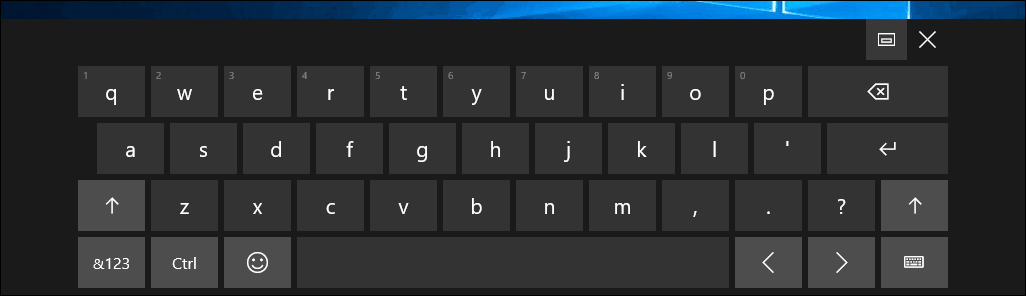Üzleti fiók hozzáadása Windows 10 OneDrive és Mobile
Microsoft A Windows 10 Egy Meghajtó / / March 17, 2020
A OneDrive szinkronizáló kliens legújabb frissítésében a Windows 10 rendszerben hozzáférhet mind üzleti, mind személyes fiókokhoz. Íme a PC, iOS, Mac és Android rendszereken.
Az új OneDrive Sync kliens elérhetőségével a Windows 10 rendszerben a felhasználók a szervezeten belül a SharePoint szolgáltatást gyorsan felvehetik és kezelhetik az üzleti fiókokat. Ha a Windows régebbi verzióját futtatja, akkor ezt meg kell tennie frissítés az új kliensre. Korábban néztem a új univerzális OneDrive alkalmazás a Windows 10-hez, amely szintén támogatja az üzleti fiókok hozzáadását.
Ha nem tudta volna, ez a képesség már elérhető volt a dolgok mobil oldalán. Tehát nézzük meg, hogyan állítsunk be egy fiókot Windows, iOS, Android és Mac rendszeren.
Adjon hozzá egy üzleti fiókot a OneDrive Sync Client programhoz
Windows 10
Kattintson a jobb gombbal az értesítési területen található OneDrive ikonra, majd kattintson a Beállítások elemre.
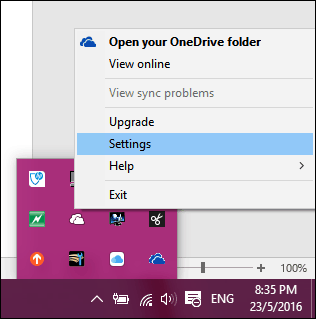
Válassza a „Fiók” fület, majd kattintson az ikonra Adjon hozzá egy üzleti fiókot.
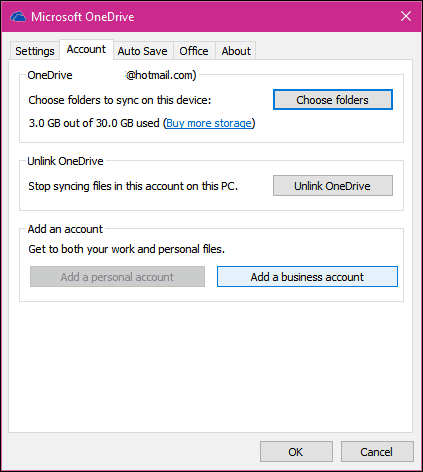
Ezután a rendszer kéri, hogy jelentkezzen be a Office 365 Business hitelesítő adatok.
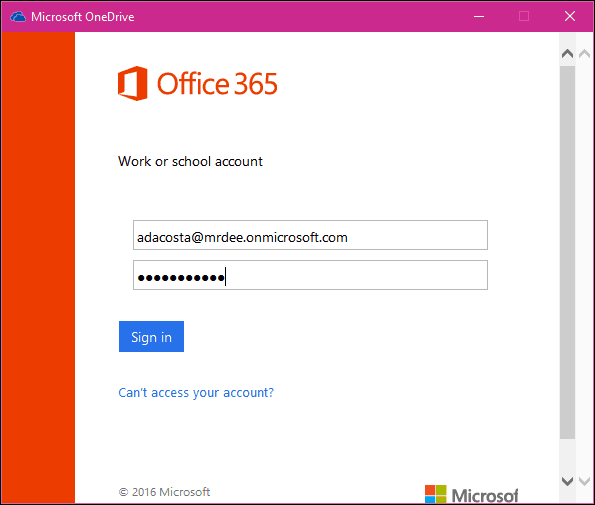
Kattintson a Tovább gombra a OneDrive mappák konfigurálásához. Választhat másik helyet, például meghajtót vagy partíciót, vagy az alapértelmezett változatot is. Ezután válassza ki a szinkronizálni kívánt mappákat.
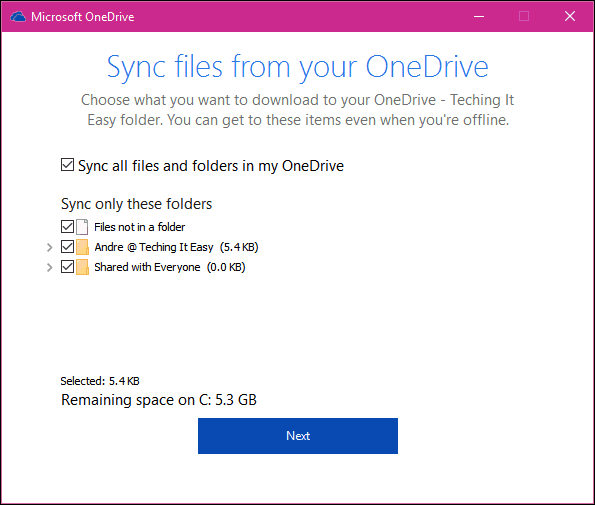
Egy külön OneDrive for Business ügyfél kerül hozzáadásra az értesítési területhez.
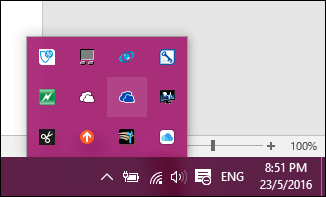
A File Explorer alkalmazásból is elérheti.
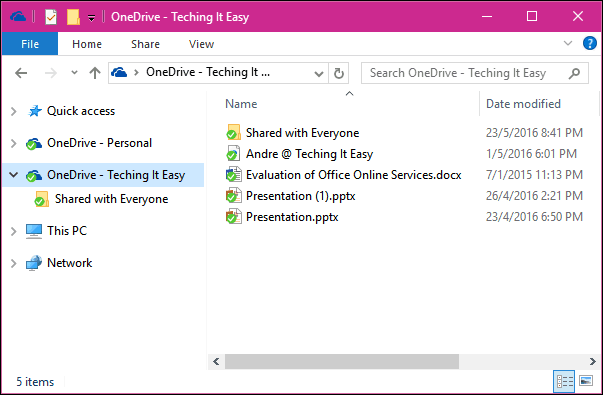
OneDrive Universal App for Windows 10
Ha az újt használja OneDrive Universal Windows App, felvehet egy üzleti fiókot a hamburger menüből, és kiválaszthatja a “Fiókbeállítások” lehetőséget.
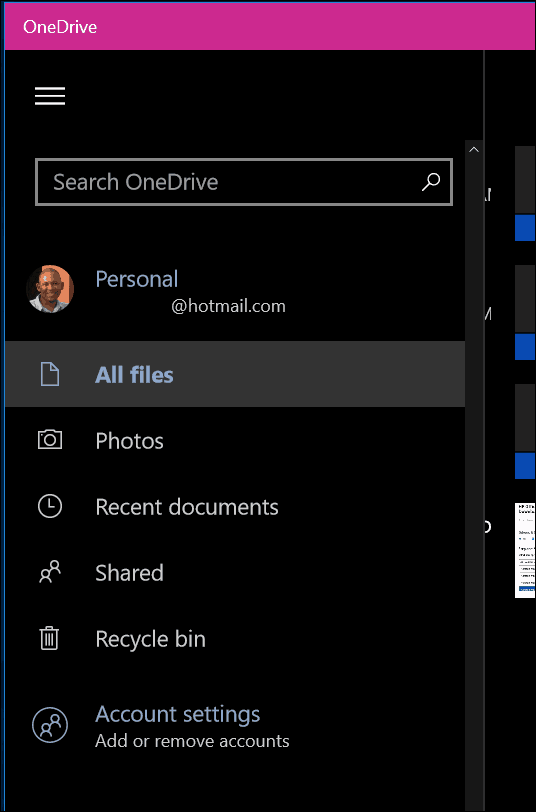
kettyenés Fiók hozzáadása, és jelentkezzen be az Office 365 hitelesítő adataival.
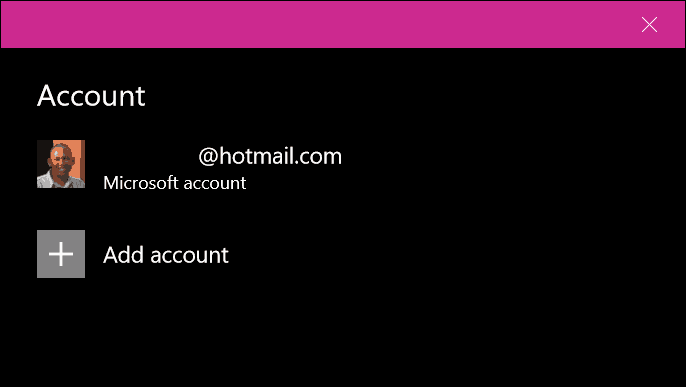
iOS és OS X
Ha OneDrive-t használ iOS-en és OS X-en, ott is beállíthatja üzleti fiókját. IOS rendszeren érintse meg a fiók ikont, kattintson a Üzleti fiók hozzáadása elemre, és jelentkezzen be.
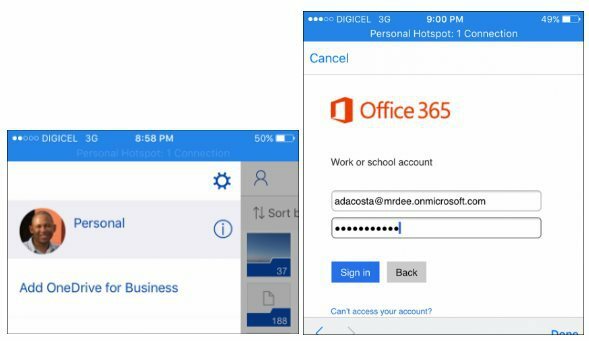
Kattintson a fiókikonra a személyes és a munkahelyi fiókok közötti váltáshoz menet közben.
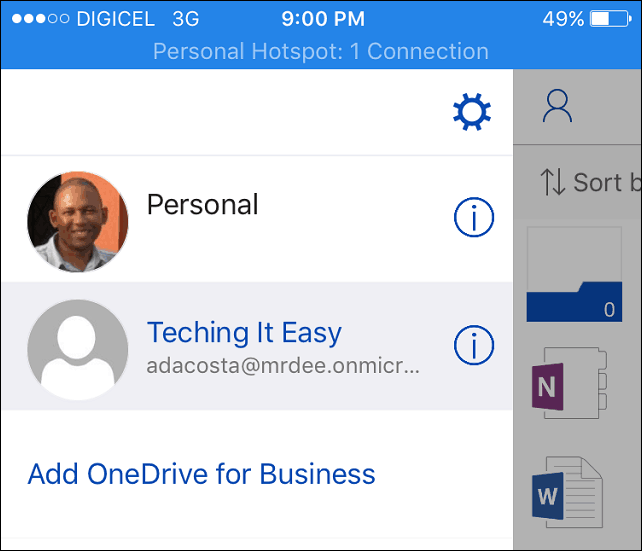
OS X esetén indítsa el a OneDrive alkalmazást, válassza a menüsor OneDrive ikont, majd kattintson a Beállítások elemre.
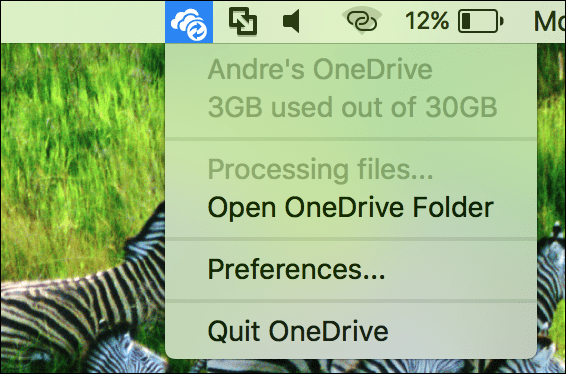
Ezután válassza a Fiók fület, majd kattintson a gombra Adjon hozzá egy üzleti fiókot. A bejelentkezéshez kövesse a képernyőn megjelenő utasításokat.
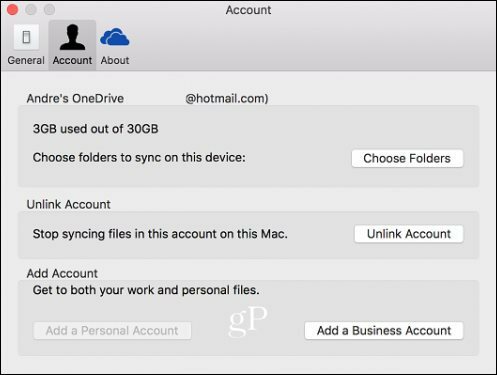
Hajtsa végre a OneDrive konfigurálását a mappák szinkronizálására, mint ahogyan a Windows rendszert tenné. Ugyanígy, mint a Windows esetében, a OneDrive ikon hozzáadódik a menüsávhoz, hogy gyorsan hozzáférhessen a OneDrive Business beállításainak kezeléséhez.
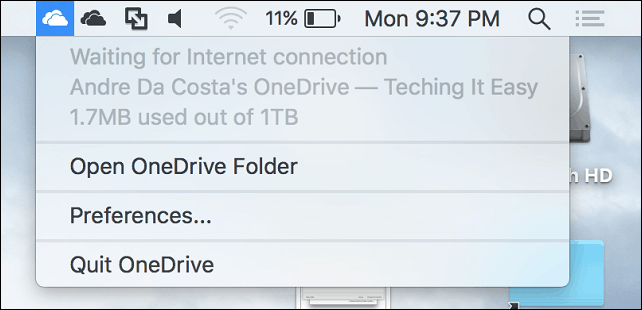
Android
A folyamat hasonló az Android-on is. Indítsa el a OneDrive alkalmazást, érintse meg a hamburger menüt, érintse meg a ikont Adja hozzá a OneDrive for Business alkalmazást, és jelentkezzen be.
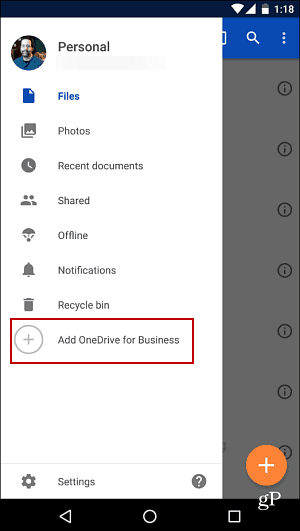
A Microsoft emellett egy új funkciót jelenít meg a OneDrive asztali kliens számára, amely manuálisan is lehetővé teszi állítsa be a feltöltési és letöltési sebességeket.