Hogyan lehet gyorsan létrehozni márkás grafikákat a tartalom népszerűsítéséhez: Social Media Examiner
Közösségi Média Eszközök / / September 25, 2020
 Szüksége van promóciós grafikára a tartalmához?
Szüksége van promóciós grafikára a tartalmához?
Olyan eszközt keres, amely könnyen hozzáadja logóját a grafikához?
Ebben a cikkben megteszi fedezze fel, hogyan lehet gyorsan elkészíteni következetesen márkás grafikákat egyszerre több közösségi média csatornához.
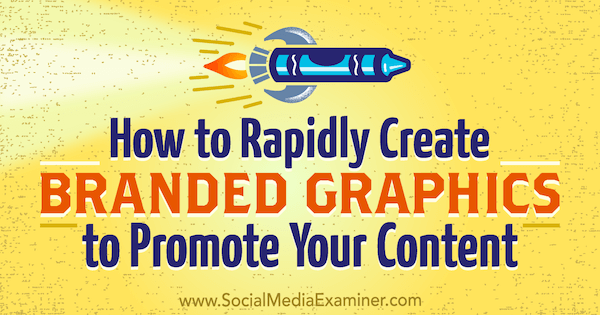
# 1: Iratkozzon fel a RelayThat szolgáltatással
Kezdeni RelayThat, regisztráljon egy ingyenes fiókot, amely lehetővé teszi havi öt kép letöltését és három projekt létrehozását. Korlátlan letöltéshez távolítsa el a RelayThat vízjelet és még sok mást frissítés fizetett tervre.
Az első bejelentkezéskor a RelayThat elindítja az alapértelmezett projekttel és két mintaprojektkel.
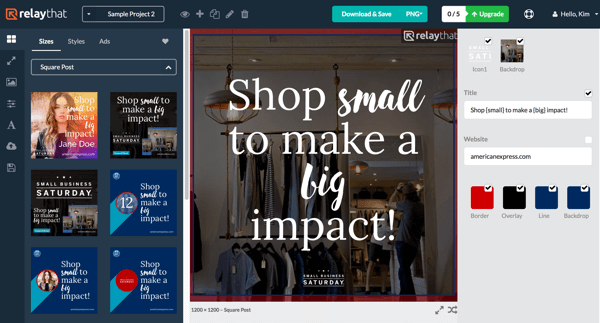
Balról jobbra a képernyő tetején található eszköztárikonok segítségével nyissa meg az aktuális projekt fő eszközelrendezését és projekt hozzáadása, másolása, átnevezése vagy törlése
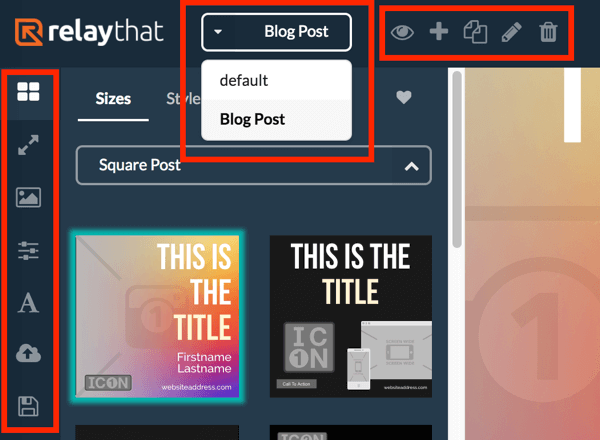
Kattintson a + ikonra a képernyő tetején egy új projekt létrehozásához. Az Új projekt ablakban írja be a projekt nevét és kattintson a Létrehozás gombra.
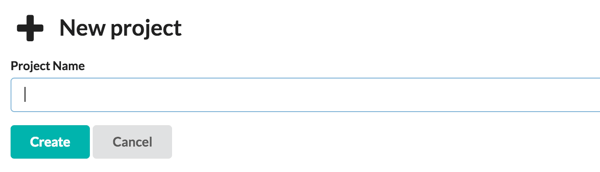
Kattintson a szem ikonra a projekt fő elrendezésének megnyitásához, amely tartalmazza az összes szöveges és képi eszközt.
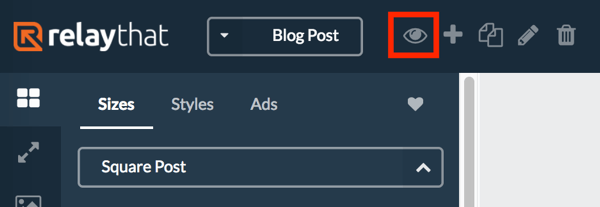
A képernyő közepén a projekt fő elrendezése látható, jobbra pedig a kép- és szövegeszközök láthatók. A RelayThat az Ön által használt eszközöket használja adja hozzá a fő elrendezéshez, hogy feltöltse az összes egyedi tervet. Természetesen minden rajz önmagában is szerkeszthető.
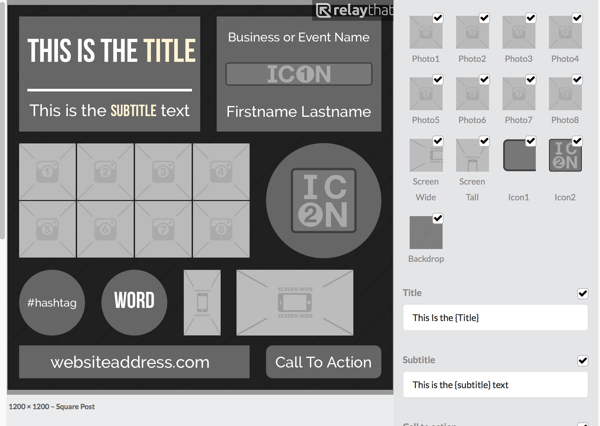
Figyelje meg, hogy a jobb oldalon található összes eszköz mellett jelölőnégyzet található. Amikor elkezdi dolgozni az egyes elrendezéseket, törölheti az elemek jelölését, hogy eltávolítsa őket a tervezésből.
# 2: Adjon hozzá képi elemeket a projektjéhez
Most már készen áll az összes képelem hozzáadására a projektjéhez.
Válassza ki a Stock Image Assets elemet
A RelayThat alkalmazáson belüli képforrásokat kínál, beleértve az ingyenes stock fotó adatbázisokból származó képeket, grafikus háttereket és színátmeneteket. Ezen erőforrások eléréséhez kattintson a kép ikonra a bal oldali menüsorban és használja a keresőmezőt a kívánt kép megkereséséhez.
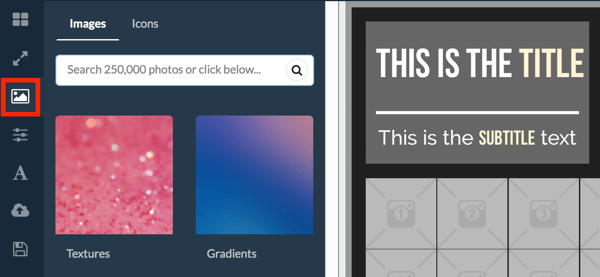
Például, ha grafikát készít a blog bejegyzés „Kávés szokások a világ minden táján” címmel kereshet a „kávé” szóra. Amikor te keressen egy fényképet használni akarod, húzza a középső elrendezésre vagy az eszközkönyvtár a jobb oldalon.
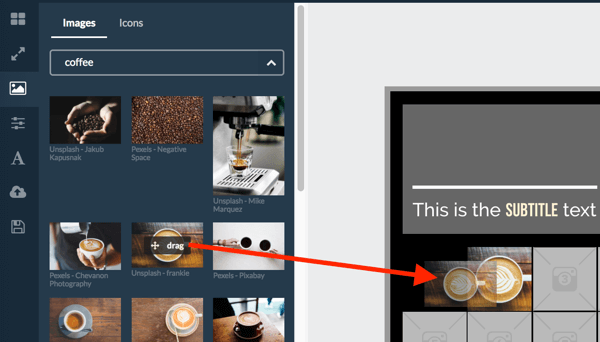
Vegye figyelembe, hogy a képeket nem lehet az elrendezésben mozgatni. Ha le akar cserélni egy képet a fő elrendezésben, egyszerűen húzza az új képet a régi tetejére.
Importálja saját képeit
Ha saját képeit szeretné használni, könnyen importálja azokat a RelayThat programba.
Kép feltöltéséhez vigye az egérmutatót a jobb oldalon lévő üres fénykép indexkép fölé. Azután kattintson a kis feltöltési felhő ikonra hogy megjelenik és navigáljon a képhez a számítógépeden. Kattintson a Megnyitás gombra a kép feltöltéséhez.
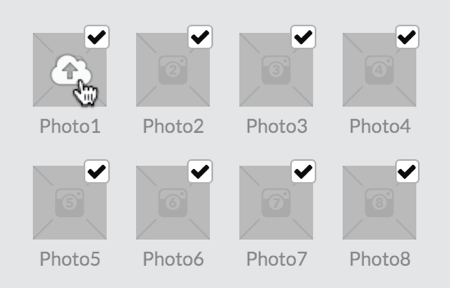
Te is húzza át a fényképeket a számítógépről. Ne feledje, hogy a nagy képfájlok feltöltése rövid időn belül eltelhet.
Képek szerkesztése
Miután képeket adott hozzá a fő elrendezéshez, megváltoztathatja a képméretet és alkalmazhat egy szűrőt.
Kattintson a szerkeszteni kívánt képre a fő elrendezésben. Aztán balra, a nagyításhoz húzza a csúszkát a képen. Válassza ki a kívánt szűrőt a képre.
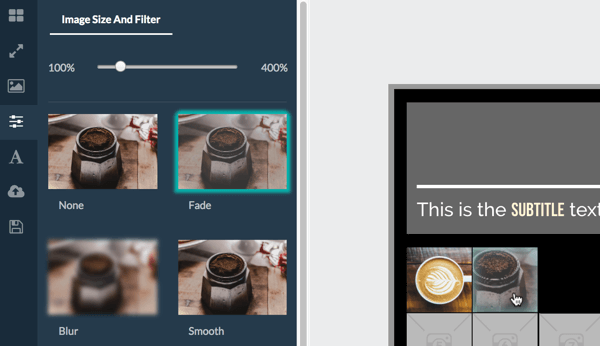
Töltsön fel egy logót
A RelayThat segítségével két logót tölthet fel az eszközkönyvtárába. Logóját ikonnak tekintik, tehát használja az Icon1 és az Icon2 elrendezési helyeket. Az Icon1 egy téglalap, az Icon2 pedig egy négyzet, amely egy körbe illeszkedik.
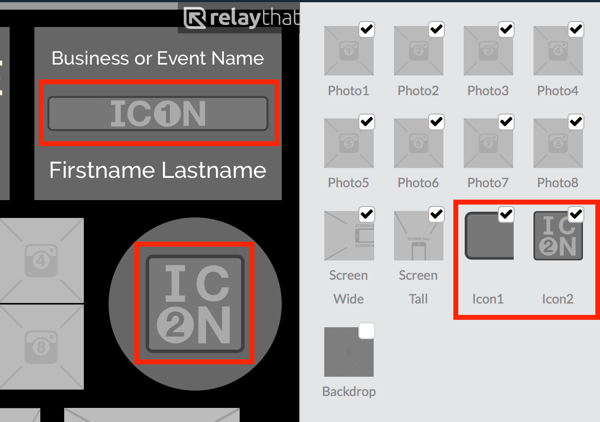
Válassza ki azt az ikont, amelyik a legjobban illeszkedik a logójához és töltsd fel oda. Például használhatja a téglalapot a logójához, a négyzet alakú ikont pedig egy csésze kávéhoz. A logó feltöltéséhez kövesse a fenti eljárást.
Válasszon egy hátteret
A projekt háttere bármi lehet: fénykép, textúra vagy színátmenet. Rengeteg eszköz közül lehet választani az alkalmazás belsejében. Ha márkája meghatározott háttérstílusú, töltse fel azt a fent leírtak szerint.
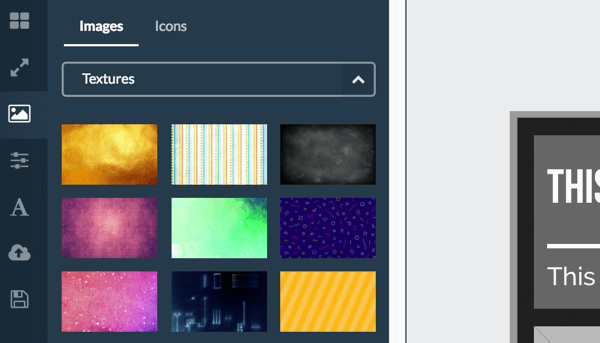
Válassza a Projekt elrendezés színei lehetőséget
Szerezzen YouTube marketing képzést - online!

Javítani szeretné elkötelezettségét és eladásait a YouTube segítségével? Ezután csatlakozzon a YouTube marketing szakértők legnagyobb és legjobb összejöveteléhez, amikor megosztják bevált stratégiáikat. Lépésről lépésre élőben kapja meg az összpontosítást YouTube stratégia, videók készítése és YouTube hirdetések. Legyen vállalata és ügyfelei YouTube-marketinghőse, amikor olyan stratégiákat valósít meg, amelyek bizonyított eredményeket érnek el. Ez egy élő online képzési esemény a barátaidtól a Social Media Examiner-nél.
KATTINTSON IDE A RÉSZLETEKHEZ - AZ AKCIÓ SZEPTEMBER 22-NEK VÉGE!Ha te görgessen a jobb oldali eszközlista aljára, megtalálja a projekt elrendezésének színeit. Alapértelmezés szerint ezek mind a szürke árnyalatai, de lehet válassza ki saját márkája színeit ha akarod.
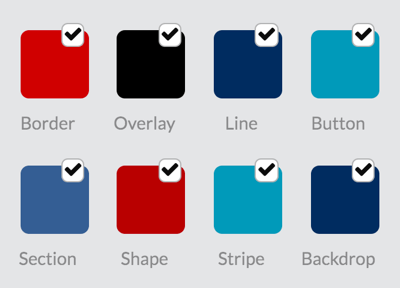
Az eszköz színének megváltoztatásához kattintson az eszközre és írja be a hex kódokat a márka útmutatóból vagy válassza ki a színeket a színválasztóból. Miután kiválasztott egy színt, a színválasztó megjegyzi azt a későbbi könnyebb hozzáférés érdekében.
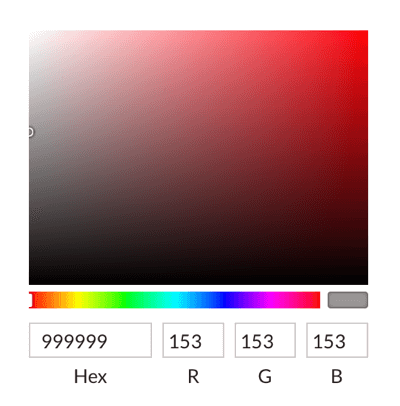
# 3: Írja be a projekt címét és szövegét
Most, hogy hozzáadta a vizuális eszközöket, itt az ideje dolgozni a címen és a többi szövegen.
Használja a Cím és a Felirat mezőket a projekt címének hozzáadásához. Az alábbi példában a „Kávé szokás” címet és az „Around the World” alcímet adtam hozzá.
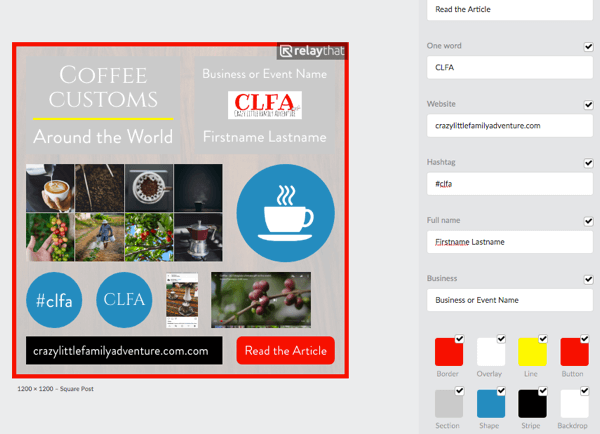
A Weboldal, a Hashtag és az Üzleti mező önmagát magyarázza. Ha vállalkozása nem használ hashtaget, akkor hagyhatja üresen a hashtag mezőt, vagy fontolja meg a hozzáadást hashtagek kampányaiba a jövőben. Például a blog kezdőbetűit hashtagként használtam.
Előfordulhat, hogy a Teljes név, a Cselekvésre ösztönzés és az Egy szó mezők hasznosak lehetnek az Ön számára. A példában szereplő cselekvésre ösztönzéshez a „cikk olvasása” kifejezést használtam, az One Word esetében pedig a blog „CLFA” kezdőbetűit.
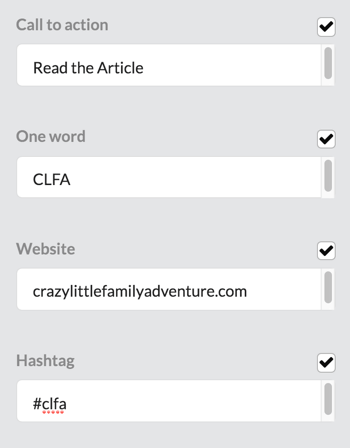
Nak nek válasszon betűtípust a szövegedhez, kattintson a szöveg ikonra a bal oldali menüben. Akkor lehet válasszon három betűtípust: elsődleges, másodlagos és kiemelés. Egyelőre csak válassza ki a márka betűtípusait; egyedi betűkészlet-kombinációkat szerkeszthet, amikor egyéni elrendezéseken dolgozik.
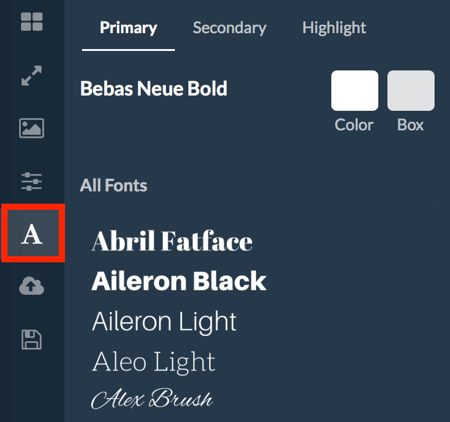
Tipp: A kiemeléshez választott betűkészlet lehetővé teszi a szavak vagy kifejezések stílusának hangsúlyozását. A kiemelés betűtípusának alkalmazásához göndör zárójeleket adjon a releváns szöveg köré.
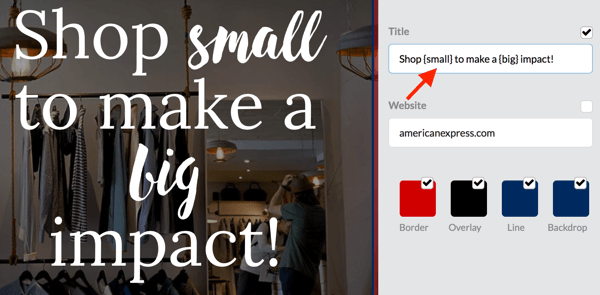
# 4: Válasszon egy grafikát
Miután feltöltötte eszközeit a projekt fő elrendezésébe, itt az ideje, hogy kiválassza a promóciós grafikához használni kívánt tervet.
Fedezze fel a különböző elrendezéseket
Az elrendezési lehetőségek megtekintéséhez kattintson a bal felső menü legfelső gombjára. Kattintson a Méretek elemre különféle méretű grafikák, például a Square Post, a Wide Post, a Twitter Header, Facebook borító, LinkedIn profilborító, és több. Mindezek az egyedi tervek előre be vannak töltve a projekt fő elrendezéséből származó kép- és szövegeszközökkel.
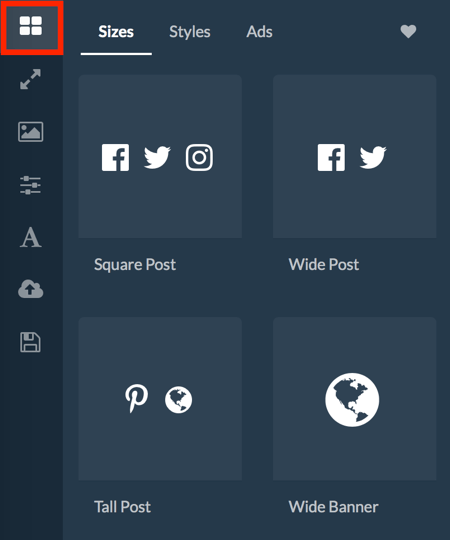
Eleinte lehet, hogy kissé elárasztja az elrendezés sokasága, de ne izguljon. Éppen válassza ki a legjobban tetsző elrendezéseket, és szükség szerint szerkessze azokat.
Elrendezés kiválasztásakor a jobb oldali elrendezésben látható eszközöket láthatja. Például nem minden elrendezés rendelkezik feliratmezővel, tehát ha megosztotta a Blog cím a fő elrendezésben szereplő cím és felirat mezőkbe, csak adja hozzá a cím hiányzó részét a cím mezőbe.
Törölje a jelölőnégyzetek jelölését minden olyan eszköznél, amelyet nem szeretne használni az elrendezésben.
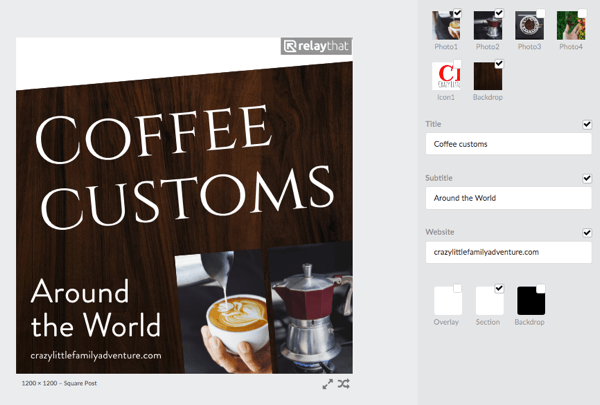
Az elrendezéstől függően előfordulhat, hogy kissé módosítania kell a képi eszközöket. Például azt tapasztalhatja, hogy a logó átlátszó változata nagyobb rugalmasságot biztosít, mint a fehér háttérrel feltöltött verzió. Vagy talán egy kávébab fotó jobb hátteret biztosít, mint a fa textúra egyes mintákban.
Érdemes megváltoztatni a formák színét is a dizájnban. Az összes színt a színválasztó belsejébe menti, így könnyű változtatni.
Tipp: A bal oldali menüben minden elrendezésnek van egy szív ikonja, amikor az egérrel fölé viszi az egeret. Kattintson a szív ikonra az elrendezés hozzáadásához a kedvencek mappájához, amelyhez az elrendezések fül tetején található fülön található szív ikonra kattintva férhet hozzá.
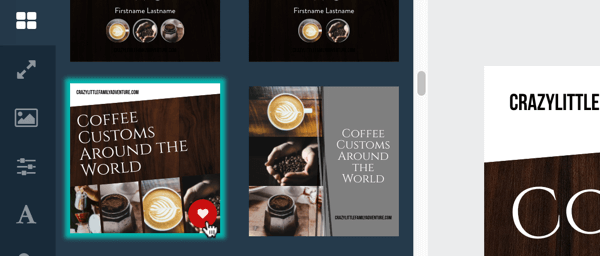
Átméretezze és keverje össze a tervét
Miután finomhangolta a dizájnt, kattintson a bal oldali menü második ikonjára (kétoldalas nyíl) nak nek lásd az átméretezés és a remixelés különféle lehetőségeit a választott elrendezéshez. Ez a funkció megkönnyíti a különböző méretű és hasonló stílusú grafikák készítését.
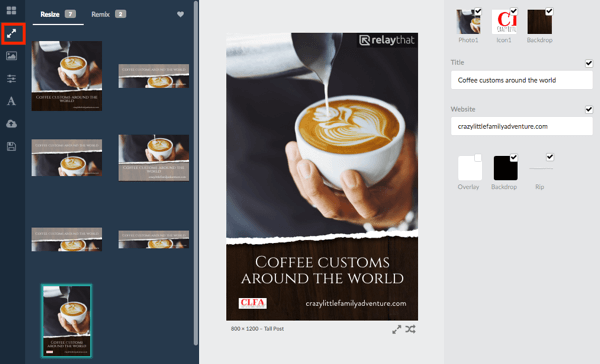
# 5: Töltse le a grafikáját
Ha elkészült a tervével, készen áll a grafikák letöltésére. Ne feledje, hogy ha ingyenes tervet használ, havonta öt letöltést kap, ezért győződjön meg arról, hogy a kialakítás pontosan olyan, amilyennek szeretné.
Alapértelmezés szerint a grafika PNG fájlként lesz letöltve. Ha JPG fájlként szeretné letölteni, válassza az JPG elemet az oldal tetején található legördülő menüből.
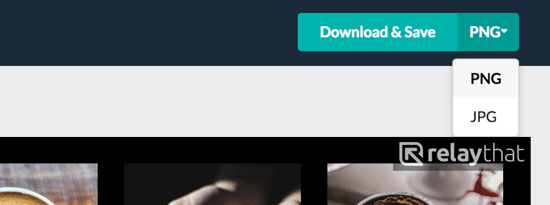
Kattintson a Letöltés és mentés gombra a fájl letöltéséhez. A letöltési folyamat egy percet vesz igénybe, ezért ne zárja be böngészőjét letöltés közben.
Következtetés
A RelayTh megkönnyíti a bloggerek és a közösségi média marketingesei számára, hogy egyszerre több promóciós grafikát készítsenek. Csak töltse fel kép- és szövegeszközeit, és az alkalmazás előre kitölti az összes tervezési elrendezést a tartalmával. A tervek mindegyike szettben érkezik, így amikor újrakevered és átméretezed a grafikádat, mindannyian azonos stílusúak lesznek.
Mit gondolsz? Milyen típusú látványterveket készít a tartalma népszerűsítéséhez? Használta a RelayThat-ot blog és közösségi média képek készítéséhez? Kérjük, ossza meg gondolatait az alábbi megjegyzésekben.



