A Facebook Analytics használata webhelyén: Social Media Examiner
Facebook Elemzés Facebook / / September 25, 2020
 Szeretne többet megtudni a webhely látogatóiról?
Szeretne többet megtudni a webhely látogatóiról?
Hallottál a Facebook Analyticsről?
Ebben a cikkben megteszi Fedezze fel, hogyan kell telepíteni és használni a Facebook Analytics szolgáltatást az Ön webhelyét felkereső Facebook-felhasználók adatainak feltárásához.
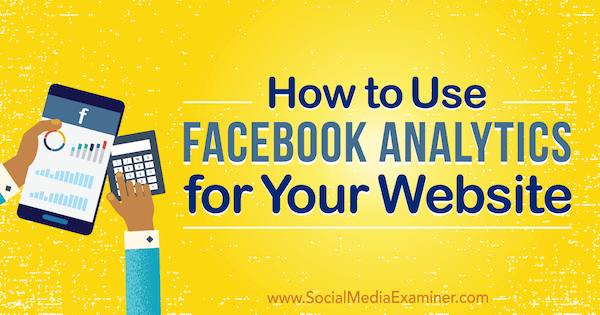
# 1: Hozzon létre egy Facebook Pixelt a webhelyéhez
Ha még nem telepítette a Facebook pixel a webhelyén a Facebook-hirdetésekhez meg kell tennie, hogy a webhelyéhez hozzárendelje a Facebook Analytics szolgáltatást.
A pixel telepítéséhez menj a Ads Manager vagy Üzleti menedzser, kattintson a hirdetési fiókra a webhelyéhez, és lépjen az Eseménykezelő> Pixelek irányítópultra.
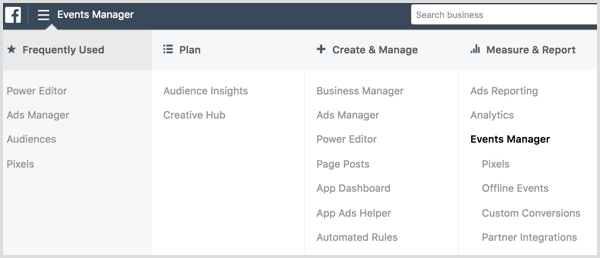
Következő, kattintson a zöld Pixel létrehozása gombra.
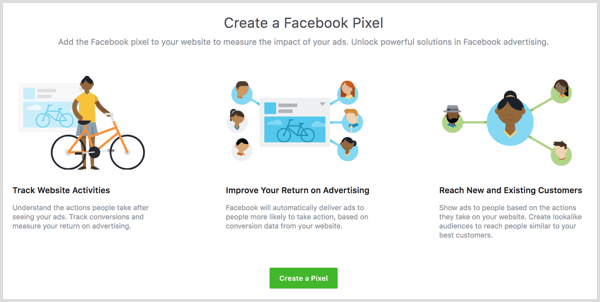
A következő képernyőn: kattintson a Létrehozás gombra az első Facebook pixel létrehozásához.
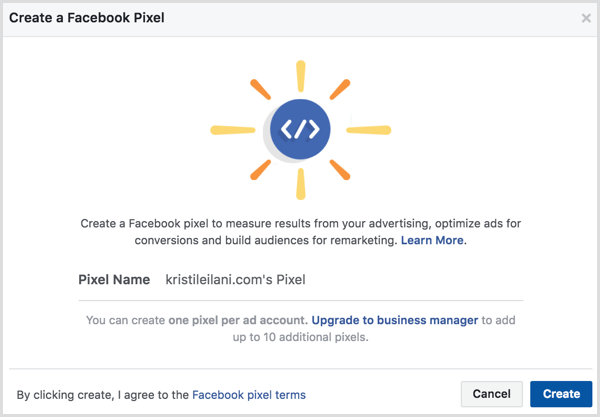
A Facebook három lehetőséget kínál a pixel kód webhelyére történő telepítéséhez: Használjon integrációt vagy címkekezelőt, telepítse saját maga a kódot, vagy küldje el az utasításokat egy fejlesztőnek.
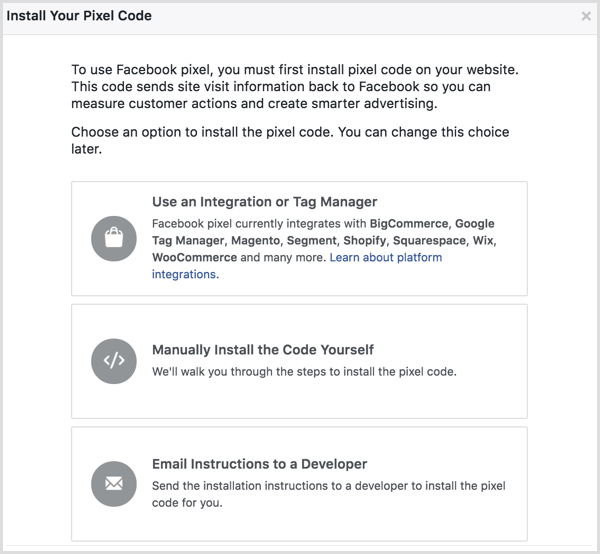
Ahhoz, hogy a legtöbbet hozza ki a Facebook Analytics szolgáltatásból és a képpontból, válassza a Kód manuális telepítése lehetőséget. A Facebook ezután útmutatásokat ad arról, hogyan kell telepítse a fő pixel kódot a webhelyére.
A kód telepítése után a Facebook tesztforgalmat küldhet az Ön webhelyére, hogy ellenőrizze a pixel megfelelő telepítését.
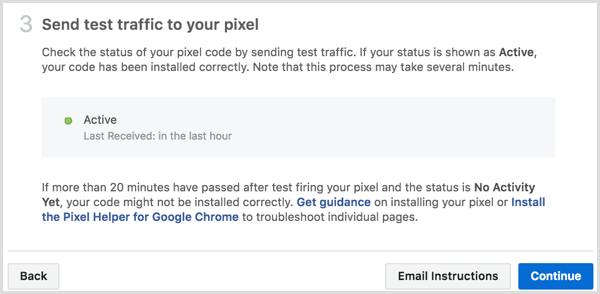
Amikor te kattintson a Folytatás gombra, további lehetőségeket kap a meghatározott események követése a webhelyén.
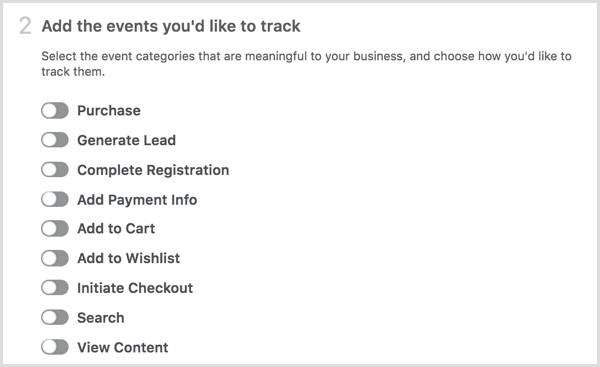
Ha te egy adott esemény váltása, te szerezze be a kódot, amelyet hozzá kell adnia a weboldalhoz a követéshez.
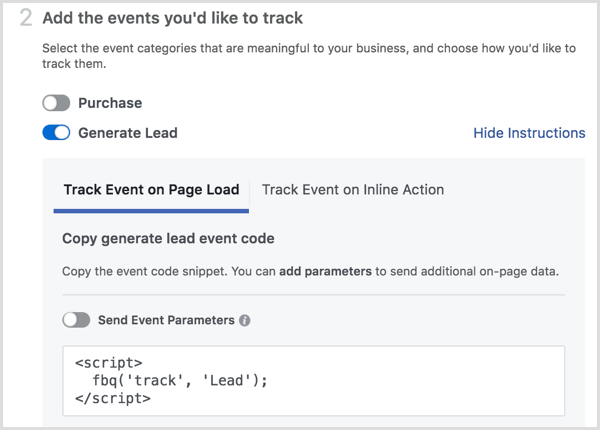
tudsz használja az Eseményparaméterek küldése kapcsolót nak nek adjunk hozzá dollárértékeket az alkalmazandó eseményekhez például potenciális ügyfelek vagy vásárlások generálása.
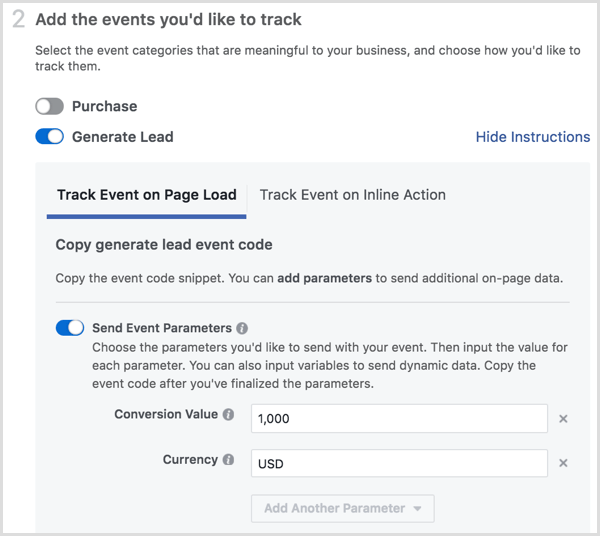
Miután beállította a pixelével követni kívánt eseményeket, kattintson a Kész gombra a képernyő alján a beállítás befejezéséhez. Amint a látogatók elkezdenek látogatni az Ön webhelyére és azokra az oldalakra, ahová telepítette a pixel eseménykódot, megteszi megtekintheti az adatokat a Facebook pixel irányítópultján.
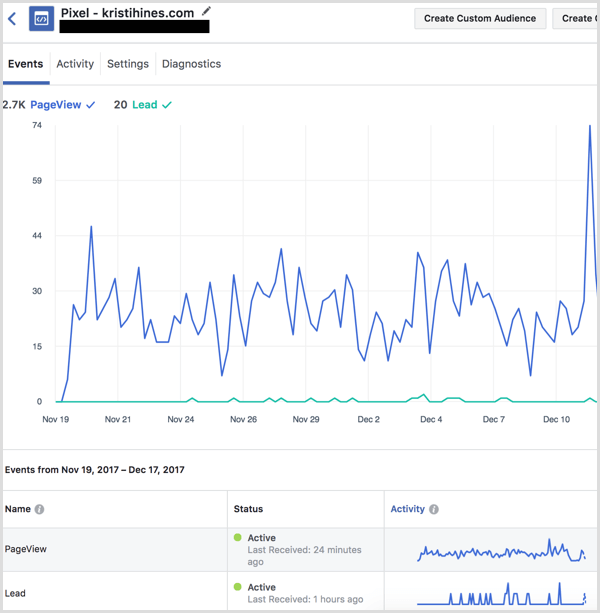
A weboldalad adatainak összegyűjtése a képponttal függ attól, hogy hány ember látogatja meg a webhelyedet naponta. Amíg nem fogad 100 látogatót, akik 18 éven felüliek és 30 napig aktívak, addig ezt vagy a Nem elég adat üzenetet látja:
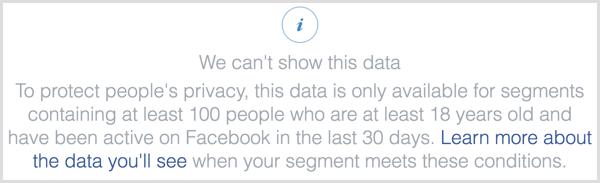
# 2: Eseménykövetés hozzáadása meglévő Facebook Pixelhez
Ha már van telepítve Facebook-pixel a webhelyére, akkor az alapértelmezés szerint nyomon követi az Oldalmegtekintés eseményt. Ahhoz, hogy a legtöbbet hozza ki a Facebook Analytics szolgáltatásból és a képpontból, nyomon követheti a további eseményeket a képponttal.
Meglévő Facebook pixel frissítéséhez keresse fel az Eseménykezelő> Pixels irányítópultot az Ads Managerben és kattintson a Beállítás gombra a pixel mellett.

Következő, válassza a Kód manuális telepítése lehetőséget.
Kapcsolja be a követni kívánt eseményeket a webhelyén szerezd be a szükséges kódot.
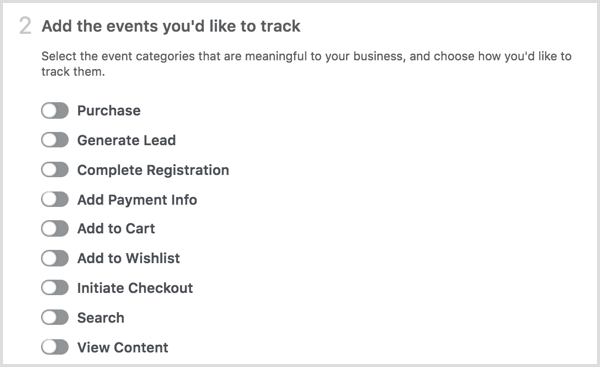
Ha kész vagy, kattintson a Kész gombra a képernyő alján a beállítás befejezéséhez. Amint az emberek meglátogatják az Ön webhelyét és azokat az oldalakat, ahová telepítette a pixel eseménykódot, megteszi megtekintheti az adatokat a Facebook pixel irányítópultján.
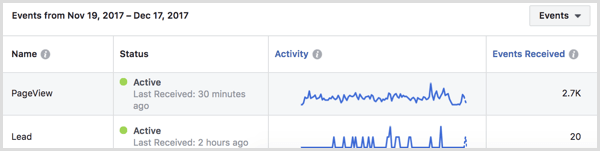
# 3: Tekintse meg webhelye Facebook Analytics adatait
Miután létrehozott egy Facebook-pixelt, láthatja azt az Ön elemzési entitásainak listájában Facebook Analytics. Használja a keresőmezőt a képernyő bal felső sarkában szűrje az entitásokat kulcsszó szerint és megtekintheti a felhasználók előnézetét (látogatók).
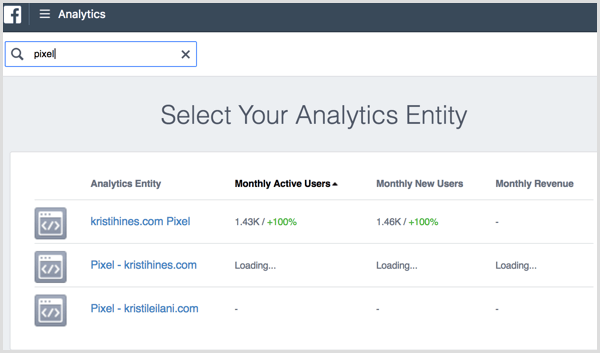
Amikor te kattintson a webhelyének megfelelő képpontra, megjelenik a Facebook Analytics Áttekintés képernyő. Itt lesz talál egy összefoglalót a Facebook Analytics-adatok a webhelyéhez, kezdve az egyedi felhasználók számával (az egyedi webhelylátogatók száma), az új felhasználókkal (az új webhelyek száma) látogatók), munkamenetek (webhelylátogatások száma) és oldalmegtekintések (munkamenetben megtekintett oldalak száma) a kulcsában metrikák.
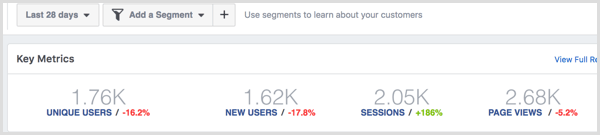
Következő, megtudhatja, mikor látogatnak el az emberek leginkább a webhelyére az Aktív felhasználókban: Utolsó 24 óra és Aktív felhasználók: Óránként blokkok. Te is szerezzen néhány alapvető demográfiai adatot a webhely látogatói számára a People blokkban.
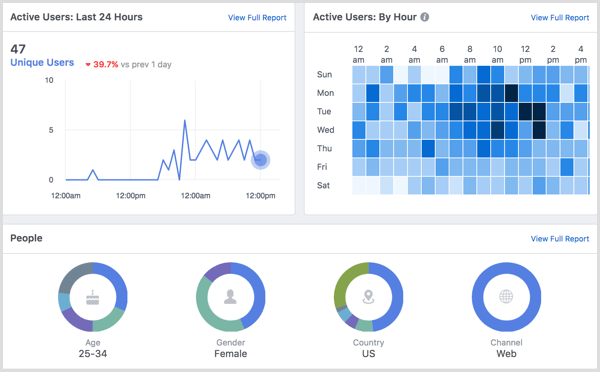
Az Aktív felhasználók blokkban megteheti lásd a látogatók számát hónap, hét és nap szerint.
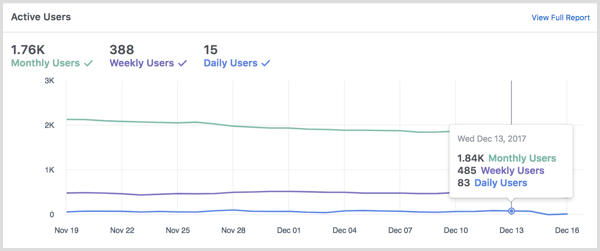
Alatta, megtekintheti a legnépszerűbb forgalmi forrásokat, hivatkozó domaineket és legnépszerűbb URL-eket (a webhelyen található oldalak az egyedi látogatókkal).
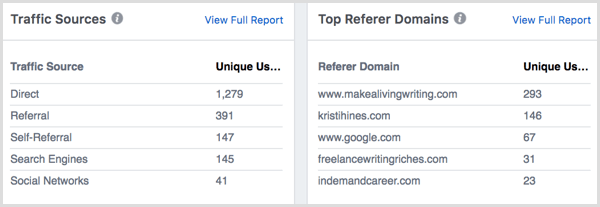
Következő, Kilátáskeresési források, közösségi források és a munkamenet medián hossza (a látogatók átlagos időtartama az Ön webhelyén).
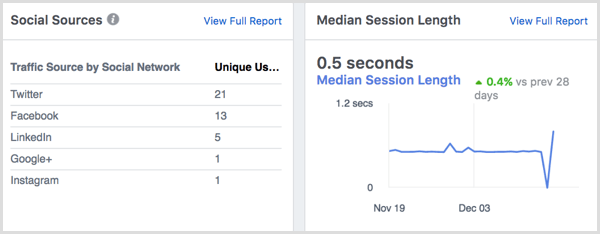
Végül, kapragadósság (havi aktív felhasználók osztva a napi aktív felhasználókkal), kor és nem, ország, és az eszköz operációs rendszer adatai.
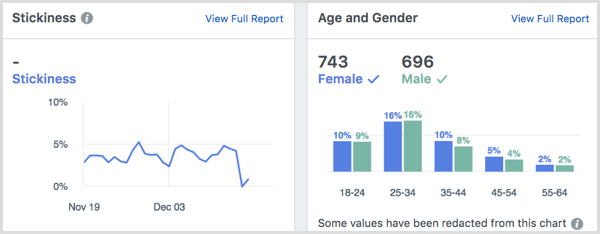
Kattintson a Teljes jelentés megtekintése linkre az Áttekintés képernyő bármely blokkjának jobb felső sarkában lásd a bemutatott adatok részletes lebontását.
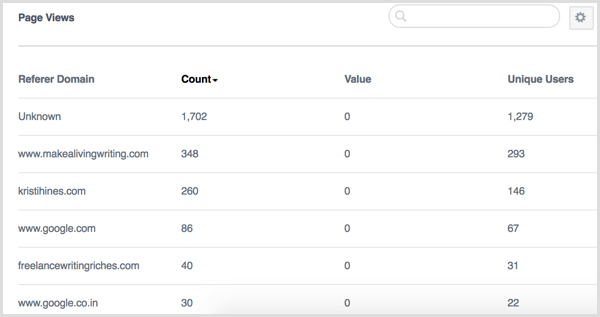
# 4: Hozzon létre testreszabott nézeteket a Facebook Analytics-adatokról szegmensekkel
A Facebook Analytics többféle módon testreszabhatja, hogyan tekintheti meg a webhelyének Facebook Analytics adatait: szegmensek, csatornák, csoportok és lebontások. tudsz hozzáférhet és létrehozhat szegmenseket az elemzési adatok tetején.

Amikor új szegmenst állít be, Ön hozzon létre egy nézetet, amely a megadott feltételek alapján szűri a Facebook Analytics adatait.
A szegmenseket meghatározhatja a Facebook képpontjával követett események, demográfiai adatok (életkor, város, ország, nem és régió) alapján, eszközadatok (a látogatók által használt technológia részletei) és webparaméterek (domain, URL, hivatkozó, forgalmi forrás vagy UTM).
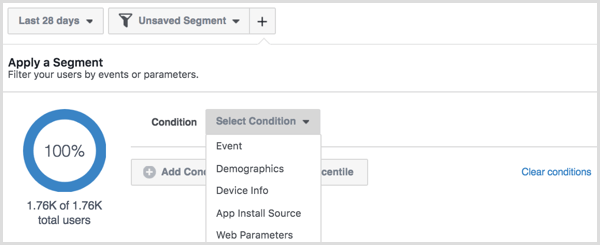
A szegmens meghatározása során Ön láta szegmensen belüli összes felhasználó előnézete.
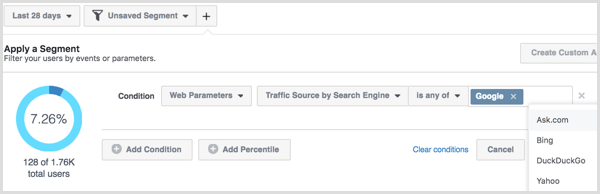
Miután meghatározta a szegmensét, kattintson a Mentés gombra alján és Nevezd meg.
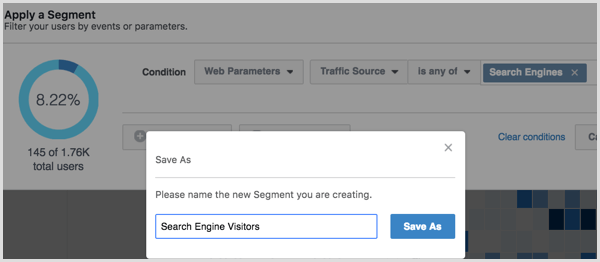
Ha a szegmensek használatával meg szeretné tekinteni a webhelyének Facebook elemzését a megadott feltételek alapján, alkalmazza új szegmensét vagy válassza ki a szegmenst a képernyő tetején található legördülő menüből.
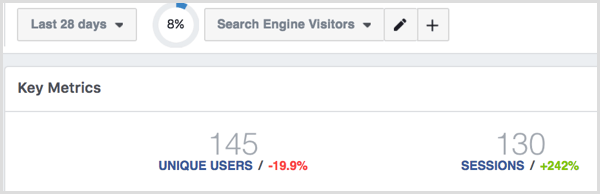
Szerezzen YouTube marketing képzést - online!

Javítani szeretné elkötelezettségét és eladásait a YouTube segítségével? Ezután csatlakozzon a YouTube marketing szakértők legnagyobb és legjobb összejöveteléhez, amikor megosztják bevált stratégiáikat. Lépésről lépésre élőben kapja meg az összpontosítást YouTube stratégia, videók készítése és YouTube hirdetések. Legyen vállalata és ügyfelei YouTube-marketinghőse, amikor olyan stratégiákat valósít meg, amelyek bizonyított eredményeket érnek el. Ez egy élő online képzési esemény a barátaidtól a Social Media Examiner-nél.
KATTINTSON IDE A RÉSZLETEKHEZ - AZ AKCIÓ SZEPTEMBER 22-NEK VÉGE!A Szegmensek legördülő menüből válassza a Szegmens törlése lehetőséget a szűrő eltávolításához a Facebook Analytics adatain, válasszon egy másik szegmenst a megtekintéshez, vagy kattintson az X gombra egy szegmens törléséhez te hoztál létre.
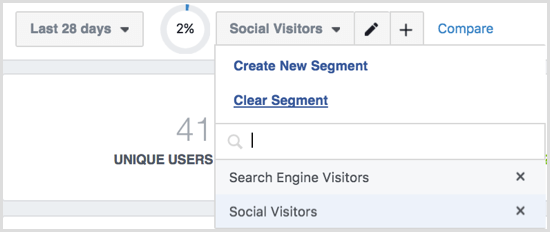
# 5: A látogatók viselkedésének nyomon követése az értékesítési csatorna során
Ha olyan eseményeket hozott létre a képpontjához, amelyek nyomon követik a látogatók által a webhelyen történő vásárláshoz szükséges konkrét lépéseket, akkor ezek segítségével létrehozhat egy csatornát. Például, ha webhelye rendelkezik e-kereskedelmi fizetési rendszerrel, kövesse nyomon, hogy a látogatók mikor adnak hozzá egy terméket a saját termékéhez kosárral, kezdeményezheti a fizetést, adjon hozzá fizetési információkat, és vásárlásaival fejezze be az eseményeket a Facebook segítségével pixel.
Nak nek hozz létre tölcsért, kattintson a Tölcsérek elemre a bal oldalsáv menüben a Facebook Analytics-ről kattintson a Csatorna létrehozása gombra.
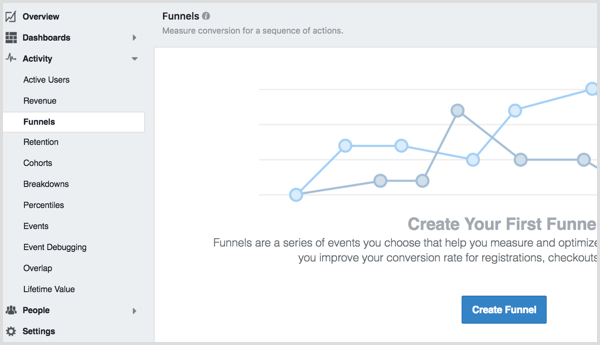
Használja a legördülő menüt keresse meg azokat az eseményeket, amelyek megfelelnek a csatorna egyes lépéseinek.
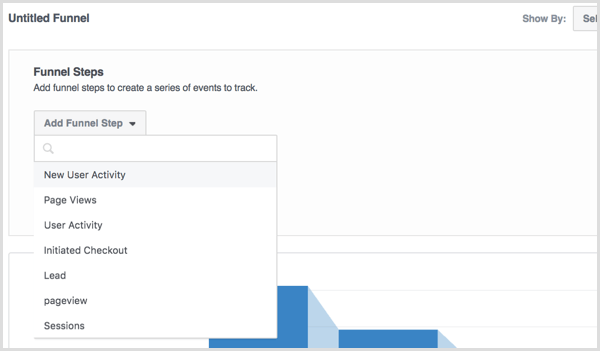
Ha befejezte a lépéseket a csatornába, kattintson az Alkalmaz gombra nak nek nézze meg, hogyan fog megjelenni a csatornaadatai.
Kattintson a Mentés gombra tölcséreket menteni későbbi felhasználásra. Használja ezeket az adatokat megnézheti, hogy a látogatók honnan lépnek ki az értékesítési csatornába vagy a potenciális ügyfelek generálásába. Ha azt veszi észre, hogy sok látogató távozik a csatorna egy bizonyos lépésénél, keresse fel webhelyén azt a lépést, hogy meg tudja-e optimalizálni, hogy több látogatót konvertáljon.
# 6: Vásárlások adatainak megtekintése
Ha dollárértékeket adott hozzá a Facebook pixel által követett eseményekhez, megtekintheti demográfiai adatait és további adatait az ügyfelekről. Kattintson a Bevétel elemre a bal oldalsáv menüben.
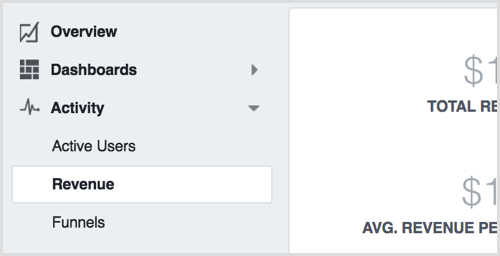
Használja ezeket az adatokat megtekintheti a bevételi összegeket és a vásárlási trendeket egy adott időtartamon belül, beleértve egy demográfiai jelentést, amely bemutatja az ügyfelek életkori és nemi bontását.
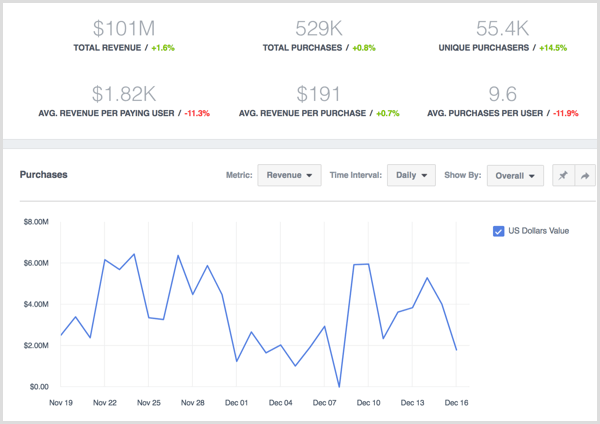
# 7: Ismerje meg, hogyan viselkednek a látogatók csoportjai az idő múlásával
A kohortos jelentések lehetővé teszik megtekintheti azokat az embereket, akik teljesítenek két eseményt, amelyeket a Facebook pixel követ, például egy új felhasználó felkeresi a webhelyét és lead egy lead űrlapot.
Kohorsz létrehozásához kattintson a Kohortok elemre a bal oldalsáv menüjében, majd kattintson a Kohorsz létrehozása gombra.
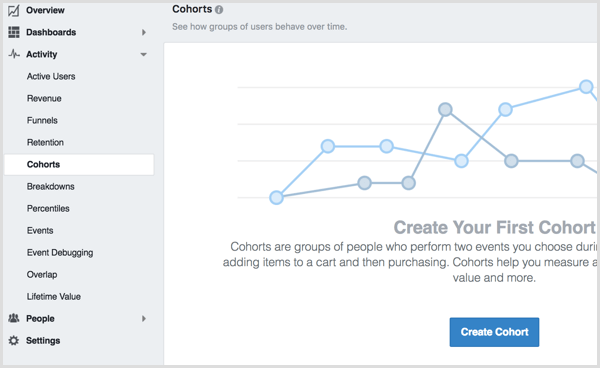
Válassza ki a két elemezni kívánt eseményt.
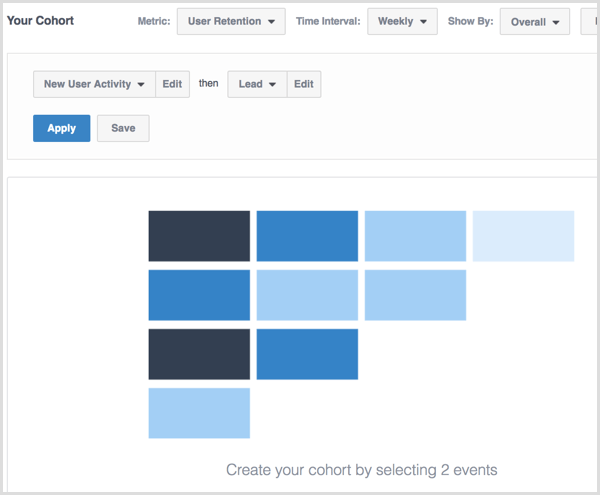
Amikor te kattintson az Alkalmaz gombra, akkor megtekintheti azokat az adatokat, amelyek segítenek megmérni és optimalizálni a megtartást, az élettartam értékét és még sok mást.
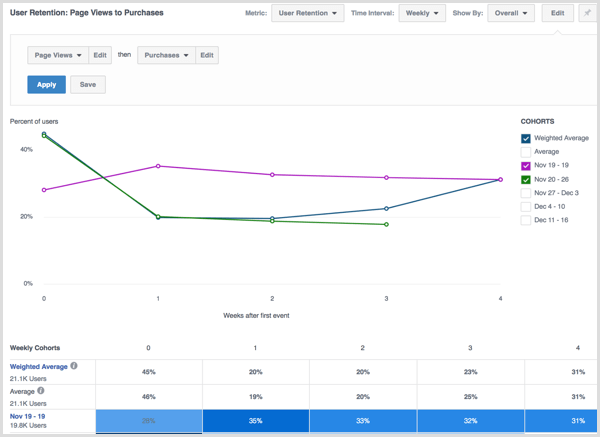
Kattintson a Mentés gombra hogy megmentse a kohorszokat a későbbi felhasználásra.
# 8: Készítse el saját egyéni bontásait
A bontások lehetővé teszik megtekintheti az eseményparamétereket azokhoz az eseményekhez, amelyeket webhelye Facebook pixelje követ. Amikor te kattintson a Bontások elemre a bal oldalsáv menüjében lásd néhány alapértelmezett bontást készítette: Facebook. Használja ezeket példaként saját bontásaihoz.
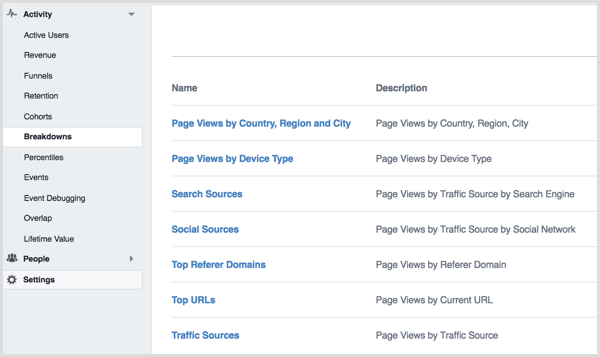
Saját bontás létrehozásához kattintson a Létrehozás gombra a képernyő jobb felső sarkában. A következő képernyőn: válassza ki az eseményt és az elemzéséhez használni kívánt három paramétert.
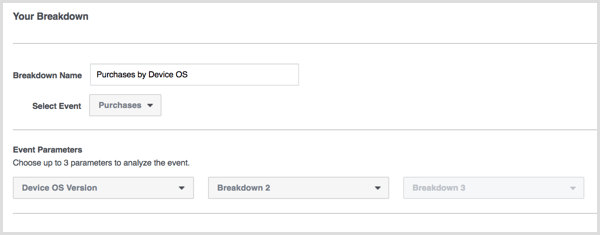
Kattintson az Alkalmaz gombra hogy lássa az eredményeit.
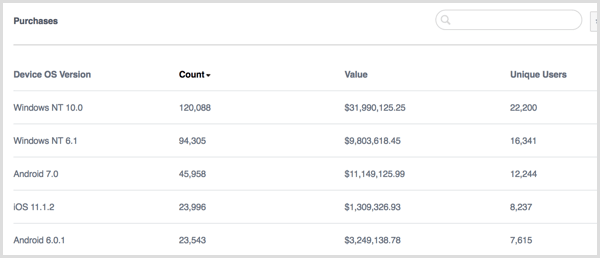
Használja az Alkalmaz gomb melletti legördülő menüt, hogy mentse a részleteket későbbi felhasználásra.
# 9: Fedezze fel webhelye legaktívabb felhasználóit
A Százalékok jelentés segítségével megnézheti, hogy a webhelye mely látogatói csoportjai a legaktívabbak vagy a legtöbb értéket produkálják vásárlások révén. Amikor te kattintson a Százalékok elemre a bal oldalsávon kell lásd a percentiliseket az Oldalmegtekintéseknél alapértelmezés szerint.
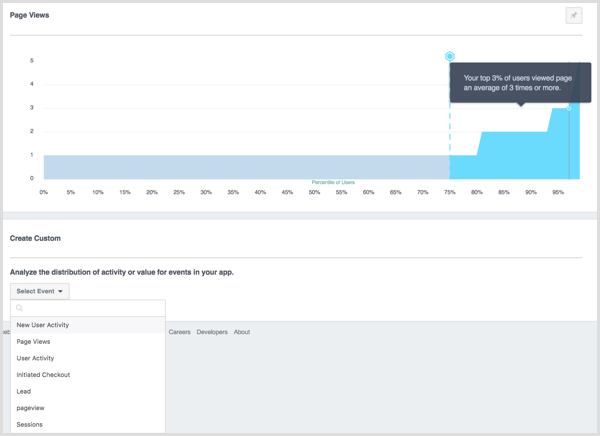
A Facebook szerint a fenti jelentés azoknak az embereknek a megoszlását mutatja, akik megnéztek egy olyan oldalt a webhelyén, ahol X a felhasználók százaléka, Y pedig az oldalmegtekintések száma. Látni fogja, hogy átlagosan hányszor tekintette meg a felhasználók legmagasabb 30% -a az Ön webhelyének egy oldalát, ha az oldalmegtekintések 70. percentilisét nézi.
Az alapértelmezett érték alatt megteheti válasszon a Facebook képpontjával követett események listájából nak nek hozzon létre egy egyedi százalékos jelentést vásárlásokhoz, leadekhez és egyéb látogatói tevékenységekhez.
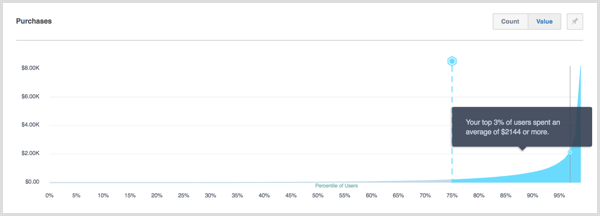
# 10: Az események elemzésének megtekintése
Kattintson az Események elemre a bal oldalsávon tekintse meg az összes olyan eseményt, amelyet a Facebook képpontja követ.
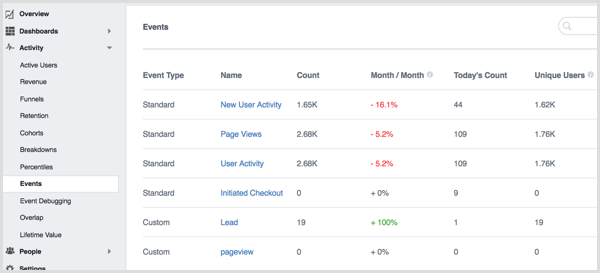
Amikor te kattintson egy eseményre, te megtekintheti a Facebook Analytics áttekintését azoknak a látogatóknak, akik befejezték az eseményt.
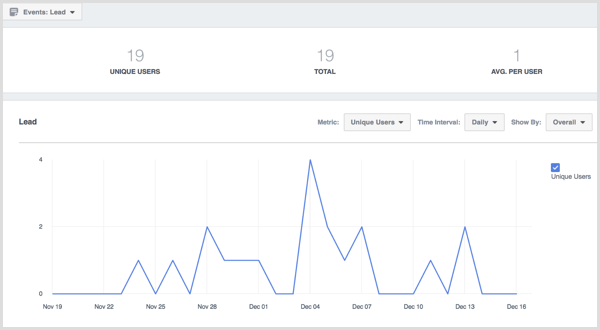
# 11: Az átfedő közönségek áttekintése
Az Átfedés segítségével megteheti tekintse át, hogy hány egyedi felhasználó vesz részt az Ön webhelyén egynél több csatornán vagy paraméteren. Például az ügyfelek több eszközt is használhatnak, amikor az Ön webhelyéről vásárolnak. A legördülő menük használatával válasszon eseményt és eseményparamétert, láthatja, hogy az ügyfelek hogyan használnak több eszközt és mely eszközöket használják.
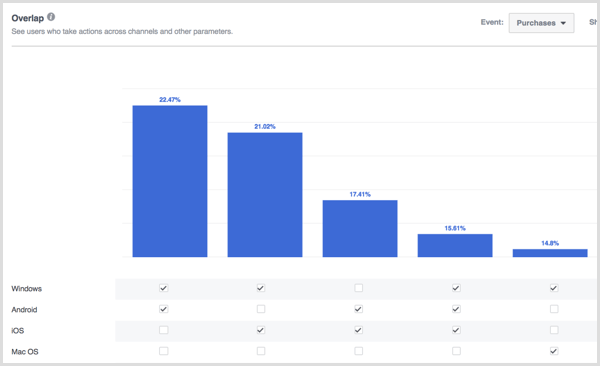
Vigye az egérmutatót a rácsok fölé hogy megkapja a konkrétumokat.
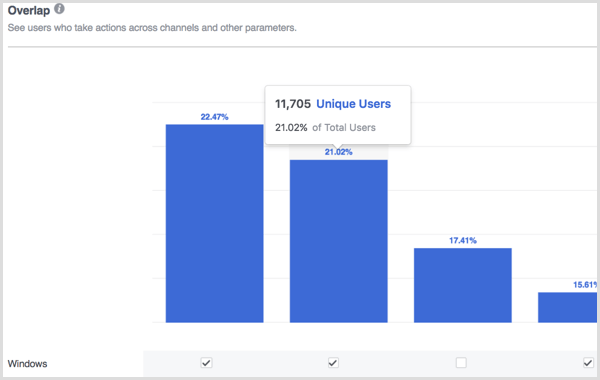
# 12: Visualize Lifetime Value
Ha Facebook-pixelével követi nyomon a vásárlásokat, megteheti kattintson a Lifetime Value elemre a bal oldalsávon megtekintheti a látogatók élettartamának értékét. További információért vigye az egérmutatót az adatblokkok fölé.
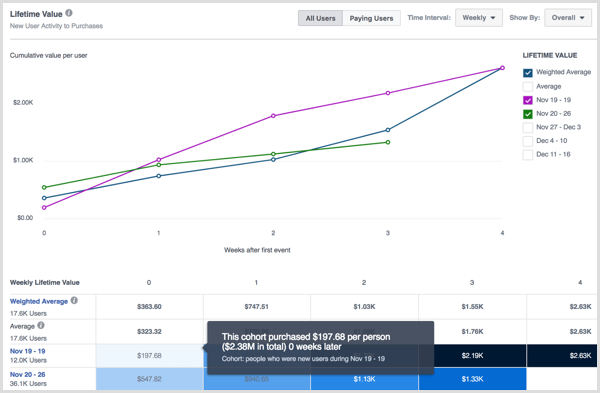
# 13: Merüljön el mélyen a látogatói demográfiai adatokban
A bal oldali sáv Személyek szakaszában öt jelentést talál a webhely látogatóinak demográfiai adatai alapján, kezdve a Kiemelésekkel.
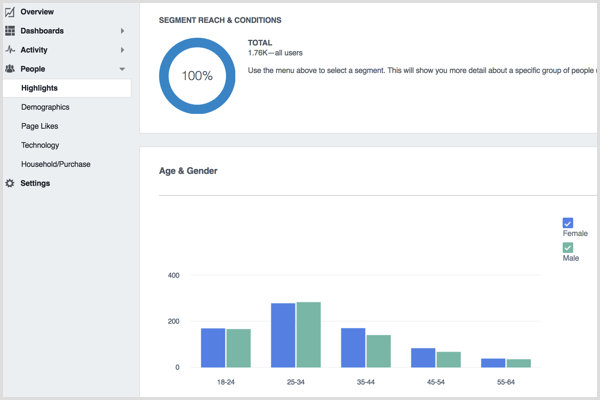
A Kiemelések jelentésben megteszi megtekintheti a látogatók életkorának és nemének, nyelvének, országának és városának lebontását.
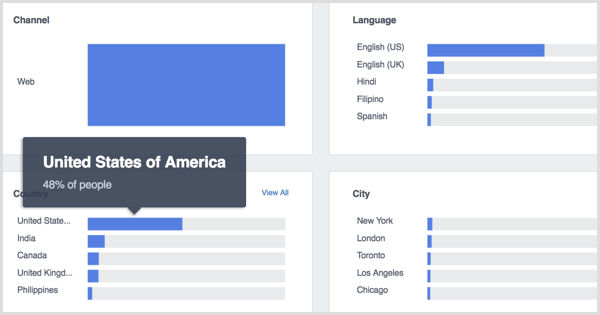
A demográfiai jelentésben megtalálja a munkakör, az iskolai végzettség és a kapcsolati állapot adatait a látogatóiról.
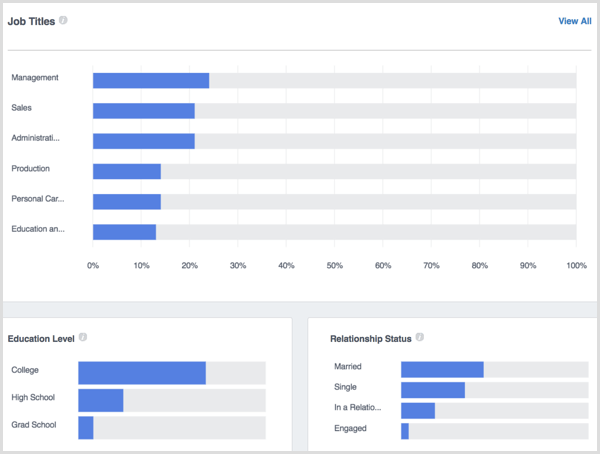
Az Oldal tetszik jelentésben Kilátásazok az oldalak, amelyek a webhelyét felkereső emberek számára a legjobban tetszettek.
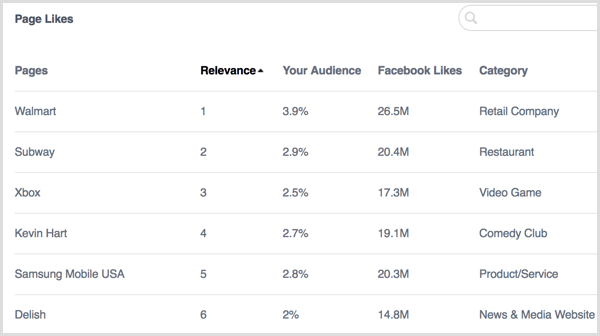
A technológiai jelentésben fedezze fel a látogató által használt eszköz operációs rendszer verzióját, eszköz operációs rendszerét, alkalmazás verzióját és eszközmodelljét.
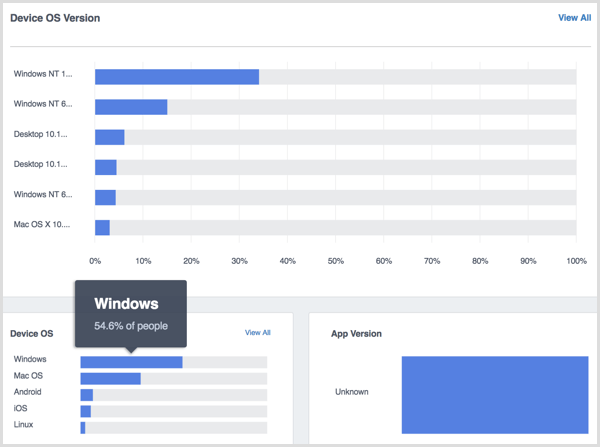
Kattintson a Háztartás / vásárlás jelentésre a további információk, például a háztartás jövedelme, a kiskereskedelmi kiadások, a vásárlási szokások, a háztartás mérete, a költési módszerek, a lakástulajdon és az életmód a webhely látogatói közül.
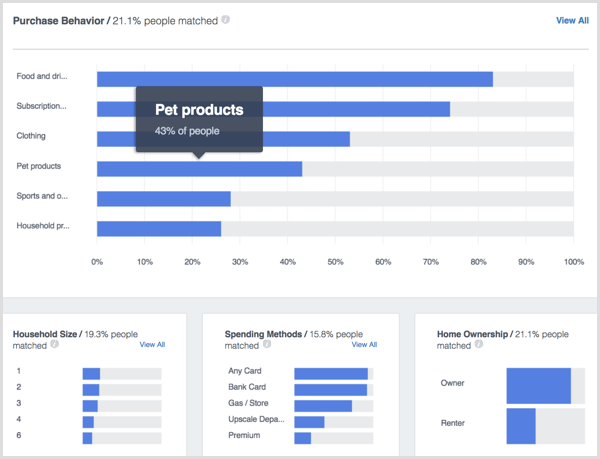
# 14: Ellenőrizze a beállításokat
A bal oldali sáv utolsó elemével, a Beállításokkal, megtekintheti a Facebook Analytics entitás beállításait. Itt választhat lehetővé teszi az összes elemző felhasználó számára, hogy megtekinthesse a vásárlási adatokat, frissítse az időzónát, és módosítsa a webhely Facebook-elemzésével kapcsolatos egyéb beállításokat.
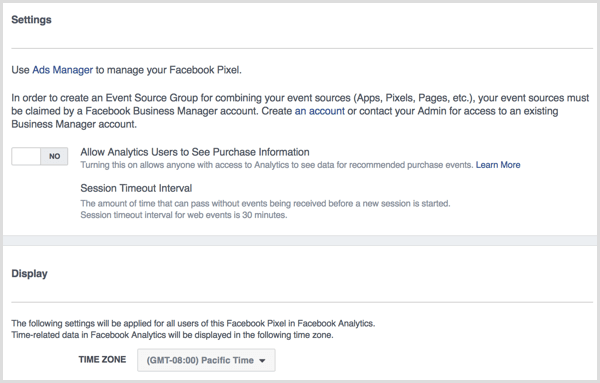
A Facebook-képpont beállításait az Ads Manager alatt találja meg.
Szeretne még ilyeneket? Fedezze fel a Facebook cégeknek szolgáltatást!
.
Következtetés
Mint látható, a Facebook Analytics rengeteg értékes információt kínál a vállalkozások tulajdonosainak és marketingeseinek. Ezen adatok segítségével megnézheti, mit rögzít a Facebook a webhely látogatóiról.
Mit gondolsz? Mit tanult a Facebook Analytics szolgáltatásból? Mondja meg nekünk a megjegyzéseket!
