Audio- és videotartalom újrafelhasználása a közösségi médiában: 5 módszer: Közösségi média-vizsgáló
Közösségi Média Videó Közösségi Média Eszközök Élő Videó / / September 25, 2020
Hasznos közösségi média tartalmak létrehozásának módjait keresi videóiból, élő videóiból és podcastjaiból? Kíváncsi arra, hogyan lehet egyszerűen átalakítani ezt a tartalmat a közösségi médiában?
Ebben a cikkben megtudhatja, hogyan lehet felhasználni a videót és a hangot több formátumra, amelyeket megoszthat a közösségi média csatornáin.
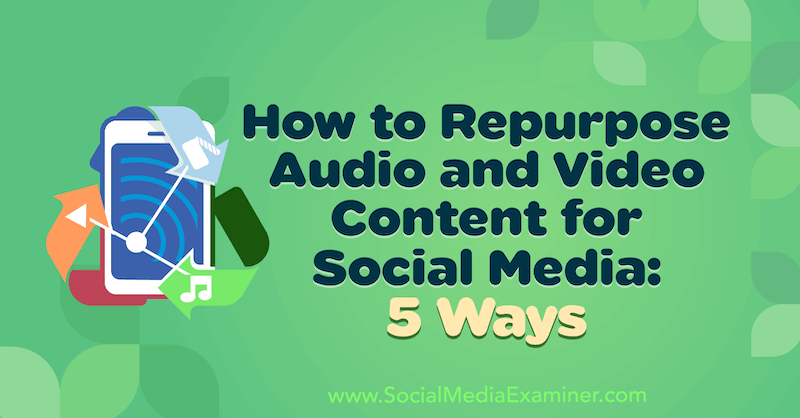
Helyezze el a technikáját
Tartalom létrehozása a közösségi média csatornáihoz nehéz és időigényes feladat lehet. Ezért a hozzáértő közösségi média-marketingszakemberek a legtöbbet hozzák ki minden általuk létrehozott tartalomból.
Amikor alkalom nyílik megragadni élő videó tartalomhoz, podcast rögzítéséhez vagy webes szeminárium filmezéséhez, készítsen egy tervet, mielőtt megkezdené annak felvételét felvázolja azokat a legfontosabb pontokat, promóciós szempontokat és lehetőségeket, amelyeket maximalizálhat a tartalom.
Videó rögzítése előtt győződjön meg arról, hogy be van állítva a maximális mennyiségű tartalom rögzítésére, beleértve a videót és a hangot is. Azt is javaslom, hogy használjon átírási alkalmazást a hang rögzítéséhez és írásbeli átírásához.
Íme egy példa egy egyszerű otthoni podcast beállításra, amely jó minőségű hangot rögzít egy külső mikrofon segítségével. A fény segít javítani a videotartalom tisztaságát. És amikor nem készít szelfiket, a telefon megragadhatja az élő átírást.

A videó és a hang rögzítésének egyszerű módja egy olyan eszköz használata, mint a Zoomolás és felhő felvételi funkciója. Ez a szolgáltatás prémium előfizetéssel érhető el, amely havonta 15 dollárba kerül gépenként. A Skype is hasonló funkciókat kínál.
# 1: Csíkolja le a hangot a podcasting és a hangcsípésekhez
A Zoom felhő felvétele lehetővé teszi az audiofájl rögzítését és letöltését a videótól külön. Ez kiváló minőségű audio fájlt hoz létre podcastokhoz, mert rögzíti a hangszórók hangját közvetlenül a bemeneti forrásaikból. A Zoom felhő felvétele még gyengébb internetkapcsolattal rendelkező területeken is használható.
Miután letöltötte a fájlt, szerkesztheti azt a választott audioszoftverben, vagy elküldheti a podcast szerkesztőhöz a terjesztés optimalizálása érdekében.
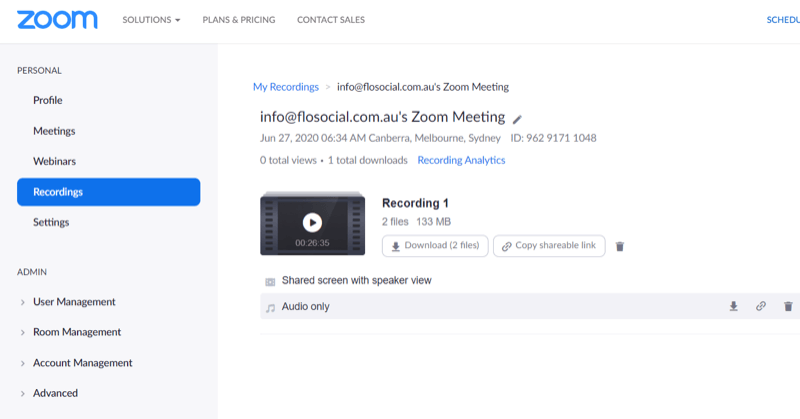
# 2: Átírja a blogbejegyzések felvételét
Átírási alkalmazás, például Temi nagyszerű módja a blogkészítés egyszerűsítésének. Temi percenként 0,25 dollárért képes rögzíteni és átírni a tartalmadat. Az átirat időbélyegeket tartalmaz, és azonosítja az egyes hangszórókat, és letölthető Word dokumentumként, amellyel létrehozhatja blogját. Ez megkönnyíti a cikk bizonyos időbélyegeinek és szakaszainak kiemelését anélkül, hogy Önnek kellene feltérképeznie.
Az alkalmazás használatához egyszerűen érintse meg a Felvétel elemet. Ha kész a felvétel, koppintson a Mentés, majd az Átirat elemre az átirat feltöltéséhez a teljes törléshez.
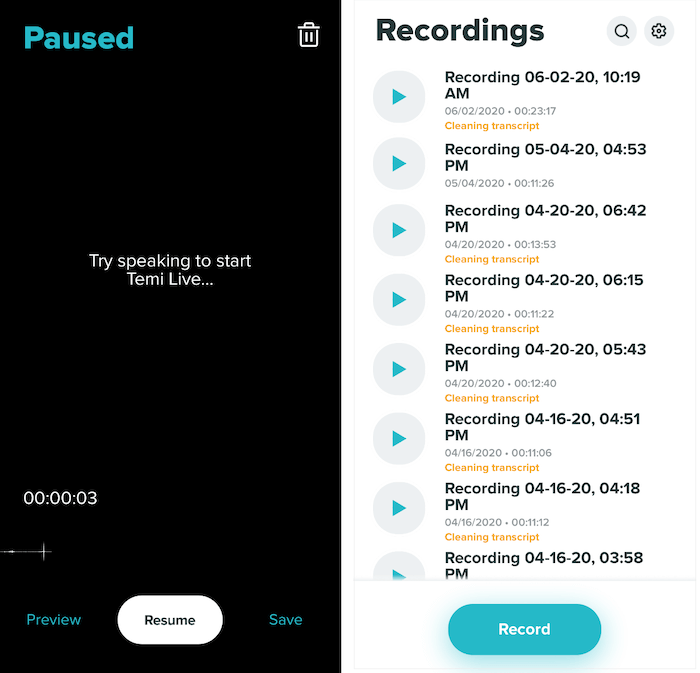
Az átiratot szerkeszthető Word-dokumentumként tekintheti meg online. A hangszórók nevének szerkesztéséhez koppintson a Hangszóró mező melletti ceruza ikonra.
Temi gépi tanulást használ, és körülbelül 90% –95% pontosságú, ezért hasznos, ha a tartalmát a helyesírás, a nyelvtan és a pontosság érdekében átolvassa a letöltés előtt.
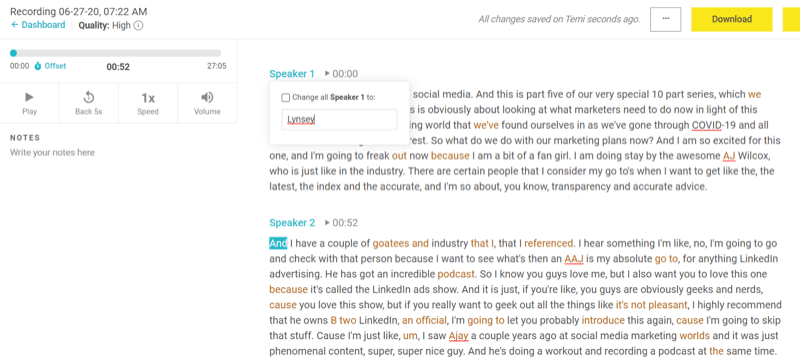
Ha készen áll az átirat letöltésére, kattintson a képernyő jobb felső sarkában található Letöltés gombra. Az előugró ablakban válassza ki a fájl formátumát, döntse el, hogy fel szeretné-e venni az időbélyegeket és a hangszórók nevét, majd kattintson az Exportálás gombra.
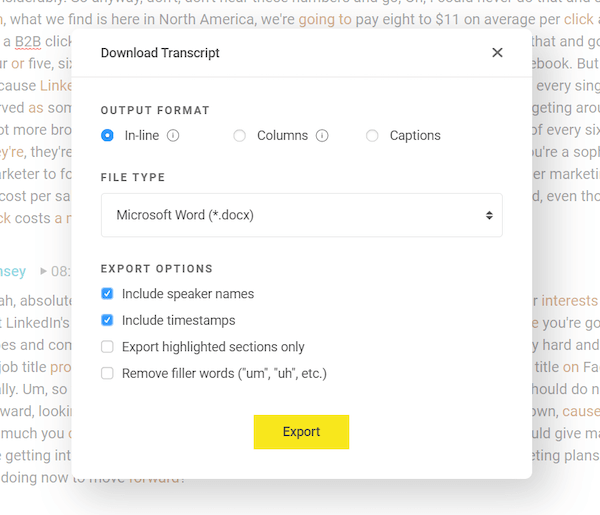
# 3: Töltse fel a Videofelvételt a YouTube-ra
Ha a videofájlt egyszerű videoszerkesztőbe importálja, létrehozhat egy teljes hosszúságú videofelvételt a YouTube számára.
Az ilyen típusú tartalomkészítéshez nincs szüksége drága vagy túl bonyolult videószerkesztőre. Ehhez az áttekintéshez használni fogom Movavi Video Editor Plus, amely egy egyszerű, fogd és vidd, asztali videószerkesztő Windows és Mac számára. A Movavi videó csomagjai körülbelül 40 dollárnál kezdődnek, kevesebb memóriát foglalnak el, és költséghatékonyabbak, mint az erősebb videoszerkesztő eszközök. Ingyenes próbaverziók állnak rendelkezésre.
Először le kell töltenie a videofájlt a Zoom felhő felvételeiről.
Ha ez megvan, nyissa meg a Movavi Video Editor Plus alkalmazást, és húzza a fájlt a Fájlok hozzáadása területre az alkalmazásba történő importáláshoz.
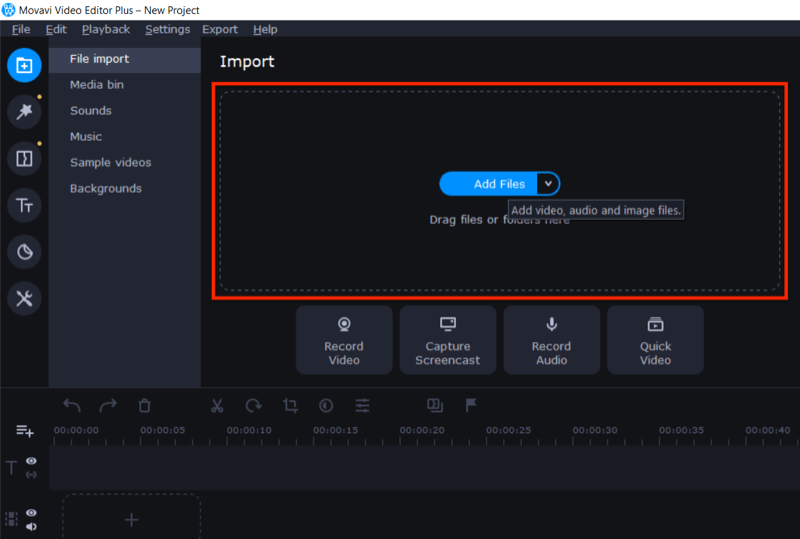
Ezután húzza át a videofájlt a szerkesztési mezőbe.
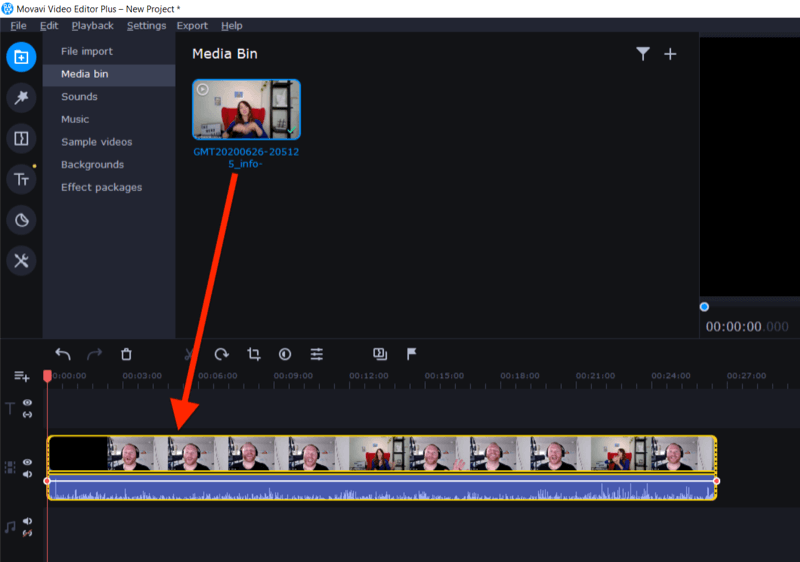
A kivágó eszközzel vágja le a videó elejét és végét, ahol elindítja és kikapcsolja a kamerát.
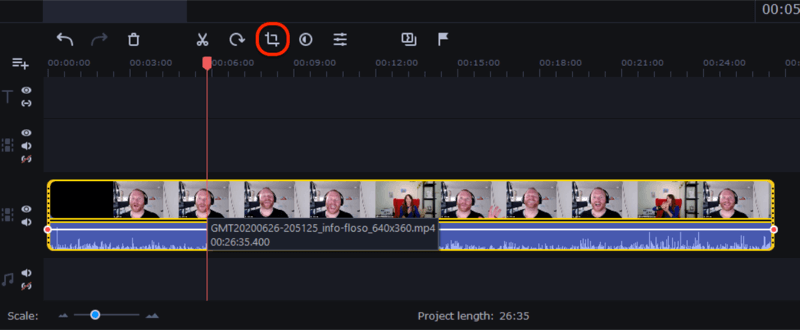
Ha végzett, kattintson a képernyő jobb oldalán található Exportálás gombra. Az Exportálás ablakban kattintson a Start gombra egy MP4 vagy más megfelelő videofájl exportálásához, amely készen áll a YouTube-ra feltöltésre.
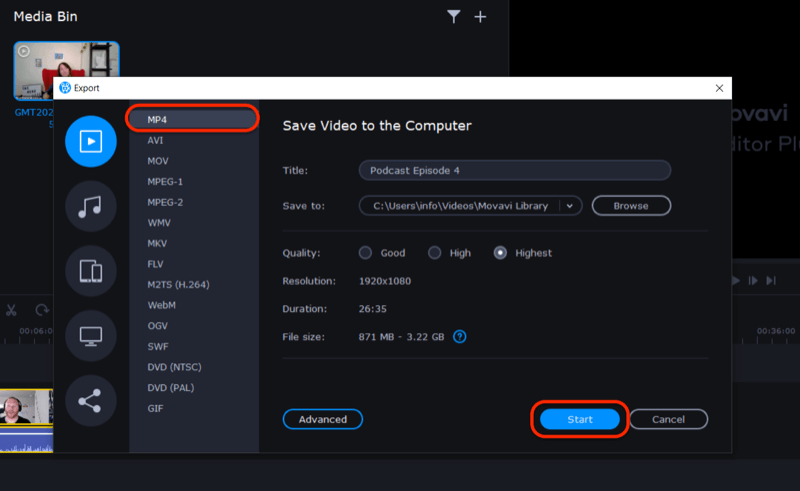
Ahhoz, hogy a videó kiemelkedjen a YouTube-on és a lejátszási listában, hozzon létre egy egyéni indexképet a képernyő tartalmával a videotartalomból. Ebben a példában a Canva segítségével készítettem egy egyéni indexképet a videó címmel.
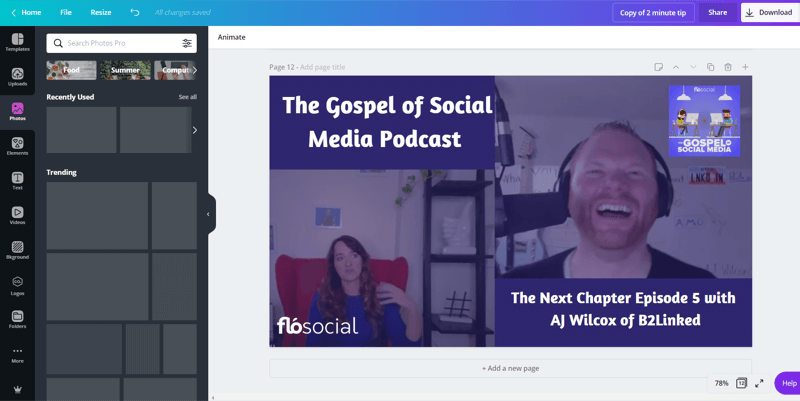
Most, amikor feltölti videódat a YouTube-ra, használhatja a létrehozott egyéni indexképet.
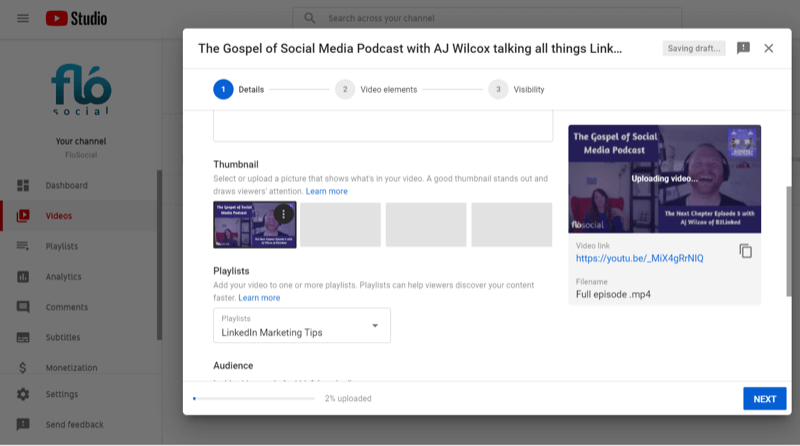
Vágja a videót a Facebook, a LinkedIn és az Instagram hírcsatornák moduljaiba
Hosszú formájú tartalma többféle remek információt tartalmaz, amelyeket örökzöld tartalomként felhasználhat. A Movavi jelenetérzékelésével gyorsan feloszthatja a videót különböző jelenetekre vagy pillanatokra a prezentáció hangszórói közül.
A szolgáltatás használatához kattintson az Eszközök menüre a képernyő bal oldalán, és válassza a Jelenetfelismerés lehetőséget. Miután a Jelenetek felismerése gombra kattint, a Movavi különféle jelenetekre osztja szét a tartalmát.
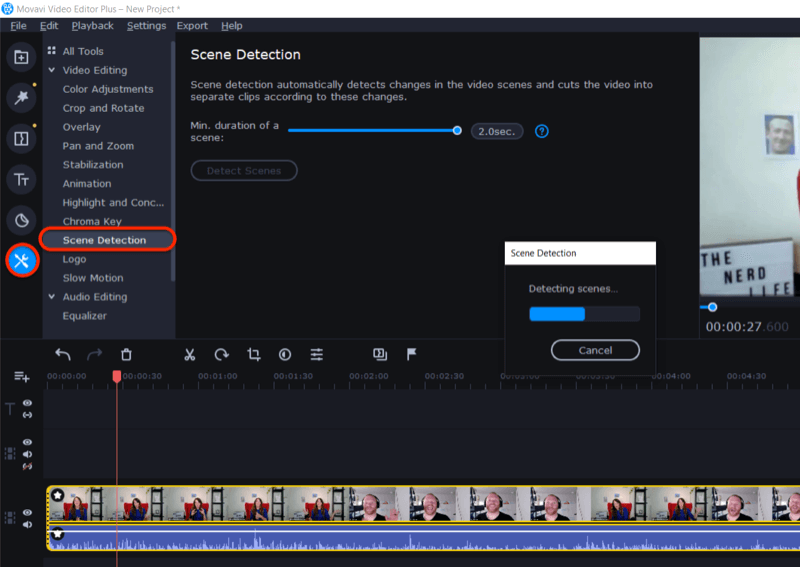
Ha elkészült, tekintse át az egyes jeleneteket, vagy hivatkozjon az időbélyegzővel ellátott átiratra, hogy megtalálja a közösségi médiához kivágni kívánt tartalom csomópontjait. Miután befejezte a videoklipek szerkesztését, exportálja azokat a korábban leírtak szerint.
A következő lépés a fájlok importálása egy olyan eszközbe, mint például Zubtitle feliratok hozzáadásához. Ennek az online eszköznek az ingyenes próbaverziója lehetővé teszi egy videó ingyenes letöltését. Ezt követően regisztrálnia kell egy fizetett csomagot, amely havi 19 dollárért kezdődik legfeljebb 10 videóért.
Miután bejelentkezett a Zubtitle fájlba, kattintson az Új videó hozzáadása elemre. Ezután válassza ki a kiemelt nyelvet, és húzza a videót a képernyőn jelzett helyre.
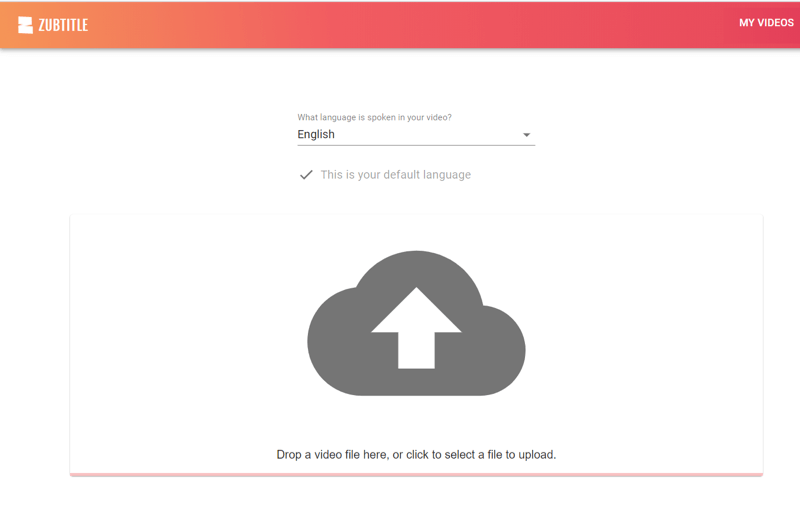
Miután a feltöltési folyamat befejeződött, látni fogja a hangfelvételből létrehozott feliratokat. Szerkesztheti a feliratokat a helyesírás, a nyelvtan és a pontosság szempontjából.
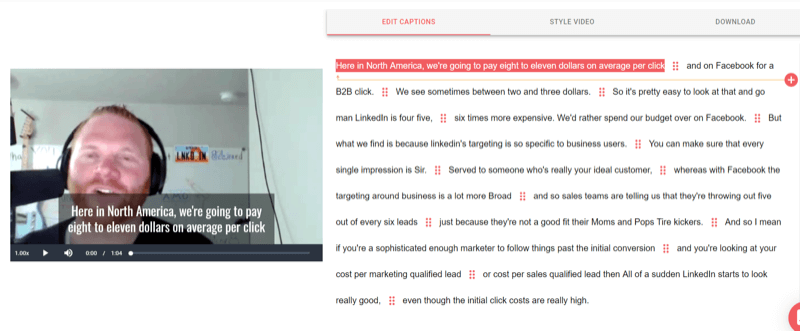
Ezután lépjen a Stílus videó fülre, és válassza ki a videóhoz használni kívánt képarányt.
Profi tipp: Szögletes videó jól működik a mobil hírcsatornákon, és számos közösségi média elhelyezésnek megfelel.
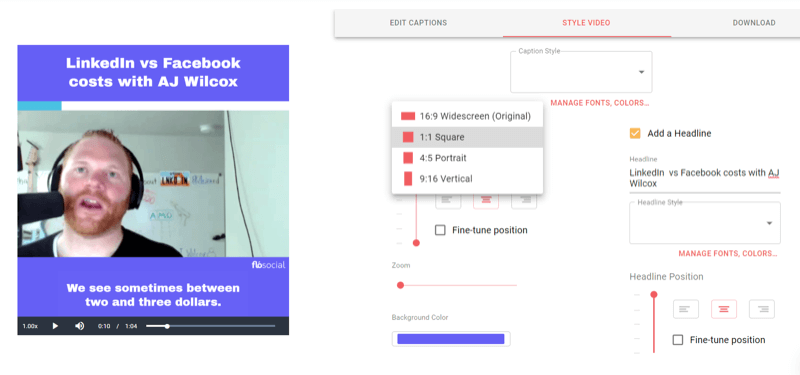
Ezután válassza ki a háttér színét. Megadhatja a márka színeinek hexadecimális kódjait, vagy kiválaszthatja a színeket a színválasztóval.
A Zubtitle lehetővé teszi a feliratok stílusának beállítását a szín, a stílus és a betűtípus kiválasztásával. Ha a „Betűtípusok, stílusok kezelése…” gombra kattint, szerkesztheti a feliratstílusokat, és elmentheti őket későbbi használatra. Egyszerűen kattintson a Szerkesztés gombra a módosítani kívánt stílushoz.
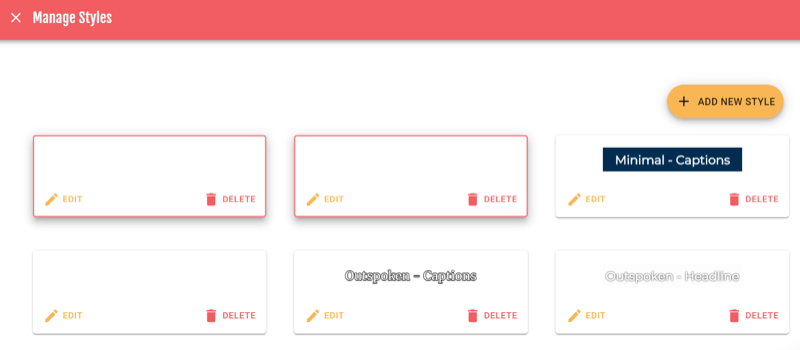
Innen kiválaszthatja a feliratok betűtípusát, súlyát, színét és helyzetét. Ha elégedett a dizájnnal, kattintson a Mentés gombra.
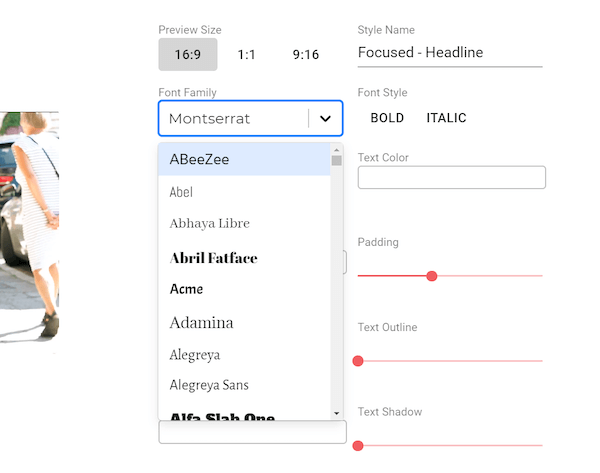
Most hozzáadhat egy címsort, és további módosításokat végezhet a videó felett megjeleníteni kívánt betűstílus testreszabásához. A Zubtitle segítségével kiválaszthatja a címsor helyét az elrendezés finomhangolásához.
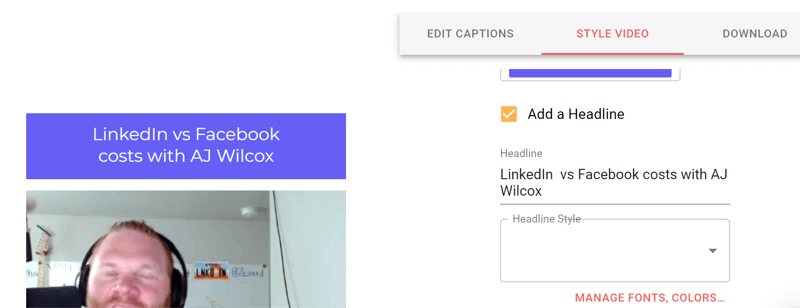
A Kiegészítő elemek alatt lehetősége van logó és előrehaladási sáv hozzáadására. A Zubtitle segítségével mindkét elemet áthúzhatja és elhelyezheti a videó megfelelő helyén.
Profi tipp: Az előrehaladási sávok növelhetik a videó elkötelezettségét.
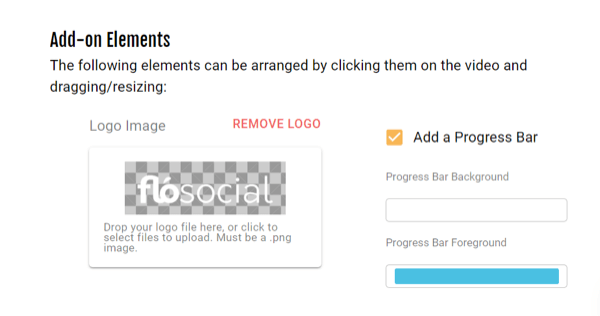
Ha elégedett vagy a videód stílusával, kattints a Letöltés fülre, és töltsd le a videót a havi 10 videokredited egyikével. A Zubtitle lehetővé teszi a videó újraszerkesztését, miután befejezte a tervezést, ha szükséges, de nem kapja vissza a videó jóváírását.
Ha nem szeretne fejlécet és hátteret létrehozni a videóhoz, használhat egy egyszerű felirat szolgáltatást, például Rev.com hogy feliratait SRT fájlként hozza létre. Akkor lehet töltse fel az SRT fájlt videóddal a Facebookra, a LinkedIn-re, a YouTube-ra stb. Mindig ajánlott feliratok hozzáadása a videóihoz a közösségi médiában, mert a legtöbb videót kikapcsolt hang nélkül nézik.
Szerezzen YouTube marketing képzést - online!

Javítani szeretné elkötelezettségét és eladásait a YouTube segítségével? Ezután csatlakozzon a YouTube marketing szakértők legnagyobb és legjobb összejöveteléhez, amikor megosztják bevált stratégiáikat. Lépésről lépésre élőben kapja meg az összpontosítást YouTube stratégia, videók készítése és YouTube hirdetések. Legyen vállalata és ügyfelei YouTube-marketinghőse, amikor olyan stratégiákat valósít meg, amelyek bizonyított eredményeket érnek el. Ez egy élő online képzési esemény a barátaidtól a Social Media Examiner-nél.
KATTINTSON IDE A RÉSZLETEKHEZ - AZ AKCIÓ SZEPTEMBER 22-NEK VÉGE!A Rev feliratok percenként 1,25 USD-nál kezdődnek, és letöltheti a fájlt különböző formátumokban az elhelyezésének és csatornájának megfelelően.
# 4: Hozzon létre Audiogram grafikát
Használhat olyan online eszközt, mint Wavve hangsávok létrehozásához, amelyek megfelelnek a videód hangjának, és azokat vizuálisan felhasználva oszthatod meg a közösségi média platformjain. A Wavve ingyenes és fizetős konstrukciókban is elérhető, havi 10 dollártól kezdődően.
Kivonat az audio klip
Mielőtt elkezdené a Wavve szolgáltatást, használja a Movavi alkalmazást az audiogramban használni kívánt hangrészlet kibontásához. A fogd és vidd funkcióval emelje ki az audio fájlt, majd húzza lefelé egy külön sorra a szerkesztési mezőben.
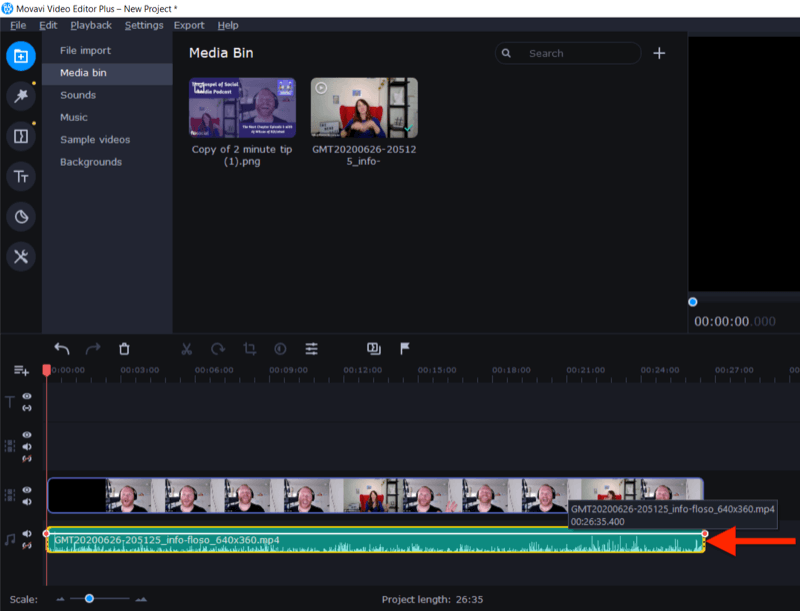
Most törölje a videofájlt és vágja le a hangot, hogy megtalálja a használni kívánt szegmenst.
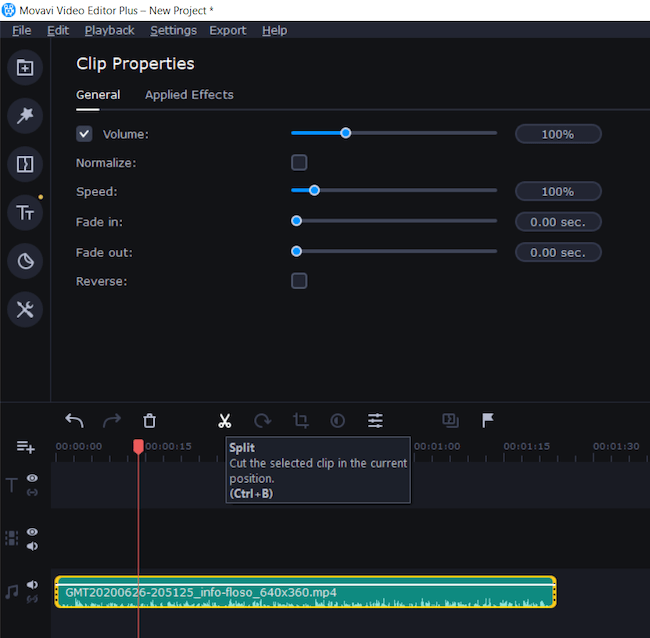
Az utolsó lépés a fájl exportálása hangklipként, például MP3-ként.
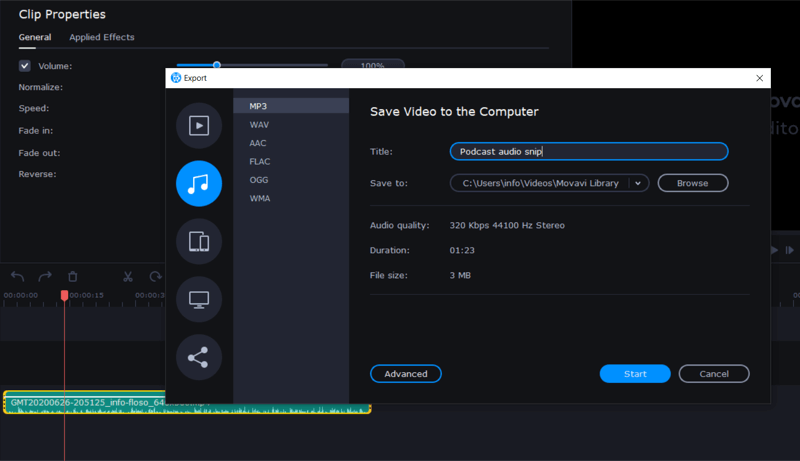
Készítse el audiogramját
Most, hogy kéznél van az audio fájlja, készen áll az audiogram létrehozására a Wavve-ban. Ez egy két részből álló folyamat: Először hozza létre a grafikát, majd töltse fel az audio fájlt.
A háttérgrafika létrehozásához jelentkezzen be, majd kattintson az Új tervezés gombra. Ha korábban használta a Wavve-ot, lehetősége van kiválasztani egyik korábbi tervét.
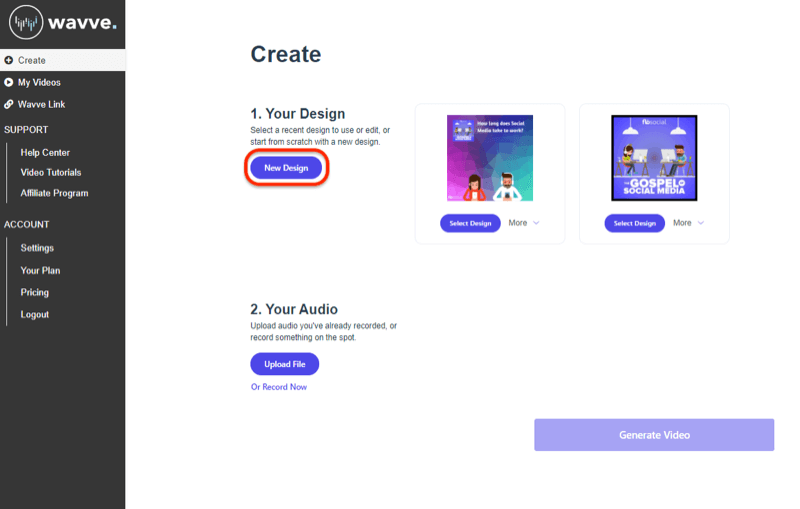
A következő képernyőn válassza ki, hogy elölről akarja-e kezdeni, vagy használja a Wavve egyik sablonját.
Ha a semmiből indul, válassza ki a tervezési méreteket.
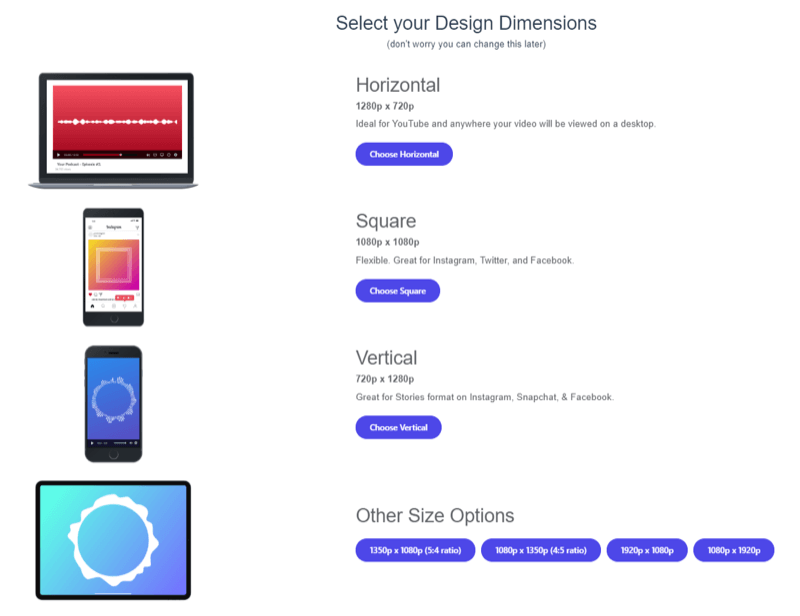
Most már készen áll a kép feltöltésére. A képernyő alján kattintson a Kép, majd a Feltöltés elemre, és keresse meg a képfájlt. Ebben a példában egy olyan képet használok, amelyet a Canva-ban készítettem, és így helyet hagy a hangsáv átfedésére.
Ezután kattintson a Hullámforma elemre a képernyő alján, és válassza ki az audiogram vagy a hangsáv stílusát, amelyet hozzá kíván adni a tervéhez.
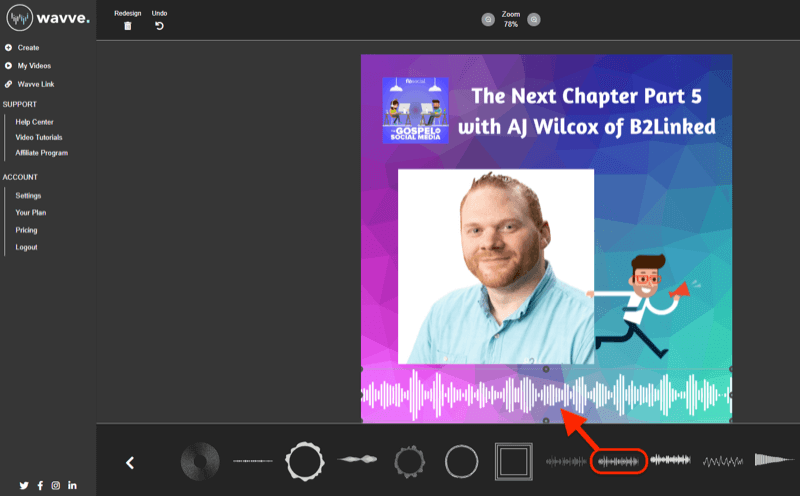
A fogd és vidd szerkesztőeszközök segítségével haladássávokat, feliratokat és szövegfedvényeket is hozzáadhatsz, ha akarod. Ha elkészült, kattintson a jobb felső sarokban található Mentés gombra a tervezés mentéséhez.
Az utolsó lépés az audio klip feltöltése a hangsáv létrehozásához. Kattintson az Új fájl feltöltése elemre, és keresse meg a Movavi-ból kivont hangrészletet. Ha elkészült, kattintson a Videó létrehozása elemre.
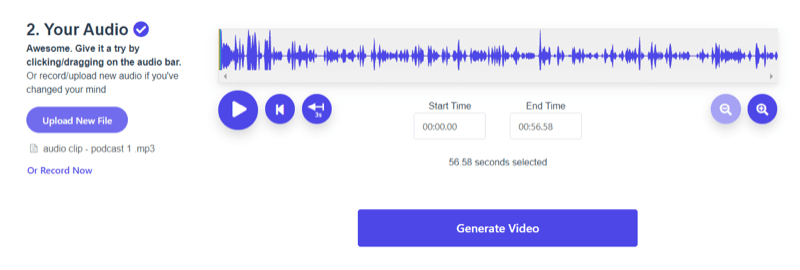
Miután a Wavve befejezte a videó létrehozását, lehetősége lesz feliratokat beilleszteni, és hozzáadni az audiogramjához a Zubtitle átírási és szerkesztési szolgáltatásainak felhasználásával. A Wavve ugyanazon cég része, mint a Zubtitle.
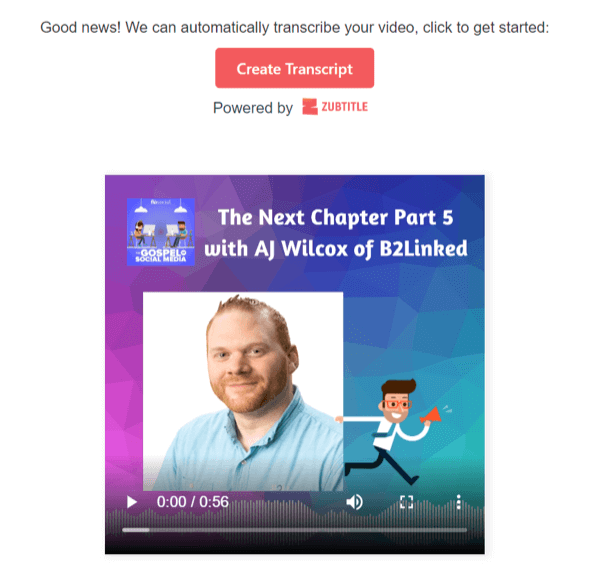
# 5: Hozzon létre idézetgrafikát
A tartalom újbóli felhasználásának másik módja az átiratok áttekintése és rövid, erőteljes vagy egyedi idézetek keresése, amelyek erősen megoszthatók lennének a közösségi médiában. Ingyenes mobilalkalmazással, mint például a Word Swag (elérhető itt: iOS és Android), gyorsan idézetgrafikává alakíthatja őket.
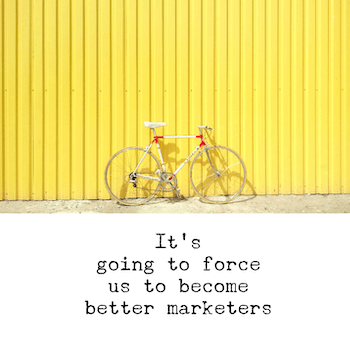
A Word Swag több mint 50 ingyenes hátteret és 25 szövegstílust kínál több elrendezési opcióval, így könnyen látványos és vonzó idézőgrafikákat készíthet. A pro-tervvel (havi 4,99 USD) hozzáférhet a stílusok szélesebb skálájához és további funkciókhoz, beleértve a logó hozzáadását a tervezéshez.
Először válassza ki, hogy fotózni, feltölteni szeretne-e fotót, vagy a Word Swag egyik ingyenes hátterét használja-e a tervezéséhez.
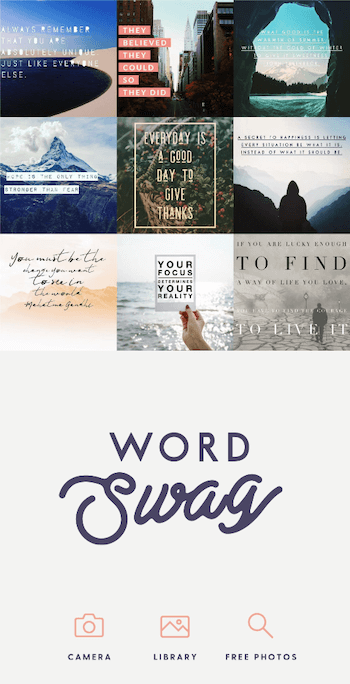
Ezután válassza ki a bejegyzés méretét, és adja hozzá a kívánt kereteffektusokat.
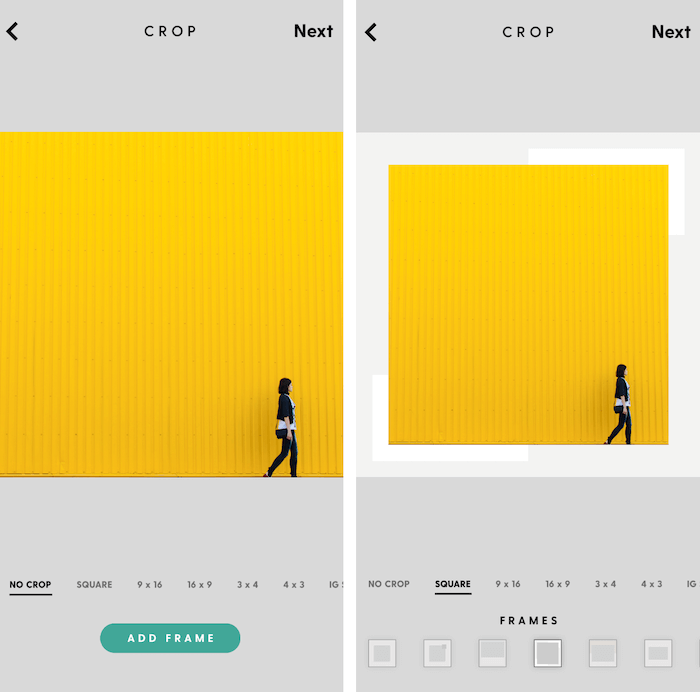
Miután megérintette a Tovább gombot, adja hozzá az árajánlatot a szövegmezőbe, és válassza ki a használni kívánt betűtípust. Az egyes stílusok elrendezését megváltoztathatja az alatta lévő 1–5 számopciók használatával, valamint megváltoztathatja a színét és szűrőeffektusokat adhat a képéhez.
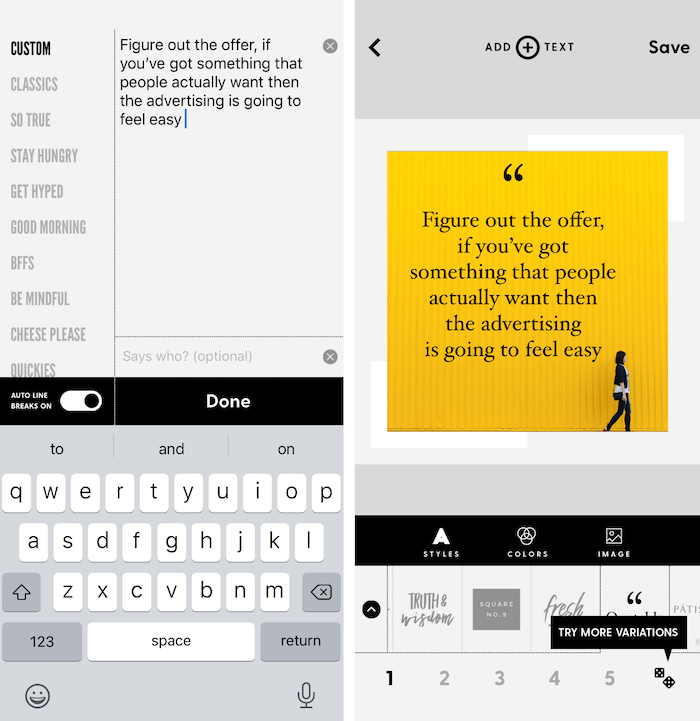
Ha elégedett a tervével, mentse a fájlt a fényképezőgép tekercsébe, majd töltse fel a közösségi média csatornáira.
Függőleges videók az Instagram és a LinkedIn történetekhez
Még akkor is, ha az eredeti videót hagyományos 16: 9 fekvésű képarányban rögzítette, szerkesztőeszközökkel felhasználhatja azt az Instagram, a Facebook és a LinkedIn Stories 9:16 formátumra. (Jelenleg a LinkedIn Stories elhelyezései csak Ausztráliában, Brazíliában, az Egyesült Arab Emírségekben és Hollandiában érhetők el, várhatóan további országok indulnak a következő hónapokban.)
Ebben a példában bemutatom, hogyan használhatja a Movavi split overlay eszközét és a 9:16 szerkesztési képarányt, valamint néhány egyszerű Canva grafikát egy rövid Q & A stílusú videó készítéséhez. A történet első része az lesz, amikor a kérdező grafikával kísért kérdést tesz fel. A második rész megosztja a vendég válaszát egy másik grafikával, a válasz összefoglalásával együtt.
Ez egy egyszerű, tömör módszer arra, hogy a kis részleteket érdekes, vonzó tartalmakká alakítsuk a függőleges elhelyezésekhez.
Kezdje azzal, hogy létrehozza Q & A grafikáját a választott tervező alkalmazásban.
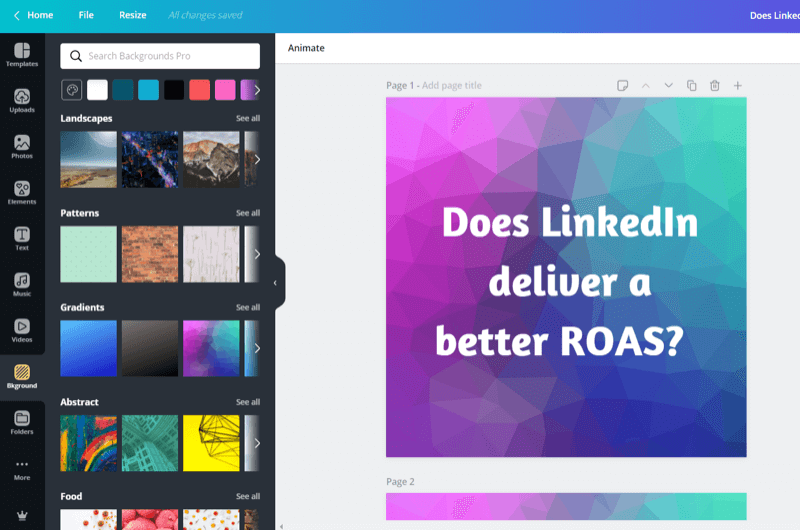
Ezután importálja a grafikát a Movavi-ba.
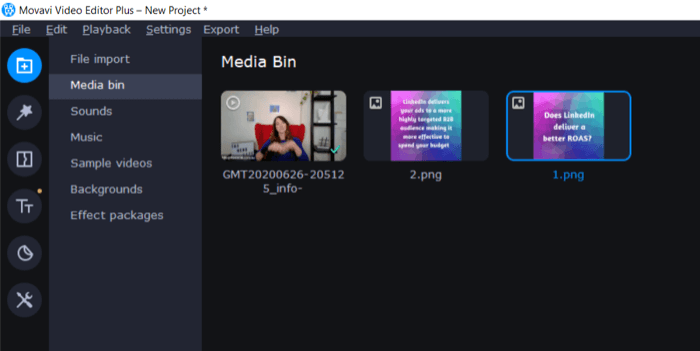
A képernyő jobb felső sarkában válassza a 9:16 lehetőséget a videó arány legördülő menüből, az alábbiak szerint.
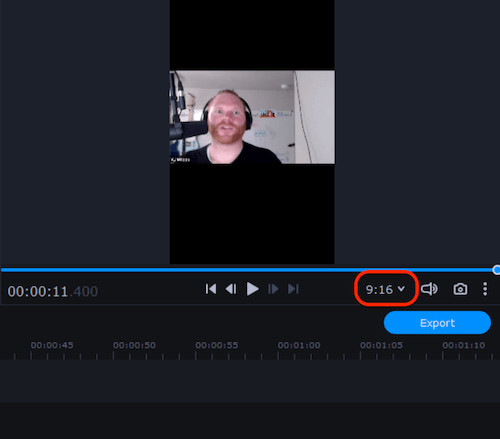
Most vágja le a videót két részre: egy a kérdésre és egy a válaszra. Kattintson duplán az első szegmensre a kiválasztásához, és nyissa meg a klipszerkesztő eszközöket. Ezután kattintson a Vágás eszközre.
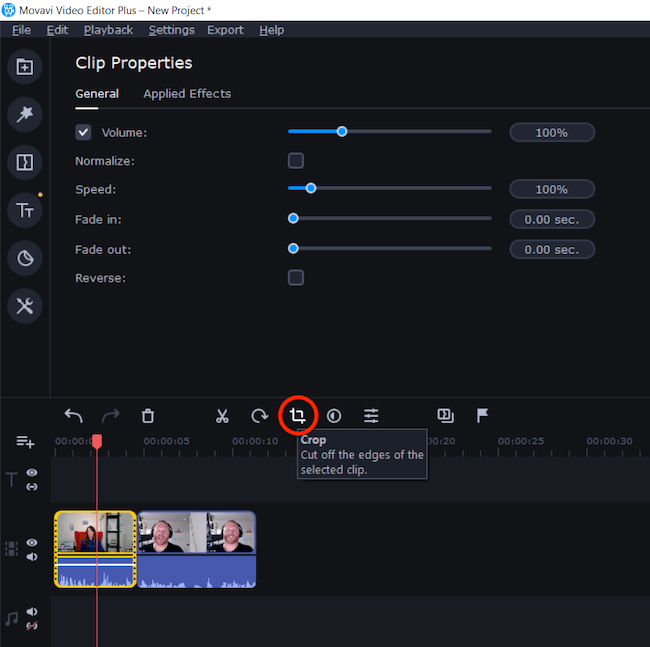
A legördülő menüből válassza a Vágás és forgatás lehetőséget. Ezután a képernyő jobb oldalán a kiválasztó fogantyúk segítségével vágja négyzetbe a videót. Ha elkészült, kattintson az Alkalmaz gombra.
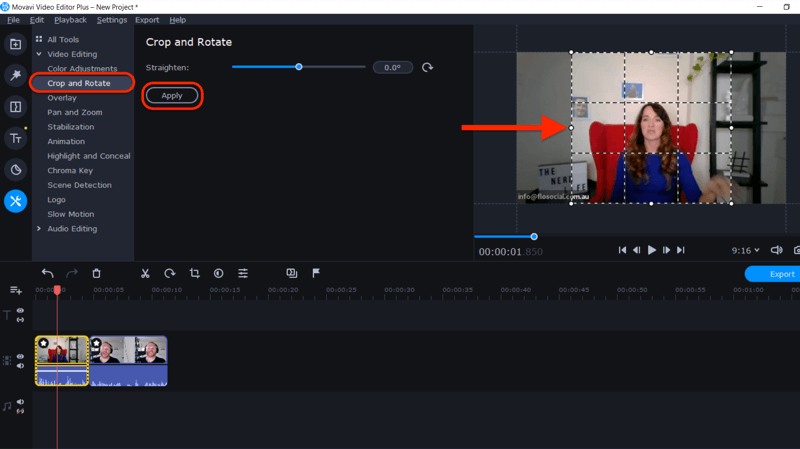
Ismételje meg ezt a folyamatot a második videónál.
Ezután húzza a grafikát az idővonalra. Húzza a videókat és grafikákat a megfelelő sorrendbe.
Ha végzett, nyissa meg az Eszközök menüt, és válassza az Átfedés lehetőséget. Jelölje ki a felső grafikát és videót, majd válassza ki a „Side by Side - Top” elrendezést, hogy a történet tetején megjelenjen.
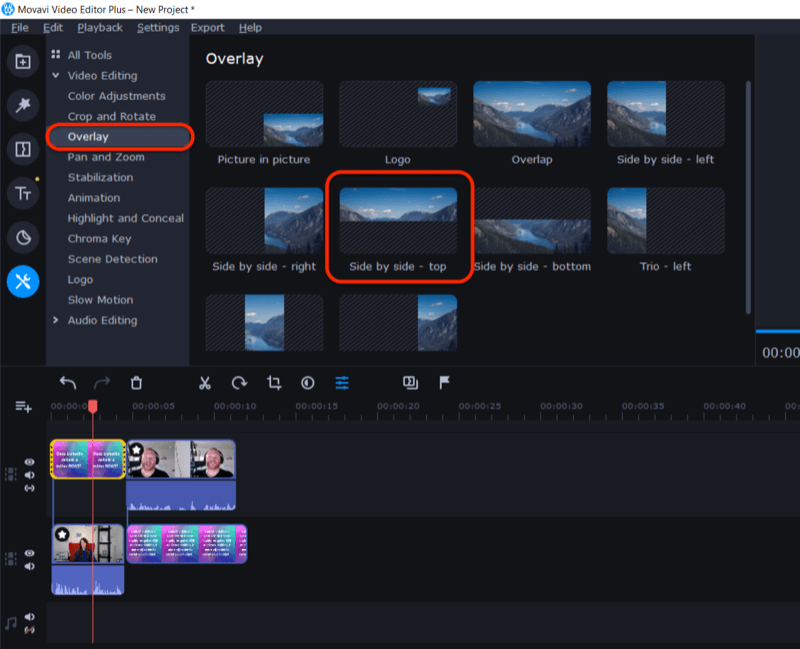
Ismételje meg a folyamatot az alsó videó és grafika megjelenítéséhez a történet alján az „Egymás mellett - alul” opció kiválasztásával.
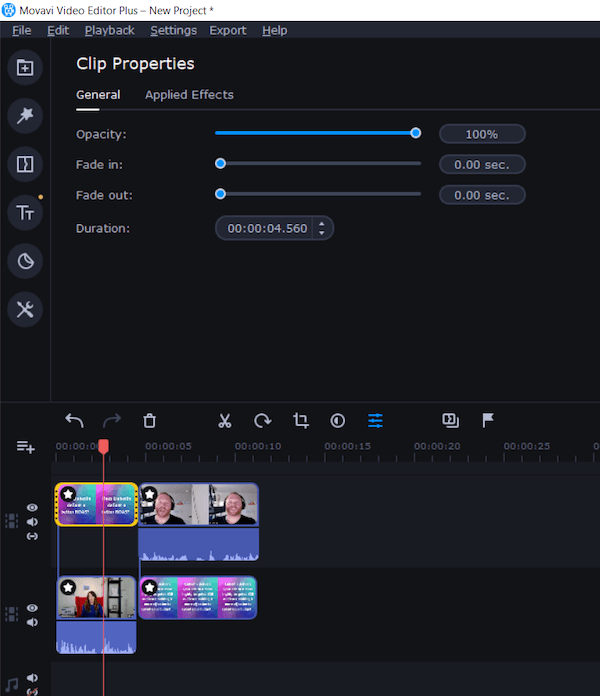
A videó mostantól olyan méretű lesz, hogy történeteken jelenjen meg, és grafikával javítsa a kérdéseket és válaszokat a vendég és az interjúztató között.
A történetek függőleges videójának létrehozásának másik módja a Zubtitle 9:16 elrendezésének felhasználása és egy háttérgrafika megtervezése, hogy megfeleljen, és teret hagy a hangsáv hozzáadására egy függőleges audiogram létrehozásához. Használhat rövidebb hangrészletet egyetlen történethez (legfeljebb 15 másodpercig), vagy több történetet is létrehozhat a hosszabb tartalomhoz.
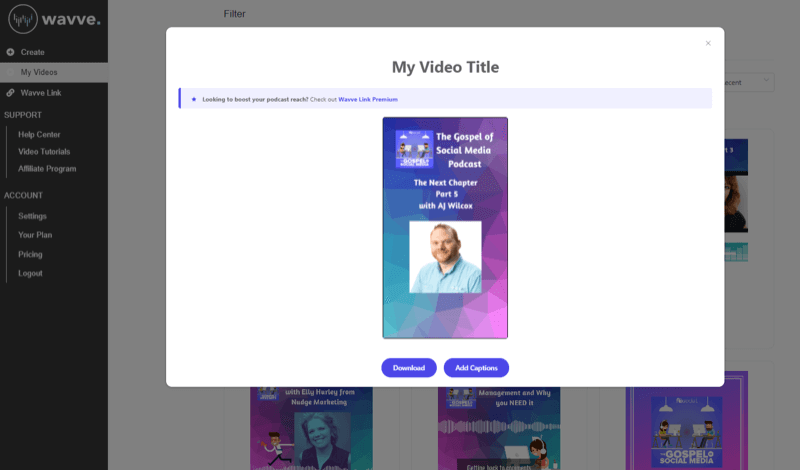
Következtetés
Könnyű újra felhasználni a hang- és videotartalmat több formátumra, amelyek különböző platformokra alkalmasak. Mindaddig, amíg a témája gazdag és érdekes a közönség számára, vághat, kivághat és újrafogalmazza az egyik kezdeti tartalmat különféle módon, hogy az összes közösségi médiában működjön platformok.
Ebben a cikkben bemutattam néhány egyszerű szerkesztő eszközt annak bemutatására, hogy a tartalom újraterjesztése nem feltétlenül technikai, nehéz vagy drága törekvés. Különböző szerkesztő eszközök állnak rendelkezésre az operációs rendszertől és a szakértelem szintjétől függően.
Keressen minden lehetőséget, hogy hosszú élettartamot nyújtson a tartalmához, és minél többféle módon használja fel újra hogy csökkentse a teljes tartalom előállítási költségkeretét, maximalizálja az idejét és növelje a tartalom költségeit kitettség.
Mit gondolsz? Önt inspirálja, hogy új módon felhasználja audio- és videotartalmait? Van kedvenc eszközöd a hang és videó újrapéldázására? Ossza meg gondolatait az alábbi megjegyzésekben.
További cikkek a közösségi média videóin:
- Fedezzen fel gyakorlati tippeket a közösségi médiában jól teljesítő csiszolt videók készítéséhez.
- Tanulja meg, hogyan használhatja a Facebook Live-ot a tartalom gyors létrehozásához.
- Találjon meg egy tippeket és eszközöket tartalmazó ellenőrzőlistát HD minőségű élő videó közvetítések létrehozásához laptopjáról vagy asztali számítógépéről.
