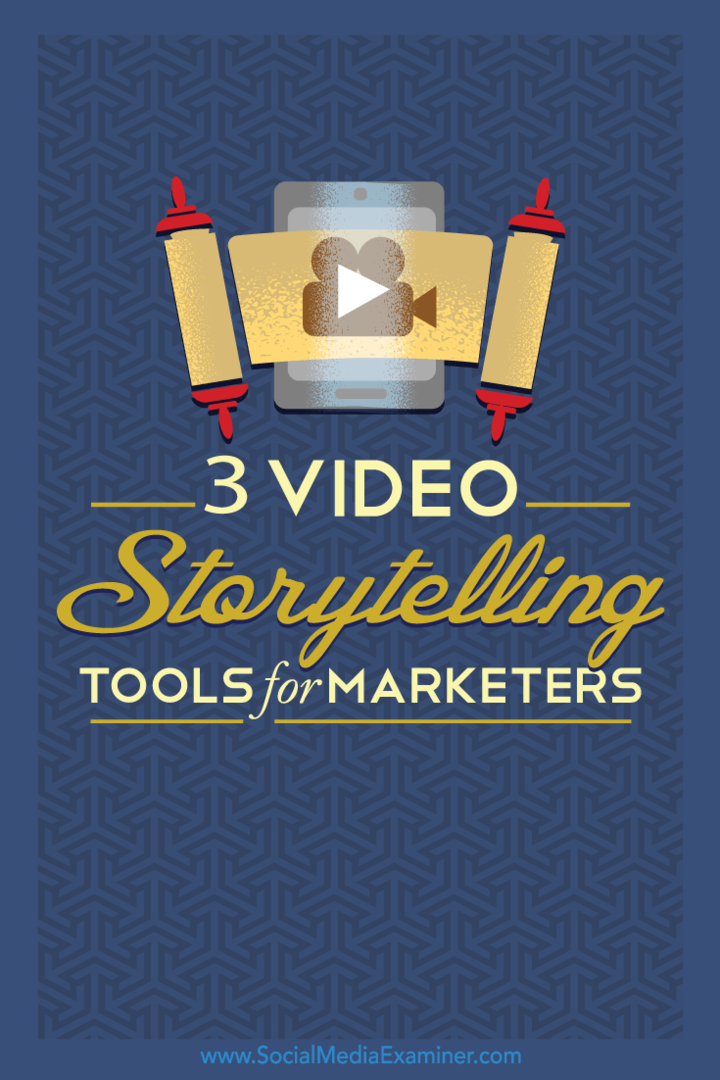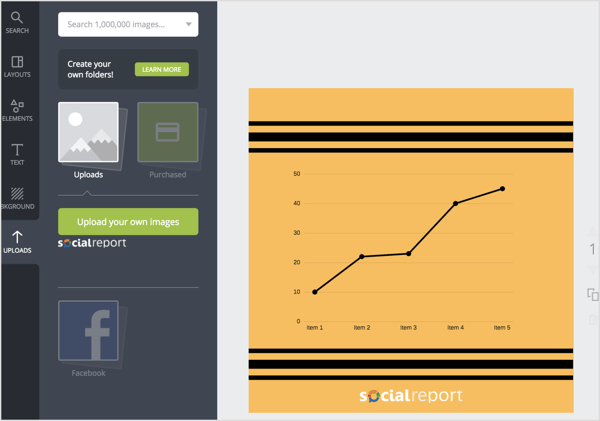3 Video mesemondó eszközök a közösségi marketingszakemberek számára: Social Media Examiner
Közösségi Média Videó Közösségi Média Eszközök A Közösségi Média Mesemondása / / September 25, 2020
 Szeretne közösségi média videókat készíteni vállalkozásához?
Szeretne közösségi média videókat készíteni vállalkozásához?
Visszatartja-e a videokészítési készségek hiánya?
A megfelelő alkalmazások megkönnyítik a közösségi videók saját készítését percek alatt.
Ebben a cikkben megteszi fedezzen fel három eszközt és lépésről lépésre oktató anyagokat, amelyek segítenek lenyűgöző promóciós videók készítésében.

# 1: Animált történet létrehozása az Adobe Spark segítségével
Az Adobe Spark Video egy elegáns, könnyen használható eszköz történeteket elmesélő animált videók készítéséhez. A-ként érhető el böngészőalapú felhőalkalmazás vagy mint egy iOS kb. Megkaphatja egyetlen alkalmazásként, vagy telepítheti a 3 az 1-ben eszközt a Spark Post és a Spark Page kísérő alkalmazások eléréséhez is.
A Spark Video nagyszerű, hogy gyors. Létrehozhat lenyűgöző animációt videós történet percek alatt, bármilyen tervezési tapasztalat nélkül, és bárhonnan dolgozhat a projekten. Felhőalapú eszközként az előrehaladás automatikusan mentésre és szinkronizálásra kerül, így bármikor dolgozhat rajta mobilon vagy asztali számítógépen, amikor kreatív inspiráció támad.
Ezt a videót egy helyi egészség-áruház számára a Spark Video segítségével készítették.
Így hozhat létre hasonló elbeszélt promóciós videót vállalkozása számára.
Tartalom hozzáadása a videódhoz
A kezdéshez menj http://spark.adobe.com/ és jelentkezzen be a Facebook, a Google vagy az Adobe bejelentkezésével, ha van ilyen.
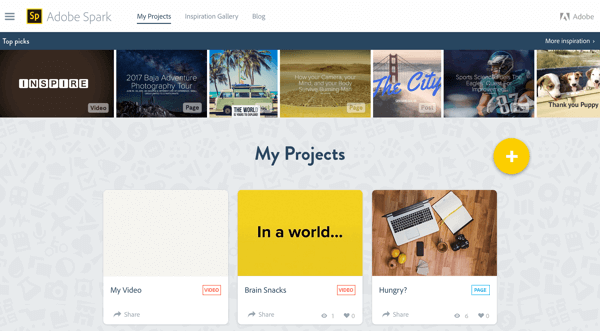
Kattintson a + ikonra hogy új projektet indítson, majd kattintson a videó alatt található nagy + ikonra hogy létrehozzon egy új Spark Video projektet.
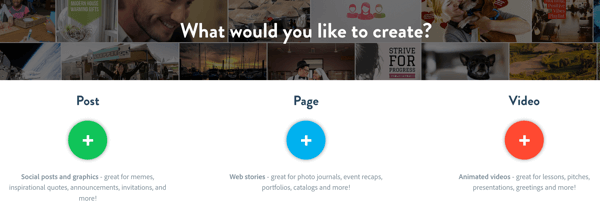
tudsz kezdje elölről, vagy használja az Adobe Spark egyik strukturált sablonját hogy végigvezesse a történeted elmesélésén. Válasszon olyan sablonok közül, mint a Reklámozzon ötletet egy koncepcióalapú történethez, Mondd el, mi történt egy eseményvideóhoz, a Show és a Tell egy termékfunkciós videóhoz, és még sok más.
Például a Show and Tell a legmegfelelőbb elbeszélés. Vigye az egérmutatót a kívánt csempe fölé, és kattintson a Pick This One gombra kezdeni.
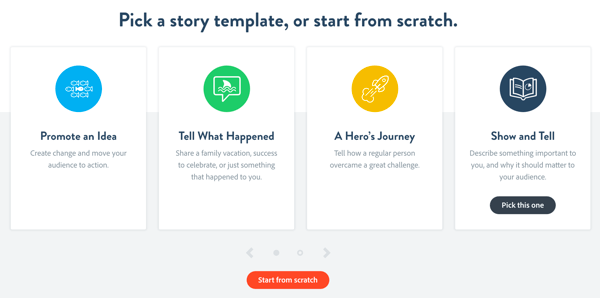
A Spark Video szerkesztőhöz kerül, ahol meghívást kap, hogy mutassa be magát. Bevezetéshez nyomja meg és tartsa lenyomva a mikrofon gombot.
Nak nek előnézeti hanganyagot, kattintson a lejátszás gombra. Ha nem tetszik, akkor annyiszor újra felveheti, ahányszor csak akarja.
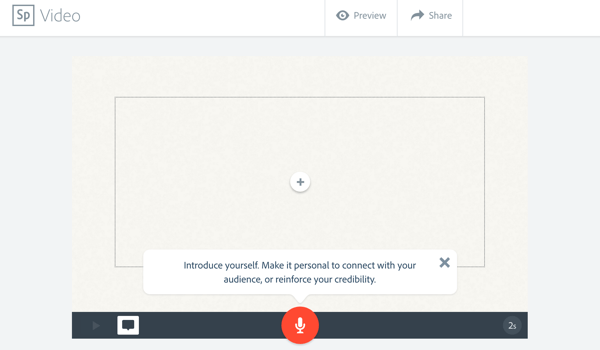
Ha elégedett vagy az első hanggal, itt az ideje adjon hozzá néhány látványt. Kattintson a + gombra a videokeretben és Válassz képet.
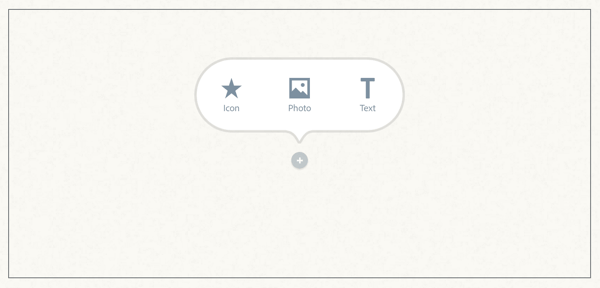
Most fotó hozzáadása olyan forrásokból, mint a Creative Cloud, a Dropbox vagy a Google Fotók, vagy közvetlenül a számítógépéről.
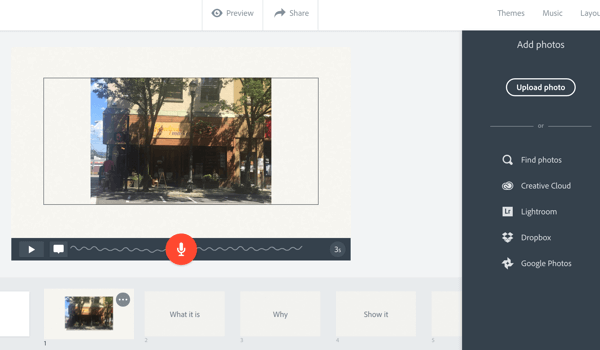
Ha a fénykép nem tölti ki az egész képernyőt, kattintson a fotóra, és válassza a Zoom lehetőséget. Ezután kattintson és tartsa lenyomva a +/- gombokat, hogy a fénykép kitöltse a keretet. Kattintson és húzza a kép kívánt részének megjelenítéséhez.
Most kattintson az idővonal következő képkockájára (a Mi az? címmel) a képernyő alján. A rendszer arra kéri, hogy „mutassa meg a megosztott projektet vagy dolgot, és emelje ki, mi érdekes benne”. Rögzítsen egy másik hangot és adj hozzá egy másik fotót.
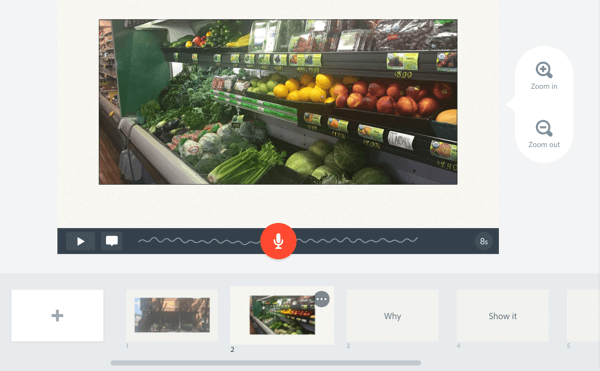
További keretek hozzáadásához ismételje meg ezeket a lépéseket a videódhoz. A „Miért” keretnél magyarázza el, miért lelkesedik ez a termék vagy hely iránt. Ismét rögzítsen egy hangfelvételt és adjon hozzá egy fényképet.
Tegye ugyanezt a „Hogyan” esetében is. Beszéljen a termék vagy hely eredetéről vagy történetéről. Ezután térjen át arra, hogy miért osztja meg. Erősítse meg, miért releváns a közönsége számára.
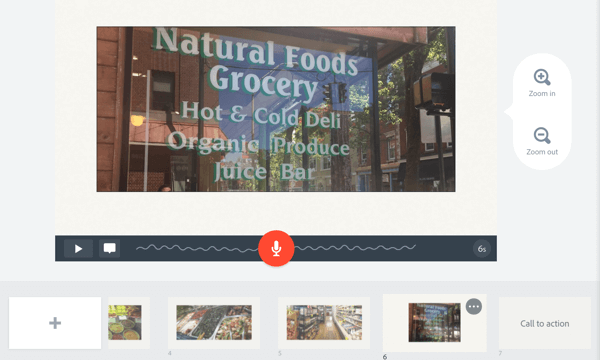
Fejezze be a cselekvésre ösztönzést. Mondja meg az embereknek, hová menjenek, vagy mit tegyenek tovább. Hangfelvétel rögzítése és fénykép vagy logó hozzáadása.
Nak nek előnézeti a videót, kattintson a lejátszás gombra a vezérlőpulton, vagy kattintson az Előnézet gombra a tetején.
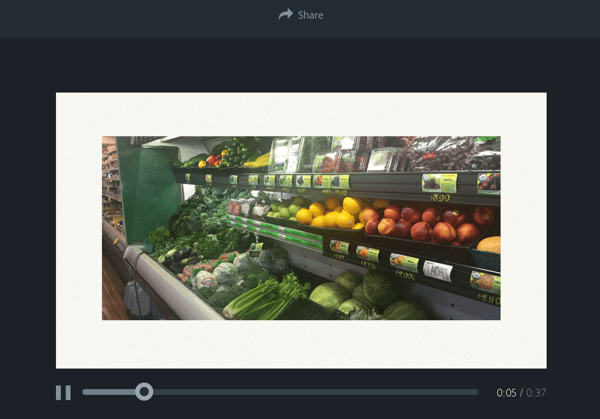
Lehet, hogy kell adjon hozzá keretet a videó elejéhez. Ez az első képkocka a videó előnézeti indexképeként szolgál, ezért tegye vonzóvá. Kattintson a + ikonra az idővonalon és válasszon egy elrendezést a keretedhez. tudsz adjon hozzá egyetlen fényképet vagy több elemet tartalmazó keretet.
Válassza például a Thing + Caption lehetőséget, hogy hozzáadhasson egy fényképet és feliratot. Kattintson és húzza a keretet a létrehozás helyéről az idővonal elejére.
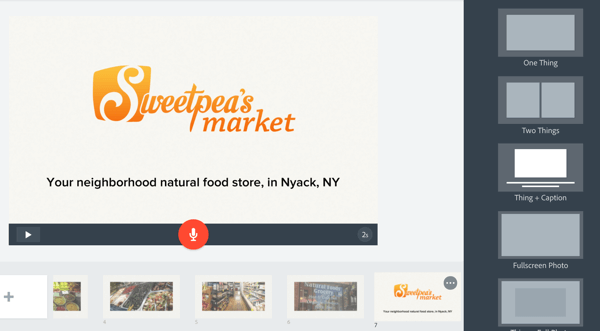
Ha ugyanazt a keretet szeretné a végén, kattintson az első keretben a… ikonra, és válassza a Másolat lehetőséget. Innen a videó végére húzhatja a duplikált keretet.
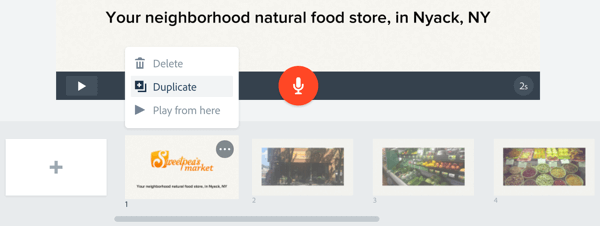
Testreszabhatja a videót
Miután hozzáadta a tartalmat a videó-, tovább testreszabhatja. Nak nek változtassa meg a zenét, kattintson a Zene elemre a felső menüsorban. Válasszon a sokféle jogdíjmentes háttérzene közül.
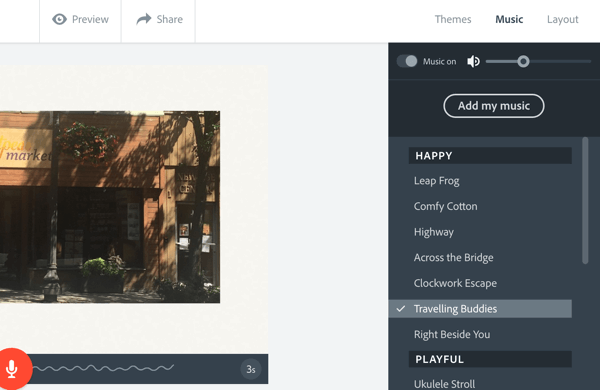
Most jól érezheti magát, és megnézheti, hogy az Adobe Spark valóban hol ragyog. Kattintson a Témák elemre a képernyő jobb felső sarkában az elérhető stílusok megtekintéséhez. Egér minden stílus felett előnézethez. Amikor meglát egy tetsző stílust, kattintson a témára, hogy alkalmazza a történetben.
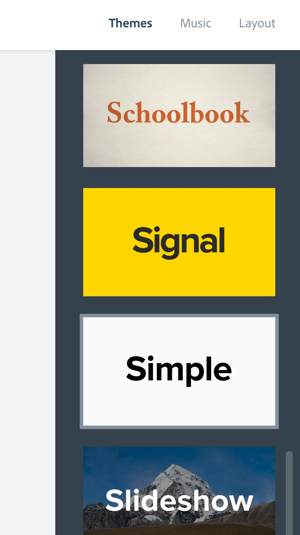
Oszd meg a videót
Ha elégedett a videóddal, megoszthatja azt a közösségi médiában, e-mailben, vagy beágyazhatja egy weboldalba. Töltse le a videót, ha közzéteszi a YouTube-on, vagy saját maga tárolja. Ennek a rugalmasságnak nagyon fontos szerepe van. Miután létrehozta a videót, szeretné tudni ossza meg a videót bárhol és mindenhol.
A videó megosztásához kattintson a megosztás gombra az előnézeti ablak tetején. Írjon be egy nevet és feliratot, kategóriát rendelni, és adjon hozzá hozzárendelést a fotókhoz ha szükséges. tudsz engedélyezze az Adobe számára a videó kiemelését vagy titokban tartását.
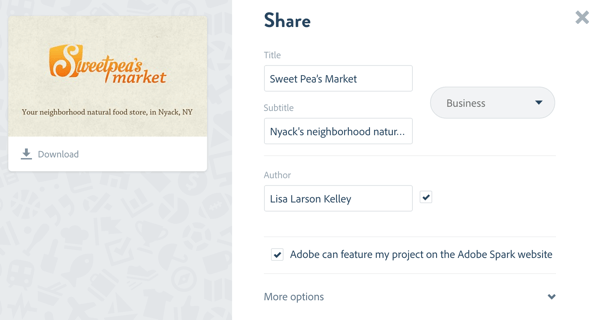
Nak nek töltse le a videót, kattintson a Letöltés ikonra az előnézeti indexkép alatt. Kattintson a Link létrehozása gombra, ha azt szeretné, hogy az Adobe tárolja a videót. Azután másolja a linket a vágólapra, szerezze be a webhely vagy blog beágyazási kódját, vagy ossza meg közvetlenül a közösségi média fiókodba.
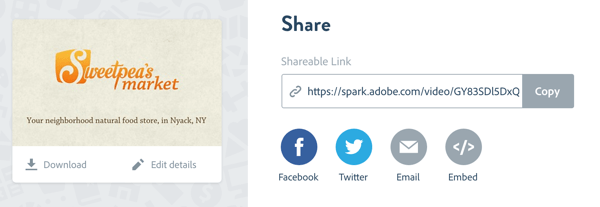
Gratulálunk! Te készítetted az első videódat! Az Adobe Spark Video segítségével pillanatok alatt videókat készíthet vállalkozásának népszerűsítésére. Útmutatók a tartalom hozzáadásához koherens történet létrehozásához, csiszolt sablonokkal és integrált beszédfelvétellel együtt percek alatt elkészítheti az animált videókat.
# 2: Készítsen kiváló minőségű promóciós videót Animoto-val
Most nézzünk meg egy olyan eszközt, amely hasonló az Adobe Sparkhoz, de nagyobb rugalmasságot biztosít a tartalmaival kapcsolatban. Animoto egy megfizethető, felhőalapú eszköz, amely számos választási lehetőséget és testreszabást kínál, hogy létrehozzon egy egyedi videót, amely elmondja márkájának sztori.
Ez az eszköz egy kicsit nagyobb ellenőrzést nyújt, mint az Adobe Spark Video. tudsz kezdje egy üres vászonnal (saját színek, stílusok és keretek kiválasztása, hogy jobban illeszkedjen márkájához) vagy alkalmazza az eszköz egyik legkülönfélébb sablonját.
Ez a videó az Animoto segítségével készült:
Az Animoto használatával egy promóciós videót hozhat létre vállalkozásához.
Hozz létre videót
Jelentkezzen be Animoto-fiókjába vagy kezdjen el egy új 30 napos próbát, hogy pörögjön. Miután az irányítópultra kerültél, kattintson a Létrehozás gombra hogy új videoprojektet indítson.
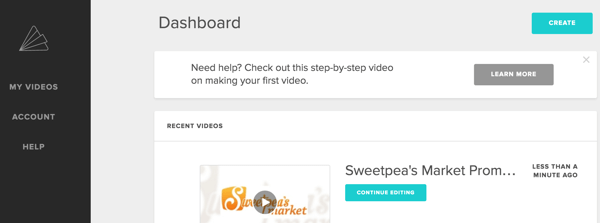
A következő oldalon megteheti válassza a Slideshow Video vagy a Marketing Video lehetőséget. Ebben a példában kattintson a Létrehozás gombra a Diavetítés videó alatt.
Most válassza a vizuális stílust a videódhoz. Az Animoto több mint 100 előre elkészített videóstílust (sablont) kínál a mozgás tervezésének, átmeneteinek és tipográfiájának meghatározásához. Ingyenes és prémium stílusok egyaránt rendelkezésre állnak.
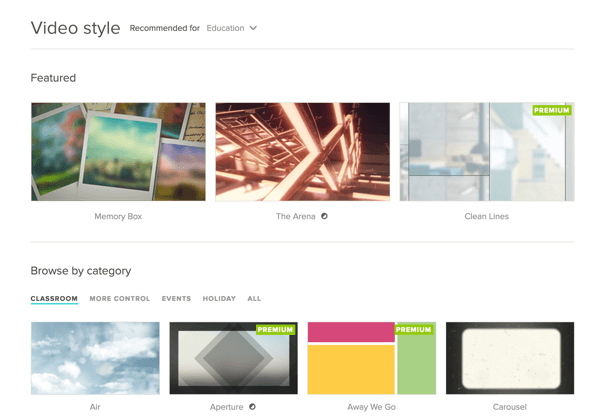
Miután a Videó létrehozása gombra kattintott, egy üres vászonnal az Animoto videószerkesztőbe kerül. Az Animoto nem vezet végig a történeten, mint az Adobe Spark, ezért kezdje el saját történetét.
Első, adjon hozzá logót az elejéhez és a végéhez a videó. Kattintson a Logó hozzáadása elemre a bal oldali menüsorban. Azután kattintson a Logó hozzáadása elemre a felugró ablakban és navigáljon a logófájlhoza számítógépeden. A képnek JPG formátumban kell lennie, és legalább 800 pixel szélesnek kell lennie.
Szerezzen YouTube marketing képzést - online!

Javítani szeretné elkötelezettségét és eladásait a YouTube segítségével? Ezután csatlakozzon a YouTube marketing szakértők legnagyobb és legjobb összejöveteléhez, amikor megosztják bevált stratégiáikat. Lépésről-lépésre élő, erre összpontosító utasításokat kap YouTube stratégia, videók készítése és YouTube hirdetések. Legyen vállalata és ügyfelei YouTube-marketinghőse, amikor olyan stratégiákat valósít meg, amelyek bizonyított eredményeket érnek el. Ez egy élő online képzési esemény a barátaidtól a Social Media Examiner-nél.
KATTINTSON IDE A RÉSZLETEKHEZ - AZ AKCIÓ SZEPTEMBER 22-NEK VÉGE!tudsz adj hozzá feliratot a logóhoz és válasszon a különféle animációs stílusok közül. Ha kész vagy, kattintson a Kész gombra az ablak tetején.
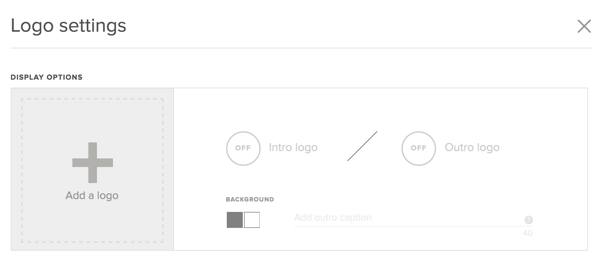
Következő, kattintson a Képek és videók hozzáadása elemre tartalom hozzáadásához. tudsz fájlok feltöltése az asztalról vagy húzza át a fájlokat közvetlenül a projektjébe. Az Animoto JPG, nem animált GIF, PNG és TIFF formátumokat fogad el, a fájlok méretének korlátozásával 20 MB. Rövid, 2-5 másodperces klipek segítenek az animáció áramlásában.
Hozzáadhat tartalmat a Dropbox, az Instagram, a Facebook és egyebek közül. Ez megkönnyíti felhasználja azokat az eszközöket, amelyeket már képként közzétett a közösségi médiában.
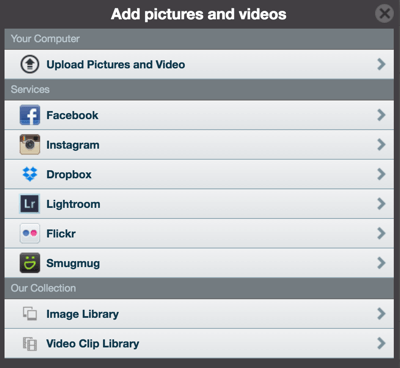
Ha akarod változtassa meg a sorrendeta fényképek és videoklipek közül a videódban, csak húzza őket a kívánt sorrend létrehozásához.
Az Animoto megkönnyíti szerkesztheti fényképeit és adj hozzá feliratokat. Kattintson duplán egy fotóra, és az előugró ablakban megteheti adj hozzá feliratot. Kattintson a Fotó szerkesztése ikonra a beépített Adobe Creative Cloud fotószerkesztő használatához állítsa be a fénykép színét vagy vágja le.
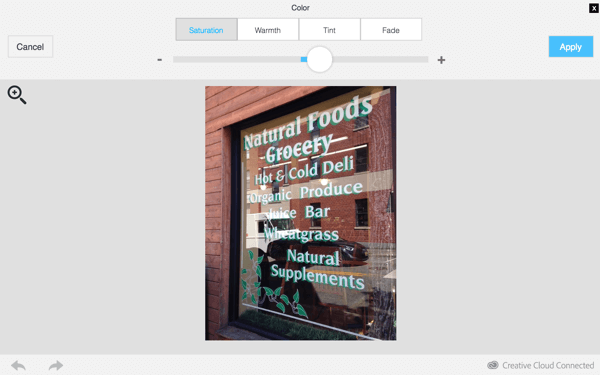
Ha felvett egy videót, kattintson duplán a klip levágásához. Kattintson a hangszóró ikonra a klip hangjának kikapcsolásához így zökkenőmentesen beleolvad a teljes videódba.
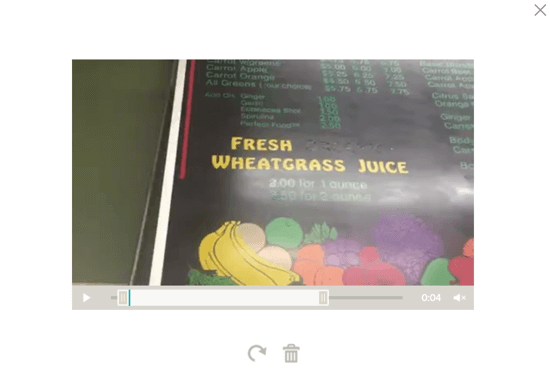
tudsz animált szöveget adhat hozzá hogy segítsen elmesélni a történetét. Az Animoto ezeket a szövegblokat különféle módon animálja a választott videóstílustól függően.
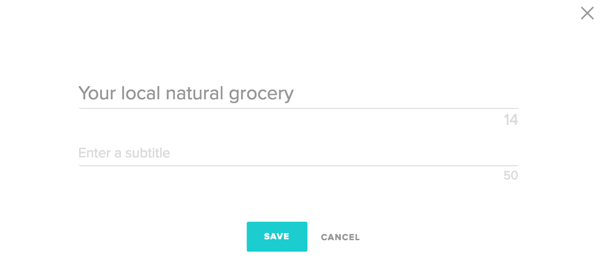
Az Animoto másik hűvös tulajdonsága a video-ingerlés. Az animációk automatikusan szinkronizálódnak a kiválasztott háttérzenével. Az animációk lelassítása a lazább érzés érdekében kattintson a Dal módosítása elemre és válasszon egy másik dalt.
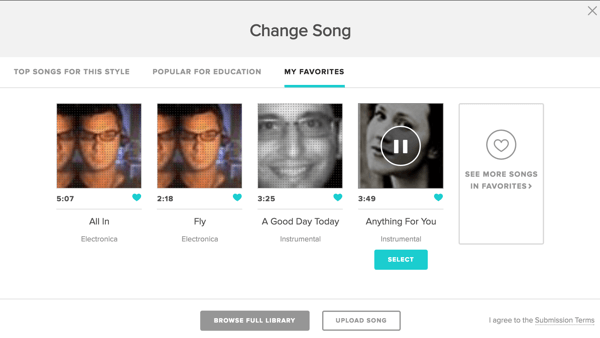
Ha a tempó még mindig nem olyan, mint szeretné, akkor megteheti manuálisan gyorsítsa fel vagy lassítsa az ingerlést. Kattintson a fogaskerék ikonra a jobb felső sarokban és végezze el a beállításokat.
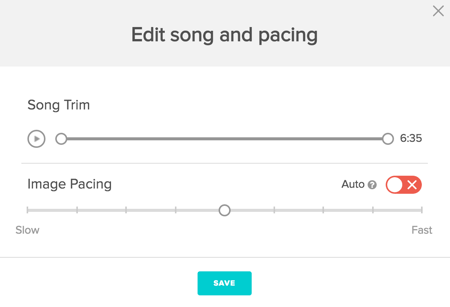
Egy videó sem készül el mindaddig, amíg te nem vagy cselekvésre ösztönzést tartalmazzon. Az egyik hozzáadásához kattintson a Beállítások gombra a képernyő jobb felső sarkában. Adj nevet a videódnak. Ezután görgessen lefelé és válassza a Cselekvésre ösztönzés gomb megjelenítése lehetőséget és adjon hozzá címkét és cél URL-t. A cselekvésre ösztönzés a videó felett jelenik meg a végén, és bármikor, amikor szünetel. Ha végzett, kattintson a Mentés gombra.
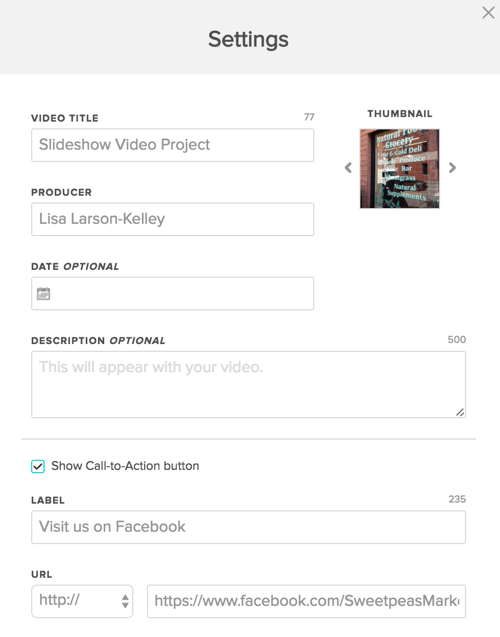
A videó közzététele és megosztása
Most már készen áll arra, hogy megtekintse és közzétegye videó-. Kattintson a Videó előnézete elemre, hogy lássa, milyen lesz a videó. Ha elégedett vagy vele, kattintson a Produce elemre. Adj neki címet és leírást, és válassza ki a videó minőségét. Ha máshova (például a YouTube-hoz) tölti le a videót, akkor az ajánlott videó minősége 720p vagy 1080p.
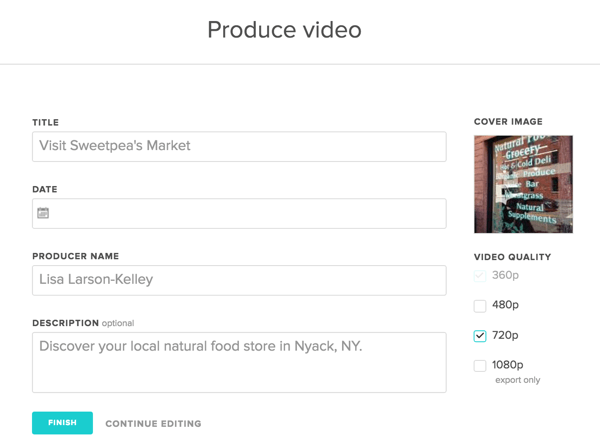
Kattintson a Befejezés gombra és az Animoto létrehoz egy oldalt a videódhoz. Innen megteheti tegye vagy ágyazza be, ossza meg a linket, sőt még videó lejátszása.
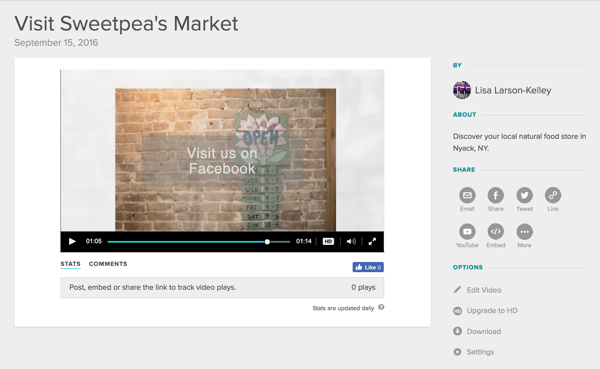
Tipp: Ha olyan egyedi betűtípust és háttérszíneket szeretne használni, amelyek összhangban állnak a márkájával, ezt az Animoto segítségével feltétlenül megteheti! Keresse meg az Üzleti videstílus könyvtárban a Dokumentum, Keret nélküli és Klasszikus stílusokat.
Ha nincs olyan sablon, amelyik valóban tetszik, válassza a testreszabható lehetőségek egyikét, és készítse el sajátját a semmiből.
# 3: Készítsen videohirdetést a YouTube Director segítségével
YouTube igazgató egy forradalmi eszköz az üzleti videohirdetések létrehozására. A helyi kisvállalkozások felé fordítva bolondbiztos módja egy meggyőző történet rövid formátumban való elmondásának.
Amint követi az utasításokat, képeket, videókat és hangosokat rögzít. Ezután közzéteheti a videót és elindíthat egy videohirdetési kampányt Youtube.
A YouTube Director segítségével csiszolt videohirdetéseket hozhat létre ehhez hasonlóan közvetlenül a telefonjáról!
Ingyenesen elérhető iOS az alkalmazás letöltését, és egy érintéssel megérintheti. (Gyanítom, hogy hamarosan megjelenik egy Android verzió, mivel végül is ez egy Google termék.)
A YouTube Director használatával csiszolt videohirdetést hozhat létre vállalkozásához.
Hozz létre videót
Készülj fel a filmre! A legtöbb esetben megúszhatja telefonján a beépített mikrofont, de lépjen egy külső mikrofonhoz, ha a költségkerete lehetővé teszi.
Indítsa el a YouTube Director alkalmazást és jelentkezzen be Google azonosítójával, amely felhatalmazza az alkalmazást, hogy közzétegye az Ön YouTube-fiókjában. Koppintson a menü ikonra majd a bal felső sarokban koppintson az Új projekt elemre.
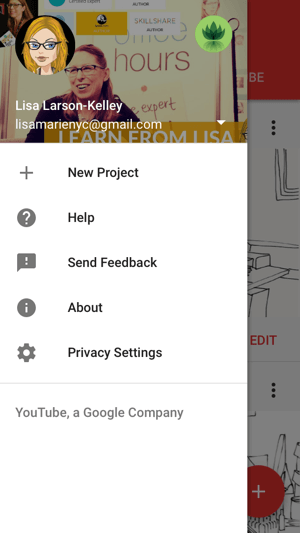
Különböző előre beállított értékeket fog látni téma és vállalkozás szerint. Mindegyik alatt az alkalmazás megmutatja a szükséges felvételek számát és az átlagos kész videó hosszát. Az Áttekintés - Kiskereskedelem boltot választottuk, egy rövid és kedves videó öt felvétel mellett. Ön után válassza ki a sablonját, érintse meg a Projekt indítása elemet kezdeni.
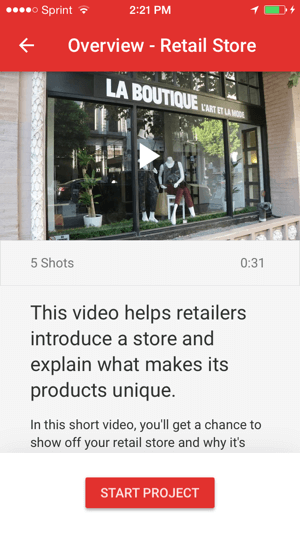
Látni fogja a történet vázlatát, tartalom irányával, minden lövéshez.
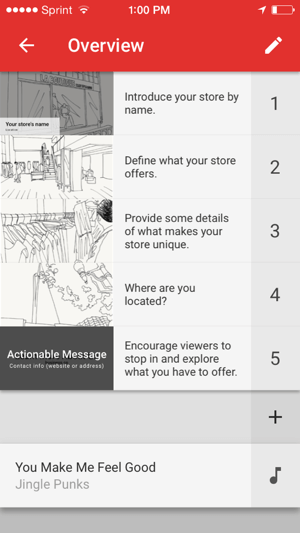
Koppintson az első lövés indexképére és érintse meg a mikrofon ikont nak nek hangfelvétel rögzítése közvetlenül az alkalmazásban. Az alkalmazás megadja a javasolt hosszúságot. Lehet hosszabb vagy rövidebb, de a legjobb eredmény elérése érdekében kövesse az ajánlásokat, ahol csak tudja.
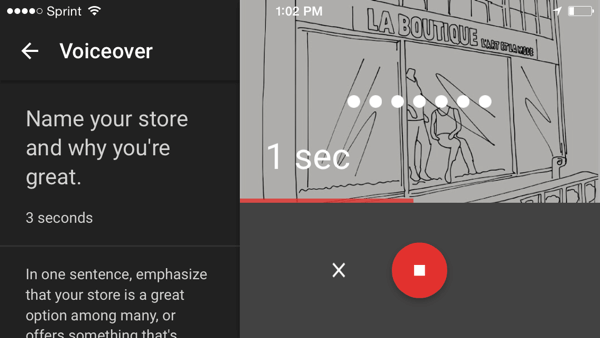
Ezután kéri, hogy rögzítsen videót a felvételhez. Koppintson a videó ikonra és a klip rögzítéséhez kövesse az utasításokat ez ugyanolyan időtartamú, mint az ön hangja.
Adjon felirat szöveget a nyitó lövésre és szerkesztheti a színét, méretét, betűtípusát és animációját a kívántaknak megfelelően.
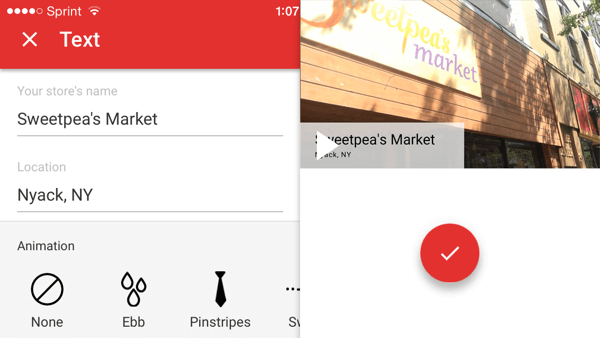
Nak nek előnézeti a felvételt, érintse meg a lejátszás gombot. Ha akarja, újra felveheti. Ha kész vagy, csúsztassa felfelé a következő felvételhez lépéshez.
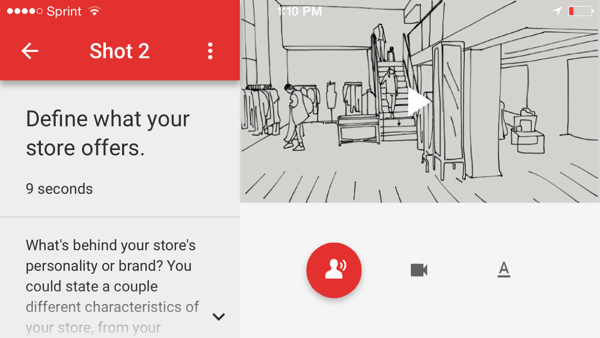
Haladjon továbbmind az öt lövés, hang és videó rögzítése, és opcionálisan szöveg hozzáadása mindegyikhez. Az utolsó felvételen állítsa be a címjegyzéket az elérhetőségekkel vagy más nézőknek többet kell megtudniuk.
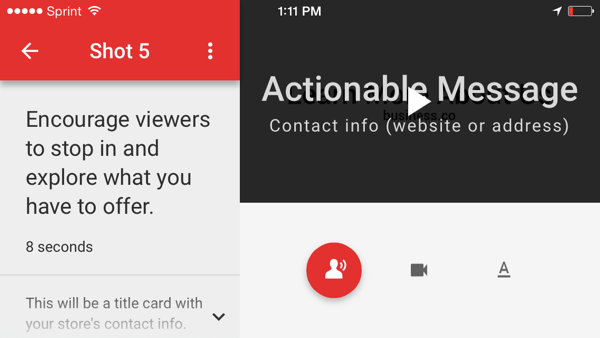
Ha akarod változtassa meg a háttérzenét hogy megfeleljen a vállalkozásodnak, válasszon a javasolt számok közül, vagy műfaj és hangulat szerint.
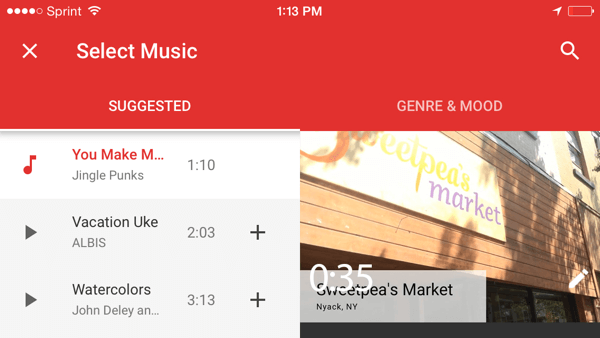
Tedd közzé a videódat
Itt az ideje közzétenni a videódat! Nézze meg még egyszer és koppintson a Közzététel elemre. Adj videódnak címet és leírást, és válassza a lehetőséget közzéteszi a YouTube-on nyilvánosként vagy nem nyilvánosként.
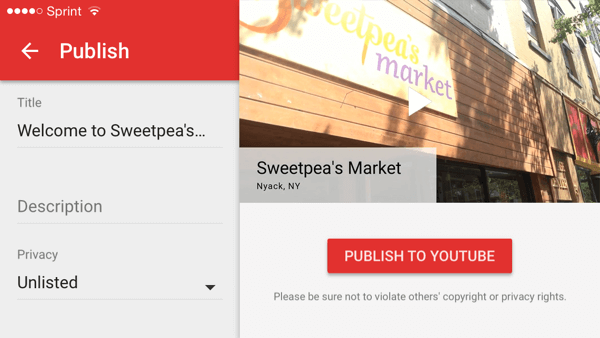
Most már tudod ossza meg a videót a Megosztás gombra koppintva. Másolja és illessze be a linket vagy ossza meg e-mailben vagy SMS-ben közvetlenül az alkalmazásból. Ha akarod tedd közzé videódat YouTube-videohirdetésként, egy-egy segítséget kaphat egy hirdetési szakembertől. Koppintson az Előléptetés elemre és kitölteni az űrlapot.
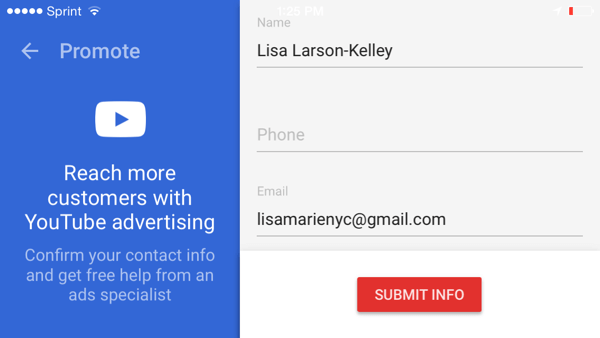
A YouTube Director részletes útmutatásai alapján bárki belekezdhet a videohirdetésekbe. Miután elkészült a videó, töltsd fel a kész terméket a YouTube-ra, és kezdd el reklámozni vállalkozásodat vagy termékedet az interneten!
Ha nem szeretne saját maga videót készíteni, és 150 dollárnál nagyobb összeget tervez kiadni hirdetésekre, nézze meg YouTube Director a helyszínen. Megtalálnak egy helyi filmrendezővel, aki segít forgatókönyv megírásában, és eljön a helyére, hogy lefilmezze a helyszínt. Ez az ingyenes szolgáltatás először olyan nagyvárosi területeken lesz elérhető, mint Atlanta, Boston, Chicago, Los Angeles, San Francisco és Washington DC, és hamarosan további városokkal bővül.
Következtetés
Most háromféleképpen készíthet videót!
Az Adobe Spark egy bolondbiztos módja annak, hogy strukturált történetet meséljen el, és csúnya videókat készítsen. Az Animoto azonban jobban ellenőrzi a videó stílusát, ami fontos, ha a márkán akarsz maradni. A YouTube Director lövésenkénti útmutatást nyújt, és remek lehetőség, ha a videót hirdetési kampányra tervezi felhasználni.
Mit gondolsz? Készíthet megosztható videókat percek alatt? Milyen eszközöket talál a legkönnyebben használni? Milyen tippeket tud ajánlani? Kérjük, ossza meg gondolatait az alábbi megjegyzésekben!