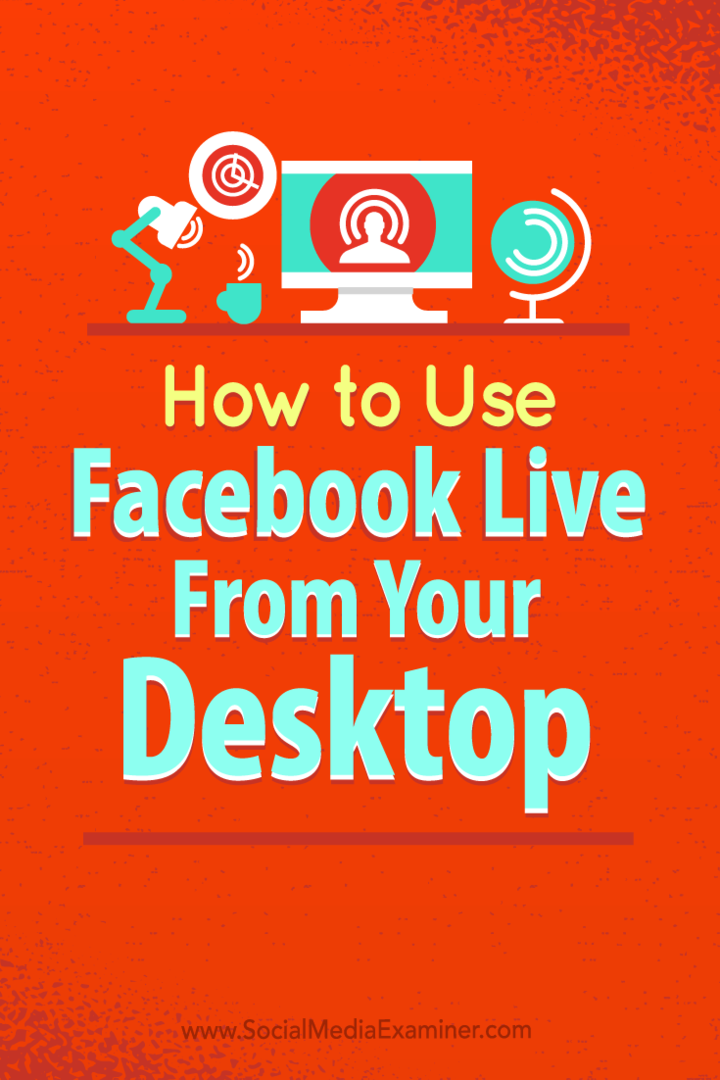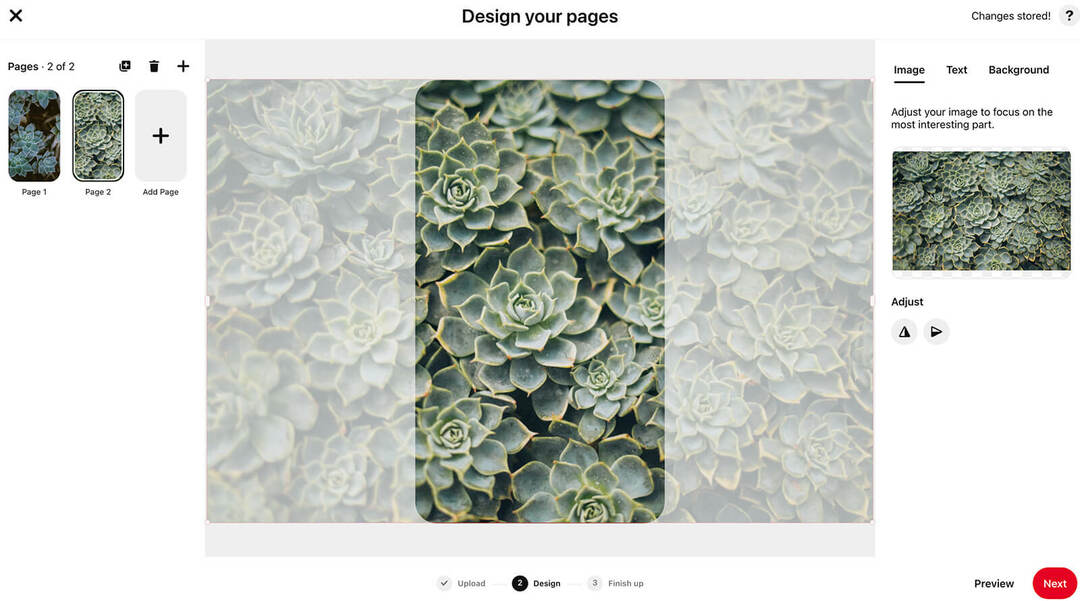Hogyan használhatjuk a Facebook Live-ot asztali számítógépünkről költséges szoftver nélkül: Social Media Examiner
Facebook élőben Facebook Videó Facebook / / September 25, 2020
 Új módszereket keres az élő videók használatára?
Új módszereket keres az élő videók használatára?
Fontolgatta-e a Facebook Live használatát a képernyőn megjelenő áttekintés megrendezéséhez?
A Facebook Live asztali használatával a marketing lehetőségek új világa nyílik meg.
Ebben a cikkben megteszi fedezze fel, hogyan lehet ingyenes nyílt forráskódú szoftverekkel sugározni a Facebook Live szolgáltatással.
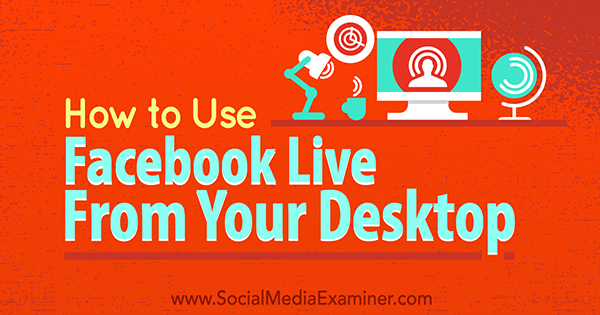
# 1: Telepítse az OBS Studio alkalmazást
Az OBS ingyenes szoftver, amelyet az élő közvetítők általában használnak az interneten. Ez lehetővé teszi az alkalmazások szelektív megosztását az asztalon, és réteges videó létrehozását az élő közvetítéshez. Ha már telepítve van az OBS, ugorhat a 2. lépésre.
A kezdéshez meglátogatni a OBS honlapja és töltse le a legújabb verziótaz OBS Stúdió. A Windows, a Mac OS X és a Linux egyaránt támogatott.
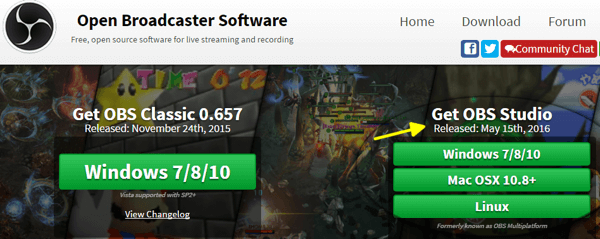
Miután letöltötte, menjen az OBS fájlba, és telepítse a programot. Ha Windows rendszert futtat, válassza a Futtatás rendszergazdaként lehetőséget, hogy elkerülje az engedélyekkel kapcsolatos problémákat a telepítés során.
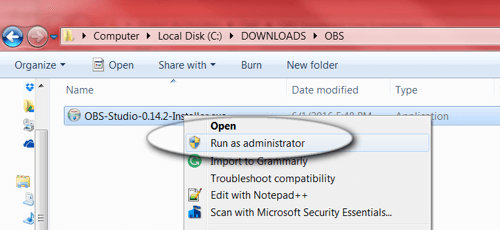
A telepítés befejezéséhez kattintson az egyes utasításokraOBS a számítógépeden.
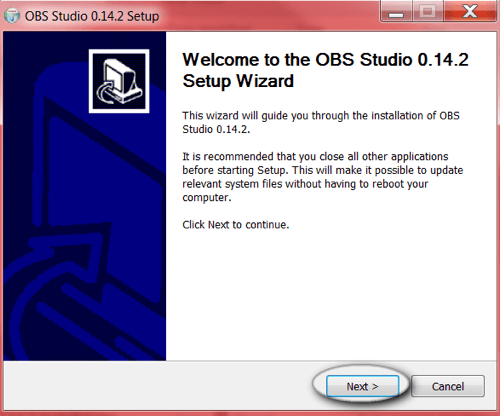
# 2: Állítsa be a jelenetet
A telepítés után be kell állítania azt a jelenetet, amelyet megjeleníteni szeretne Facebook Live folyam. Az OBS segítségével vezérelheti a megjelenített képernyőket, méretüket, a megosztott hangot és egyebeket.
Járjuk végig a jelenet alapbeállítását.
Az OBS első megnyitásakor új üres jelenet jelenik meg a képernyőn. Az OBS alján láthatja a fő eszközöket: Jelenetek, Források és Keverő.
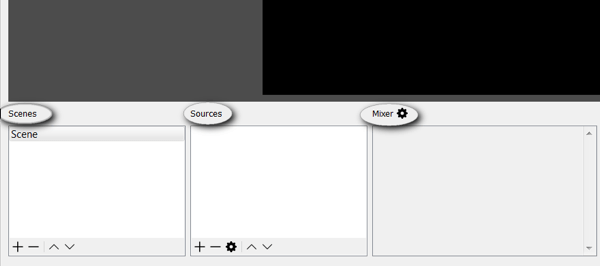
A jobb oldalon keresse meg a beállításokat és a közvetítési eszközöket.
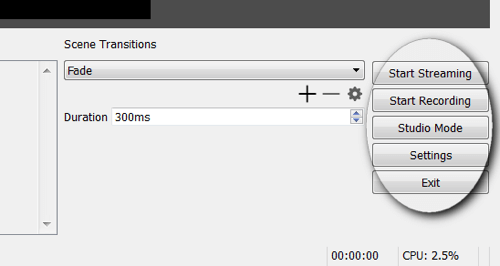
Hogy ezt kicsit tovább magyarázzuk, minden jelenet tartalmazhat egy sor forrást. Ha közvetít élő videó, válthat a jelenetek között, attól függően, hogy mit szeretne megjeleníteni a közönség számára. Az egyik példa lehet egy jelenet, amely csak egy villanásképernyőt tartalmaz, és amelyre akkor kapcsol, amikor szünetet tart.
Most meg kell adjon hozzá forrásokat a jelenetéhez. Ebben a példában a források mikrofon, webkamera és böngészőablak lesznek. Kattintson a + gombra a Források mezőben új forrás hozzáadásához.
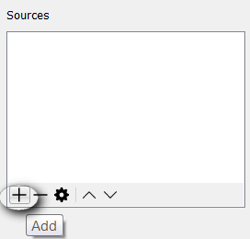
Kezdje a böngészőablak hozzáadásával. Kattintson a + gombra, és válassza az Ablak rögzítése lehetőséget.
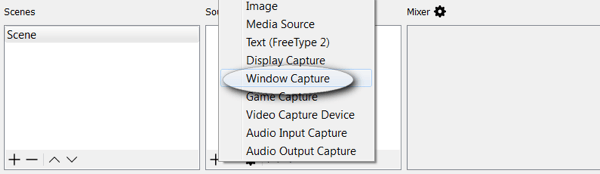
Megjelenik egy olyan előugró ablak, mint az alábbi. Ennél a példánál csak használja az alapértelmezéseket, és kattintson az OK gombra.
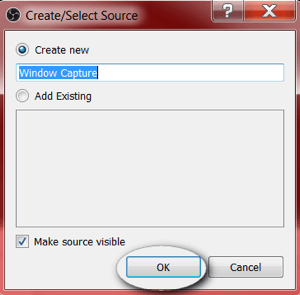
Az OBS ezután arra kéri válassza ki a megosztani kívánt ablakot. Ebben a példában válassza a chrome.exe fájlt a böngésző megjelenítéséhez.
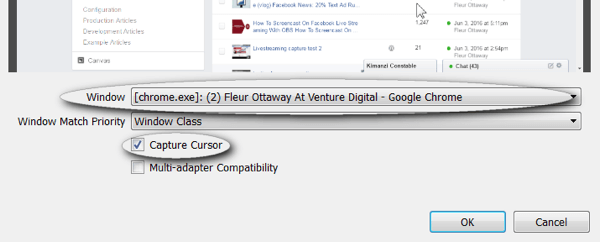
Megjegyzés: Meg kell tartsa bekapcsolva az egérmutatót, ha a streamelés típusát tervezi. Ezen a ponton azonban kikapcsolhatja az egérmutatót, ha nem akarja, hogy megjelenjen.
Kövesse ugyanezeket a lépéseket adja hozzá a webkamerát. Kattintson a + gombra, és válassza a Video Capture Device lehetőséget.
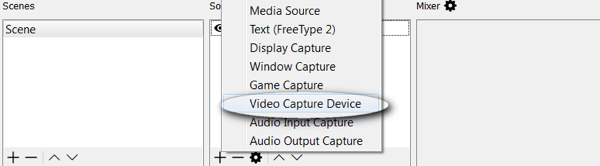
Ha akarod testreszabhatja a webkamera beállításait, görgessen lefelé az összes lehetőség megtekintéséhez. Ebben a példában hagyja az alapértelmezett beállításokat, majd kattintson az OK gombra.
Végül, adja hozzá a mikrofont a + gombra kattintva, és válassza az Audio Input Capture lehetőséget.
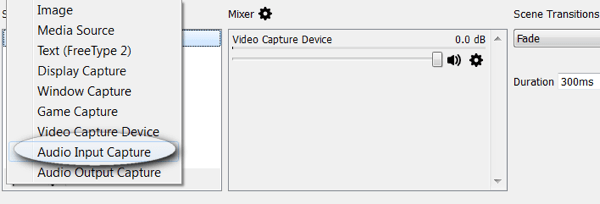
Válassza ki a mikrofont a legördülő menüből menü és kattintson az OK gombra.
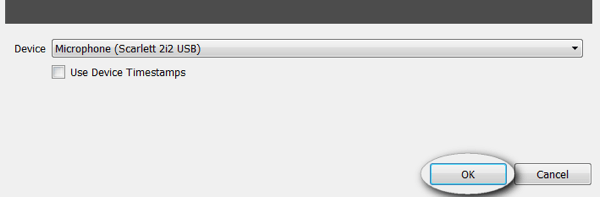
Következő, ellenőrizze még egyszer a keverő beállításait, hogy nincsenek-e ismétlődő hangcsatornák. A hangvisszajelzés elkerülése érdekében csak egy hírcsatornát szabad engedélyezni.
Megjegyzés: Ha mikrofont és webkamerát használ, akkor több hangcsatornát láthat. Tiltsa le a webkamera hangját némítással, ahogy itt látható.
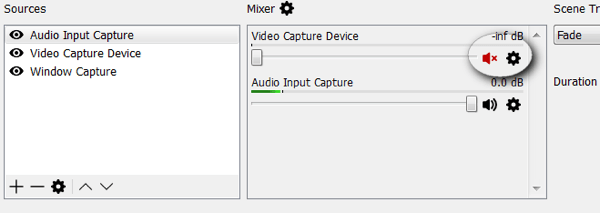
Most állítsa be a közönség nézetet. Húzza át és méretezze át a jelenet ablakait az Ön igényeinek megfelelően.
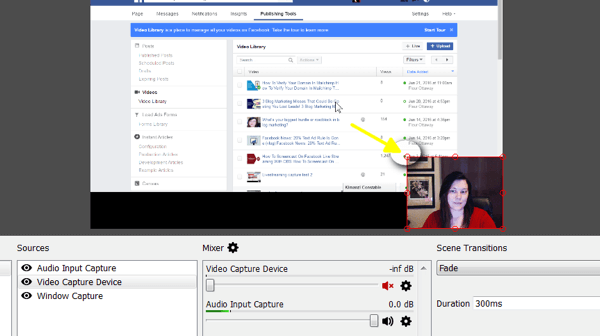
A jelenet be lett állítva. Az OBS elmenti a jelenetet az Ön számára, így elérhetővé válik a szoftver későbbi megnyitásakor.
# 3: Optimalizálja az OBS-beállításokat a Facebook Live szolgáltatáshoz
Most meg akarja tekintse át a szükséges Facebook Live beállításokat az OBS-en belül.
Facebook Live rendelkezik a videó által támogatott maximális videokimeneti beállításokkal. Ha az adatfolyam-hírcsatorna túl jó minőségű, lefagyhat, vagy a Facebook elutasíthatja.
Kattintson a Beállítások gombra a jobb alsó sarokban.
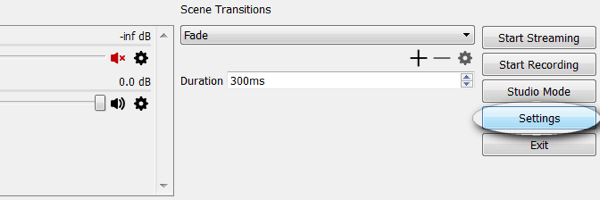
Az első beállítás, amelyet meg kell erősítenie, az Output. Győződjön meg arról, hogy a videobitrát 2500 vagy annál alacsonyabb.
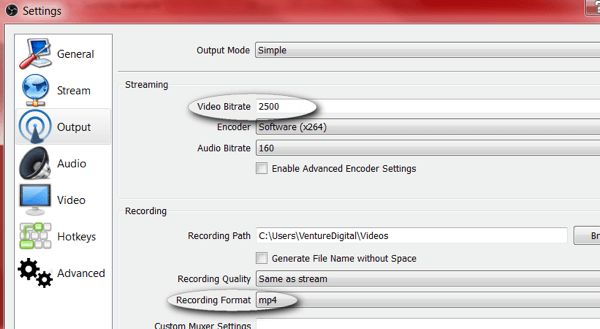
Megjegyzés: Ha helyileg szeretné menteni a felvételeit, akkor érdemes beállítania a felvételi formátumot MP4 formátumra.
Szerezzen YouTube marketing képzést - online!

Javítani szeretné elkötelezettségét és értékesítését a YouTube-on? Ezután csatlakozzon a YouTube marketingszakértők legnagyobb és legjobb összejöveteléhez, amikor megosztják bevált stratégiáikat. Lépésről-lépésre élő, erre összpontosító utasításokat kap YouTube stratégia, videók készítése és YouTube hirdetések. Legyen vállalata és ügyfelei YouTube-marketinghőse, amikor olyan stratégiákat valósít meg, amelyek bizonyított eredményeket érnek el. Ez egy élő online képzési esemény a barátaidtól a Social Media Examiner-nél.
KATTINTSON IDE A RÉSZLETEKHEZ - AZ AKCIÓ SZEPTEMBER 22-NEK VÉGE!A következő beállítás a Videó. Állítsa be a kimeneti felbontást és az FPS-t (képkocka másodpercenként). A kimeneti felbontás nem lehet nagyobb, mint 1280 x 720, és az FPS nem lehet nagyobb, mint 30.
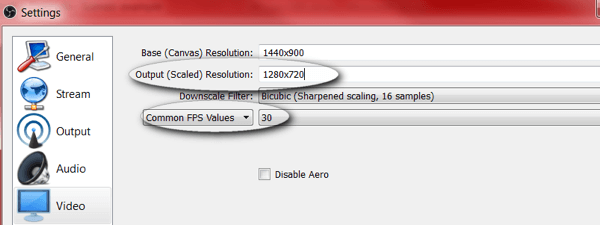
# 4: Indítsa el a Facebook Élő közvetítést
Most, hogy beállította a szükségeset videó- és kimeneti beállításokat az OBS-ben, akkor meg kell adjon hozzá egy új Facebook Live stream kulcsot. Az OBS-hez stream-kulcsra van szükség a csatlakozáshoz Facebook.
A stream-kulcs megszerzéséhez új élő közvetítést kell indítania a Facebook üzleti oldaláról. Nyissa meg az oldalát, kattintson a Publishing Tools, majd a Videos elemre. Innen látni fog egy + Live gombot.
Megjegyzés: Az Ön országától függően a + Live gomb felirata + Létrehozás lehet. Néhány országban ezek az eszközök még nem érhetők el.
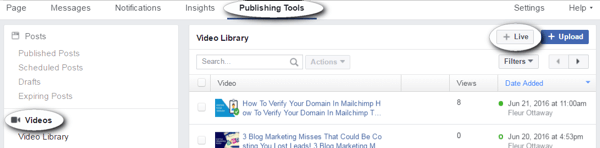
Amikor te kattintson a + Live gombra, megjelenik egy párbeszédpanel, amely hasonló az alábbihoz. Másolja a stream kulcsot, és térjen vissza az OBS ablakához. Ne zárja be ezt a Facebook ablakot.
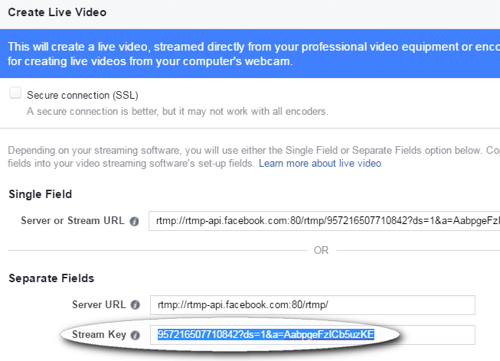
Megjegyzés: Ez a kód csak 90 percig lehet jó; minden alkalommal, amikor közvetít, új kódra lesz szüksége.
Az OBS-ben kattintson a Beállítások elemre és kattintson a Stream opciókra. Válassza a Facebook Live lehetőséget a Szolgáltatások legördülő menübőllista és illessze be a kulcsot a Streamkulcs mezőbe. Kattintson az OK gombra amikor elkészültél.
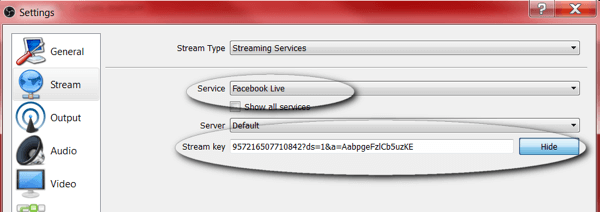
# 5: Az élő közvetítés előnézete és tesztelése
Mielőtt élőben indulna, előnézeti az adatfolyamot a Facebook kiadói eszközök korábban nyitva hagytál. Tesztelje a videó- és hangot, hogy ne legyenek kérdések vagy visszajelzések.
Megjegyzés: Ne használjon hangszórókat screencasting közben, mert azok visszajelzést okozhatnak. Ehelyett csatlakoztasson egy fejhallgatót.
Amikor kész vagy, kattintson az OBS Studio jobb alsó sarkában a Streaming indítása gombra. Ha te is szeretnéd rögzítse ezt a videót későbbre, kattintson a Felvétel indítása gombra amikor készen állsz az élő közvetítésre.
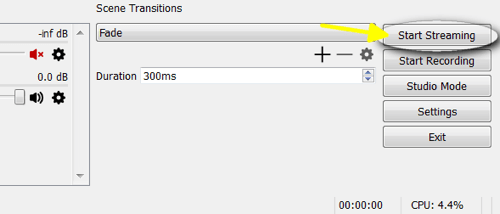
Térjen vissza a Facebook közzétételi eszközökhöz korábban nyitva hagytál és kattintson a kék Előnézet gombra.
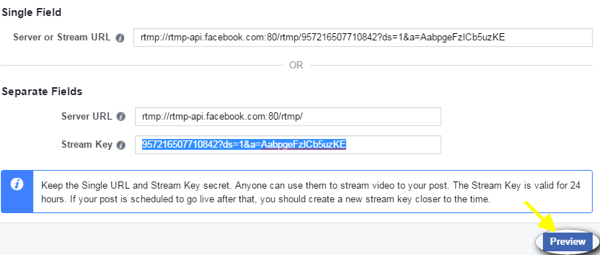
Innen megteheti megtekintheti a videó előnézetét. Te is írja meg a frissítést, és írja be a videó címét. Ha végzett a teszteléssel, a kezdéshez kattintson a kék Go Live gombra a patak.
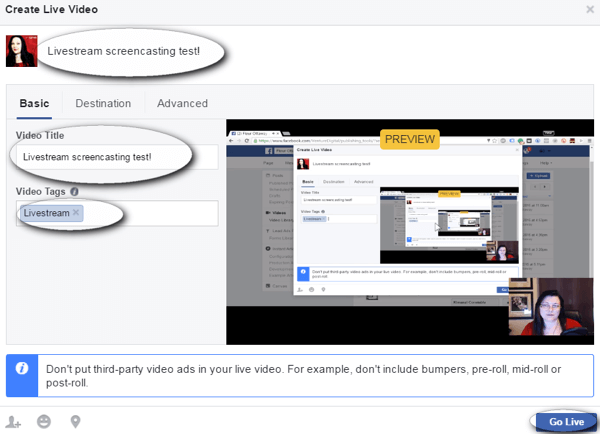
Tartsa nyitva a közzétételi eszközök fület amíg közvetít. Ha készen állsz rá fejezd be a videódat, menjen vissza erre a fülre, és kattintson a kék Vége az élő videó gombra.
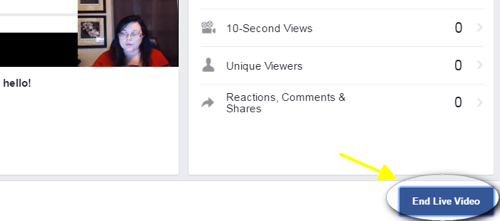
Megjegyzés: Ha fagyási problémák merülnek fel, akkor Wi-Fi helyett használjon hálózati kábelt, miközben közvetít.
Ezen a képernyőn nem tekintheti meg az élő megjegyzéseket, ezért a következő lépésben megvitatunk néhány megkerülő megoldást annak biztosítására, hogy ne hagyja ki az adatfolyam megjegyzéseit.
# 6: Mérsékelt megjegyzések közvetítés közben
A közönséghez való kapcsolódáshoz fontos a megjegyzéseket élőben megtekinteni és megválaszolni. Megjegyzéseit élőben megtekintheti asztali számítógépén vagy mobileszközén.
Megjegyzések megtekintése az Asztalon
A megjegyzések megtekintéséhez az asztalon: nyisson meg egy új lapot és menj a Facebook üzleti oldal. Keresse meg az élő videót az oldaladon és kattintson a „Kattintson a további információkért” szavakra. Megjegyzés: a szavak fehérek és nehezen láthatók.
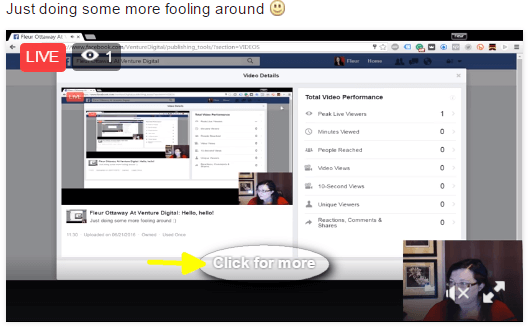
Megnyílik egy átfedő ablak, amely az élő videót és a hozzászólások élő hírcsatornáját mutatja.
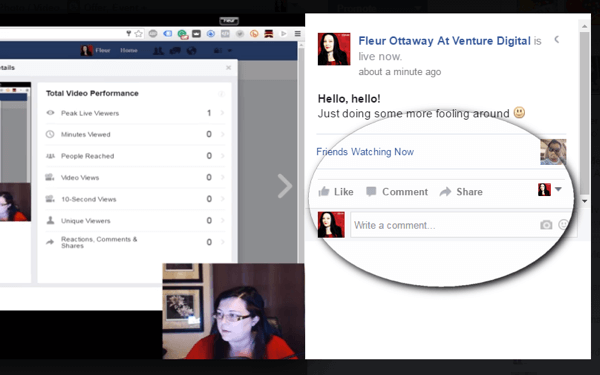
Megjegyzés: A megjegyzések megtekintése az asztalon jól működik, ha két vagy több monitorja van. Ha egy monitorja van, akkor ez befolyásolhatja a közönség nézetét.
Megjegyzések megtekintése mobileszközön
A másik lehetőség az, hogy megjegyzéseket néz meg a mobileszközén. Ezt csináld meg, nyissa meg a Facebook alkalmazást és keresse meg az oldalát. Kattintson a videofolyamra és hozzáférhet az élő megjegyzésekhez.
Megjegyzés: Előfordulhat, hogy lenézi a megjegyzéseket (az alábbiak szerint). Szerezzen állványt, vagy helyezze magasabbra a mobileszközt, hogy ezt elkerülje.
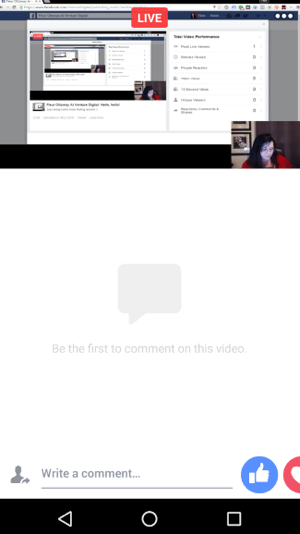
Tesztelje mindkét lehetőséget a megjegyzések figyelemmel kísérésére és nézd meg, melyiket könnyebben kezelheted a falad során. A legfontosabb az, hogy biztosan olvassa és reagáljon a kommentekre élőben. Ez az egyik oka annak, hogy az élő közvetítés olyan jól működik, hogy kapcsolatba lépjen a közönséggel és bővítse vállalkozását.
Szeretne még ilyeneket? Fedezze fel a Facebook cégeknek szolgáltatást!
Következtetés
Az élő közvetítés közbeni screencast képessége játékváltó. A Screencasting lehetővé teszi a termékek bemutatását, tanítást, média megosztását és még sok mást. Ez egy kulcsfontosságú eszköz, amely megkülönbözteti a Facebookot a többi élő közvetítésű platformtól.
Mit gondolsz? Kipróbálta már a screencastinget a Facebook Live-on? Milyen érdekes ötletet vagy eszközt tervez bemutatni a következő képernyőn? Kérjük, ossza meg velünk az alábbi megjegyzéseket!