8 alkalmazás az Instagram-történetek javításához: Social Media Examiner
Instagram Instagram Történetek Közösségi Média Eszközök / / September 25, 2020
 Javítani akarja Instagram-történeteit és Történetek-hirdetéseit?
Javítani akarja Instagram-történeteit és Történetek-hirdetéseit?
Videói létrehozásának vagy átalakításának egyszerű módjait keresi az Instagram-on?
Ebben a cikkben megteszi fedezzen fel nyolc alkalmazást, amelyek segítenek jobb Instagram-történetek létrehozásában.
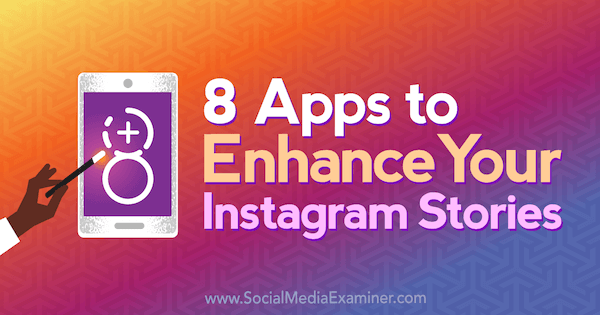
# 1: Animálja a szövegfedvényt a Fotók és videókban
Ha további kreatív szövegfedvényeket szeretne hozzáadni a Instagram történetek tartalmát, íme három remek eszköz, amelyet kipróbálhat.
Emlékezik: Az Instagram-történetek csak olyan tartalmak közzétételét teszik lehetővé, amelyeket az elmúlt 24 órában adott hozzá alkalmazásához. Ha hiányolja ezt az ablakot, újra futtatnia kell a fotót vagy videót egy harmadik féltől származó alkalmazáson keresztül.
Adobe Spark Post
Adobe Spark Post egy ingyenes tervező alkalmazás iOS és asztali számítógép, amely lehetővé teszi animált effektusokat adhat fényképeihez. Többféle méretezési lehetőséget kínál a tartalmához, beleértve az Instagram-történeteket is. Miután kiválasztott egy animációt, az alkalmazás megteszi
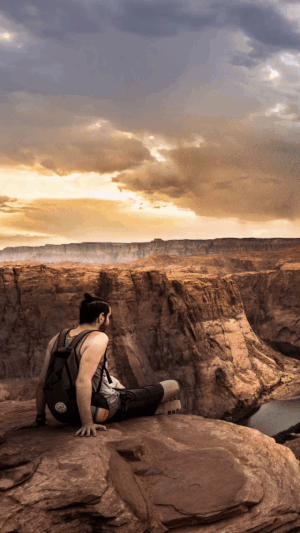
Az alkalmazás használatához koppintson a zöld + jelre a képernyő alján. Az előugró menüből válasszon forrást a háttérképéhez. Az egyszínű háttér kiválasztása hasznos, ha megosztani szeretne egy üzenetet Instagram-történetében, de nincs hozzá fényképe.
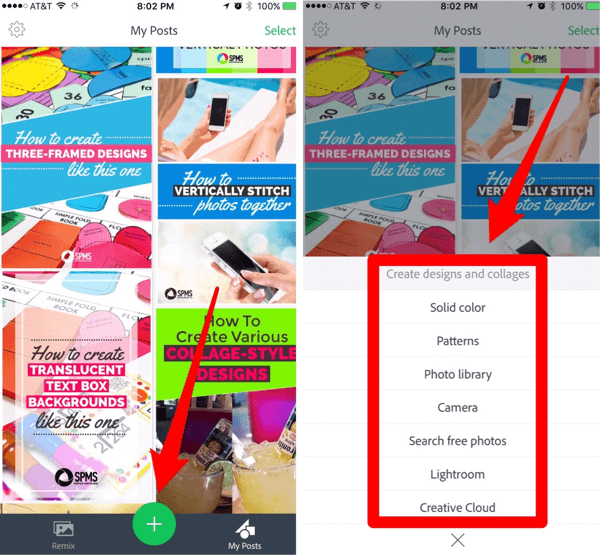
Miután kiválasztotta a háttérképét, lapozzon végig a méretezési lehetőségeken a képernyő alján és válassza az Instagram Story lehetőséget, és akkor koppintson a Kész gombra.
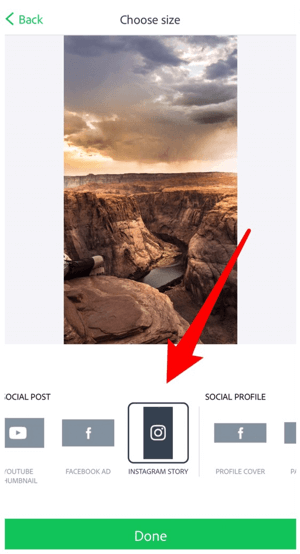
Dupla érintés a képernyőn adja hozzá a szövegét a képre. Használja a kép alatti opciókat testreszabhatja a betűtípust, színt, alakot és stílust a szöveg. Húzza át a szöveg áthelyezéséhez a képernyőn és csipet a szöveg átméretezéséhez. Ha kész vagy, koppintson a Kész gombra.
Most már készen áll a szöveg animálására. Koppintson az Effektusok, majd az Animáció elemre.
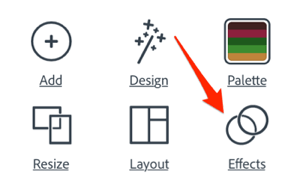
A képernyő alján található opciók lehetővé teszik a szöveg vagy a háttér animálását. Koppintson egy effektusra hogy megtekinthesse annak előzetesét. Kattintson a Kész gombra hogy alkalmazza a projektjére.
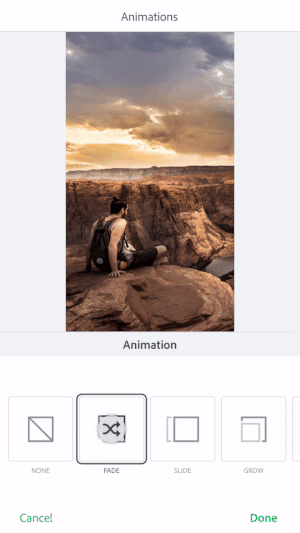
Amikor elkészült az animáció, koppintson a Megosztás elemre és mentsd el videóként a fényképezőgép tekercsébe. Most már készen áll az Instagram-sztorijára.
PocketVideo
A PocketVideo egy teljes videoszerkesztő alkalmazás, amely ingyenesen elérhető iOS és Android.
Az alkalmazás telepítése után koppints a sárga + jelre hogy új projektet indítson. Azután válassza a Snapchat Story lehetőséget a projekt típusához. Bár az alkalmazás nem kínál Instagram Stories méretopciót, a Snapchat Story ugyanúgy fog működni.
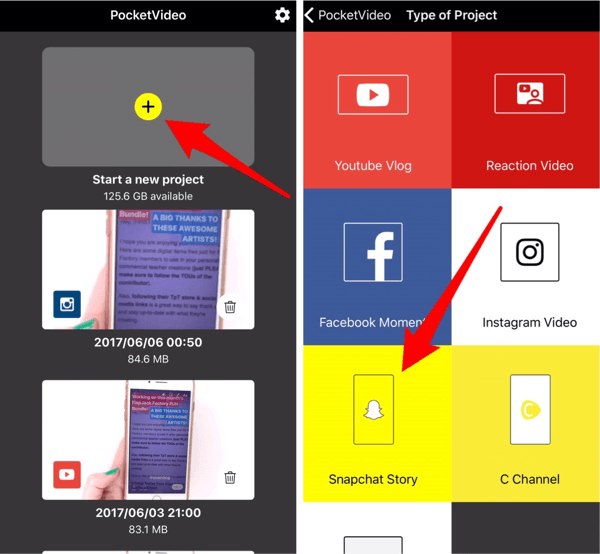
Következő, koppints a rózsaszín + jelre a képernyő alján a tartalom importálásához.
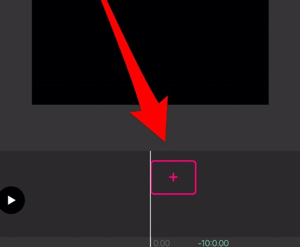
Koppintson a Camera Roll elemre a videó importálásához vagy a fénykép importálásához koppintson a Fotók elemre. Miután importálta a tartalmát, számos eszközt fog látni alatta. Koppintson a Szöveg elemre az eszköztáron szöveg hozzáadásához.
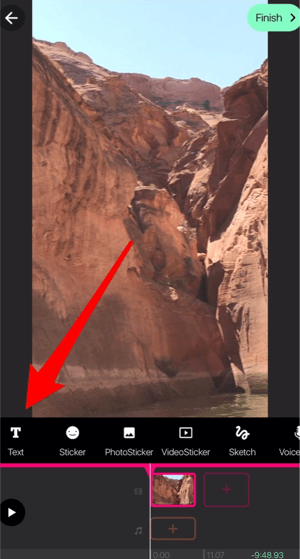
Következő, koppintson a Hozzáadás elemre és válasszon témát. Nagyon sok kirívó téma közül lehet választani, úgyhogy érezd jól magad!
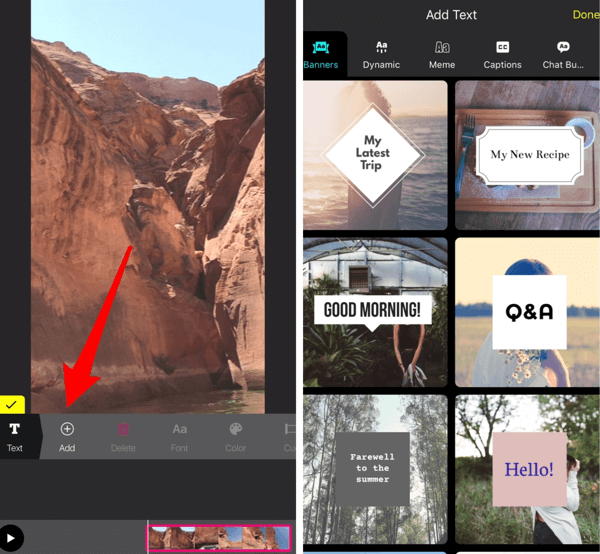
Miután kiválasztott egy témát, érintse meg a szövegmezőt és írja be a szövegét. Húzza át a szöveg áthelyezéséhez és csípje átméretezni. Te is változtasson betűtípust és néha színeket, de gyakran be kell tartania a megadott stílust. Koppintson a Cue elemre, ha be- és kikapcsolási időt szeretne megadni, hogy a szöveg megjelenjen a képernyőn.
Amikor befejezte a szöveg szerkesztését, érintse meg a sárga pipát a módosítások mentéséhez. Koppintson a Befejezés gombra hogy elmentse a projektet a fényképezőgép tekercsébe.
Hype típus
Hype típus egy iOS alkalmazás, amely lehetővé teszi mutatós szövegfedvényeket adhat hozzá a tartalmához másodpercek alatt.

Az alkalmazás megnyitásakor egy olyan felvételi képernyő jelenik meg, amely hasonló az Instagram Stories-hoz. Koppintson a kivágás gombra a jobb felső sarokban és válassza a függőleges méretezés lehetőséget. Azután koppintson a nyílra az előugró menü bezárásához.
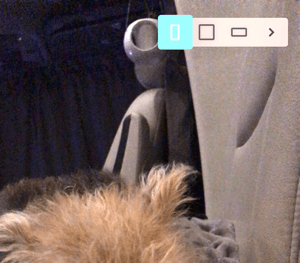
Most ellophat a következőre: válasszon képet vagy videót a fényképezőgép tekercséből, vagy rögzítsen új videót. Nyomja le a kör gombotnak nekvideofelvétel megkezdése. Több klipet összesen 5 másodpercig rögzíthet.
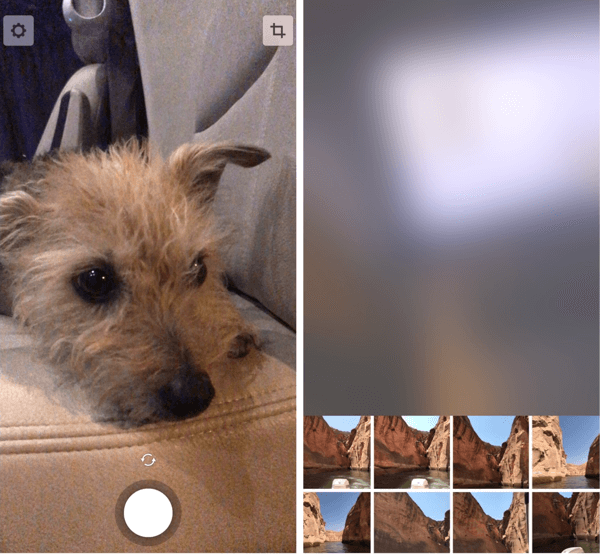
Nak nek szöveg hozzáadása a képedhez vagy videódhoz, dupla érintés a képernyőn. Azután írja be a szövegét vagy érintse meg a zöld árajánlatot egy véletlenszerű ajánlat kiválasztásához az alkalmazásból. Ha kész vagy, koppints a kék pipára.
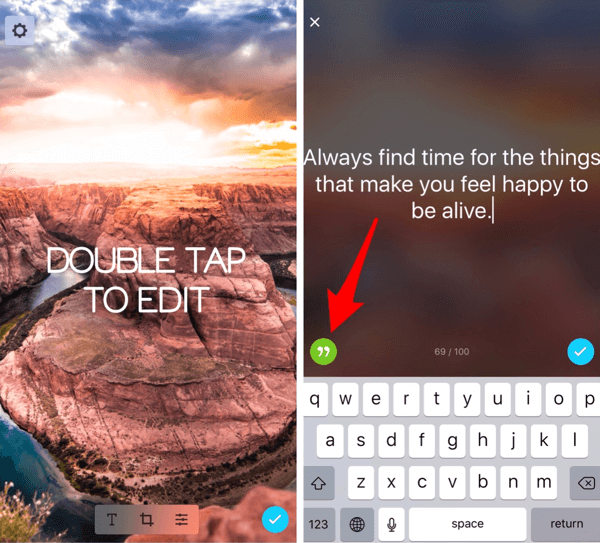
A szöveg formázásához érintse meg a T ikont a képernyő alján. Görgesse végig a szövegstílusokat és a színkombinációkat. Koppintson a kék pipára hogy alkalmazza a változtatásokat.

Amikor befejezte a projekt szerkesztését, koppints a kék pipára és Mentsd el a fényképezőgép tekercséhez.
# 2: A fekvő videók konvertálása függőleges képarányra
Ha szeretné felhasználni az Instagram-történet videóit, de problémái vannak a vertikális méretezéssel, az InShot alkalmazás (elérhető iOS és Android) a megoldás. Ez az ingyenes alkalmazás bármilyen képarányú videót vertikális 9:16 arányossá alakít át, amely tökéletes méret az Instagram Stories számára.
Az alkalmazás lehetővé teszi elhomályosítja a felesleges háttér margókat a függőleges videódban, adj egyszínű színt, vagy fényképet importálhat a háttérbe.
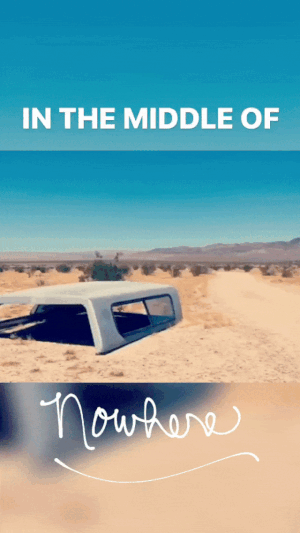
A kezdéshez koppintson a Videó elemre és válassza ki az importálni kívánt videót. Az alkalmazás automatikusan átformázza a videót négyzetre, homályos vagy fehér margókkal.
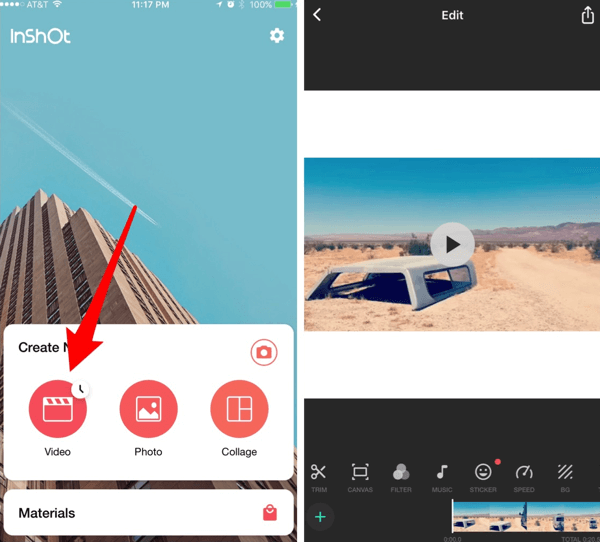
Ha a méretet függőlegesre szeretné változtatni, érintse meg a Vászon elemet és válassza a 9:16 opciót. Húzza a videó helyzetének beállításához a függőleges elrendezésben, majd érintse meg a pipát hogy alkalmazza a változtatásokat.
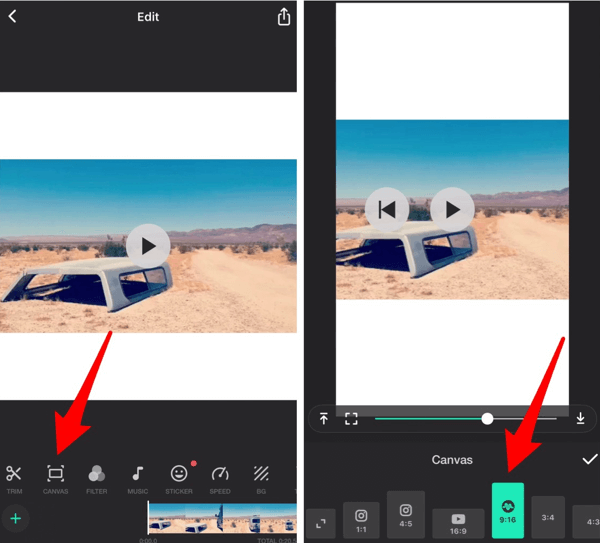
Az elmosódott margók szerkesztéséhez érintse meg a BG (háttér). Az alkalmazás lehetővé teszi az elmosódás intenzitásának szerkesztése, váltson mintára vagy egyszínűre, vagy akár importálja egyik saját fotóját háttérbe szorul. Koppintson a pipára amikor elkészültél.
Szerezzen YouTube marketing képzést - online!

Javítani szeretné elkötelezettségét és értékesítését a YouTube-on? Ezután csatlakozzon a YouTube marketing szakértők legnagyobb és legjobb összejöveteléhez, amikor megosztják bevált stratégiáikat. Lépésről-lépésre élő, erre összpontosító utasításokat kap YouTube stratégia, videók készítése és YouTube hirdetések. Legyen vállalata és ügyfelei YouTube-marketinghőse, amikor olyan stratégiákat valósít meg, amelyek bizonyított eredményeket érnek el. Ez egy élő online képzési esemény a barátaidtól a Social Media Examiner-nél.
KATTINTSON IDE A RÉSZLETEKHEZ - AZ AKCIÓ SZEPTEMBER 22-NEK VÉGE!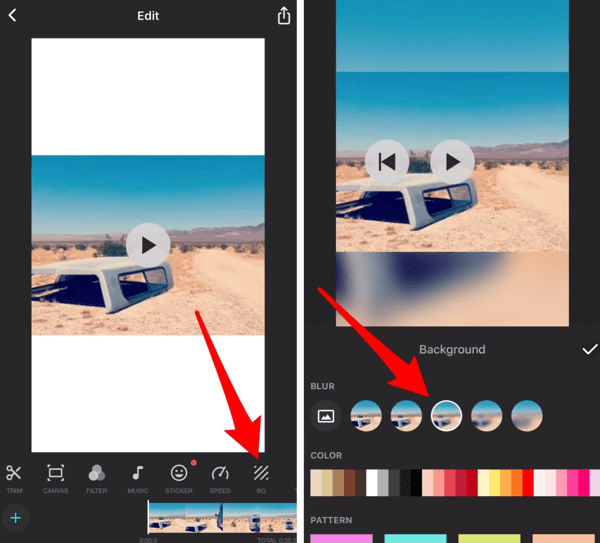
Az utolsó videó mentéséhez érintse meg a Letöltés ikont a képernyő jobb felső sarkában és Mentsd el a fényképezőgép tekercséhez.
# 3: Függőleges videó- és fotókollázsok összeállítása
PicPlayPost egy kiváló ingyenes alkalmazás, amellyel több videó és fotó kombinálható kollázsba. Mindkettő számára elérhető iOS és Android.
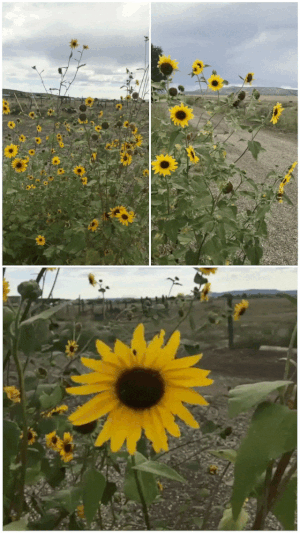
Az alkalmazás telepítése után koppintson az Új projekt elemre és akkor válassza a Collage létrehozása lehetőséget.
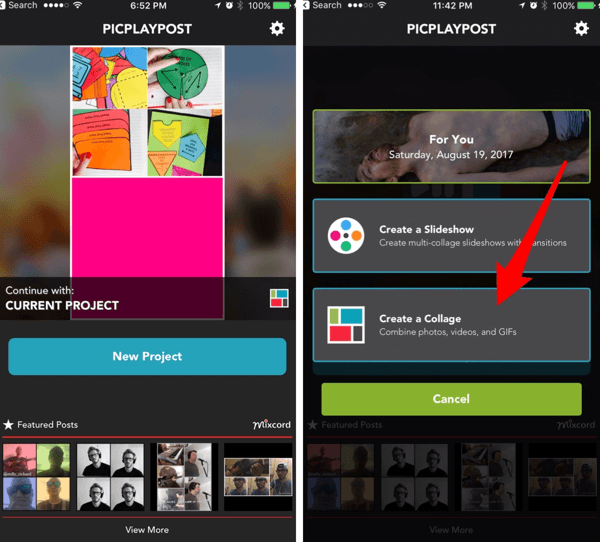
Válassza a Klasszikus lehetőséget a kollázs elrendezéséhez. A következő képernyőn érintse meg az alábbi kis négyzetet: Válassza az arányt és válassza a Vertical (Instagram Stories) opciót.
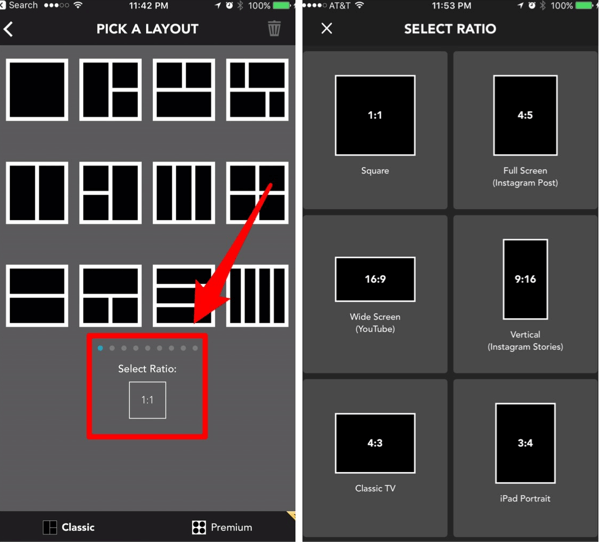
Miután kiválasztotta az arányát, válasszon egy elrendezést a kollázsodhoz.
Fotó vagy videó hozzáadásához a kollázs keretéhez érintse meg a + gombot és navigáljon az importálni kívánt tartalomhoz. Koppintson a pipára hogy elmentse a változtatásokat.
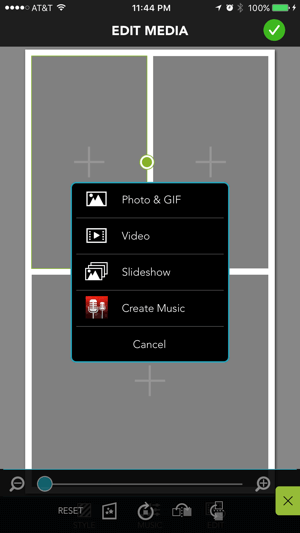
Kísérletezzen a Stílus és Zene eszközökkel hogy fokozza a kollázsodat. Ha az alkalmazás fizetős verziójára frissít, kicserélheti a PicPlayPost vízjelet a sajátjára.
Koppintson az Előnézet elemre a képernyő alján a kollázs előnézetének megtekintéséhez. Ha elégedett vagy vele, koppintson a Megosztás elemre hogy elmentse a fényképezőgép tekercsébe.
# 4: Készítsen egyszerű függőleges diavetítéseket
A PicPlayPost hatékonyan függőleges fotó / videó diavetítéseket is készíthet Instagram történeteihez. Diavetítés létrehozásához indítson új projektet és érintse meg a Diavetítés létrehozása elemet.
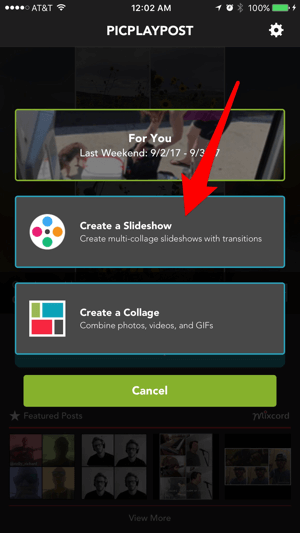
A függőleges diavetítések másik lehetősége a Diptic kb. Ez elérhető iOS (2,99 USD) és Android ($0.99). Ez lehetővé teszi több klipet és fényképet kombinálhat diavetítésekké szinte bármilyen képarányú. Muszáj lesz vásároljon alkalmazáson belül, hogy hozzáférjen a nem négyzet alakú elrendezésekhez mint például a portré és a táj.
Diavetítés létrehozásához koppintson az Animált elemre majd a képernyő tetején válasszon egyet a három diavetítési lehetőség közül.
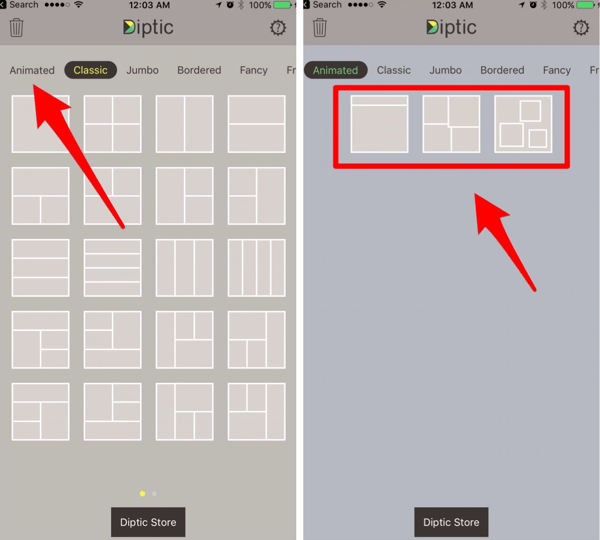
Fotó vagy videó importálásához koppintson a bézs színű dobozra vagy a képernyő tetején található sáv és válassza ki a használni kívánt tartalmat.
A képarány módosításához koppintson a Határok elemre a képernyő alján. Azután érintse meg az Aspect elemet és változtassa meg a diavetítés arányát 9: 16-ra. Ahogy korábban említettük, a nem négyzet alakú elrendezésekhez való hozzáférés érdekében alkalmazáson belül kell vásárolnia.
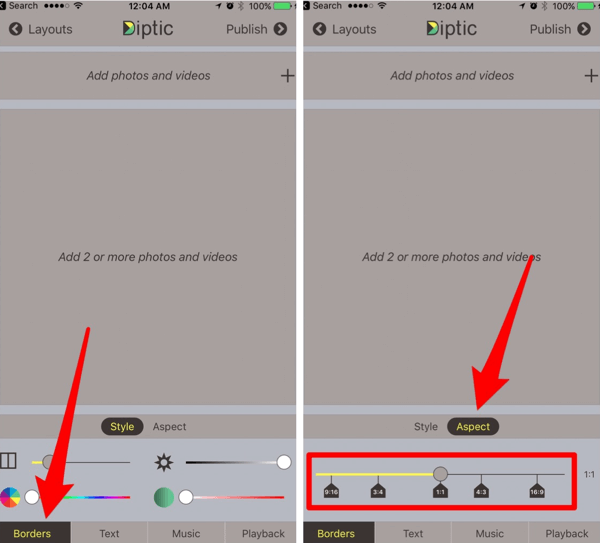
Koppintson a Lejátszás elemre az alsó eszköztáron és állítsa a teljes időt 15 másodpercre vagy rövidebbre.
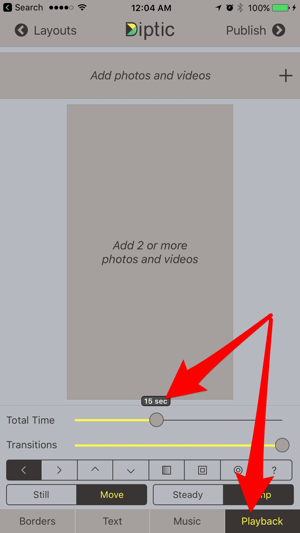
Fokozza a videót átmenetekkel, zenével vagy szöveggel ha szükséges. Ha kész vagy, koppintson a Közzététel elemre a képernyő jobb felső sarkában és mentse a videót a fényképezőgép tekercséhez.
# 5: Függőleges videók és fotók szerkesztése
Ha rendelkezik videoszerkesztési tapasztalattal és robusztusabb szerkesztési funkciókat szeretne a vertikális videókhoz, próbálja ki ezt a két eszközt.
Videóbolt
A videószerkesztő Videóbolt érhető el iOS (1,99 USD) és Android (ingyenes alkalmazáson belüli vásárlásokkal). Amikor először megnyitja az alkalmazást, megteheti új klip rögzítése vagy klip importálása a fényképezőgép tekercséből. Ha korábban használta az alkalmazást, érintse meg a + ikont a jobb felső sarokban a tartalom hozzáadásához.
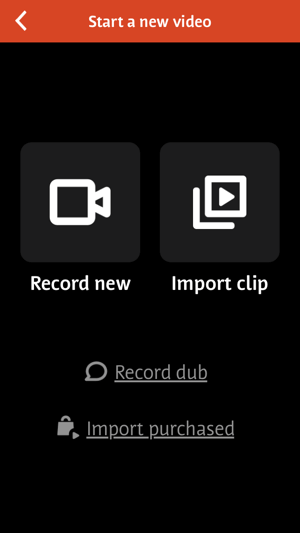
A Videoshop automatikusan megnyitja az első importált klip méretét. Ha a klip nem volt függőleges, lapozzon végig a klip alatti lehetőségeken és válassza a Beállítások lehetőséget. Azután állítsa a Video Orientation-t állóra és koppintson a Kész gombra.
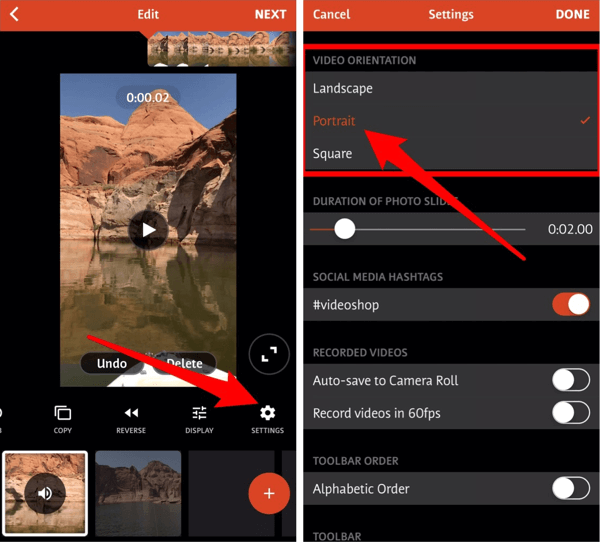
Nak nek további klipek importálása, érintse meg a + elemet a képernyő alján.
Előfordulhat, hogy klipjei összezsugorodtak a központ felé. Ha akarod a klip méretének növelése / csökkentése, koppints a klip indexképére a képernyő alján és koppintson az Átméretezés elemre az eszköztáron. Csipet ujjaival arra növelje vagy csökkentse a klip méretét.
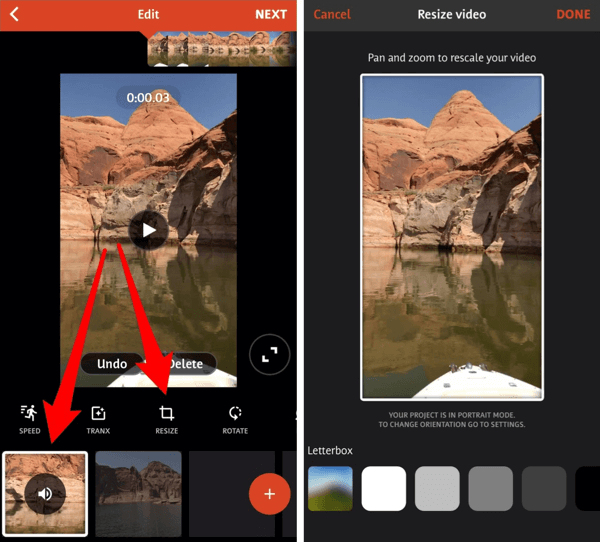
Folytassa a videó szerkesztését, szem előtt tartva a 15 másodperces időkorlátot. Ha kész vagy, koppintson a Tovább gombra hogy összeállítsd a videódat, majd Mentsd el a fényképezőgép tekercséhez.
Filmmaker Pro
Filmmaker Pro, ingyenesen elérhető iOS, lehetővé teszi fekvő, álló és négyzet alakú videoklipek szerkesztése.
A vertikális videoszerkesztésre váltáshoz koppints a + jelre az alkalmazás bal felső sarkában. Az előugró menüből válassza az Álló (9:16) lehetőséget.
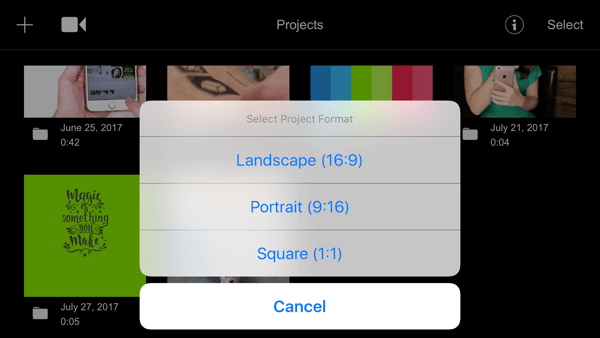
Következő, érintse meg a + elemet és importálja a tartalmát az alkalmazásba. A Filmmaker Pro automatikusan átméretezi a klipeket, hogy illeszkedjenek a 9:16 képarányhoz. Ha a klip eredetileg nem 9:16 volt, akkor a felesleges margók fekete színűek lesznek. Nak nek változtassa meg a háttér margók színét, koppints a fogaskerék ikonra bal oldalon.
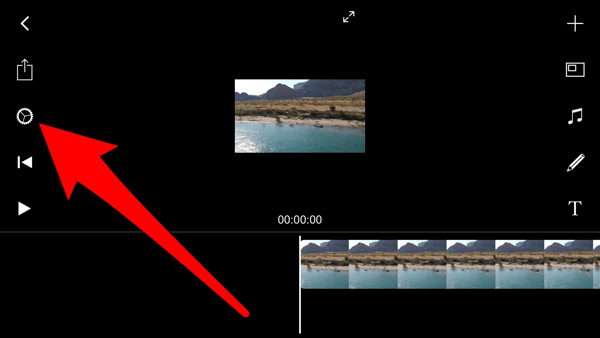
A klip alatt koppints a könnycsepp ikonra és akkor koppintson a használni kívánt színre. Koppintson a pipára hogy alkalmazza a változtatásokat.
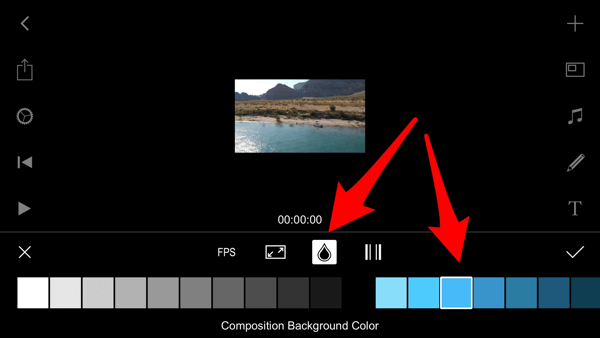
Az alkalmazás egyedülálló jellemzője, hogy lehetővé teszi egyéni betűtípusok telepítése. Betűtípus fájl küldése e-mailben (kibontva) magadnak, és amikor te érintse meg a fájltmobileszközön, válassza a Másolás a Filmmaker Pro-ba lehetőséget.
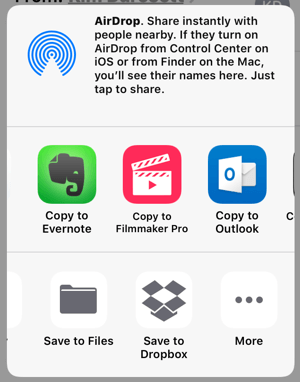
Ha a betűtípus kompatibilis az iOS rendszerrel, akkor az importálva lesz, és elérhető lesz, amikor az alkalmazásban szerkeszti a szöveget.
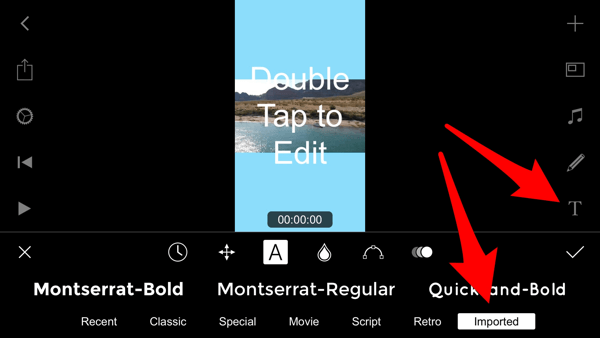
Amikor befejezte a videó szerkesztését, érintse meg a Letöltés gombot (a bal oldalon található második gomb) és megmentazt a fényképezőgép tekercséhez.
Szeretne még ilyeneket? Fedezze fel az Instagram for Business szolgáltatást!
.
Következtetés
Ezeket az alkalmazásokat nem csak a napi Instagram-történetek fejlesztésére, hanem az Instagram-történetek hirdetéseinek létrehozására is fel lehet használni. További plusz, hogy ezen alkalmazások többsége lehetővé teszi a videók átméretezését. Ez azt jelenti, hogy elkészítheti Instagram-videóját, és másodpercek alatt felhasználhatja más közösségi média platformokhoz.
Ha még nem ismeri ezeket az alkalmazásokat, kísérletezzen egy vagy kettővel, hogy vonzó videókat adjon hozzá Instagram-történeteihez.
Mit gondolsz? Kipróbált már néhány ilyen alkalmazást? Milyen alkalmazásokat használ az Instagram Stories videóinak elkészítéséhez? Kérjük, ossza meg gondolatait az alábbi megjegyzésekben.

