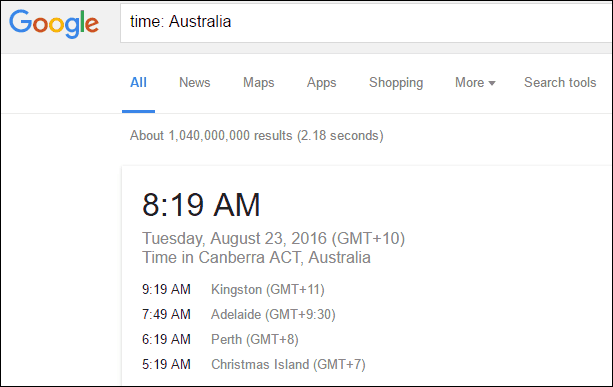Hogyan állítsuk le az automatikus lejátszási videót és hangot a Microsoft Edge programban
Microsoft A Windows 10 Microsoft él / / March 17, 2020
Utoljára frissítve:

Nem utálod, amikor ellátogat egy webhelyre, és egy videó elkezdi robbantani? Szerencsére a Microsoft Edge lehetővé teszi az automatikus lejátszási média letiltását.
A Microsoft folyamatosan új funkciókat bővít Edge böngészőjében a Windows 10 rendszerben. Amikor elkezdesz belemerülni az Edge-be, rájössz, hogy sokféle célra felhasználható olvasó könyveket és PDF-fájlok, kommentálva és megosztva a weboldalakat, rendetlen nyomtatás, és több. De kezdve Redstone 5 építésű 17704, a cég bejelentette, hogy sokak számára sokkal fontosabb funkció - a média automatikus lejátszásának blokkolása. Itt található egy áttekintés arról, hogyan kell használni, és mire számíthatunk ezzel a Microsoft Edge új funkcióval.
Blokkolja a multimédia automatikus lejátszást az élben
Az automatikus lejátszási adathordozó blokkolásához vagy korlátozásához az Edge-ben nyissa meg az Opciók menüt, és lépjen a következő oldalra Beállítások> Speciális és ott egy legördülő menü jelenik meg a Webhely beállításai alatt.
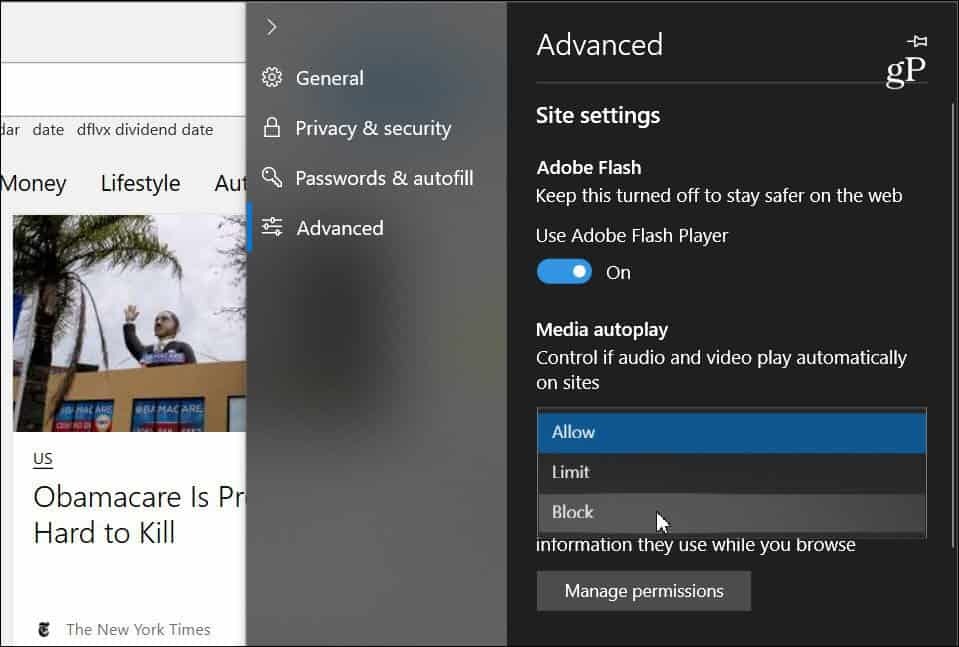
A legördülő menü három különféle lehetőséget kínál az Edge automatikus lejátszási adathordozóinak kezelésére a webhelyeken:
- Lehetővé teszi: Ez az alapértelmezett beállítás, és egy webhely továbbra is videókat játszik le, amikor a fület az előtérben először nézik meg, a webhely belátása szerint.
- Határ: Az automatikus lejátszást csak arra használja, hogy csak a videókat némítson el, így soha nem lep meg a hang. Ha rákattint az oldal bármelyik oldalára, az automatikus lejátszás újra engedélyezve van, és továbbra is engedélyezve lesz ezen a lapon a domainben.
- Blokk: Ez megakadályozza az automatikus lejátszást az összes webhelyen, amíg nem lép kapcsolatba a médiatartalommal (rá kell kattintania a lejátszás gombra). A Microsoft azonban megjegyzi, hogy ez szigorú végrehajtás miatt elronthat egyes webhelyeket.
Ne feledje, hogy a választott opciót választva ez egy univerzális beállítás, és minden látogatott webhelyen azonos lesz. Ha a „Blokkolás” beállítást választotta, előfordulhat, hogy egyes webhelyek nem működnek. Ha újra akarja engedélyezni a média automatikus lejátszását webhelyenként, látogasson el a webhelyre, kattintson a balra webhely-azonosító gomb a címsoron, majd a „Média automatikus lejátszási beállításai” a Webhely-engedélyek alatt szakasz.
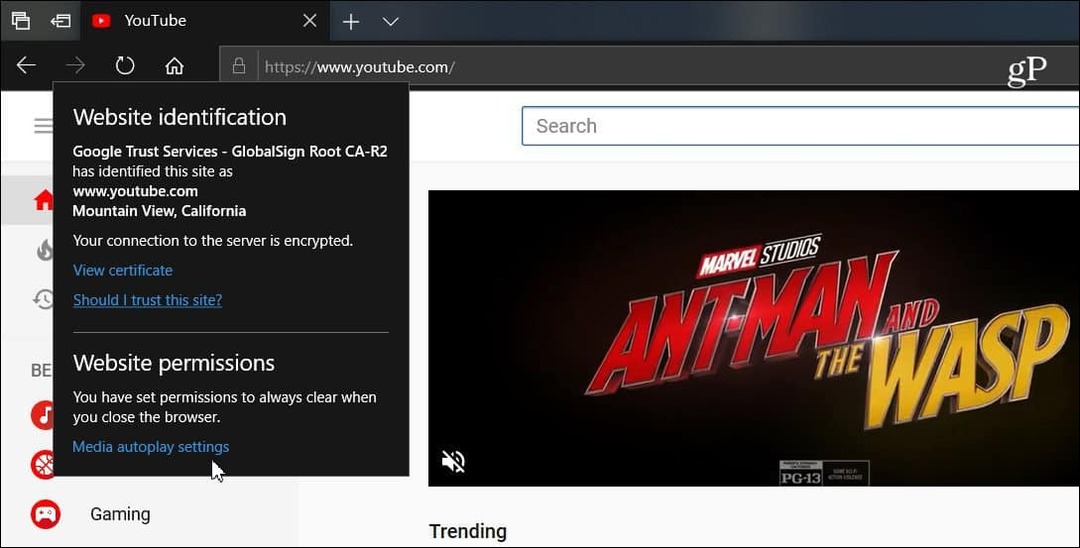
Ezután megváltoztathatja a média automatikus lejátszási opcióját arra, amit csak az adott webhelyen szeretne. Bármit is választ a Speciális beállításokban, az mindig azonos lesz az összes webhelyen, de ez lehetővé teszi, hogy azt minden egyes webhelyen megváltoztassa.
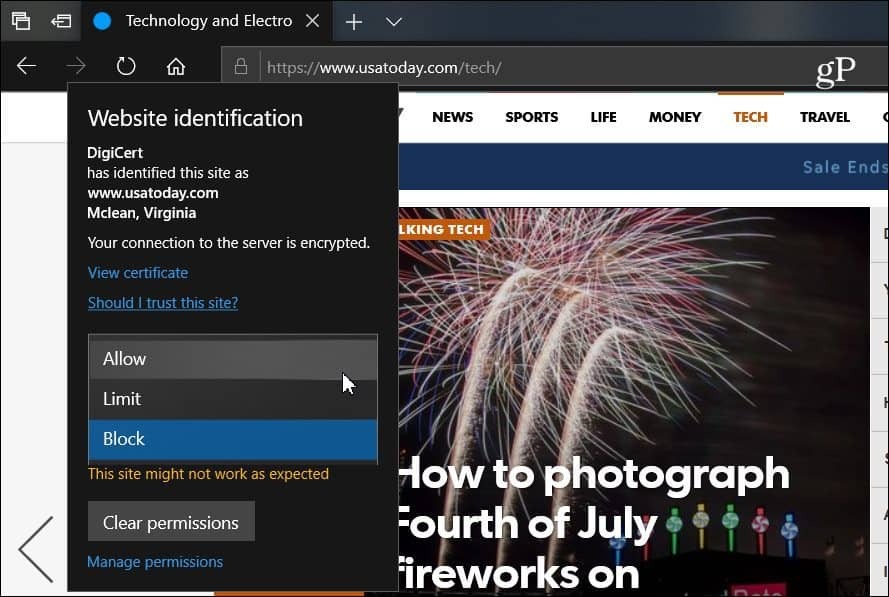
Egyre több böngésző kezd elmozdulni az automatikus lejátszási média letiltásának tendenciája felé. Például a Google nemrégiben hozzáadta ezt a lehetőséget elnémítja az automatikus lejátszás hangját a Chrome lapjain. És felvázoltuk, hogyan kell tiltsa le az automatikus lejátszási videókat a Chrome-ban az Androidon és vannak különféle kiterjesztések, amelyek működnek az asztali verziónál. De ha ez a képesség be van építve az Edge-hez a Windows 10 rendszeren, ez még kielégítőbb böngészési élményt nyújt.