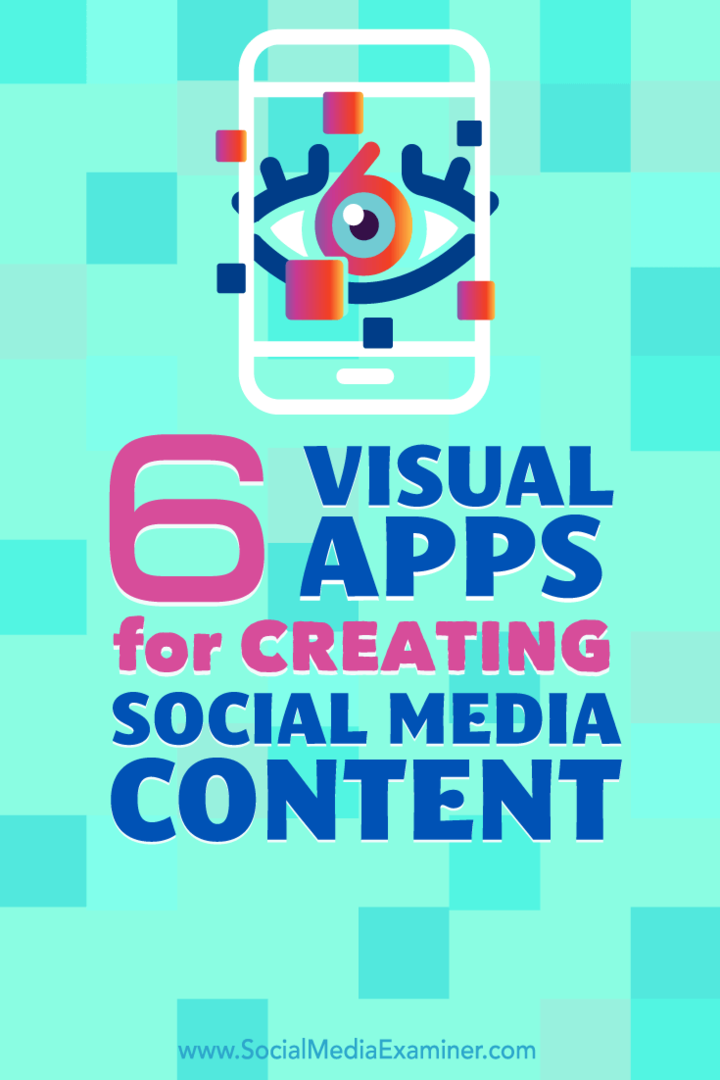6 vizuális alkalmazás a közösségi média tartalmának létrehozásához: Social Media Examiner
Vegyes Cikkek / / September 25, 2020
 Készítsen tartalmat útközben?
Készítsen tartalmat útközben?
Mobilalkalmazásokat keres, amelyek segítenek?
Számos mobilalkalmazás lehetővé teszi, hogy professzionális megjelenésű képeket, animációkat és videókat készítsen kizárólag a mobileszközzel.
Ebben a cikkben megteszi fedezzen fel hat mobilalkalmazást tartalom létrehozásához a közösségi média profiljai számára.
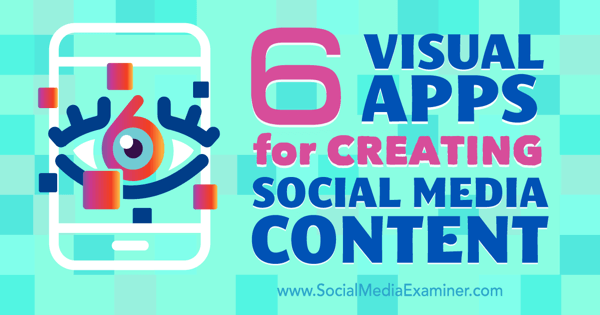
Az összes említett alkalmazás elérhető az iPhone felhasználók számára, és az összes képernyőkép egy iPhone 6-ról készül. Néhány alkalmazás (Photo Grid és Kanvas) is elérhető a Google Play áruházban Android-felhasználók számára.
# 1: Kanvas
A Kanvas egy alkalmazás mindkettőhöz iPhone és Android. tudsz különféle tartalomtípusokat hozhat létre, ideértve az idéző képeket, a GIF sorozatokat, a videókat és a flipbookokat, és több. Miután telepítette és beállította ingyenes fiókját, a Kanvas segít a fenti tartalomtípusok létrehozásában azáltal, hogy megérinti a plusz ikont a kezdőképernyő jobb felső sarkában.
Megjegyzés: Fiók létrehozásakor profilt is létrehoz a Kanvas hálózatán. A profil beállításához érintse meg a profil ikonját a jobb alsó sarokban a képernyőn, majd érintse meg a Beállítások elemet.
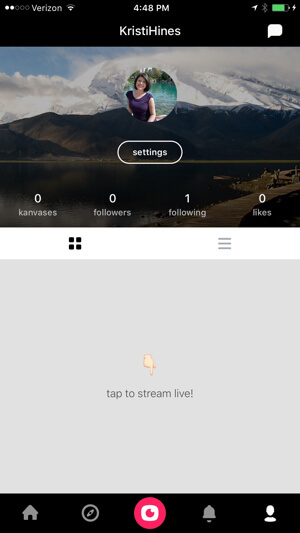
tudsz személyre szabhatja 140 karakteres életrajzát, felhasználónevét és tartózkodási helyét, valamint profilképét és címlapképét. Ez az a hely is, ahová akar állítsa be az összes Kanvas-alkotását a fényképezőgép tekercsébe mentésre, és opcionálisan legyen privát.
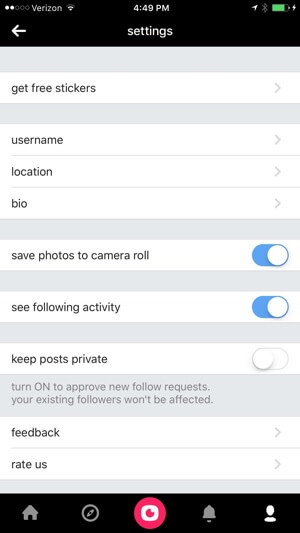
Innen létrehozhat néhány nagyszerű médiát, például:
Idézet képek
Ajánlatkép létrehozásához érintse meg a plusz ikont a jobb felső sarokban a kezdőképernyőn. Következő, érintse meg a Gondolat elemet és írja be a megosztani kívánt árajánlatot.
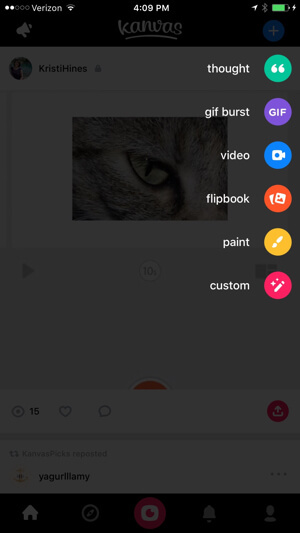
Akkor megteszi válasszon háttérszínt és / vagy adjon hozzá GIF hátteret a GIPHY-től.
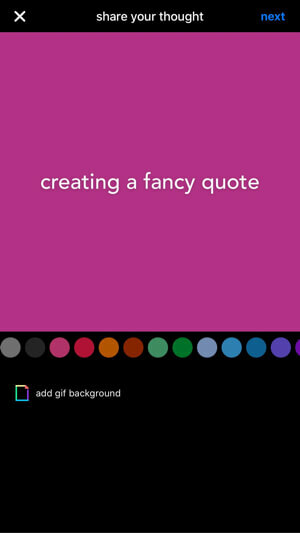
Ezután lehetősége van ossza meg az árajánlatot a közösségi hálózatokon vagy csak a Kanvas hálózaton. Te is használja a választót, hogy az árajánlati kép privát legyen. Koppintson a Kész elemre amikor elkészültél.
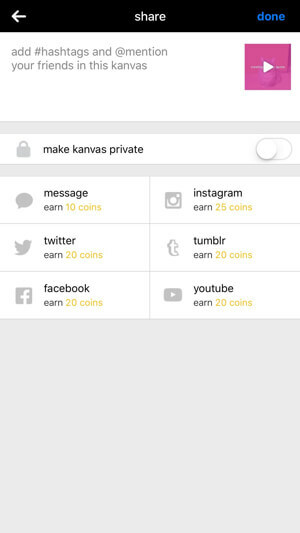
Automatikusan M4V formátumban, 480 x 480 felbontással menti a fényképezőgépet.
GIF sorozat
GIF-sorozat létrehozásához érintse meg a plusz ikont a jobb felső sarokban a kezdőképernyőn. Következő, érintse meg a GIF elemet. Állítsa a fényképezőgépet hátulról előrefelé ha szükséges, és tartsa lenyomva a GIF gombot, miközben a fényképezőgépet a helyszínen mozgatja fel akarsz venni.
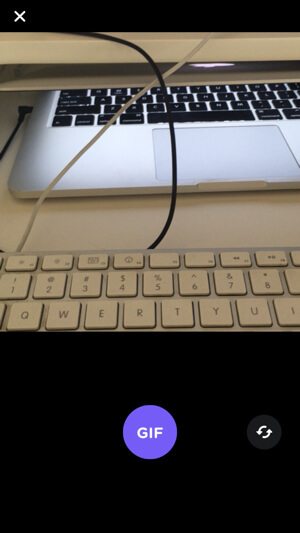
Akkor lehet szöveg hozzáadása.
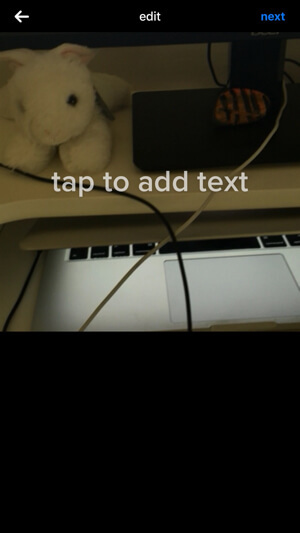
Lehetősége van arra, hogy ossza meg a sorozatokat a közösségi hálózatokkal vagy csak a Kanvas hálózattal. Te is használja a választót, hogy a sorozatfelvétel privát legyen. Ha kész vagy, koppintson a Kész gombra és GIF-jét automatikusan M4V formátumban menti a fényképezőgép-tekercsébe 480 x 480-as felbontással (ironikus módon, nem tényleges GIF). tudsz használat Imgflip a fájl tényleges GIF formátumba konvertálása.
Videók
Videó létrehozásához érintse meg a plusz ikont a jobb felső sarokban a kezdőképernyőn. Következő, érintse meg a Videó elemet. Állítsa a fényképezőgépet hátulról előrefelé ha szükséges, használja a jobb alsó sarokban található ikont. Felvétel közben tartsa lenyomva a videó gombotlegfeljebb hét másodpercig.
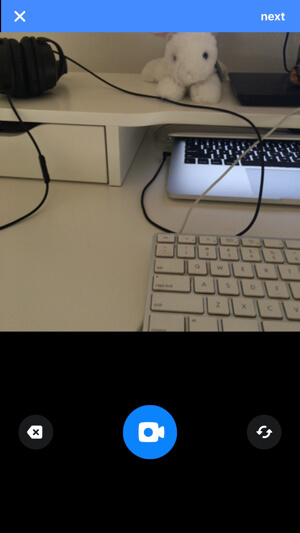
Ezután megteheti állítsa be a videó sebességét. Ha végig lassítja, akkor összesen 15 másodperc lesz.
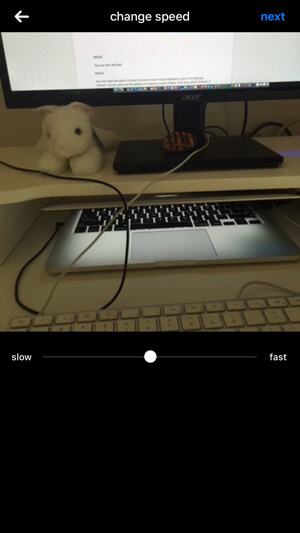
Ezután lehetősége van ossza meg a videót közösségi hálózataival vagy csak a Kanvas hálózattal. Te is használja a választót, hogy videód privát legyen. Ha kész vagy, koppintson a Kész gombra és automatikusan M4V formátumban, 480 x 480-as felbontással menti a fényképezőgép tekercsébe.
Flipbookok
Flipbook létrehozásához érintse meg a plusz ikont a jobb felső sarokban a kezdőképernyőn. Következő, érintse meg a Flipbook elemet és válassza ki a képeket, amelyeket fel kíván venni a flipbookba a fényképezőgép tekercséből.
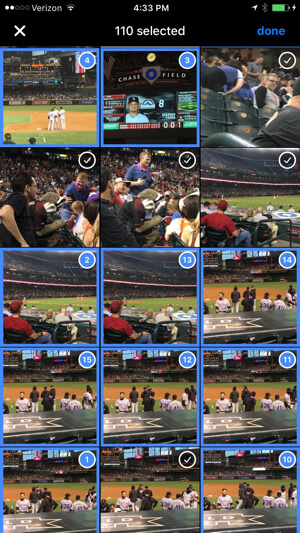
Akkor lehet szöveg hozzáadása a flipbookjához.
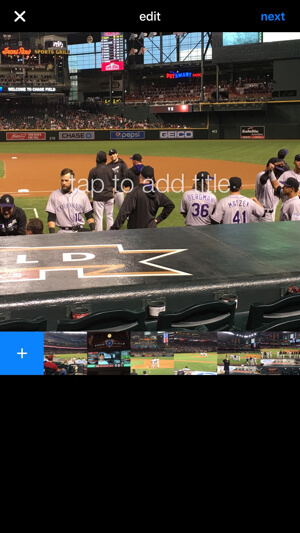
Te is szerkessze a sebességetahol a flipbook végig fogja nézni a fotóit.
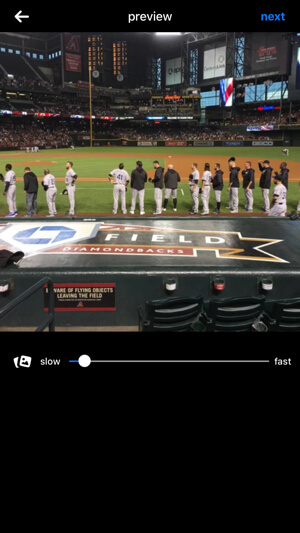
Ossza meg a flipbookot a közösségi hálózatokkal, vagy kizárólag a Kanvas hálózattal. Te is használja a választót, hogy videód privát legyen. Ha kész vagy, koppintson a Kész gombra, és automatikusan M4V formátumban, 480 x 480 felbontással menti a fényképezőgép tekercsébe.
Megjegyzés: Megállapítottam, hogy a lassú sebesség kiválasztása után is nagyon gyorsan lejátszotta az általam kiválasztott 110 képet, így a videó összesen 14 másodperces volt. Lehet, hogy el kell játszania a képek számát a sebességgel szemben. Kevesebb kép = lassabb sebesség. Érdemes alternatívaként figyelembe venni a Photo Grid (később leírt) video-dia funkcióját.
Festmények
Festmény létrehozásához, érintse meg a plusz ikont a jobb felső sarokban a kezdőképernyőn. Következő, érintse meg a Paint gombot. Használja az eszközöket és a színeket készítsen festményt vagy rajzot a képernyőn.
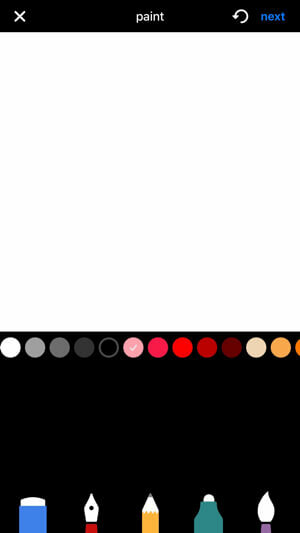
Bármelyik ossza meg a képet a közösségi hálózatokkal vagy csak a Kanvas hálózattal. Te is használja a választót, hogy a festményed privát legyen. Koppintson a Kész elemre amikor elkészültél. Automatikusan JPG formátumban, 1242 x 1242-es felbontással menti a fényképezőgépre.
Egyéni képek
Egyéni kép létrehozásához érintse meg a plusz ikont a jobb felső sarokban a kezdőképernyőn. Következő, érintse meg az Egyéni lehetőséget és használja az útmutatót az egyéni kép létrehozásához.
Ez az egyedi kép lehetővé teszi adjon hozzá fényképes hátteret, matricákat (hasonlóak a Facebook-hoz), szövegfedvényeket és rajzokat a képedhez.
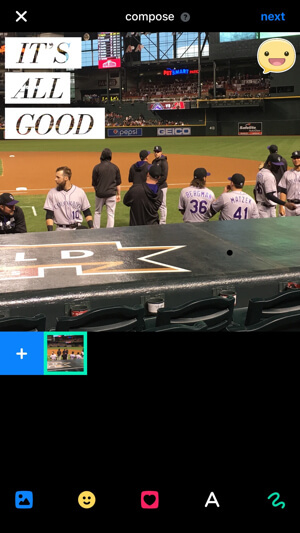
Ossza meg a képet a közösségi hálózatokkal, vagy csak a Kanvas hálózattal. Te is használja a választót, hogy a kép privát legyen. Ha kész vagy, koppintson a Kész gombra, és automatikusan JPG formátumban, 1242 x 1242 felbontásban kerül a fényképezőgép tekercsébe.
Miután létrehozta a fenti adathordozók bármelyikét, több lehetősége van. tudsz lépjen a profiljára, és érintse meg bármit, amit létrehozott.
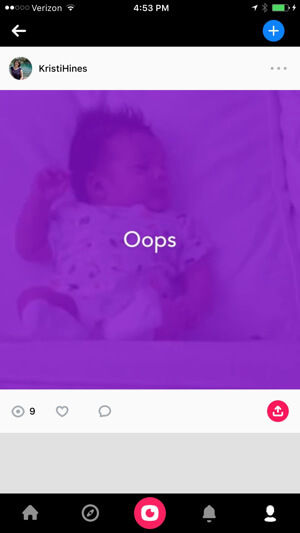
A jobb felső sarokban érintse meg a három pontot a kép Kanvasból való törléséhez. Ez nem távolítja el a fényképezőgépről, vagy bármely hálózatról, amelyikkel megosztotta. Alternatív megoldásként érintse meg a média jobb alsó sarkában található Megosztás ikont, hogy megossza azt több hálózattal vagy másoljon rá egy linket, amelyet elküldhet másoknak amelyet mobil vagy asztali böngészőben lehet megtekinteni.
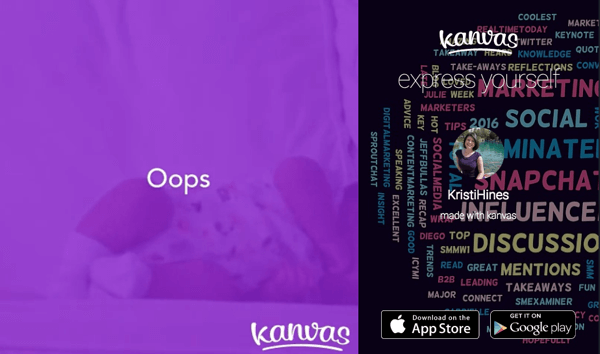
# 2: Adobe Spark Video
Keresi csinálj egy videót? Az Adobe rendelkezik iPhone alkalmazással az úgynevezetthez Adobe Spark videó. Csak egy szkriptre van szükséged. Az alkalmazás elvégzi a többit. Amikor megnyitja az Adobe Spark Video alkalmazást, érintse meg az alján lévő + -t az első projekt megkezdéséhez.
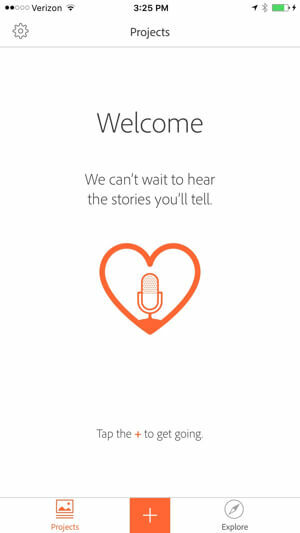
tudsz válasszon hét előre beállított sablon közül népszerűsíteni ötletét, elmondani, mi történt, elmondani egy hős útját, leírni valami fontos dolgot, megosztani személyes növekedési tapasztalatait, tanítani egy leckét, vagy izgatni a hallgatóságot egy esemény miatt.
Vagy tudsz elölről kezd.
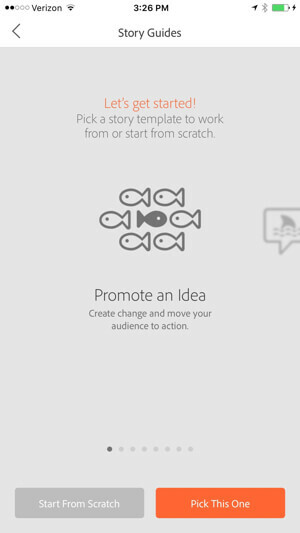
Miután kiválasztotta, végigvezeti a folyamaton. Például, ha úgy dönt, hogy leckét tart, akkor hat sablonoldalt kap, amely megosztja a lecke, a lecke koncepciója, példa, magyarázat, a hallgatóság által megoldandó probléma és a összefoglaló.
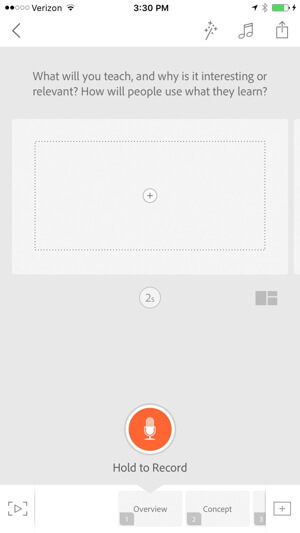
A képernyő jobb felső sarkában találhat olyan lehetőségeket, amelyek a teljes videót érintik. Koppintson a varázspálcára a videó témájának megváltoztatásához.
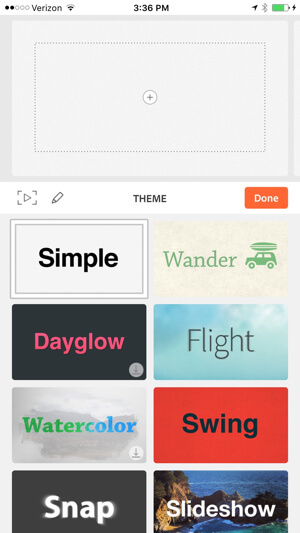
Miután kiválasztott egy témát, érintse meg a ceruza ikont az adott téma részleteinek konfigurálásához, például a színek és a betűtípusok.
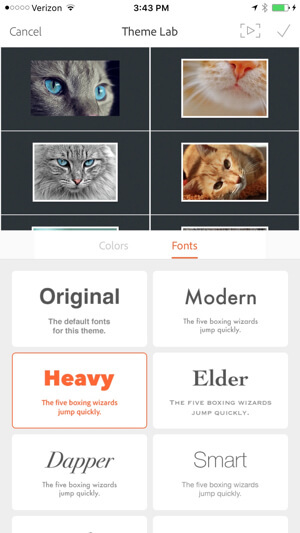
Ön után hozza létre az összes oldalát, térjen vissza erre a képernyőre, és változtassa meg az adott oldalak színét és betűtípusát, hogy az összes oldala megtekinthető legyen ezen beállításokkal.
Koppintson a zene ikonra, ha háttérzenét szeretne hozzáadni az egész videóra.

Minden oldalhoz több lehetőség is van. Nak nek változtassa meg az egyes oldalak megjelenési idejét a videóban, érintse meg az időjelzőt az oldal alatt. Minden oldal legfeljebb 10 másodpercig látható.
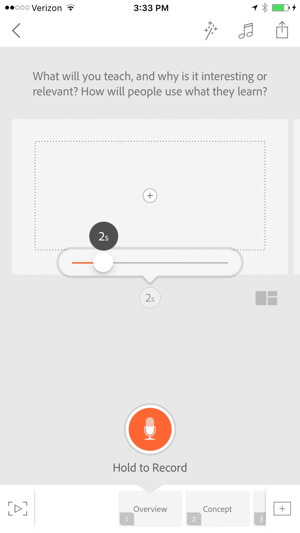
Ha akarod változtassa meg az egyes oldalak elrendezését, érintse meg a jobb alsó sarokban található elrendezés ikont az oldalad.
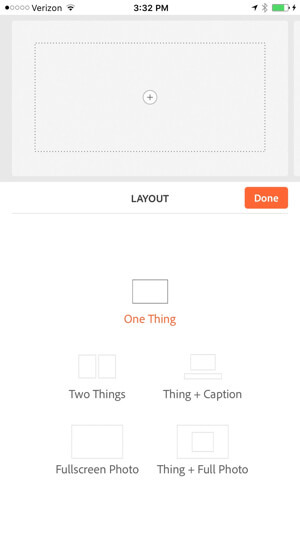
Nak nek adjon ikonokat, fotókat és szöveget minden oldalhoz, érintse meg a pluszjelet oldalon.
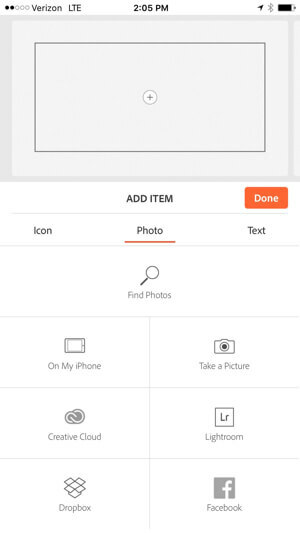
Nak nek rögzítse a hangátvételét minden oldalra, használja az alján lévő narancssárga gombot.
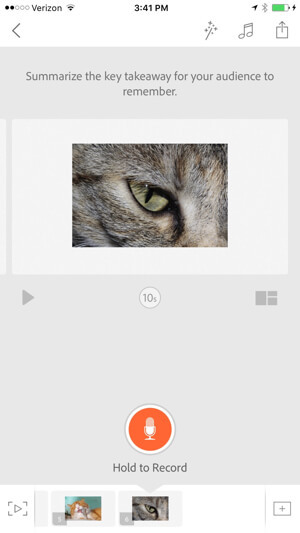
Amikor te fejezze be az első oldalt, érintse meg a következő oldalt a képernyő alján hogy azon az oldalon dolgozhassak. Ha akarod adjon hozzá további oldalakat, érintse meg a + gombot a jobb alsó sarokban. Nak nek előnézeti a videót eddig, érintse meg a lejátszás gombot a bal alsó részen.
Miután elkészült a videó, érintse meg a megosztás ikont a jobb felső sarokban. Ez lehetővé teszi adja hozzá a címet, az alcímet, a krediteket és a kategóriát a videódhoz. Nak nek válassza ki a videó indexképét, érintse meg a jobb felső sarokban található ceruza ikont a videó.
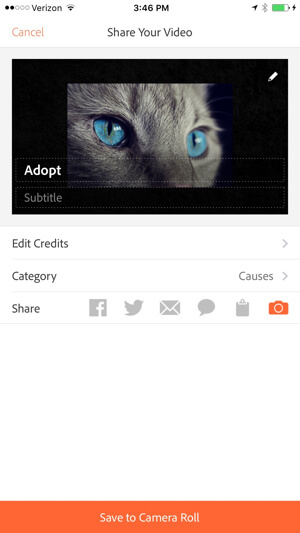
Most lehetősége van ossza meg videóját a különböző közösségi hálózatokon, vagy töltse le a fényképezőgép tekercséhez. A fényképezőgépre mentett videók M4V formátumban vannak, 1280 x 720 felbontásban. A videókat egy Told With Voice-jóváírás, a felhasznált Creative Commons-képek és -zenék jóváírása (adott esetben) és az Adobe Voice webhelyére mutató link is elmenti.
Szerezzen YouTube marketing képzést - online!

Javítani szeretné elkötelezettségét és értékesítését a YouTube-on? Ezután csatlakozzon a YouTube marketing szakértők legnagyobb és legjobb összejöveteléhez, amikor megosztják bevált stratégiáikat. Lépésről-lépésre élő, erre összpontosító utasításokat kap YouTube stratégia, videók készítése és YouTube hirdetések. Legyen vállalata és ügyfelei YouTube-marketinghőse, amikor olyan stratégiákat valósít meg, amelyek bizonyított eredményeket érnek el. Ez egy élő online képzési esemény a barátaidtól a Social Media Examiner-nél.
KATTINTSON IDE A RÉSZLETEKHEZ - AZ AKCIÓ SZEPTEMBER 22-NEK VÉGE!Az alkalmazás képernyőjének alján, érintse meg a Projektek elemet a projektek eléréséhez vagy koppintson a Felfedezés elemre, hogy mások videókat láthasson inspirációra.
# 3: Ripl
Vannak egyszerű képei, amelyeket nemcsak képidézetekké szeretne alakítani? Fontolja meg idézet-animációk létrehozását olyan eszközzel, mint Ripl. A Ripl egy freemium iPhone alkalmazás (ingyenes, ha nem zavarja a vízjelüket a képek vagy animációk jobb alsó sarkában). A fizetett verzió havonta 9,99 USD.
Az alkalmazás lehetővé teszi készítsen Canva-szerű képeket, de animált funkciókkal. Így működik.
Kezdeni, koppints az alján lévő óriás + jelre.
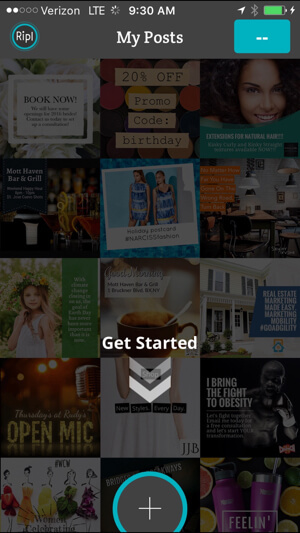
Érintse meg a Fotó hozzáadása elemet a fénykép kiválasztásához a fényképezőgép tekercséből. Következő, adja hozzá a szöveget azt szeretné, hogy a kép tetején legyen.
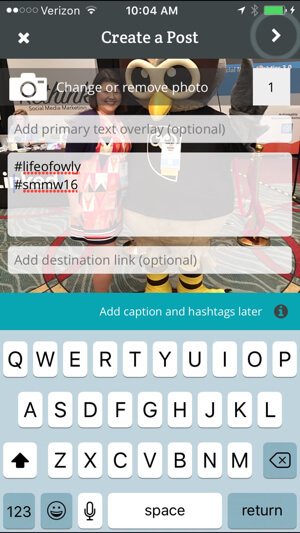
Koppintson a nyílra a jobb felső sarokban testreszabhatja az elrendezést, a betűtípust és a színeket.
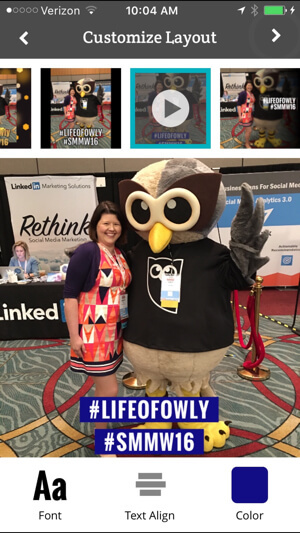
Ha először használja az alkalmazást, a kép jobb alsó sarkában egy Ripl vízjel jelenik meg. Ha akarod távolítsa el a Ripl vízjelet, koppints rá. Ez megadja a lehetőséget iratkozzon fel a Ripl Pro-ra havonta 9,99 dollárért.
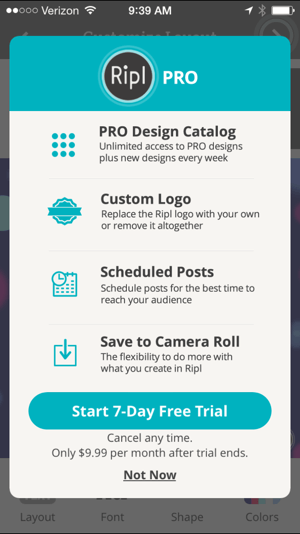
A vízjel eltávolítása mellett megteheti adjon hozzá egyéni vízjelet a vállalkozás logójával, profilfotójával vagy más képpel hogy minden Ripl képet vagy animációt létrehozzon. A profi beállítások oldalon található az automatikus megújításra mutató link is, amellyel megszüntetheti pro-fiókját, ha úgy dönt.
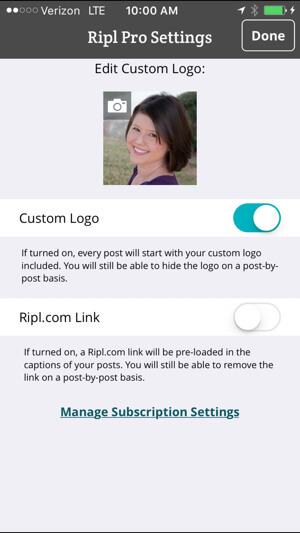
Miután befejezte a szerkesztést, választhatja készítse el a képet animációként vagy állóképként.
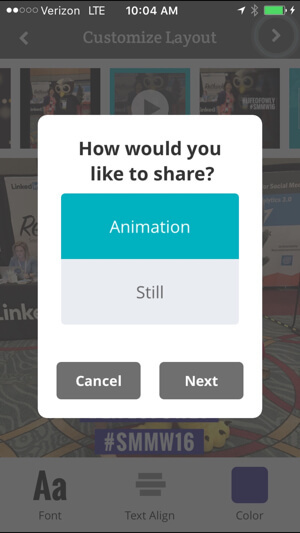
Következő, válassza ki a kívánt hálózatot a kép megosztásához, vagymentse a fényképezőgép tekercsébe. A Ripl Pro szükséges az animációk iPhone-ra történő mentéséhez. Van azonban egy megoldás az Instagram-ra való megosztás révén, amely automatikusan elmenti a fényképezőgép-görgetőbe, mivel a Ripl nem tud közzétenni az Instagram-on.
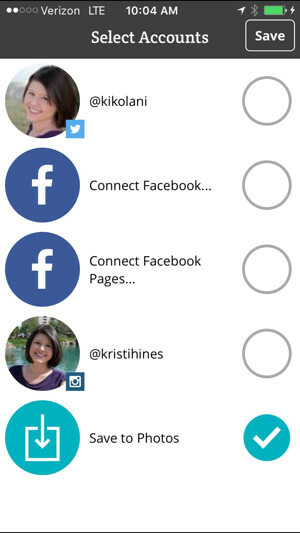
Az így kapott animációt 11 másodperces M4V fájlként menti a fényképezőgép tekercsébe 640 x 640 felbontással. Bárhol megoszthatja animációit, beleértve az Instagramot is.
# 4: Fotórács
Photo Grid egy alkalmazás mindkettőhöz iPhone és Android amely lehetővé teszi készítsen kollázsokat a fényképezőgép tekercsében lévő fotók segítségével. Az alkalmazás letöltését követően létrehozhat egy fiókot, vagy csak az eszközök segítségével létrehozhatja kollázsait.
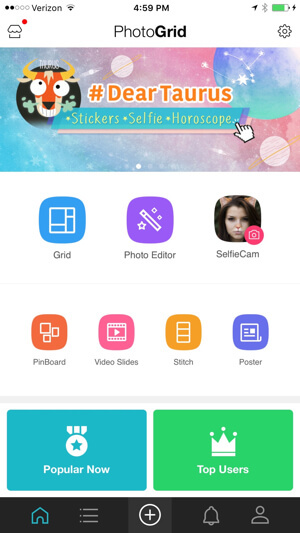
Kollázsok
Kollázs létrehozásához érintse meg a Rács elemet, és válasszon ki legfeljebb 15 fotót.

A Photo Grid automatikusan rendezi a fényképeket. Akkor lehet szerkessze az elrendezést, arányt, szegélyt, hátteret és szűrőt; szöveget és matricákat adhat hozzá; klip egy képet a fényképezőgép tekercséből; vagy további fotókat adhat hozzá a fényképezőgép tekercséből.

Ha kész vagy, érintse meg a Mentés elemet a fényképezőgép tekercséhez. Te is küldje el más közösségi hálózatoknak vagy Photo Grid profiljának.
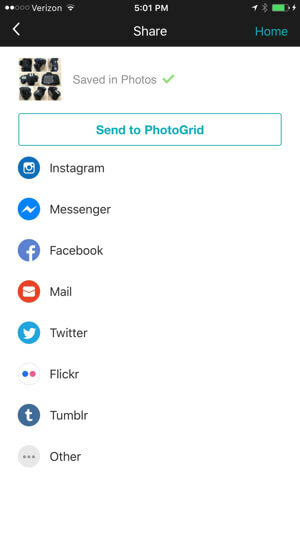
A fenti nyolc példakép alapján a varrott kép 3072 x 3072 méretű JPG-t eredményezett.
További információk az öltésekről
A Rácshoz hasonló másik hasznos funkció a Stitch. Kollázs helyett a Stitch lehetővé teszi válasszon ki akár kilenc fényképet, és fűtse össze őket egy hosszú függőleges képpé. Akkor lehet szerkessze az elrendezést, arányt, szegélyt, hátteret és szűrőt, szöveget és matricákat adhat hozzá, klip egy képet a fényképezőgép tekercséből, vagy további fotókat adhat hozzá a fényképezőgép tekercséből.

Ha kész vagy, érintse meg a Mentés elemet a fényképezőgép tekercséhez. Te is küldje el más közösségi hálózatoknak vagy Photo Grid profiljának.
Diavetítések
Diavetítést hozhat létre a Video Slides funkcióval. Lehetővé teszi válasszon ki akár 50 fényképet a fényképezőgép tekercséből. Te is szerkesztheti a diavetítés teljes időtartamát a képek megjelenési ideje vagy a videó hossza alapján.

Te is adjon hozzá zenét és átmeneti effektusokat, szerkessze a képek sorrendjét, adjon hozzá szegélyeket és változtasson háttereket.

Megjegyzés: A képkollázsoknak nincs vízjelük; a videó diákon azonban van egy Photo Grid vízjel a bal alsó sarokban. A videó mentése előtt látni fogja. tudsz távolítsa el a vízjelet úgy, hogy megérinti, és egyszer vásárol 1,99 dollárt.
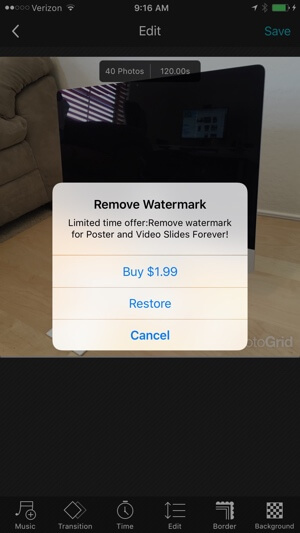
Ha kész vagy, érintse meg a Mentés elemet a fényképezőgép tekercsébe mentéséhez. Te is küldje el más közösségi hálózatoknak vagy Photo Grid profiljának. A fenti képkonfigurációból származó kép 40 kép, képenként három másodperc alatt, két perc hosszúságú M4V fájl volt, 640 x 640 felbontással.
# 5: Adobe Spark Post
Ha rajongsz a használatért Canva asztali böngészőjével otthon érezheti magát az Adobe Post to segítségével képeket létrehozni az iPhone-on. Amikor kinyitja a Adobe Spark Post alkalmazásban különböző kategóriákban láthat példaképeket, amelyeket inspirációként és remixként használhat, mint sajátjait.
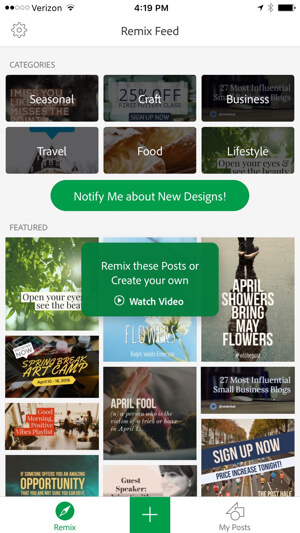
Te is érintse meg a zöld + gombot egy új design létrehozásához a fotókönyvtárból, a fényképezőgépből származó fotó, az ingyenes Adobe stock képek, a Lightroom alkalmazás vagy a Creative Cloud-fiók használata.
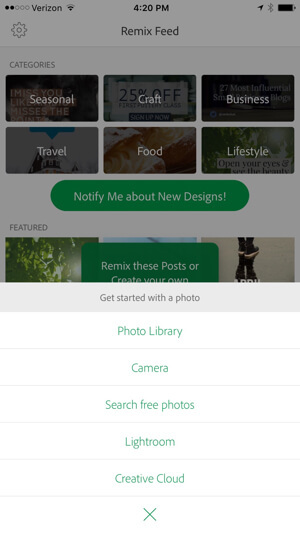
Miután kiválasztott egy fényképet, válassza ki a létrehozni tervezett közösségi bejegyzés típusát. tudsz képeket hozhat létre különféle célokra, például az Instagram számára, Facebook, Twitter vagy Pinterest hozzászólások, Facebook hirdetések, vagy blogbejegyzések. Létrehozhat képek a Facebook címlapfotójához, a Twitter fejlécképéhez, a LinkedIn címlapképéhez, a YouTube videó indexképéhez vagy az Etsy címlapképéhez. Vagy tudsz tervezzen képeket meghatározott méretben és méretarányban például négyzet, 2: 1 stb.
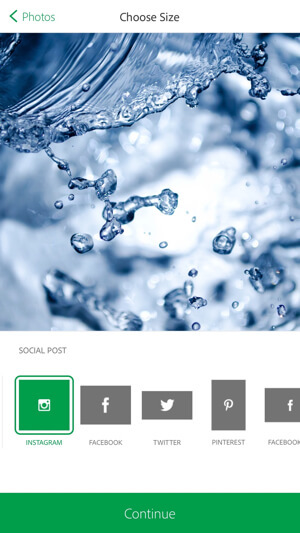
Miután kiválasztotta a kép célját, megteheti szerkesztheti a tervezést, a palettát és a fotószűrőket.
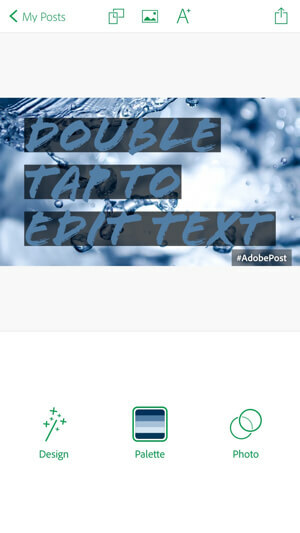
Megjegyzés: Ha először használja az Adobe Post alkalmazást, a fotóján #AdobePost vízjel jelenik meg. Ha akarod távolítsa el a vízjelet, érintse meg és ossza meg e-mailben a linket (még ha csak magadnak is).
Érintse meg a Tervezés ikont a szövegborítás kialakításának kiválasztásához a képeden.
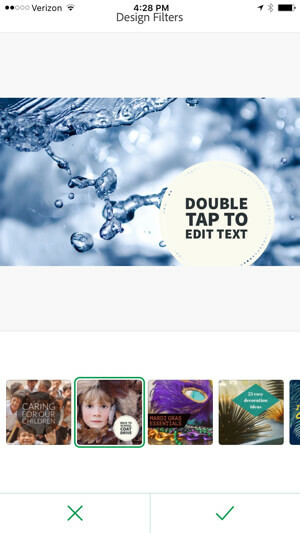
A teljes színtéma megváltoztatásához érintse meg a Paletta elemet a szövegfedvény.
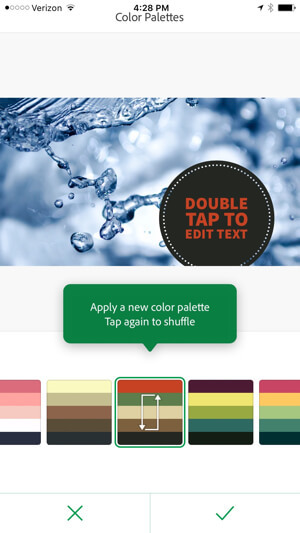
A szűrő módosításához érintse meg a Fotó gombot magán a fotón.
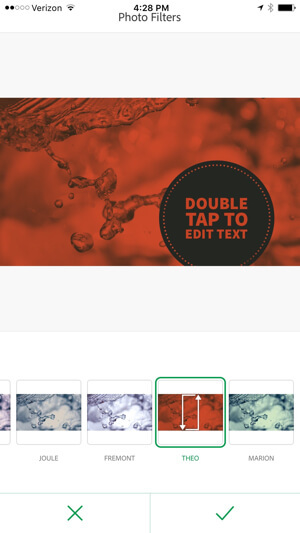
Érintse meg a szövegfedvényt annak szerkesztéséhez, beleértve a betűtípust és a betűtípus részleteit.
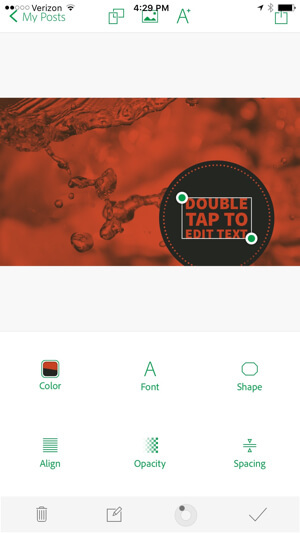
Ha a képet egy blogbejegyzésről egy Instagram képpéldául érintse meg a dupla téglalap ikont a képernyő felső részén. Ha módosítani szeretné a fényképet, érintse meg a mellette lévő fénykép ikont. Ha elkészült a képével, érintse meg a jobb felső sarokban található mentés ikont a letöltéshez fotókönyvtárába vagy küldje el közvetlenül egy adott hálózatnak.
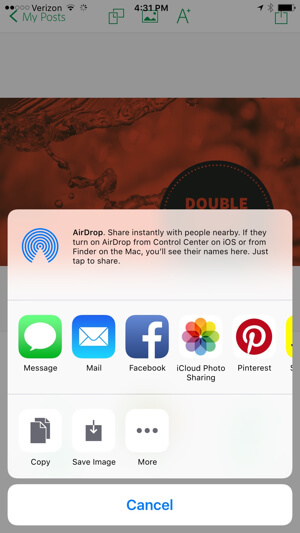
A telepített iPhone-alkalmazások és a megosztási beállítások alapján közvetlenül erről a képernyőről oszthat meg képeket.
# 6: Tweetroot
Élvezi a címke- vagy szófelhők létrehozását? Ha igen, Tweetroot egy ingyenes iPhone alkalmazás, amely lehetővé teszi hozzon létre címkefelhőzeteket egy adott Twitter-fiók tweetjeiből, egy adott hashtaggel ellátott tweetek és egy adott Twitter-fiók @ felhasználónévét említő tweetek.
Az alkalmazás megköveteli hitelesítése a Twitter-fiók, de ha nem tetszik az ötlet, hogy hozzáférést adjon az alkalmazásnak a fő Twitter-fiókjához, akkor bármelyiket hatékonyan használhatja Twitter-fiókot a funkcióinak eléréséhez, még akkor is, ha végül egy címkefelhőt szeretne létrehozni saját Twittere számára számla.
Miután hitelesítette az alkalmazást egy Twitter-fiókkal, elkezdheti létrehozni a címkefelhőzetet. Érintse meg a tojás ikont, ha címkefelhőket szeretne létrehozni egy adott Twitter-fiók tweetjeiből, a # ikont, amelyből címkefelhőket hozhat létre tweetek egy adott hashtaggel, vagy a @ ikon, amelyekkel tweetekből címkefelhőket hozhat létre, amelyek egy adott Twitter-fiókot említenek @felhasználónév.
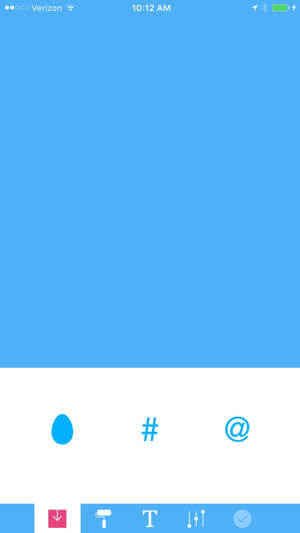
A választása alapján a rendszer kéri írjon be egy felhasználónevet vagy egy hashtaget.
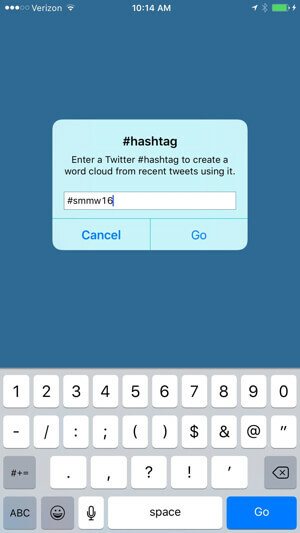
Innen a képernyő alján található ikonok segítségével testreszabható címkefelhőt kap. A festőhenger lehetővé teszi változtassa meg a színpalettát, a szöveg ikon lehetővé teszi változtassa meg a betűtípust, a csúszka ikon lehetővé teszi változtassa meg a szavak számát és az elhelyezést, és a pipa lehetővé teszi mentse el a címkefelhőjét.
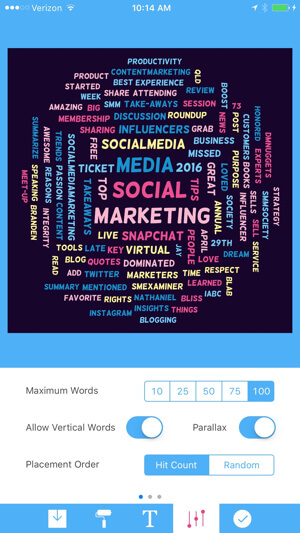
Mentse el a képet a fényképezőgép tekercsébe, vagy ossza meg a közösségi hálózatokon. 1024 x 1024 felbontású JPG formátumban kerül mentésre.
A Tweetroot segítségével kiemelheti a tweetelt legfontosabb szavakat, a legfelsőbb szavakat egy eseményről, amelyen részt vett, a legfontosabb szavakat tweetelt egy versenytárs, a legfontosabb szavak tweeteltek rólad vagy egy versenytársról, a legfelsőbb szavak tweeteltek az iparodról, és sok minden több.
Más szóval, nem csak vizuális tartalom létrehozására jó; kutatásra is jó!
Következtetésképpen
Számos nagyszerű ingyenes és prémium alkalmazás létezik iPhone és Android felhasználók számára, amelyek lehetővé teszik elképesztő vizuális tartalmak létrehozását a közösségi média hálózatai számára. Ezek csak a jéghegy csúcsa.
Mit gondolsz? Kipróbálta már ezek közül az alkalmazásokat? Van további tippje és meglátása? Kérjük, ossza meg gondolatait az alábbi megjegyzésekben!