Hét ingyenes módszer a fájlok biztonságos törlésére a Windows rendszerben
Magánélet Biztonság Ingyenes Hős / / March 17, 2020
Utoljára frissítve:

Ha rendesen töröl egy fájlt a Windows rendszerben, az nem igazán ment a jó dolgokra. Megtudhatja, hogyan lehet biztonságosan törölni a fájlokat és mappákat, hogy azok helyrehozhatatlanná váljanak.
Ha töröl egy fájlt a Windows rendszerben, akkor tűnhet, hogy jó dolgokra ment. De ha egy fájlt nem biztonságosan töröl, a fájl helyreállítható.
A Windows valójában nem távolítja el a fájlt a merevlemezről. Csak a fájlra való hivatkozás kerül eltávolításra a fájlrendszer táblázatából. A fájl továbbra is a meghajtón van, amíg egy másik fájl nem írja felül. Bárki könnyedén visszaállíthat egy törölt fájlt egy lemezkarbantartó eszköz vagy egy fájlhelyreállító segédprogram segítségével.
Még akkor is, ha egy fájlt felülírunk, miközben további fájlokat mentünk a merevlemezre, továbbra is lehetséges a törölt adatok helyreállítása, ha valaki rendelkezik műszaki know-how-val.
Korábban már ismertettük, hogyan kell a CCleaner használatával biztonságosan törölheti a fájlokat
Ezen eszközök némelyike lehetővé teszi biztonságosan törölje le a szabad helyet a merevlemezen, így a törölt fájlokat és mappákat biztonságos módszer használata nélkül helyrehozhatatlanná teheti.
1. Radír
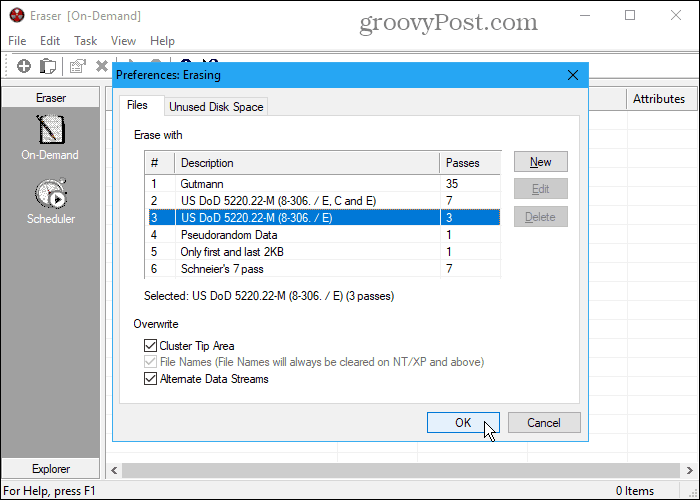
Radír egy ingyenes eszköz, amely lehetővé teszi az érzékeny adatok teljes és biztonságos törlését a merevlemezről. Az adatokat többször felülírja a hat módszer egyikével, beleértve az US DoD 5220.22-M szabványt három átmenettel vagy hét átadással, a Gutmann módszert pedig 35 átadással. Menj Szerkesztés> Beállítások> Törlés és válassza ki a módszert a Files fület. Még saját egyedi módszereit is hozzáadhatja.
Ne feledje, hogy ha a Grasmann módszert választja az Eraser programban (vagy az alább felsorolt egyéb eszközök bármelyikében), a biztonságos törlés folyamata sokáig tarthat.
Adjon hozzá fájlokat a Radírhoz, hogy azonnal törölje azokat a Igény szerint felület. Vagy használja a Scheduler később automatikusan biztonságosan törli a kiválasztott fájlokat.
Ha nem akarja telepíteni az Eraser programot, töltse le a az Eraser hordozható verziója. Nem kapja meg a jobb egérgombbal elérhető menüpontot a File Explorer programban. De mégis megkapod a Igény szerint és Scheduler funkciók a fájlok és mappák biztonságos törléséhez a szoftverben.
Az Eraser programot a File Explorerbe is integrálhatja, lehetővé téve a fájlok kiválasztását az Intézőben, a jobb egérgombbal történő kattintást a fájlok biztonságos törlésére. Ehhez használnia kell az Eraser telepíthető verzióját.
2. Biztonságos radír
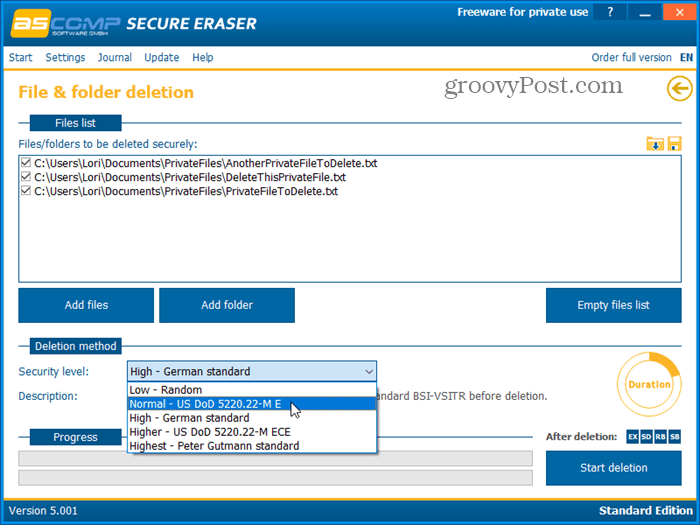
Biztonságos radír egy könnyen használható program, amely lehetővé teszi az adatok biztonságos törlését a Windows számítógépről, az öt különböző biztonsági szint egyikével. Az adatait akár 35-szer is felülírjuk, így azok helyrehozhatatlanok lesznek, még speciális szoftverekkel is. Válaszd ki a Biztonsági szint alul akarsz Törlés módszere.
Az Jelentés adminisztráció szolgáltatás karbantartja az összes műveletet, és létrehoz egy részletes jelentést, amely megjelenik az alapértelmezett böngészőben.
A Biztonságos radír használatával biztonságosan törölhet meghajtót vagy partíciót, és biztonságosan törölheti a merevlemez szabad helyét, vagy akár meg is tisztíthatja a rendszerleíró adatbázist vagy a rendszert.
Az ingyenes Szabványos kiadás használatakor minden törlés után felkérést kap a teljes verzió megvásárlására. De ha nem bajlódik az üzenet minden alkalommal, akkor továbbra is használhatja az ingyenes Szabványos kiadást személyes használatra. Az üzenet eltávolításához vásároljon professzionális verziót 20 dollárért privát licencért vagy 40 dollárért vállalati licencért.
3. Freeraser
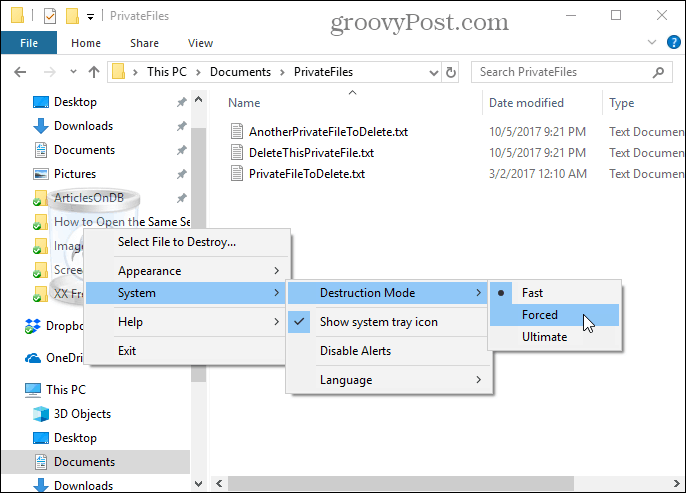
Freeraser egy ingyenes, hordozható eszköz, amely lehetővé teszi a fájlok biztonságos törlését közvetlenül a File Explorerben a drag-and-drop segítségével. A program futtatásakor egy kukába ikont láthat az asztalon, amely az összes többi ablak tetején helyezkedik el. A biztonságos törlés érdekében egyszerűen húzza a fájlokat és mappákat az ikonra.
Kattintson a jobb gombbal az ikonra, hogy manuálisan válassza ki a fájlokat a megsemmisítéshez és a Megjelenés vagy változás Rendszer beállításokat, mint például a Megsemmisítési mód.
A program három megsemmisítési módot kínál az adatok biztonságos törléséhez. Az Gyors módszer felülírja a fájlokat egyszer véletlenszerű adatokkal. Az adatok háromszor történő felülírásához a DoD 5220.22-M szabvány szerint válassza a lehetőséget Kényszerű. A Végső módszer a Gutmann módszer szerint 35 alkalommal írja felül a törölt fájlokat és mappákat.
4. File Shredder
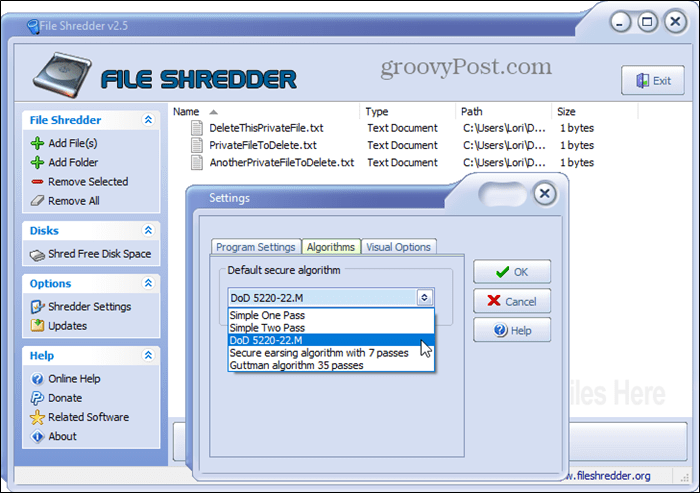
File Shredder egy ingyenes, egyszerű program, amely lehetővé teszi a fájlok biztonságos törlését és a szabad lemezterület biztonságos törlését.
A program öt különféle módszert kínál a fájlok biztonságos törlésére, amelyek tartalmazzák egy átadást, két átadást, a DoD 5220.22-M módszert (három átadás), 7 átadást és a Gutmann algoritmust (35 átadás). Menj be a Az aprító beállításai és válassza a következő lehetőségek egyikét a algoritmusok fület.
A File Shredder is integrálható a File Explorerbe. Ez lehetővé teszi a fájlok és mappák kiválasztását az Intézőben törölni, a jobb egérgombbal kattintva, és biztonságosan törölni őket a helyi menüből. Menj be a Az aprító beállításai és ellenőrizze a Engedélyezze a Shell-integrációt doboz a Programbeállítások fület.
5. SecureDelete
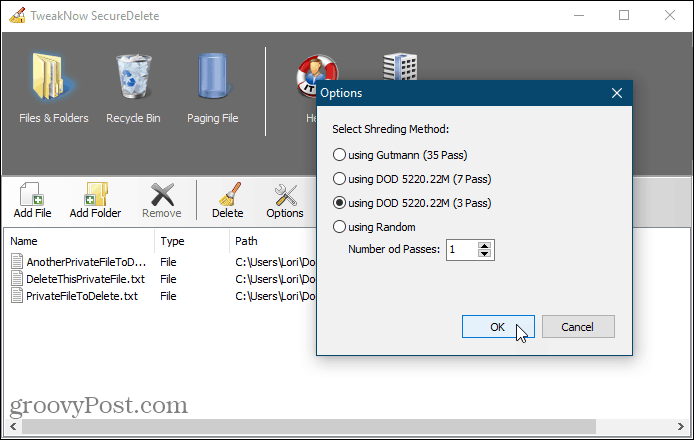
SecureDelete egy könnyen használható ingyenes program, amely lehetővé teszi a fájlok és mappák biztonságos törlését a négy aprítási módszer egyikével. Választhat a DoD 5220.22-M módszerek közül (3 lépés vagy 7 lépés), a Gutmann módszerrel (35 lépés), vagy felülírhatja a törölt fájlokat és mappákat véletlenszerű adatokkal, egyéni számú lépés alapján.
kettyenés Opciók hogy kiválassza a használni kívánt módszert. Ezután kattintson a gombra Fájl hozzáadása egy vagy több fájl hozzáadásához vagy Mappa hozzáadása egy teljes mappa hozzáadásához a listához. A hozzáadott fájlok vagy mappák törléséhez kattintson a gombra Töröl.
Ha néhány fájlt általában törölt, és ezek továbbra is a Lomtárban vannak, akkor azokat biztonságosan törölheti. Kattints a Újrahasznosító kuka ikonra a SecureDelete-ben, majd kattintson az OK gombra Üres Lomtár.
A Windows a merevlemezen lévő lapozófájlt használja kiegészítő biztonsági memóriaként, ha már nincs elegendő fizikai memória. A fizikai memóriától eltérően azonban a lapozófájl nem kerül automatikusan törlésre a számítógép leállításakor. Ez továbbra is elérhető, és bárki, aki elegendő know-how-val rendelkezik, hozzáférhet a lapozófájlhoz.
A SecureDelete lehetőséget kínál arra, hogy automatikusan törölje a lapozófájlt, amikor a számítógépet leállítja. Ennek beállításához kattintson a gombra Lapozó fájl és válassza ki Engedélyezze tól Törli a lapozófájlt a leállításkor legördülő lista. Ezután kattintson a gombra Megment. Indítsa újra a számítógépet, hogy befejezze a módosítás alkalmazását.
6. Üres és biztonságos
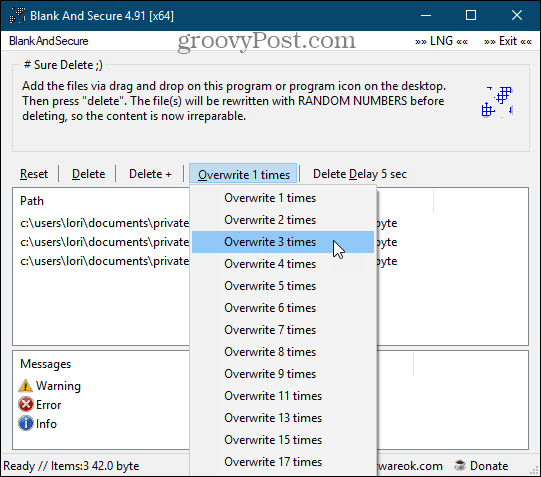
Üres és biztonságos egy ingyenes, hordozható eszköz a fájlok biztonságos törléséhez. A fájlok törlése előtt válassza ki a kívánt alkalmakat Átír a fájlok véletlen számokkal. Nem használják a DoD 5220.22-M és Gutmann módszereket. Választhat a Törölje a késleltetést akár kilenc másodpercig.
Húzza és törölje a törölni kívánt fájlokat vagy mappákat a program ablakába, majd kattintson a gombra Töröl. Használja a Törlés + gombra, ha be akarja fejezni a programot, állítsa le a számítógépet, állítsa készenléti üzemmódba, vagy állítsa le a programot, és készenléti állapotba állítsa a számítógépet, miután biztonságosan törölte a fájlokat.
kettyenés Visszaállítás ha úgy dönt, hogy nem biztonságosan törli a kiválasztott fájlokat és mappákat, és el akarja távolítani azokat a programból.
7. SDelete
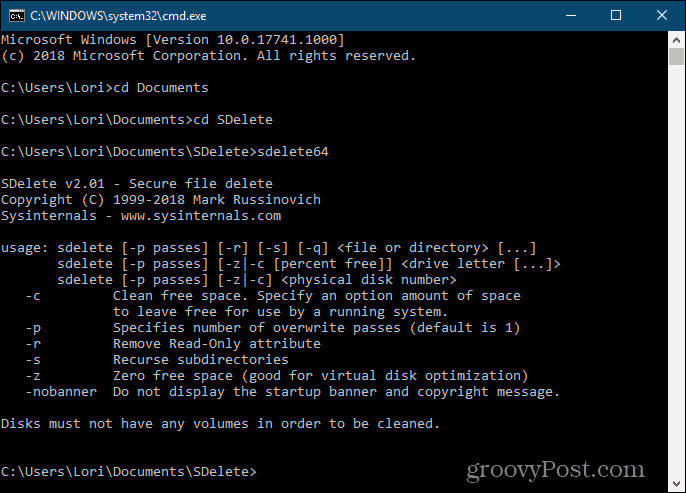
Azoknak, akik szeretik használni a parancssort, megvan SDelete, amely a Microsoft által biztosított egyik szisztinternális eszköz. A program a Védelmi Minisztérium tisztító és fertőtlenítő DoD 5220.22-M szabványt használja. Megadhatja, hogy hány áthaladást hajtsa végre az SDelete, amikor fájlokat és könyvtárakat töröl. Az alapértelmezett átadások száma egy.
Az SDelete hordozható és USB flash meghajtón futtatható.
A File Explorer programban nyissa meg a kibontott SDelete programfájlokat tartalmazó mappát. Ezután a parancssori ablak megnyitásához az aktuális mappába, típus:cmd.exe a File Explorer címsorában, és nyomja meg a gombot Belép.
Ha utasításokat szeretne kapni a parancs használatához, típus:sdelete vagy sdelete64 (attól függően, hogy a Windows 32 vagy 64 bites verzióját futtatja), és nyomja meg a gombot Belép.
Biztosítsa adatait, még törlés esetén is
A biztonságos törlés eszközök ugyanolyan fontosak, mint a magánélet védelmét szolgáló egyéb eszközök, például a jelszókezelők (például KeePass és 1Password) és VPN, és megszokni erős jelszavak létrehozása. Döntse el, melyik eszköz a kedvence, és tartsa ezt kéznél a személyes és érzékeny adatok törlésekor.
Tetszik az itt felsorolt biztonságos törlési eszközök? Talált még egyéb eszközöket a fájlok biztonságos törléséhez? Ossza meg velünk gondolatait és eredményeit az alábbi megjegyzésekben!



