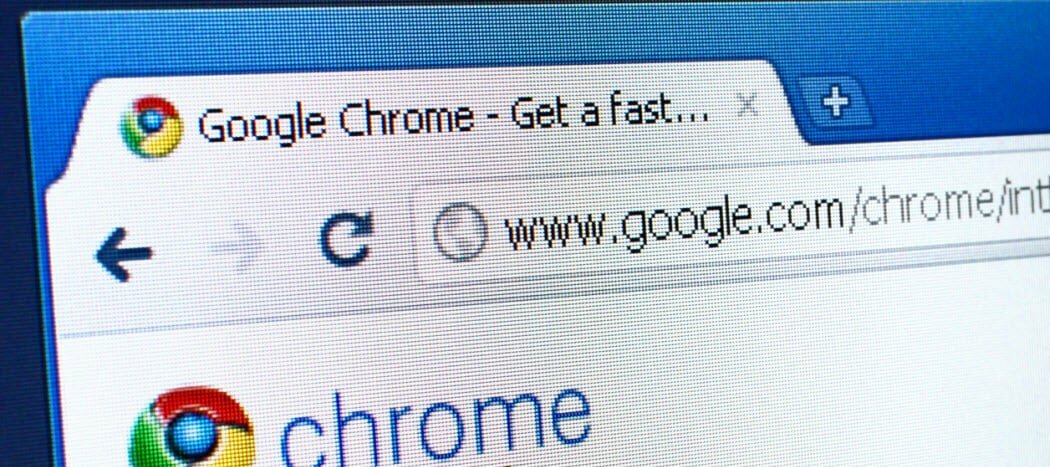3 Az ablak mindig a tetején tartásának módjai a Windows 10 rendszeren
Microsoft Windows Vista Vindovs 7 Nyílt Forráskód Freeware / / March 17, 2020
Utoljára frissítve:

Ha több Windows rendszerrel dolgozik a Windows 10 rendszerben, érdemes lehet, hogy az ablakot mindig a tetején tartsa az egyszerű hivatkozás érdekében. Tanulja meg ennek három különböző módját.
Amikor korlátozott képernyőterületű Windows rendszerben dolgozik, akkor hasznos, ha bizonyos ablakok másokon maradnak. A Windows egyes programjai automatikusan beépítik ezt a „mindig felül” funkciót, de a legtöbb program nem, és a Windows sem tartalmazza ezt a funkciót.
Ma három módszerrel foglalkozunk, amelyekkel a „mindig felül” funkciót könnyedén hozzáadhatjuk a Windows minden egyes programjához.
1. Használjon Billentyűparancsot az Aktuálisan legfontosabb AutoHotkey parancsfájllal
Az AutoHotkey egy ingyenes program, amely lehetővé teszi szkriptek létrehozását több művelet végrehajtásához egyetlen billentyűparancs segítségével. A háttérben fut, és a tálcán helyezkedik el.
Az AutoHotkey segítségével fogunk létrehozni egy olyan szkriptet, amely a kiválasztott ablakot a többi lenyomva tartja, amikor megnyomja
Letöltés telepítse az AutoHotkey alkalmazást, majd futtassa.
Töltse le a AlwaysOnTop.ahk szkriptfájlt, bontsa ki a .zip fájlt, és tegye a szkriptet a merevlemez mappájába, amelyet nem fog áthelyezni vagy törölni.
A szkript tartalmaz néhány megjegyzést, majd a következő parancsot:
^ SPACE:: Winset, Alwaysontop,, A
Ez a parancs beállítja, hogy az aktuálisan aktív ablak mindig tetején legyen, amikor megnyomja Ctrl + szóköz. Ha inkább más billentyűkombinációt szeretne használni, megváltoztathatja a parancs első részét, „^ SPACE“. Az "^Karakter a Ctrl kulcs. Megtalálja azokat a szimbólumokat, amelyeket a többi gyorsbillentyűhöz használhat Gyorsbillentyű-módosító szimbólumok szakasz ez az AutoHotkey súgóoldal.
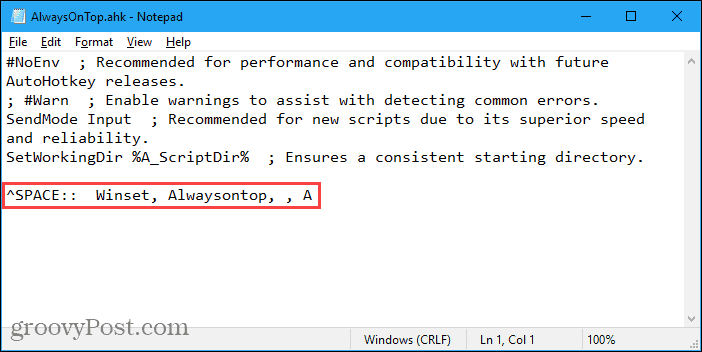
tudsz tegye a szkriptet a Windows indítási mappájába (% AppData% \ Microsoft \ Windows \ Start menü \ Programok \ Indítás), tehát automatikusan elindul, amikor a Windows elindul.
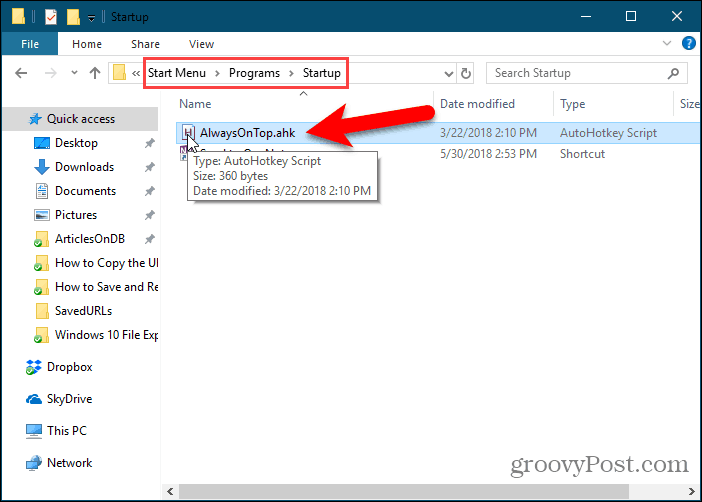
Az AutoHotkey szkript a tálcán marad.
Ha az aktív ablakot mindig felül látja, nyomja meg a gombot Ctrl + szóköz (vagy a hozzárendelt billentyűparancsot). Nyomja meg ismét a gyorsbillentyűt az aktív ablak „mindig a tetején” letiltásához.
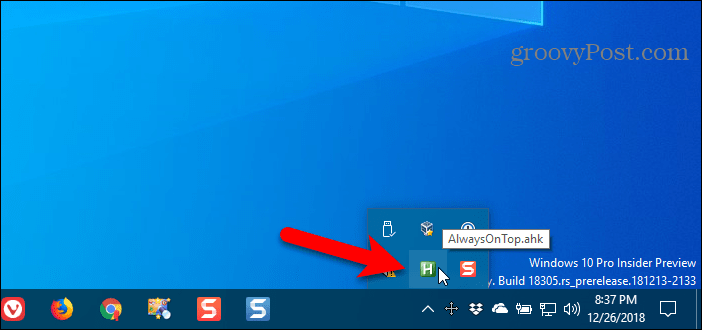
A szkriptbeállításokhoz kattintson a jobb gombbal az AutoHotkey ikonra a tálcán.

2. Használd az egeret a DeskPins programmal
A DeskPins olyan csapokat biztosít, amelyekkel megragadhatja és használhatja az ablakokat az összes többi ablak felett. A program ül a tálcán, és minimális erőforrásokat használ.
Letöltés és telepítse a DeskPins szoftvert. Futtassa a programot, kattintson a jobb gombbal a ikonra a tálcán, és válassza a lehetőséget Opciók megváltoztatni a Pins, AutoPINés Gyorsbillentyűk beállítások.
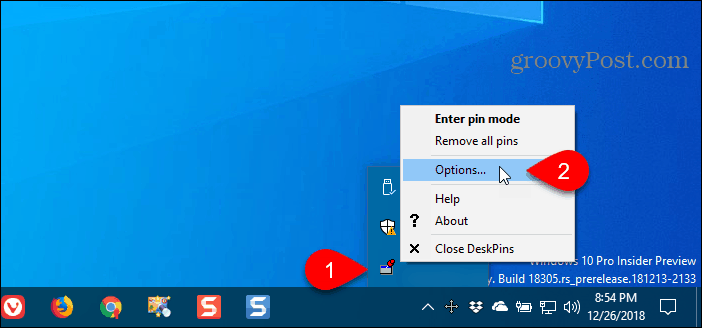
A Pins lapon megváltoztathatja a csapok színét. Az Követési arány ellenőrzi, hogy az egyes tűk milyen gyakran ellenőrzik a rögzített ablak helyzetét és állapotát. Az alacsonyabb értékek érzékenyebbé teszik a csapokat. Bármely számot beírhat 10 és 1000 ms (ezredmásodperc) között.
Ha régebbi számítógépe van, érdemes növelnie a Követési arány a számítógép lelassulásának elkerülése érdekében.
Ön is választhat Egyetlen kattintással vagy Dupla kattintás alatt Tálca ikon aktiválása annak jelzésére, hogy hogyan kapja meg a csapokat a DeskPins rendszerszintű tálca ikonjáról. Az alapértelmezett érték: Egyetlen kattintással.
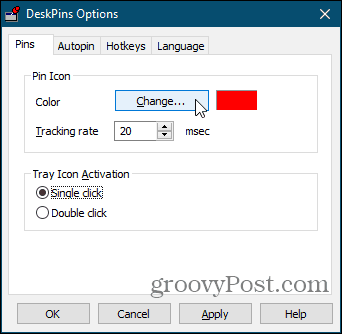
Megadhatja, hogy a DeskPins automatikusan rögzítse bizonyos típusú ablakokat a AutoPIN fület.
Ellenőrizd a Engedélyezze jelölőnégyzetet, majd kattintson az OK gombra hozzáad új szabály hozzáadása. Az egyes szabályok engedélyezéséhez és letiltásához használja a szabályok melletti jelölőnégyzeteket.
kettyenés Segítség hogy elérje a DeskPins súgófájlt, hogy további információt kapjon az ablakok automatikus rögzítéséről.
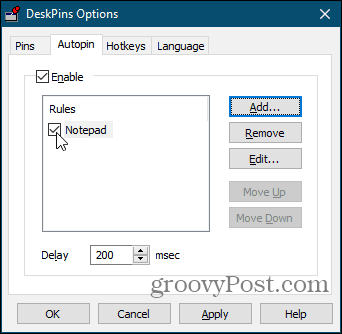
A DeskPins alapértelmezett hivatkozásokat biztosít a PIN-módba lépéshez és az aktív ablakcsap váltásához. Meg lehet változtatni ezeket a hivatkozásokat a Gyorsbillentyűk fület.
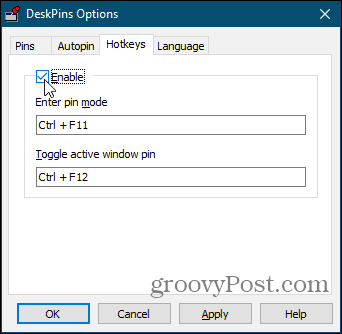
Egy ablak tetején történő rögzítéséhez kattintson a (vagy a beállítástól függően dupla kattintásra) a DeskPins ikonra a tálcán.
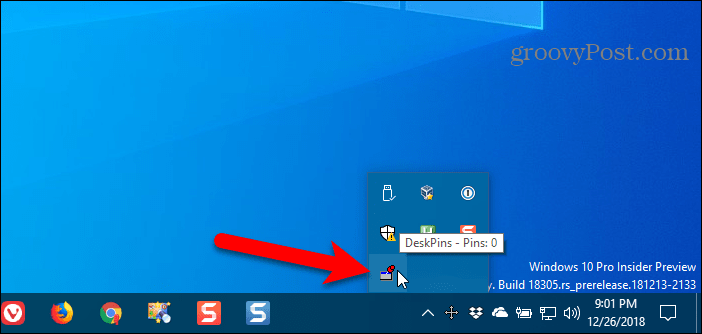
Ezután kattintson a címsorra az ablakon, amelyet mindig a tetején szeretne tartani.
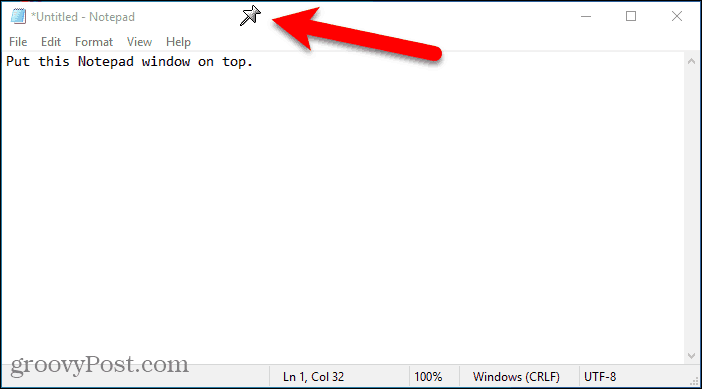
Tű jelenik meg a kiválasztott ablak címsorában a megadott színben vagy az alapértelmezett piros színben.
Kattintson ismét a tűre, hogy letiltja az ablak felső részét.
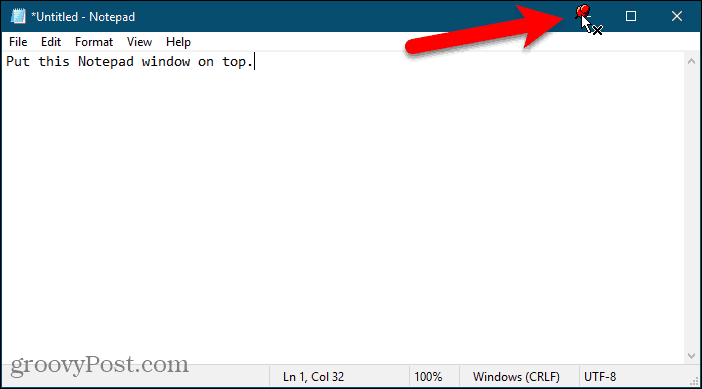
3. Használjon Rendszertálca menüt a TurboTop segítségével
A TurboTop is található a tálcán, mint például a DeskPins. De másképp működik.
Letöltés és telepítse a TurboTop szoftvert. Ezután futtassa a programot.
Ha az ablakot mindig a tetején tartja, kattintson a TurboTop ikonra a tálcán. Megjelenik az összes nyitott ablak listája. Válassza ki a kívánt ablak címét.
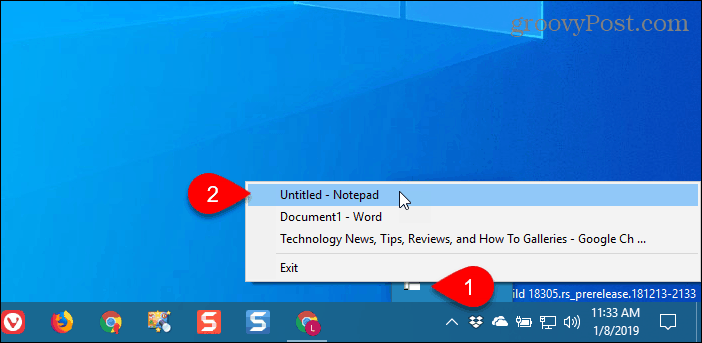
Azokat az ablakokat, amelyeket úgy választ, hogy mindig tetején vannak, pipa jelöli a TurboTop menüben.
Ha nem szeretné ablakot mindig a tetején tartani, kattintson a TurboTop ikonra a tálcán, és válassza ki újra ezt az ablakot, hogy a menüben ne legyen pipa az ablak neve mellett.
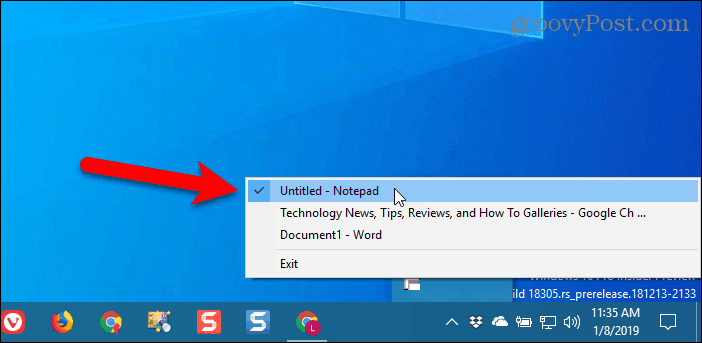
Hozza a Mind-on-top funkciót az összes Windows rendszerbe
Akár szereti a billentyűparancsok használatát, akár inkább az egér használatát, egyszerű megoldás az ablakok mindig a tetején tartására. Ha más lehetőségeket talált az ablakok mindig a tetején tartására, tudassa velünk a megjegyzésekben.