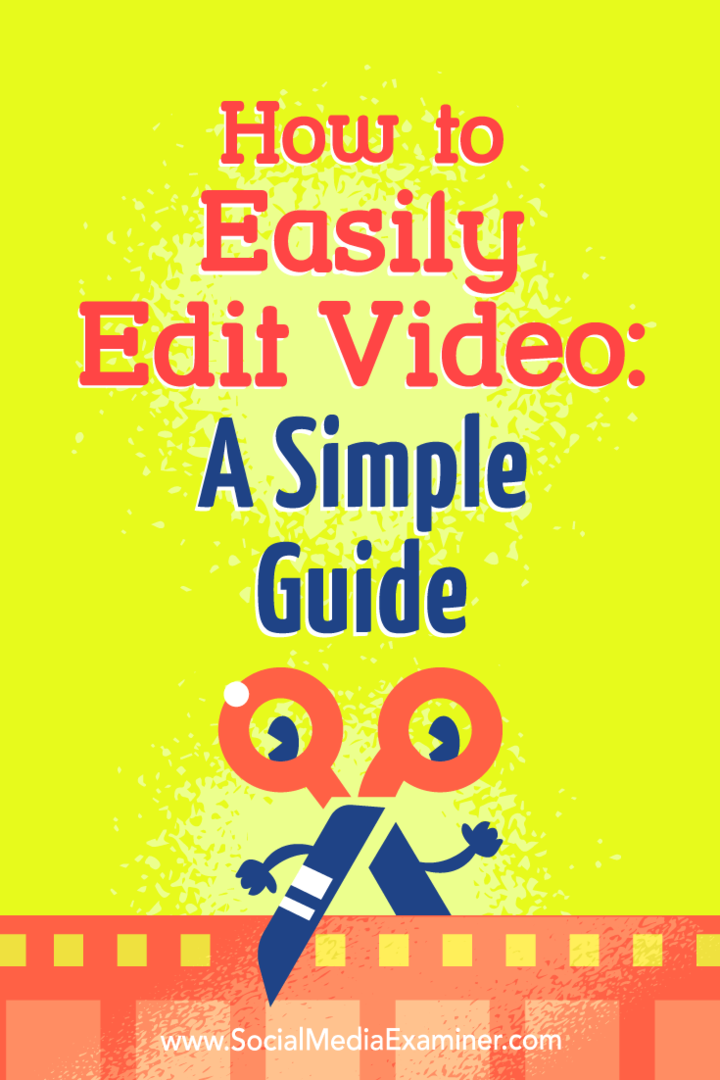Hogyan lehet egyszerűen szerkeszteni a videót: Egyszerű útmutató: Social Media Examiner
Közösségi Média Videó / / September 25, 2020
 El akarja kezdeni saját videóinak szerkesztését, de nem tudja, hogyan?
El akarja kezdeni saját videóinak szerkesztését, de nem tudja, hogyan?
Hatékony eszközt keres a videók gyártási költségeinek csökkentése érdekében?
Akár videót tesz közzé a vlogjában, blogjában vagy a közösségi médiában, a felvételek szerkesztése segít állandó élményt nyújtani a nézői számára.
Ebben a cikkben megteszi Fedezze fel, hogyan szerkesztheti videotartalmát egy ingyenes eszközzel, hogy ne tegye meg a költségvetését.
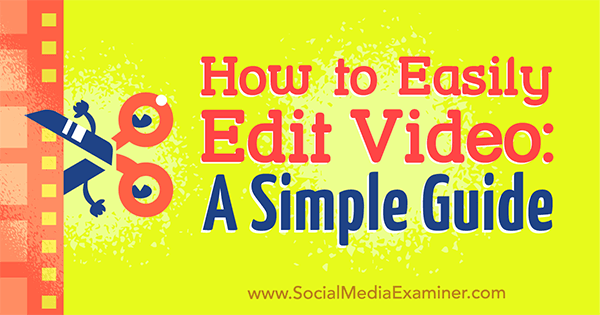
# 1: Indítsa el a videoprojektjét
jegyzet: Míg ez a cikk a HitFilm Express használatával illusztrálja a szerkesztési munkafolyamatokat, az általam megosztott taktikákat át lehet vinni szinte minden videószerkesztőbe, az interfész különbségeinek beállításával.
A HitFilm Express PC-n és Mac-en is működik. Ingyenes, és nincsenek vízjelek, fájlméret-korlátozások és hosszúság-korlátozások. A szoftver letöltéséhez és telepítéséhez irány a www.hitfilm.com/express és kattintson a Csináljuk meg ezt, majd a HitFilm Express Free alkalmazásra.
Muszáj lesz ossza meg a szoftverre mutató linket a Twitteren, a Facebookon vagy a Google+ szolgáltatásban a letöltési link megszerzéséhez. Miután befejezte megosztását, kövesse a képernyőn megjelenő utasításokat telepítse a szoftvert a gépeden.
Amikor először nyissa meg a HitFilm-et, látja a kezdőképernyőt.
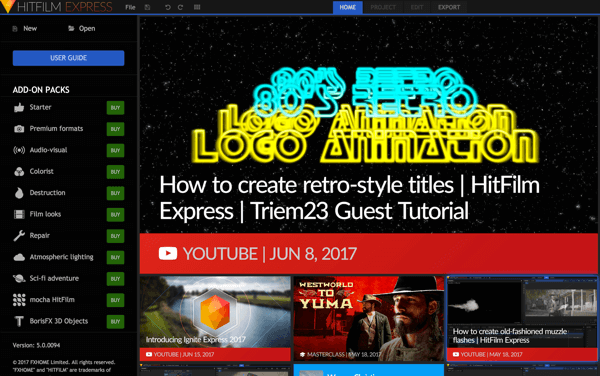
Nak nek indítson új projektet, kattintson az Új gombra a képernyő bal felső sarkában.
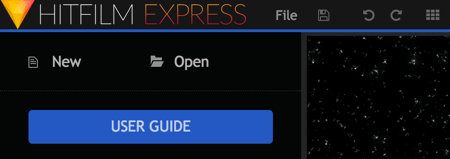
Most meg kell válassza ki a projekt beállításait. Az alapértelmezett beállítások rendben vannak, de ha valamivel fejlettebb vagy, játszhatsz a többi beállítással.
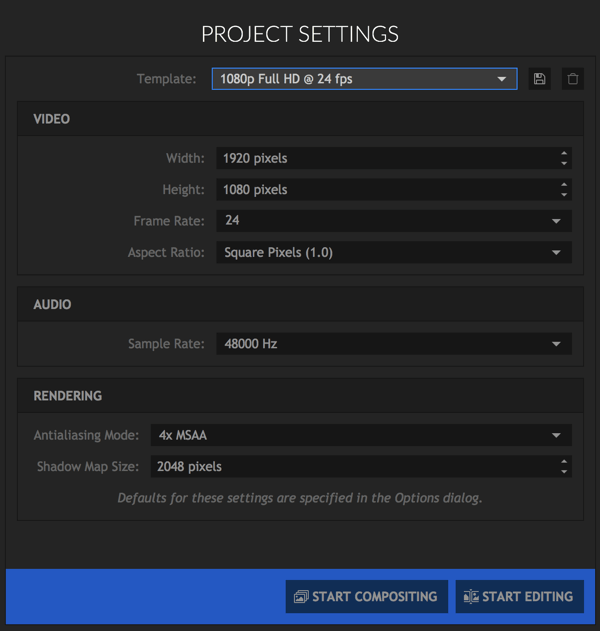
Az egyik jó lehetőség, hogy tudsz négyzet alakú videókat készíthet. Éppen válassza ki az Instagram sablont a legördülő listából.
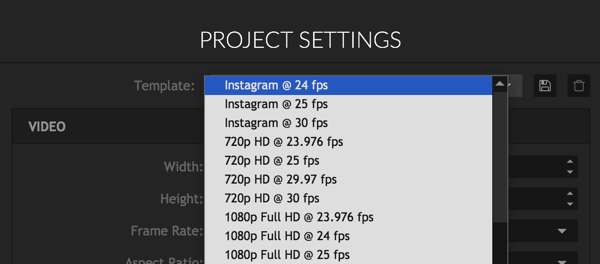
A négyzet opció nagyszerű videók készítése kifejezetten az Instagram számára, de olyan platformokon is jól működhet, mint a Facebook és Twitter, ahol a felhasználók gyakran álló módban nézik a videókat mobileszközeiken.
Miután kiválasztotta a projekt beállításait, kattintson a Szerkesztés megkezdése elemre.
# 2: Importálja a médiafájlokat
A szerkesztő elsőre kissé zavarosnak tűnhet, de ha már tájékozódik, elég könnyen használható.
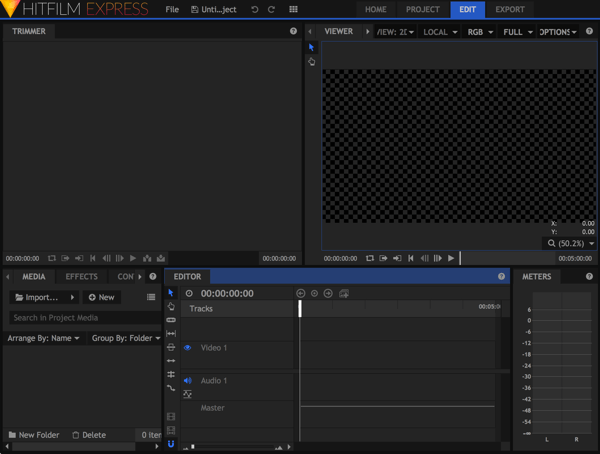
Az első dolog, amit meg kell tennie importálja a média fájlokat, a nyers fájlokat, amelyeket szerkeszteni fogsz a videó létrehozásához. Ezek a fájlok valószínűleg a keveréke lesznek képek, videókés audio fájlokat.
A fájlok hozzáadásához kattintson a Média fülön az Importálás gombra (a képernyő bal alsó sarkában) vagy egyszerűen húzza át a fájlokat.
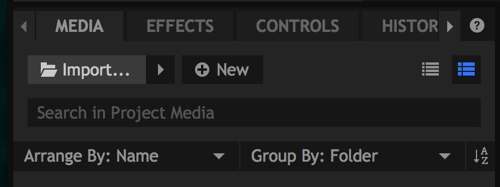
Az összes importált fájl megjelenik a Média fülön.
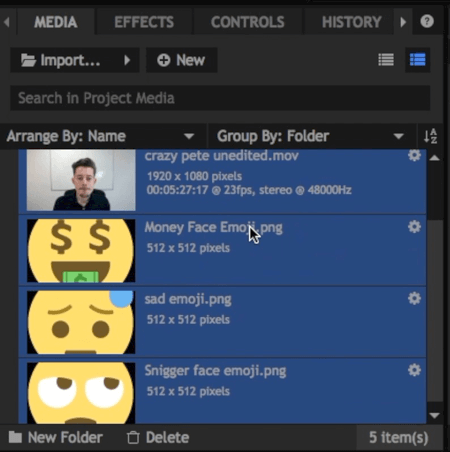
# 3: Vágja le a felvételeket és vegye fel az idővonalra
Most először kattintson a szerkeszteni kívánt videofájlra. Megnyílik a Trimmer részben, a képernyő bal felső sarkában.
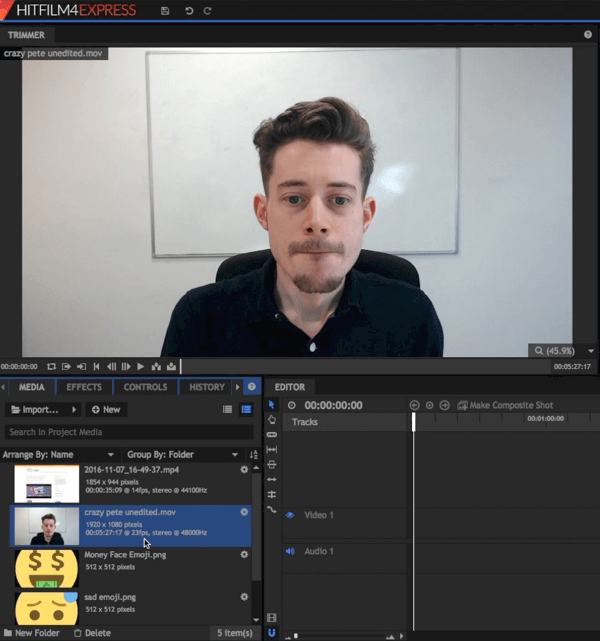
A Trimmer szakaszban húzza a csúszkát a ikonra súrolja át a nyers videót. Használja a Bemenet és Kimenet gombokat válassza ki a használni kívánt videó részeket.

Miután kiválasztotta a be- és kikapcsolási időket, húzza a videó ezen részét az idővonalára a képernyő jobb alsó sarkában. Míg a Trimmerben először nem mindig szükséges szerkeszteni a fájlt, akkor hasznos, ha hosszú nyers videofájlban csak egy kis jelenettel akar dolgozni.
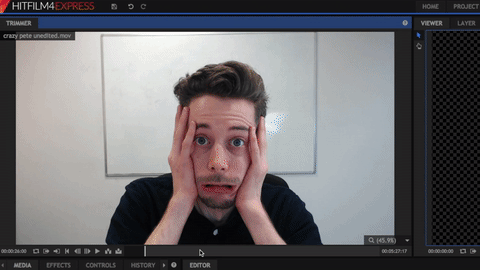
Fontos jegyzet: Lehet, hogy az előugró ablakot látja. Ha az importált videó minősége eltér a Projektbeállításokban kiválasztott videó méretétől, kattintson az Igen gombra, hogy megbizonyosodjon arról, hogy minden egyezik.
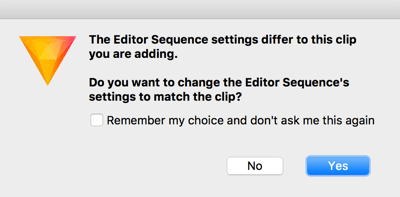
# 4: Készítsd el a videódat az idővonalon
Az idővonalad alkotja a videódat, és ha felvett felvételeket az idővonaladra, lejátszhatod a videódat a jobb felső sarokban lévő Nézőben.
Észre fogja venni, hogy a videó és a hang az idővonalon különböző „sávokra” oszlik. Ez lehetővé teszi, hogy felvételeket és képeket egymásra rétegezzen, és szükség esetén külön szerkessze a hangot és a videót.
Egyéni számok szerkesztése
Ha az idővonalon van felvétel, onnan is szerkesztheti. Ha akarod vágja le az egyes klipek elejét és végét, például, kattintson és húzza be balról vagy jobbról.
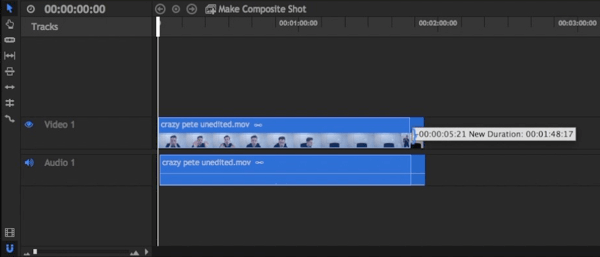
Ha akarod hozzon létre egy „jump cut” stílusú videót ahol szerkeszted a szüneteket, használja a Szelet eszközt, lásd alább.
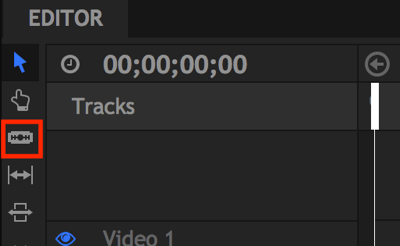
Nak nek klip egy részének törlése (az alábbiak szerint), válassza a Szelet eszközt és kattintson a rész elejére és végére vágni akarsz. Azután kattintson a Kiválasztás eszközre (a nyíl ikon), kattintson a kivágni kívánt klipre, és nyomja meg a Törlés gombot a billentyűzeten.
Végül, húzza vissza a felvételt. Figyelje meg, hogy a HitFilm hogyan vágja össze a felvételeket, hogy még könnyebb legyen.
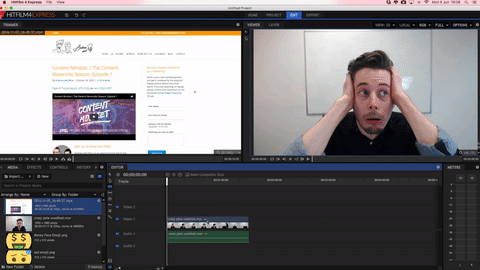
A lehető legpontosabb szerkesztés érdekében használja a Zoom funkciót. Ez lehetővé teszi nagyítson az idővonalon így pontosan láthatja, hol kell lennie a vágásnak.
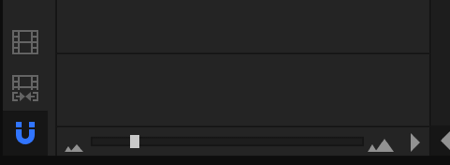
Ne aggódjon a hibák elkövetése miatt. Nyissa meg a rendkívül praktikus Előzmények lapot nak nek visszavonhatja az elvégzett módosításokat.
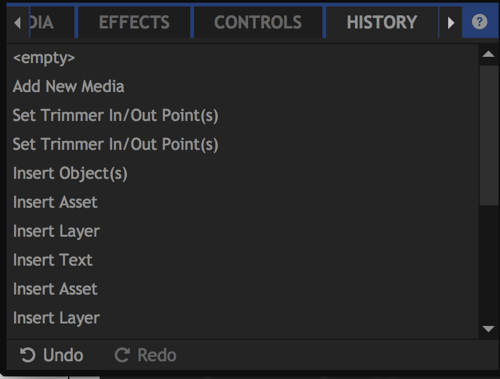
Fájlok hozzáadása az idővonalhoz
Nak nek adjon hozzá egy másik médiafájlt a projektedhez, húzza a klipet a médiatárból tehát az eredeti videofájl felett jelenik meg az idővonalon (az audio fájlok alább mennek).
Szerezzen YouTube marketing képzést - online!

Javítani szeretné elkötelezettségét és értékesítését a YouTube-on? Ezután csatlakozzon a YouTube marketing szakértők legnagyobb és legjobb összejöveteléhez, amikor megosztják bevált stratégiáikat. Lépésről-lépésre élő, erre összpontosító utasításokat kap YouTube stratégia, videók készítése és YouTube hirdetések. Legyen vállalata és ügyfelei YouTube-marketinghőse, amikor olyan stratégiákat valósít meg, amelyek bizonyított eredményeket érnek el. Ez egy élő online képzési esemény a barátaidtól a Social Media Examiner-nél.
KATTINTSON IDE A RÉSZLETEKHEZ - AZ AKCIÓ SZEPTEMBER 22-NEK VÉGE!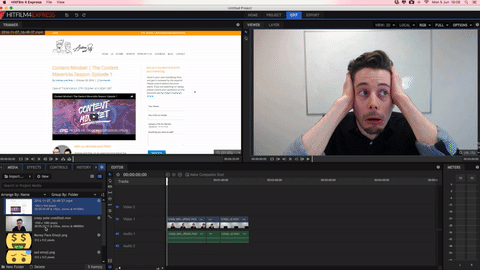
A jobb felső sarokban lévő Viewer segítségével átméretezheti és áthelyezheti a fájlok megjelenését a kész videóban. Ha te kezdő és végpontok beállítása az idővonalon, tudsz lásd, mikor kezdődnek és végződnek az új számok.
Ha szeretnél egy kicsit rajongóbbá válni, és új számokat vagy jeleneteket akarsz váltani a képernyőn, nyissa meg az Effektusok fület. Válassza ki az elérhető átmenetek egyikét, és húzza az idővonalra a klip elején át szeretne lépni.
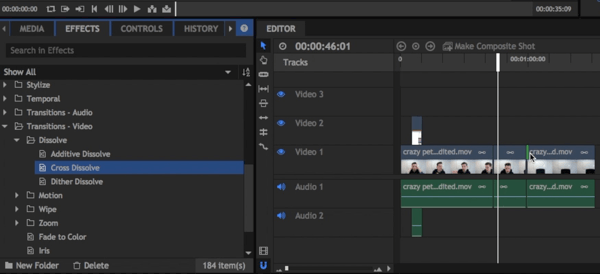
Szöveg hozzáadása a videóhoz
Az utolsó technika, amelyet át szeretnék térni, az a szöveg hozzáadása. A Média fülön kattintson az Új gombra és válassza az Összetett felvétel lehetőséget a legördülő menüből.
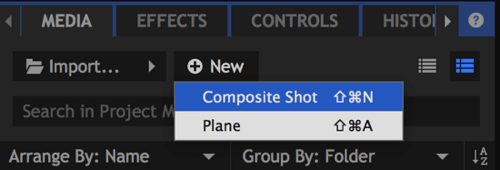
A megnyíló párbeszédpanelen adjon nevet az összetett lövésének és kattintson az OK gombra.
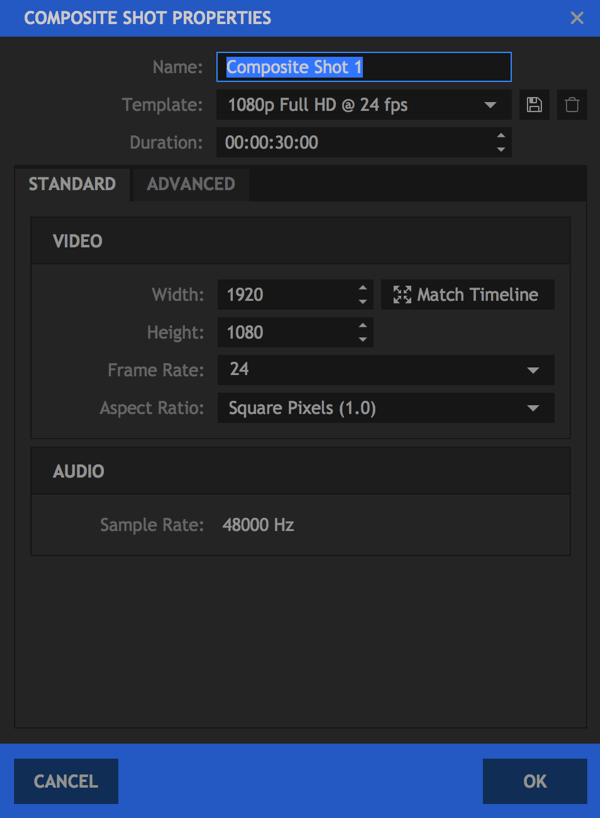
A Nézőben most létrehozhat saját kompozit felvételt. Szöveg hozzáadásához kattintson a Szöveg ikonra.
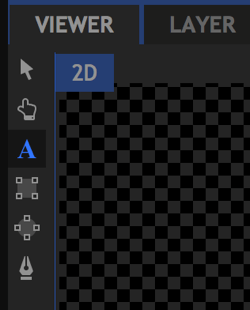
Azután rajzoljon szövegdobozt és írja be a szövegét bele. Ha kész vagy, jelölje ki a szöveget hozzátette.
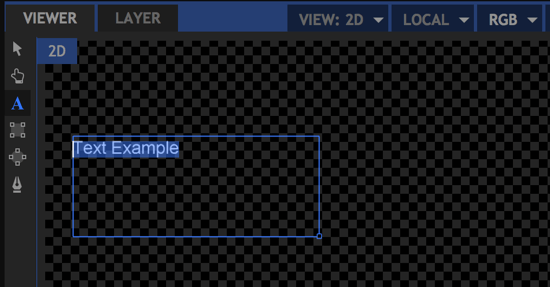
A képernyő bal alsó sarkában nyissa meg a Szöveg fület (az Előzmények fül jobb oldalán). tudsz szerkesztheti a színeket, a betűtípusokat és a pont méretét, és használja a számítógépére telepített betűtípusokat.
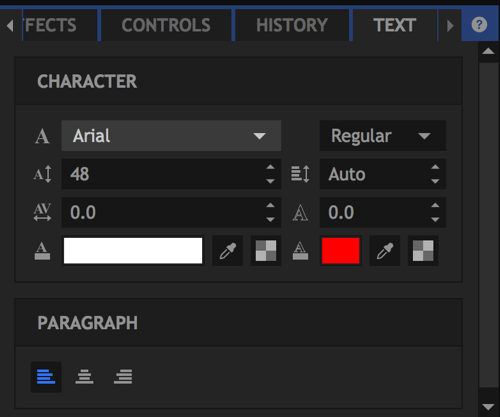
Ha elégedett a hozzáadott szöveggel, Kattintson a Szerkesztő fülre való visszatéréshez.
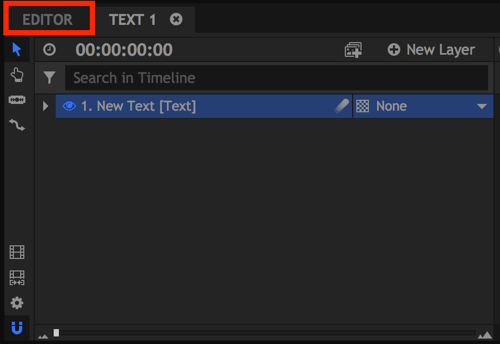
Új kompozit felvétele mostantól fel van tüntetve a többi médiafájljával együtt. Csakúgy, mint bármelyik képpel, húzza az új kompozit felvételt az idővonalára.
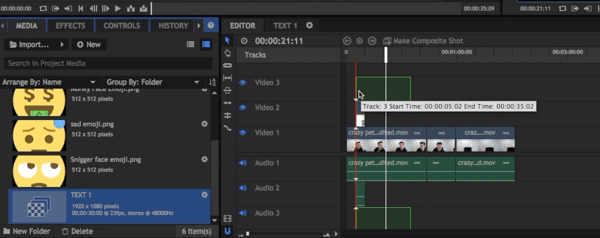
Pro tipp: Szerkesztés hanggal
Videó szerkesztésekor nagy időveszteséggel nézheti a videódat újra és újra, hogy megtalálják a kivágandó biteket. Ennek elkerülésére jó filmgyártási gyakorlat zajt (gyakran hangos dupla tapsot) rögzítés közbennak nekjelezzék, melyik volt a legjobb.
Tegyük fel például, hogy háromszor elrontja a sort, de negyedszer is rendben van. Ha a negyedik alkalom után azonnal tapsol, akkor ez a hang csúcsként jelenik meg a hangjában, amelyet útmutatóként használhat a másik három felvétel levágásához anélkül, hogy meg kellene néznie őket.
Érdekes tény: Ezzel a módszerrel sok szerkesztő a végén kezdve fordítva szerkeszti videóit!
# 5: Exportálja a végső videót
Amikor elkészítette a videó létrehozását, készen áll az exportálásra. Első, kattintson a Tartalom exportálása ikonra az idővonalad bal oldalán. Ez hozzáadja a teljes idővonalat az Exportálási sorhoz.
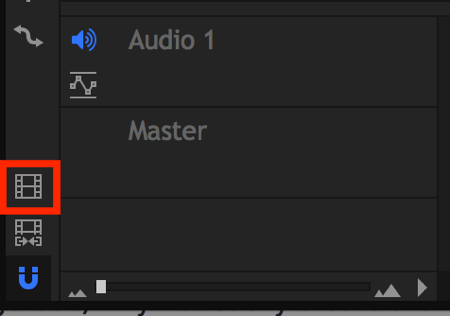
Ha megjelenik egy előugró ablak, amely megkérdezi, hogy most szeretné-e exportálni a videót, kattintson az Ugrás az exportáláshoz elemre, amely megnyitja az Export lapot.
Az Exportálás lap jobb oldalán megjelenik a választható presetek listája. A YouTube 1080p HD MP4 opció nagyszerű lehetőség, amely letölti videódat HD formátumban, és feltöltheti oda, ahova tetszik.
jegyzet: Bár az előbeállítást „YouTube” -nak hívják, nem csak a YouTube-ra vonatkozik; ha szeretné, feltöltheti a videót más platformokra.
A bal oldalon láthatja az exportálási sort. Kattintson a Kimenet elérési útjára nak nek változtassa meg a fájlnevet és válassza ki a fájl mentési helyét.
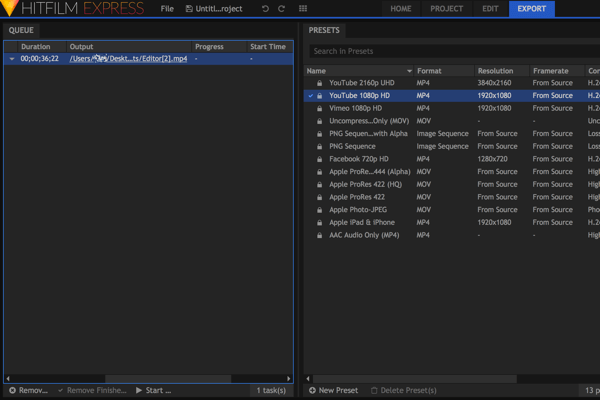
Kattintson az Exportálás megkezdése gombra a képernyő alján a fájl exportálásához.

Látni fogja, hogy a folyamatjelző sáv emelkedni kezd, amikor a fájlt a számítógépén megadott helyre töltik le.
Nézze meg az alábbi videót, hogy többet megtudjon a HitFilm Express használatáról.
.
Időtakarékos billentyűparancsok
Fontos, hogy hatékony legyen a videoszerkesztés. Az első általunk készített vlogok szerkesztése szinte egész napig tartott, de most a folyamat hosszától és összetettségétől függően csak 30 perc és 2 óra között tart.
Íme néhány kedvenc HitFilm Express billentyűparancsom a szerkesztés gyorsabbá tételéhez:
Tábornok
- Visszavonás: Ctrl + Z
- Újra: Ctrl + Y
- Visszaállítás: Ctrl + R
- Új projekt: Ctrl + N
- Nyitott projekt: Ctrl + O
- Projekt mentése: Ctrl + S
- Mentés másként: Ctrl + Alt + S
- Váltás kezdőképernyőre: Ctrl + 1
- Váltás a Projekt képernyőre: Ctrl + 2
- Váltás a Szerkesztés és effektusok képernyőre: Ctrl + 3
- Váltás Export képernyőre: Ctrl + 4
- Az összes kijelölése: Ctrl + A
- Kijelölés eltávolítása: Törlés
- A kiválasztás átnevezése: F2
- Kivágás kiválasztása: Ctrl + X
- Másolás kiválasztása: Ctrl + C
- Beillesztés kiválasztása: Ctrl + V
- Ismétlődő kijelölés: Ctrl + D
Általános idővonal
- A kezdéshez mozgassa a játékfejet: Otthon
- A lejátszófej mozgatása a végére: Vége
- Ugrás az időre: Ctrl + J (kiemeli az aktuális idő mutatóját)
- Lejátszás / szünet: Szóköz
- Mozgassa a lejátszófejet az előző képkockára: vagy a Ctrl + bal nyílra
- A lejátszófej áthelyezése a következő képkockára:. vagy Ctrl + jobbra nyíl
- Tolja vissza a lejátszási fejet 10 képkockával: Shift +, vagy Ctrl + Shift + Balra nyíl
- A lejátszási fej mozgatása előre 10 képkockával: Shift +. vagy a Ctrl + Shift + jobbra nyíl
- A lejátszófej áthelyezése az előző szerkesztési ponthoz: Page Up
- A lejátszófej áthelyezése a következő szerkesztési ponthoz: Lefelé
- Pont: I
- Kitűzött pont: O
- Az idővonal be- és kikapcsolása a tartalomhoz: P
- Az idővonal skálájának növelése: Ctrl + +
- Az idővonal skálájának csökkentése: Ctrl + -
- Görgessen az idővonalon a játékfejig: Ctrl + Home
Viewer panel
- A kijelölt réteget 1 pixel balra mozgatja: Bal nyíl
- A kijelölt réteg jobbra mozgatása 1 képponttal: jobbra nyíl
- A kijelölt réteg 1 pixel felfelé mozgatása: Fel nyíl
- A kijelölt réteg mozgatása lefelé 1 képponttal: lefelé mutató nyíl
- A kijelölt réteget 10 pixel balra mozgatja: Shift + Balra nyíl
- A kijelölt réteg jobbra mozgatása 10 képponttal: Shift + Jobbra nyíl
- A kijelölt réteg 10 pixel felfelé mozgatása: Shift + Fel nyíl
- A kijelölt réteg mozgatása 10 képponttal lefelé: Shift + lefelé mutató nyíl
- Eszköz kiválasztása: V
- Kéziszerszám: H
- Szöveges eszköz: T
- Téglalap maszk eszköz: R
- Ellipszis maszk eszköz: E
- Szabadkézi maszk eszköz: F
- Pálya eszköz: B
Szerkesztő szekvencia idővonal
- Eszköz kiválasztása: V
- Kéziszerszám: H
- Szelet eszköz: C
- Snap váltás: S
- Hullám törlése: Alt + Törlés
- A kijelölt klip 1 pixel balra mozgatása: Balra nyíl
- A kijelölt klip jobbra mozgatása 1 képponttal: jobbra nyíl
- A kijelölt klip 1 pixel felfelé mozgatása: Fel nyíl
- A kijelölt klip mozgatása 1 képponttal lefelé: lefelé mutató nyíl
- A kijelölt klip 10 pixel balra mozgatása: Shift + Bal nyíl
- A kijelölt klip jobbra mozgatása 10 képponttal: Shift + Jobbra nyíl
- A kijelölt klip 10 pixel felfelé mozgatása: Shift + Fel nyíl
- A kijelölt klip 10 pixel lefelé mozgatása: Shift + lefelé mutató nyíl
Következtetés
Rengeteg különféle video szoftver áll rendelkezésre, de a HitFilm Express az egyik legerőteljesebb ingyenes megoldás. Ez a cikk csak megkarcolja a felszínét annak, amire képes, ezért érdemes letölteni a programot és kipróbálni magad.
Ha rendszeres vlogot csinál, ahol ugyanazok a hangeffektusok, intro / outro diák, háttérzene stb. Vannak, akkor időt takarít meg, ha sablonfájlja van. Hozza létre az első videót a semmiből, majd használja a sablon létrehozásához. A jövőbeni videók esetében egyszerűen másolhatja le a sablonfájlt a számítógépén, és dobja bele a legújabb klipeket.
Mit gondolsz? Van további videoszerkesztési tippje, amelyet megoszthat? Milyen videószerkesztő szoftvert használ? Ha kérdése van a megjegyzésekben, ossza meg velem, és ossza meg terveit a következő videó elkészítéséhez.