Utoljára frissítve:

Táblázatokban dolgozik egész nap? Nézze meg ezeket a 15 másolási és beillesztési trükköt, hogy időt spóroljon meg, amikor cellákat másol és illeszt be a Microsoft Excel programba.
Az Excel az egyik leg intuitívabb alkalmazható táblázatkezelő alkalmazás. De amikor az adatok másolása és beillesztése a táblázat különböző részein történik, a legtöbb felhasználó nem veszi észre, hogy hány lehetőség létezik.
Akár az egyes cellákat, sorokat, oszlopokat, akár egész lapokat másolja és beillesztheti, a következő 15 trükk segít gyorsabban és hatékonyabban.
1. Másolja a képlet eredményeit
Az egyik legbosszantóbb dolog az Excel másolásával és beillesztésével kapcsolatban, amikor megpróbálja másolni és beilleszteni a Excel képletek. Ennek oka az, hogy a képlet eredményeinek beillesztésekor a képlet automatikusan frissül a cellához viszonyítva, amelybe beilleszti.
Megakadályozhatja, hogy ez megtörténjen, és egyszerű trükkö segítségével csak a tényleges értékeket másolhatja át.
Válassza ki a másolandó értékekkel rendelkező cellákat. Kattintson a jobb gombbal bármelyik cellára, és válassza a lehetőséget Másolat az előugró menüből.
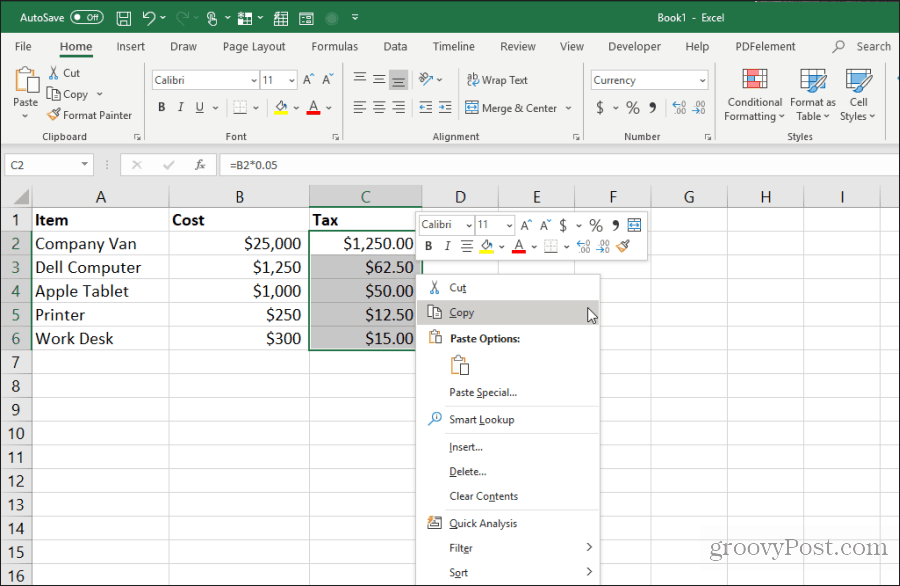
A jobb egérgombbal kattintson annak a tartománynak az első cellájára, ahova be szeretné illeszteni az értékeket. Válaszd ki a értékek ikonra a felbukkanó menüből.
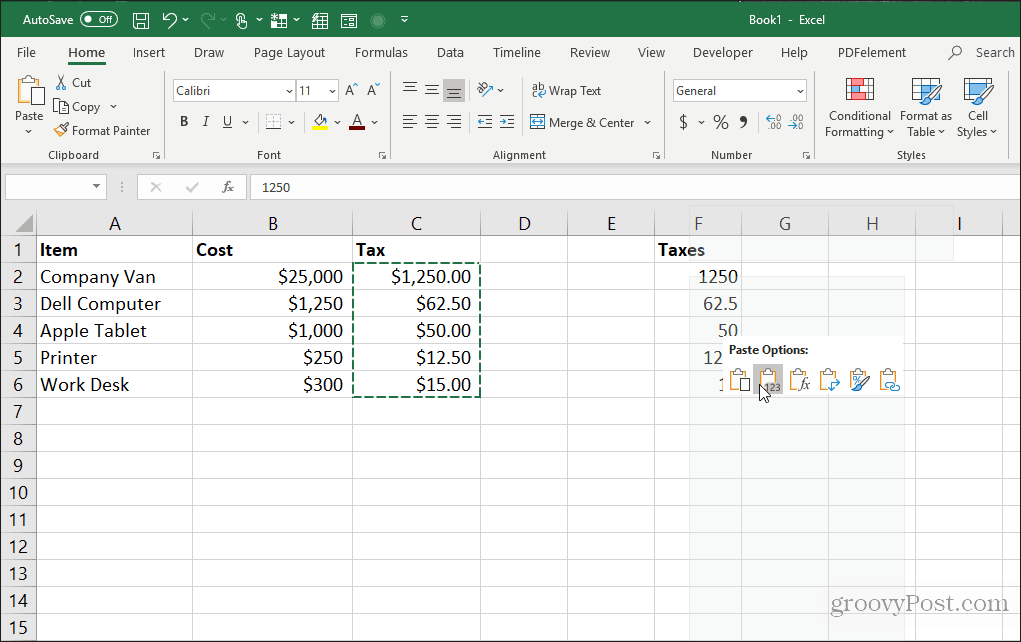
Ez csak az értékeket (nem a képleteket) illeszti be a cél cellákba.
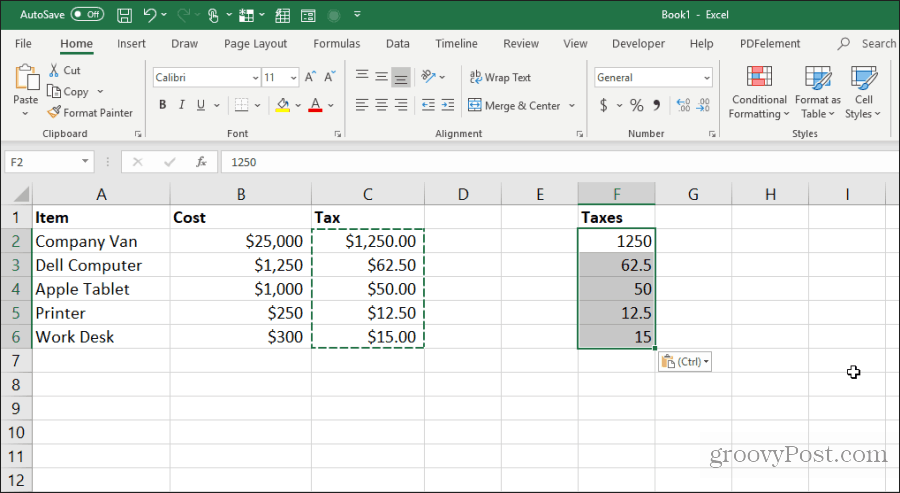
Ez eltávolítja az összes relatív képlet-bonyolultságot, amely akkor fordul elő, ha általában képlet-cellákat másol és illeszt be az Excelbe.
2. Másolja a képleteket a hivatkozások megváltoztatása nélkül
Ha másolni és beilleszteni a képlet cellákat, de tart a képletekkel, ezt meg is teheti. A képletek szigorú beillesztésével kapcsolatos egyetlen probléma az, hogy az Excel automatikusan frissíti az összes hivatkozott cellát attól függően, hogy hol illeszti őket.
Beillesztheti a képlet cellákat, de az eredeti hivatkozott cellákat megtarthatja ezekben a képletekben, az alábbi trükkök követésével.
Jelölje ki az összes cellát, amely tartalmazza a másolni kívánt képleteket. Válaszd ki a itthon menüben kattintson a Keresés és kiválasztás ikonra a Szerkesztés csoportban, és válassza a lehetőséget Cserélje.
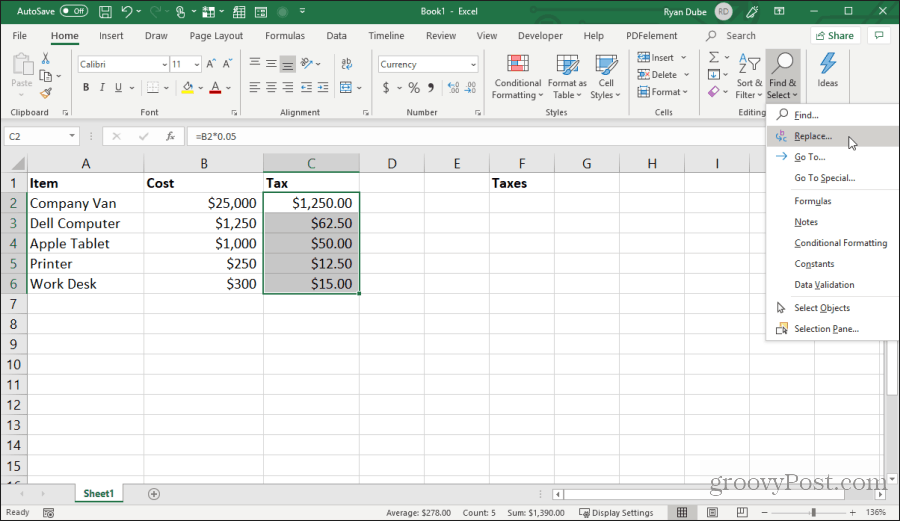
Ban,-ben Keresse meg és cserélje ki ablak, írja be = ban,-ben Megtalálja, amit mező, és # ban,-ben Cseréld ki terület. választ Összes cseréje. választ Bezárás.
Ez az összes képletet szöveggé alakítja, amelynek elején # jel van. Másolja át ezeket a cellákat, és illessze be azokat a cellákat, ahova be szeretné illeszteni.
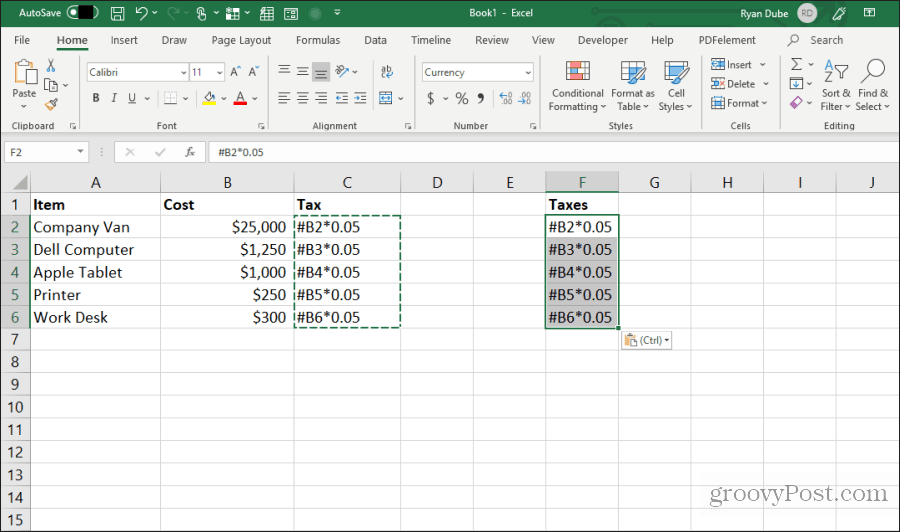
Ezután jelölje ki az összes cellát mindkét oszlopban. Tartsa lenyomva a Shift billentyűt, és jelölje ki az összes cellát egy oszlopban. Ezután tartsa lenyomva a Vezérlő gombot, és válassza ki az összes cellát a beillesztett oszlopban.
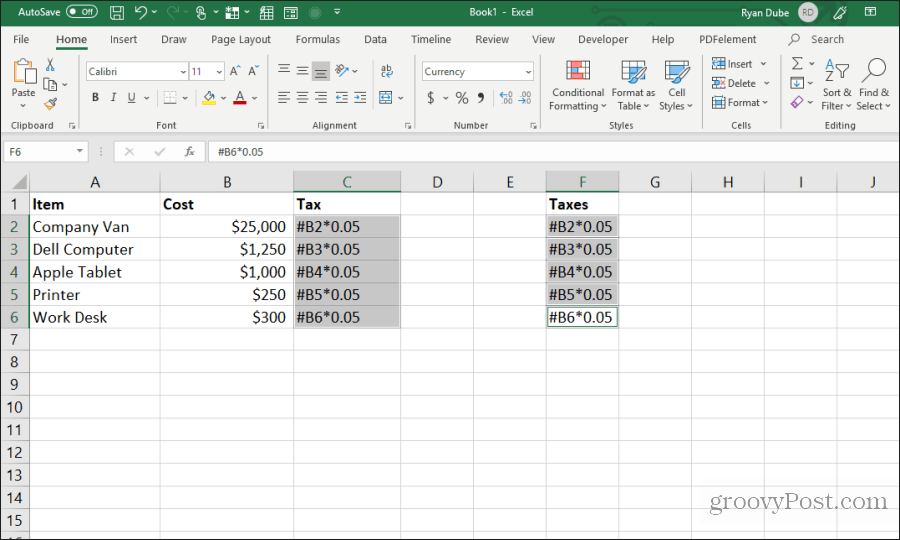
Ha az összes cellát továbbra is kiemeli, ismételje meg a fenti keresést és cserélje le a fenti eljárást. Ezúttal írja be a # szót a Megtalálja, amit mezőben, és = a Cseréld ki terület. választ Összes cseréje. választ Bezárás.
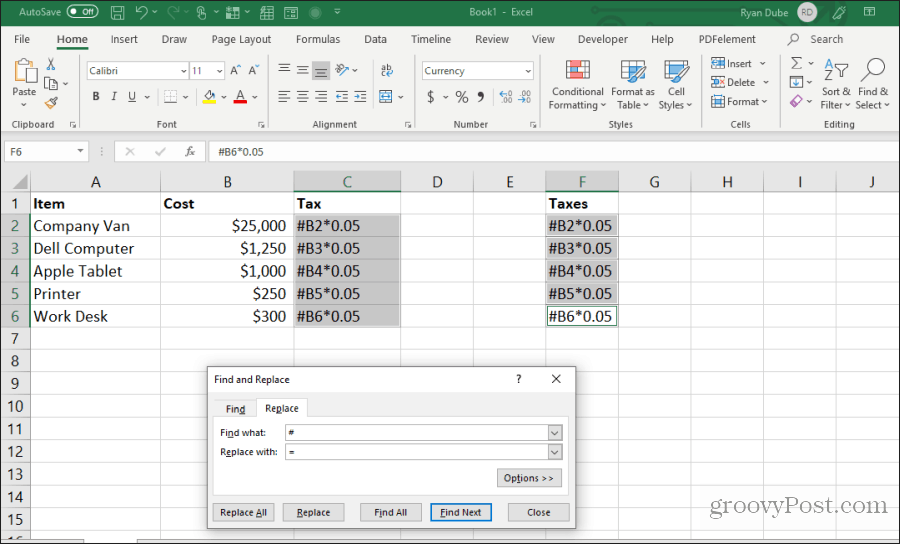
A másolás és a cseréje után mindkét sorozat pontosan ugyanazokat a képleteket fogja tartalmazni, anélkül, hogy a hivatkozások eltolódnának.
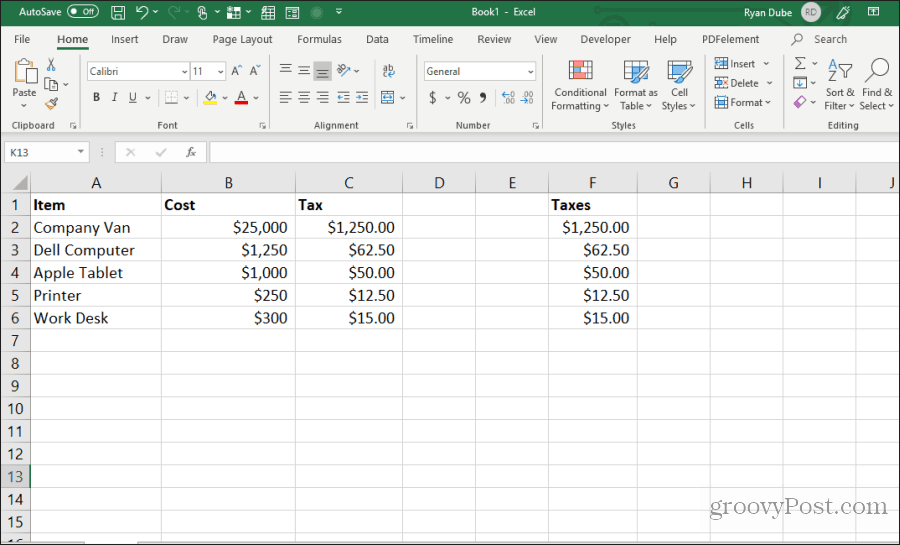
Ez az eljárás néhány extra lépésnek tűnhet, de ez a legegyszerűbb módszer a frissített hivatkozások felülírására a másolt képletekben.
3. Kerülje a rejtett cellák másolását
Egy másik általános bosszúság az Excel másolása és beillesztése során, amikor a rejtett cellák akadályba kerülnek a másolás és beillesztés során. Ha kiválasztja és beilleszti ezeket a cellákat, akkor a rejtett cellák megjelennek abban a tartományban, ahol beillesztik őket.
Ha csak a látható cellákat kívánja lemásolni és beilleszteni, válassza ki a cellákat. Aztán a itthon menüben válassza a lehetőséget Keresés és kiválasztás, majd válassza a lehetőséget Ugrás a Speciális oldalra a legördülő menüből.
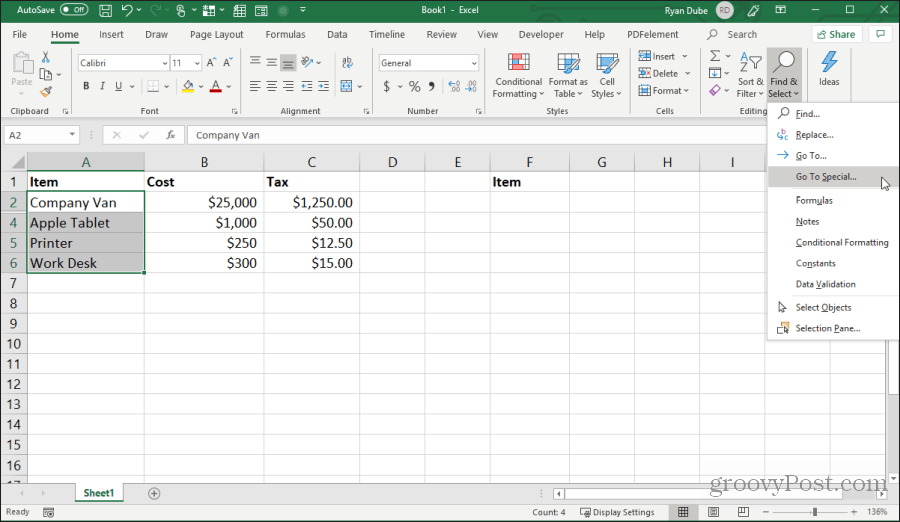
A Go to Special ablakban engedélyezze Csak látható cellák. választ rendben.
Most nyomja meg a gombot Control + C a cellák másolására. Kattintson az első cellára, amelybe be szeretné illeszteni, majd nyomja meg a gombot Control + V.
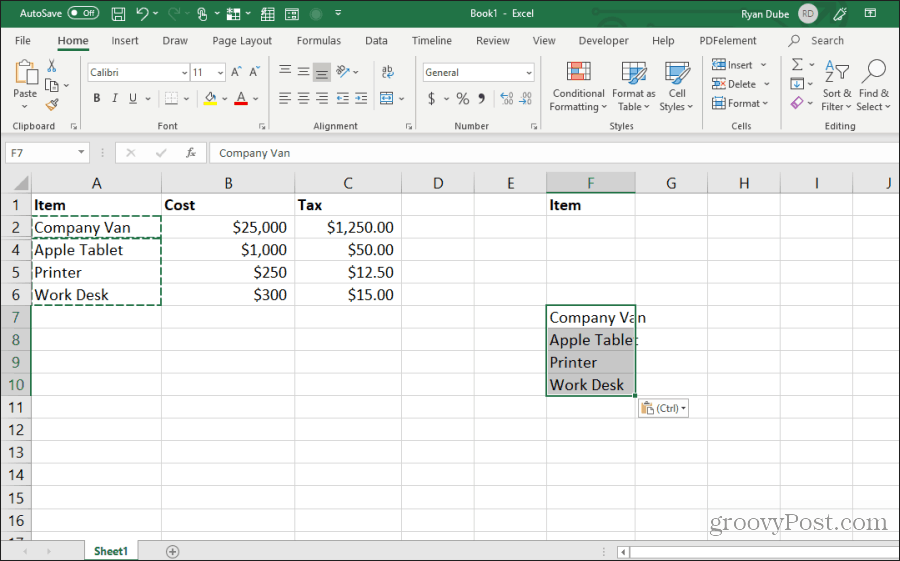
Ez csak a látható cellákat illeszti be.
jegyzet: A cellák beillesztése egy oszlopba, ahol egy teljes második sor el van rejtve, valójában elrejti a beillesztett második látható cellát.
4. Töltsön meg alul a képlettel
Ha beírt egy képletet egy felső cellába a már kitöltött cellák sorozata mellett, akkor egyszerűen beillesztheti ugyanazt a képletet a többi cellába.
Az emberek tipikusan ezt úgy hajtják végre, hogy az első cella bal alsó sarkában található fogantyúra kattintanak, és húzzák az alsó tartományt. Ez kitölti az összes cellát, és ennek megfelelően frissíti a képletek celláinak hivatkozásait.
De ha több ezer sor van, az egész végét az aljára húzva nehéz lehet.
Ehelyett válassza az első cellát, majd tartsa lenyomva a Váltás gombot, és tartsa a házat az első cella jobb alsó fogantyúja felett, amíg két párhuzamos vonal jelenik meg.
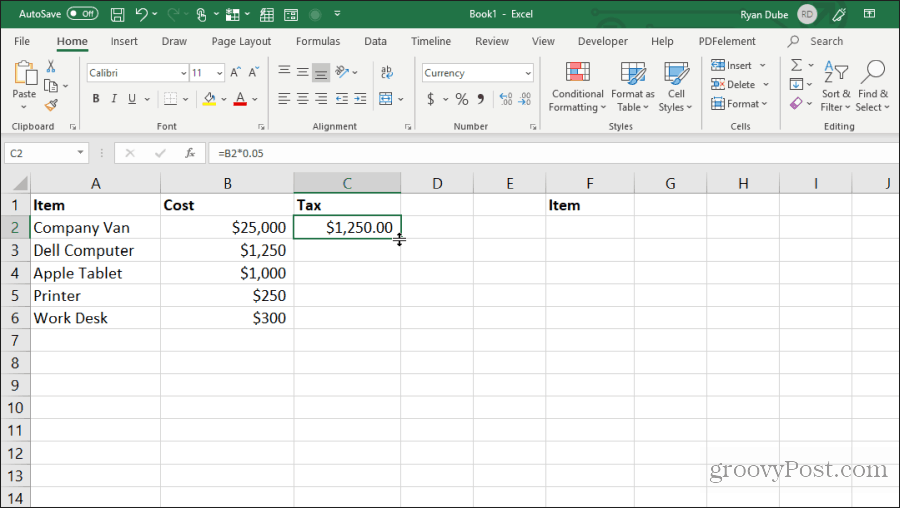
Kattintson duplán erre a kétsoros fogantyúra, hogy kitöltse az oszlop alját, ahol bal oldalon vannak az adatok.
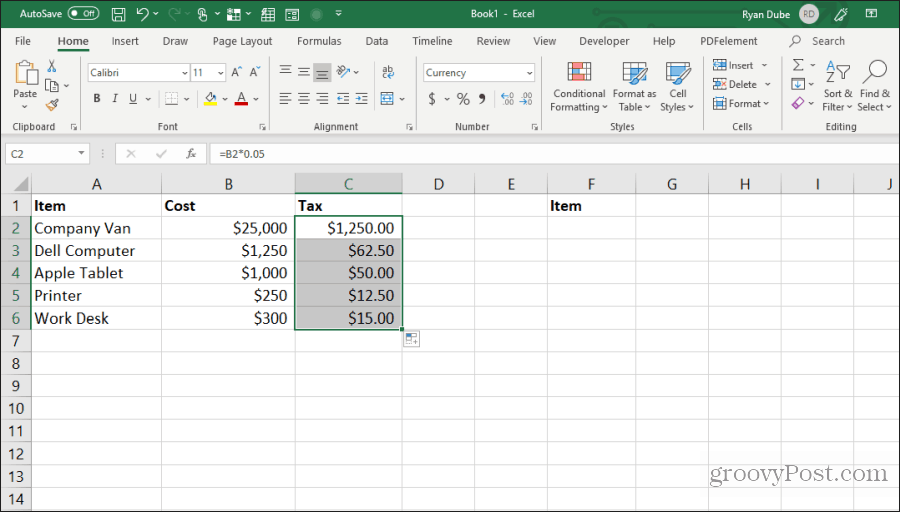
A cellák kitöltésének ez a módja gyors és egyszerű, és sok időt takarít meg, amikor nagyon nagy táblázatokkal foglalkozik.
5. Másolás a Drag and Drop segítségével
Egy másik ügyes időmegtakarító a cellák egy csoportjának másolása, húzva és dobva őket a lapra. Sok felhasználó nem veszi észre, hogy csak kattintással és húzással mozgathatja a cellákat vagy tartományokat.
Próbáld ki ezt egy sejtcsoport kiemelésével. Ezután vigye az egérmutatót a kiválasztott cellák szélére, amíg az keresztmetszetre nem változik.
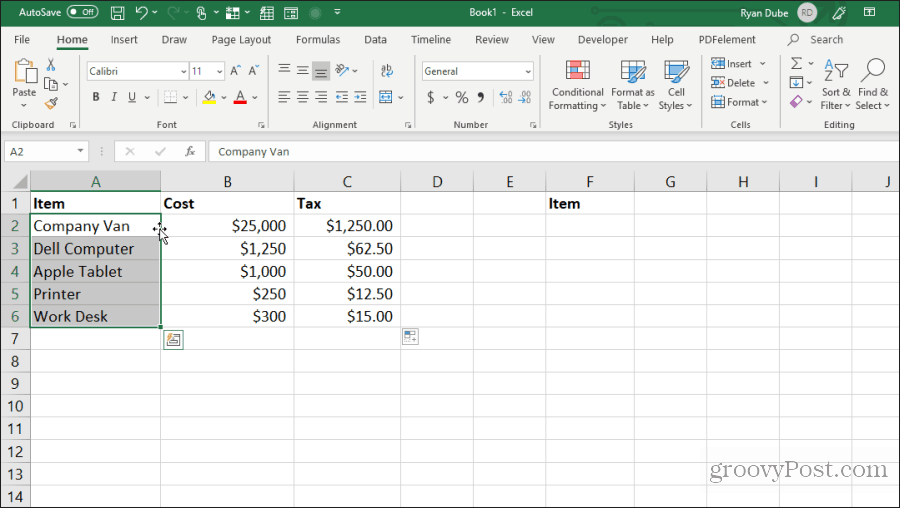
Bal egérgombbal kattintson és tartsa lenyomva az egeret, hogy a cellákat az új helyükre húzza.
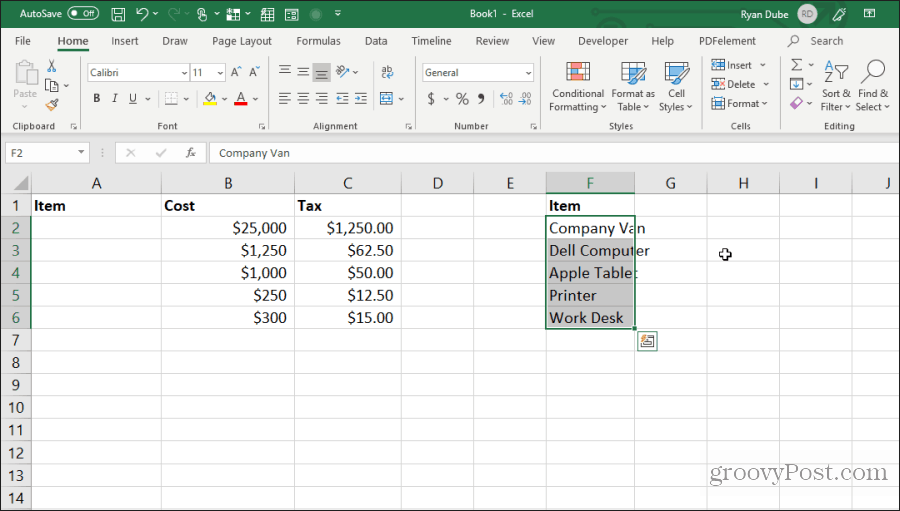
Ez a technika ugyanazt a műveletet hajtja végre, mint a Control-C és a Control-V használata a sejtek vágására és beillesztésére. Néhány gombnyomást takarít meg.
6. Másolás a fenti cellából
Egy másik gyors trükk a billentyűleütések mentésére a Control + D parancs. Ha a kurzort a másolni kívánt cella alá helyezi, csak nyomja meg a gombot Control + D és a fenti cellát lemásolja és beilleszti a kiválasztott cellába.
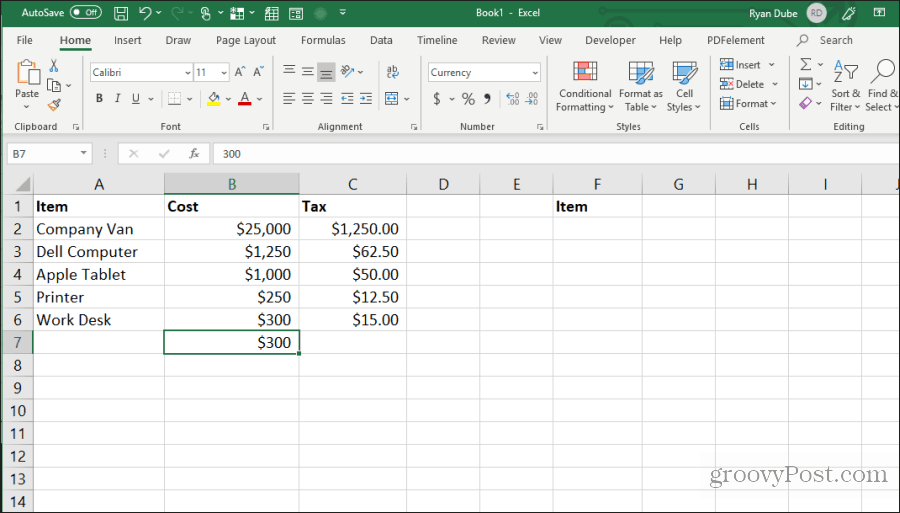
Control + Shift +” ugyanazt a műveletet is elvégzi.
7. Másolás a bal cellából
Ha ugyanazt szeretné megtenni, de ahelyett, hogy a celláról balra másolna, válassza ki a jobb oldali cellát, és nyomja meg a gombot Control + R.
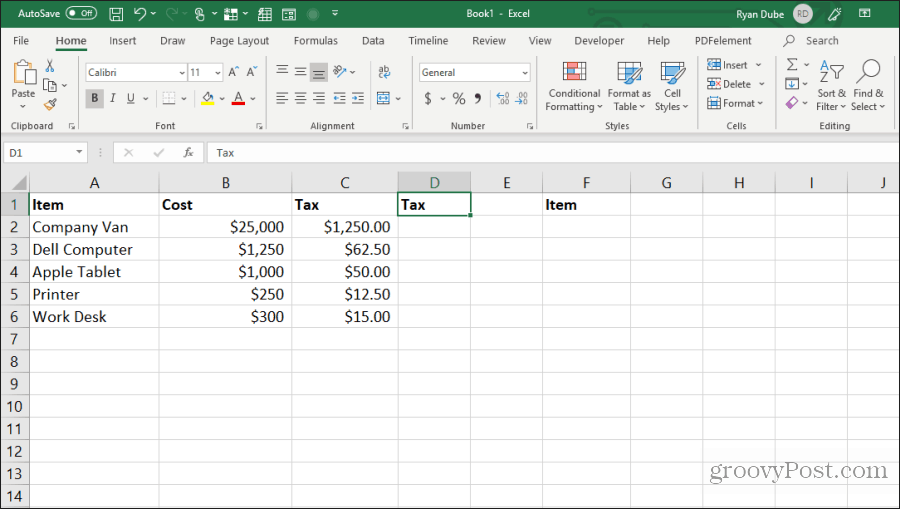
Ezzel a cellát balra másolja, és jobbra illeszti a cellába, egyetlen gombnyomással!
8. Cella formázása
Előfordulhat, hogy ugyanazt a formázást szeretné használni más cellákban, mint amelyeket az eredeti cellában használt. Ugyanakkor nem akarja a tartalmat lemásolni.
A cellának csak a formázását másolhatja, ha kiválasztja a cellát, majd írja be a Control + C billentyűt a másoláshoz.
Válassza ki a formázni kívánt cellát vagy cellákat, mint az eredeti, kattintson a jobb gombbal, és válassza a formázási ikont.
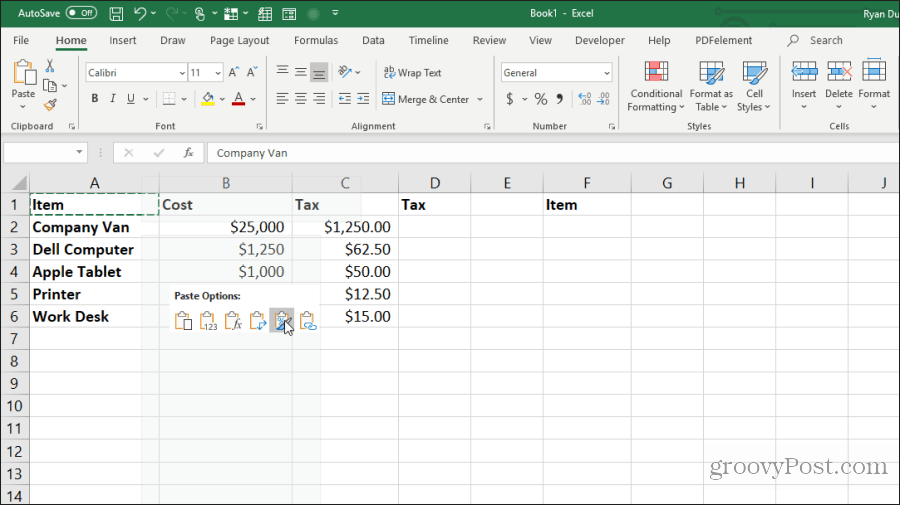
Ez csak az eredeti formázást illeti be, a tartalmat nem.
9. Teljes lap másolása
Ha valaha is táblázatokkal akart dolgozni, de nem akart összezavarni az eredeti lapot, akkor a legjobb módszer a lap lemásolása.
Ezt könnyű megtenni. Ne zavarjon, ha a jobb gombbal kattint és kiválaszt Mozgatás vagy másolás. Mentse el néhány gombnyomást a gomb lenyomásával Vezérlő gomb, kattintson a bal egérgombbal a lapon, és húzza jobbra vagy balra.
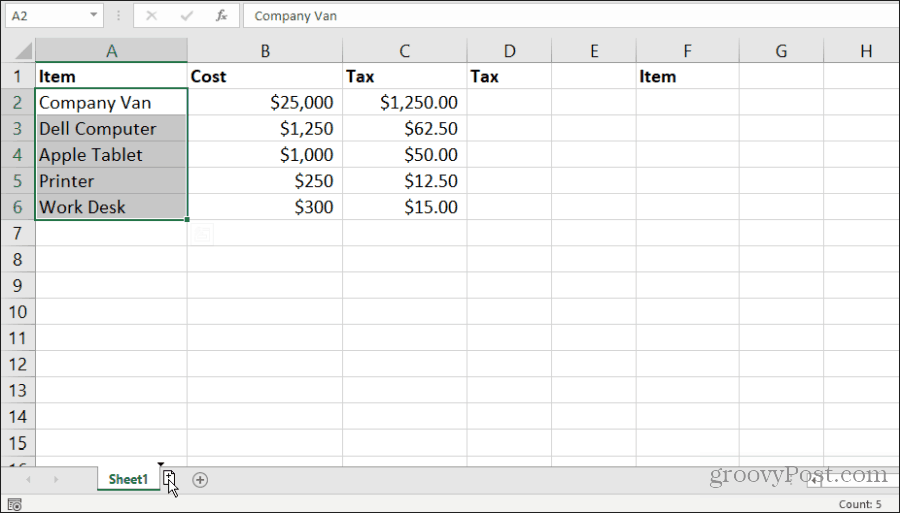
Látni fogja, hogy megjelenik egy kis lapos ikon, a + szimbólummal. Engedje el az egérgombot, és a lap másolja azt a helyet, ahova az egérmutatót helyezte.
10. Ismételje meg a kitöltést
Ha olyan cellás sorozattal rendelkezik, amelyet le akar húzni egy oszlopról, és meg akarja adni ezeket a cellákat, akkor ez egyszerű.
Csak jelölje ki azokat a cellákat, amelyeket meg szeretne ismételni. Tartsa lenyomva a Ellenőrzéskulcs, kattintson a bal egérgombbal az alsó cella jobb alsó sarkára, és húzza le az ismételni kívánt cellaszámot.
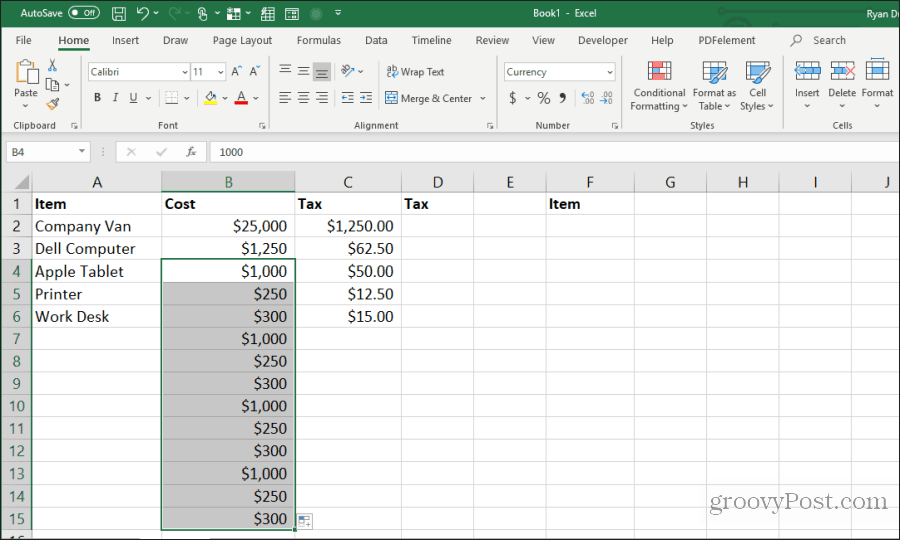
Ez ismétlődő mintázatként kitölti a másolt alatti összes cellát.
11. Illessze be a teljes üres oszlopot vagy sort
Egy másik trükk a billentyűleütések mentésére az üres oszlopok vagy sorok hozzáadása.
A tipikus módszer, amelyet a felhasználók erre használnak, jobb egérgombbal kattintva arra a sorra vagy oszlopra, ahol üreset szeretne, és kiválasztva Insert a menüből.
Ennek gyorsabb módja annak, hogy kiemelje azokat a cellákat, amelyek az adatsort vagy oszlopot alkotják, ahol az üresre van szüksége.
Tartsa lenyomva a Váltás gombot, kattintson a bal egérgombbal a kiválasztás jobb alsó sarkába, és húzza le (vagy jobbra, ha az oszloptartományt választotta).
Engedje el az egérgombot, mielőtt elengedi Váltás.
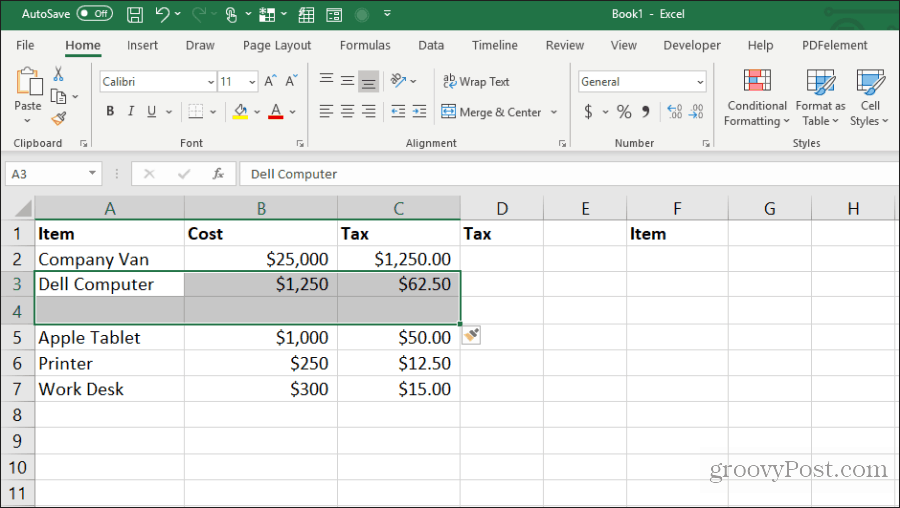
Ez beilleszti a nyomatokat.
12. Beillesztés több cellába
Ha egyetlen adatcellája van, amelyet sok cellán át szeretne replikálni, akkor másolhatja az egyes cellákat, majd csak annyi cellába illesztheti be, amennyit csak akar. Válassza ki a másolni kívánt cellát, majd nyomja meg a gombot Control + C másolni.
Ezután válassza ki a cellák bármely tartományát, ahová az adatokat másolni szeretné.
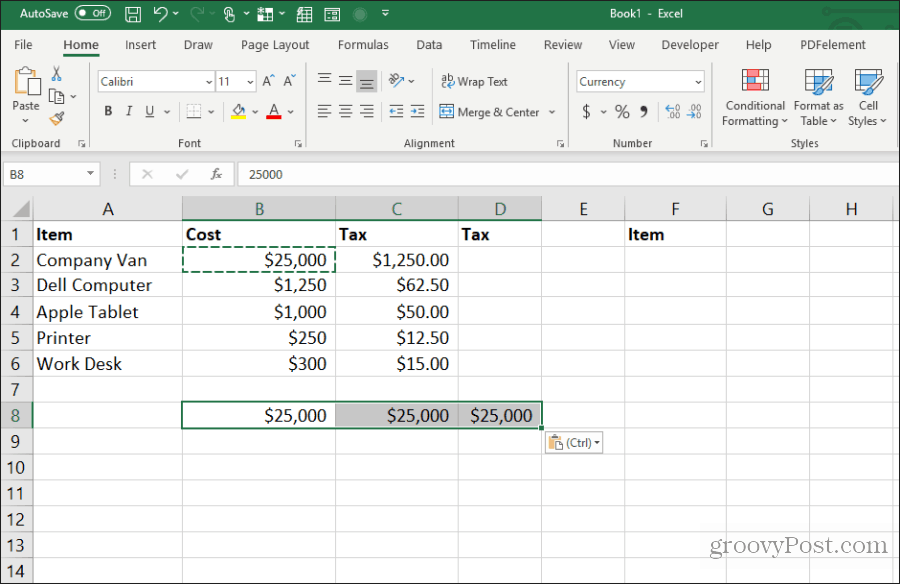
Ez replikálja a cellát annyi cellán keresztül, amennyit csak akar.
13. Másolja az oszlop szélességét
A cellák oszlopának másolása és beillesztése során, és azt akarja, hogy a rendeltetési hely ugyanolyan pontos szélességű legyen, mint az eredeti, erre is trükk van.
Csak másolja az eredeti cellákat, mint általában a Control-C kulcsok. Kattintson a jobb gombbal a cél első cellájára, és nyomja meg a gombot Ellenőrző-V beilleszteni.
Most válassza ki újra a cellák eredeti oszlopát, és nyomja meg a gombot Control-C. Kattintson a jobb gombbal a korábban beillesztett oszlop első cellájára, és válassza a lehetőséget Speciális beillesztés.
A Speciális beillesztés ablakban engedélyezze Oszlopszélességek és válassza ki rendben.
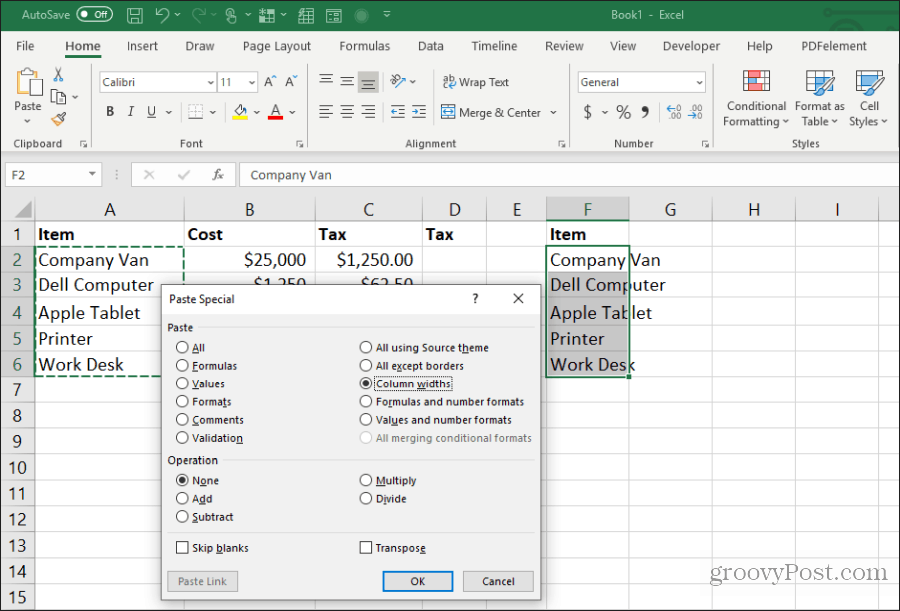
Ez automatikusan beállítja az oszlop szélességét az eredeti szélességhez is.
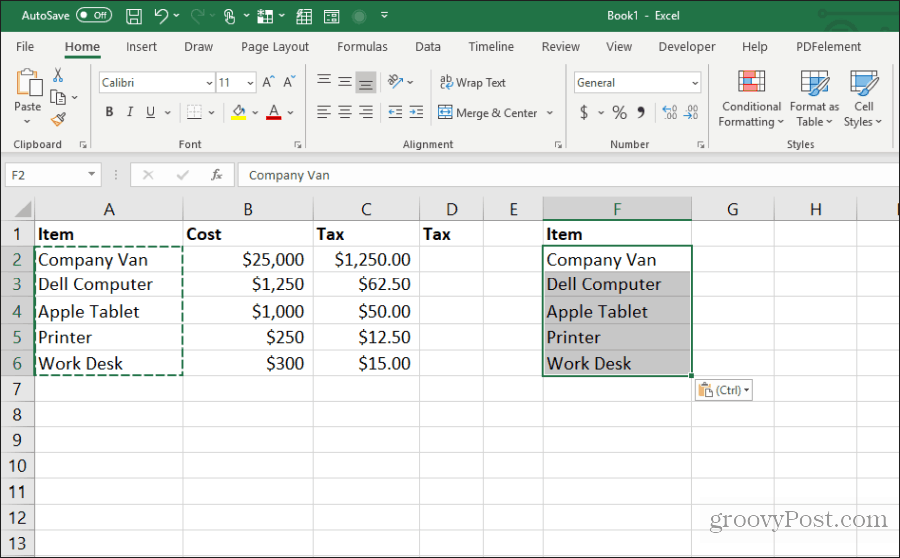
Lehet, hogy könnyebb egyszerűen beállítani az oszlop szélességét az egérrel, de ha egyszerre több oszlop szélességét állítja egy nagyon nagy lapon, ez a trükk sok időt takarít meg.
14. Beillesztés a számítással
Előfordult már, hogy egy számot másolni szeretne egy új cellába, de ezzel egyidejűleg elvégzi a számítást is? A legtöbb ember a számot egy új cellába másolja, majd a számítás elvégzéséhez beír egy képletet.
A további lépést mentheti úgy, hogy elvégzi a kiszámítást a beillesztési folyamat során.
Ha egy számlapot tartalmaz, amelyen a számítást elvégezni szeretné, először válassza ki az összes eredeti cellát és nyomja meg a gombot Control + C másolni. Illessze be ezeket a cellákat a cél oszlopba, ahova a kívánt eredményt szeretné.
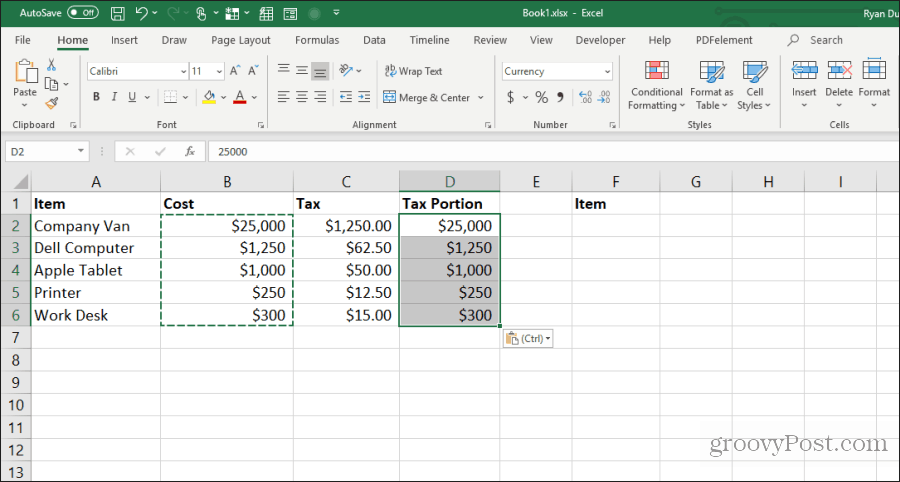
Ezután válassza ki a cellák második tartományát, amelyen a számítást elvégezni kívánja, majd nyomja meg a gombot Control + C másolni. Válassza ki ismét a célállomást, kattintson a jobb gombbal, és válassza a lehetőséget Speciális beillesztés.
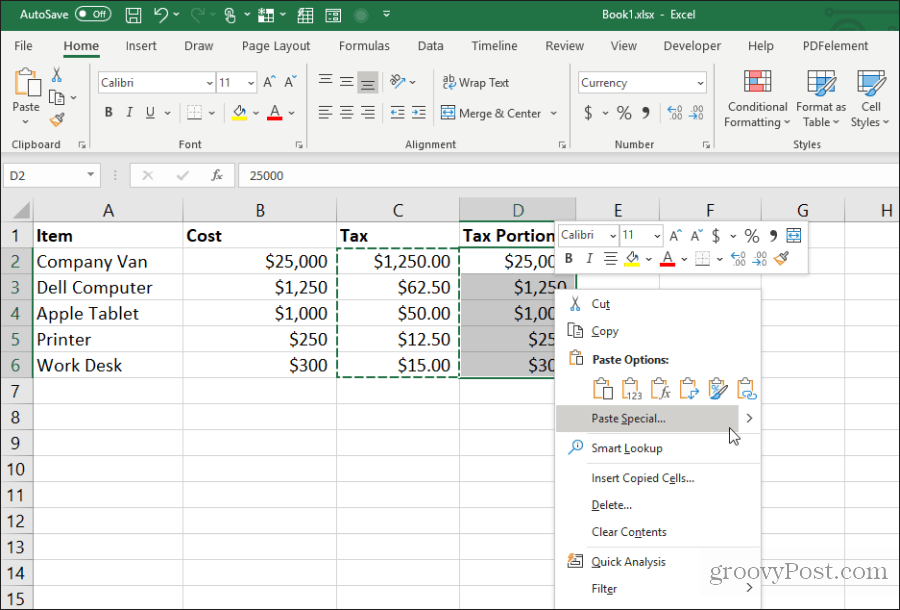
A Speciális beillesztés ablak Művelet alatt válassza a két számra végrehajtani kívánt műveletet. Válassza az OK lehetőséget, és az eredmények megjelennek a cél cellákban.
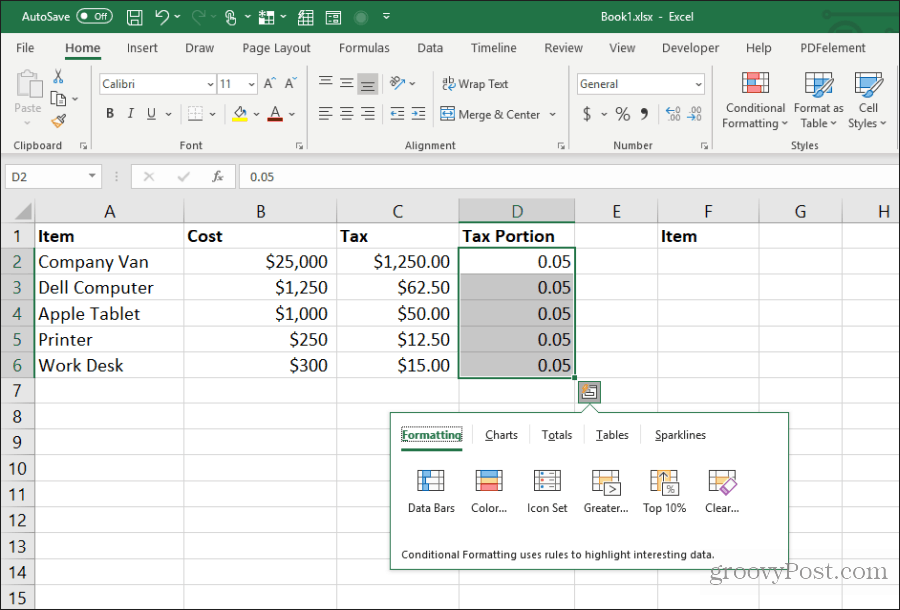
Ez egy gyors és egyszerű módszer a számítások elvégzésére egy táblázatban, anélkül, hogy extra cellákat kellene használni a gyors számítások elvégzéséhez.
15. Vigye át az oszlopot a sorba
Az egyik leghasznosabb beillesztési trükk az oszlop sorba ültetése. Ez különösen akkor hasznos, ha van egy lap függőleges elemekkel egy oszlop mentén, amelyet fejlécként használni szeretne egy új lapon.
Először jelölje ki és másolja (a Control + C), a kívánt cella oszlopot ültesse sorba az új lapon.
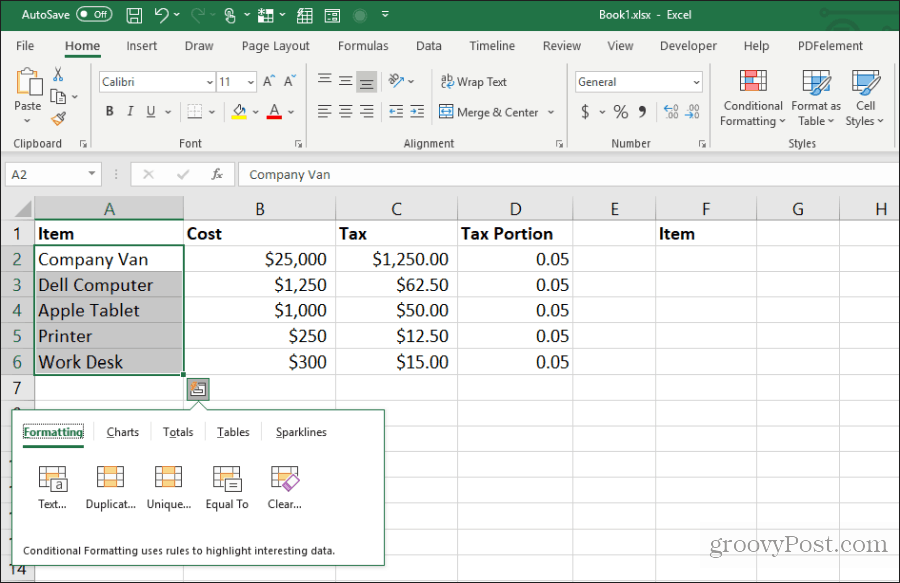
Váltás egy új lapra, és válassza ki az első cellát. Kattintson a jobb gombbal, és válassza a alatt az átültetési ikont Beillesztési lehetőségek.
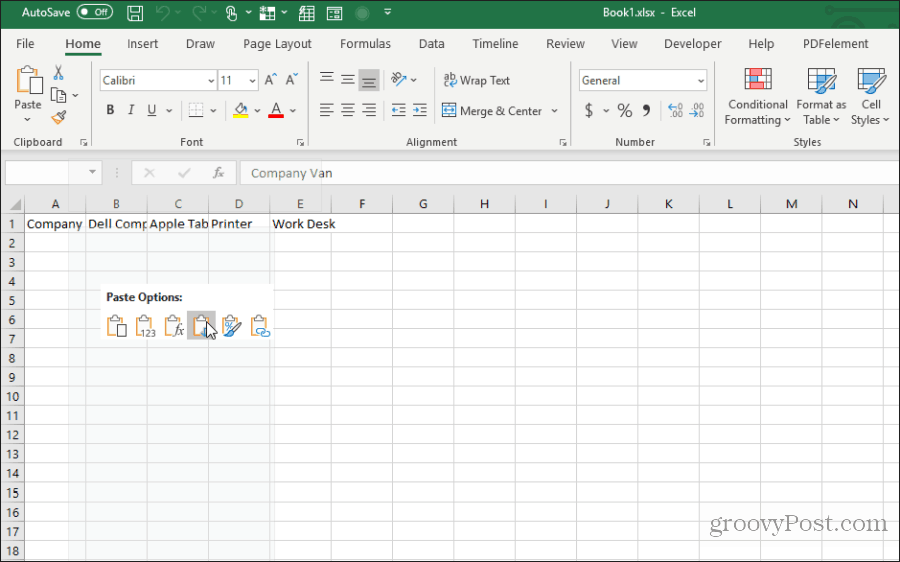
Ezzel sorba illeszti az eredeti oszlopot az új lapra.
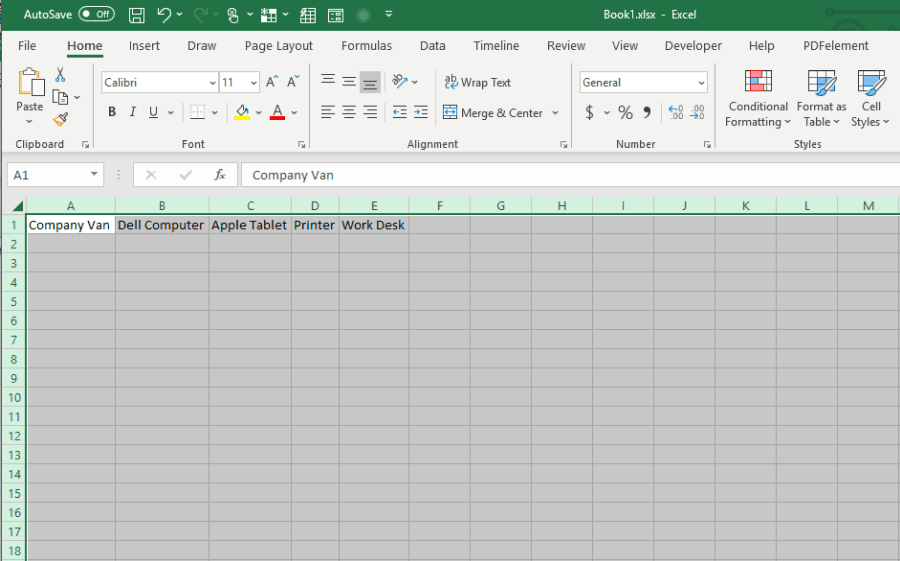
Ez gyors és egyszerű, és megtakarítja a problémát, ha az összes cellát másolni és beilleszteni kell.
Használja a fenti 15 tippet és trükköt, hogy sok időt takarítson meg, amikor legközelebb az Excel munkalapokkal dolgozik.



