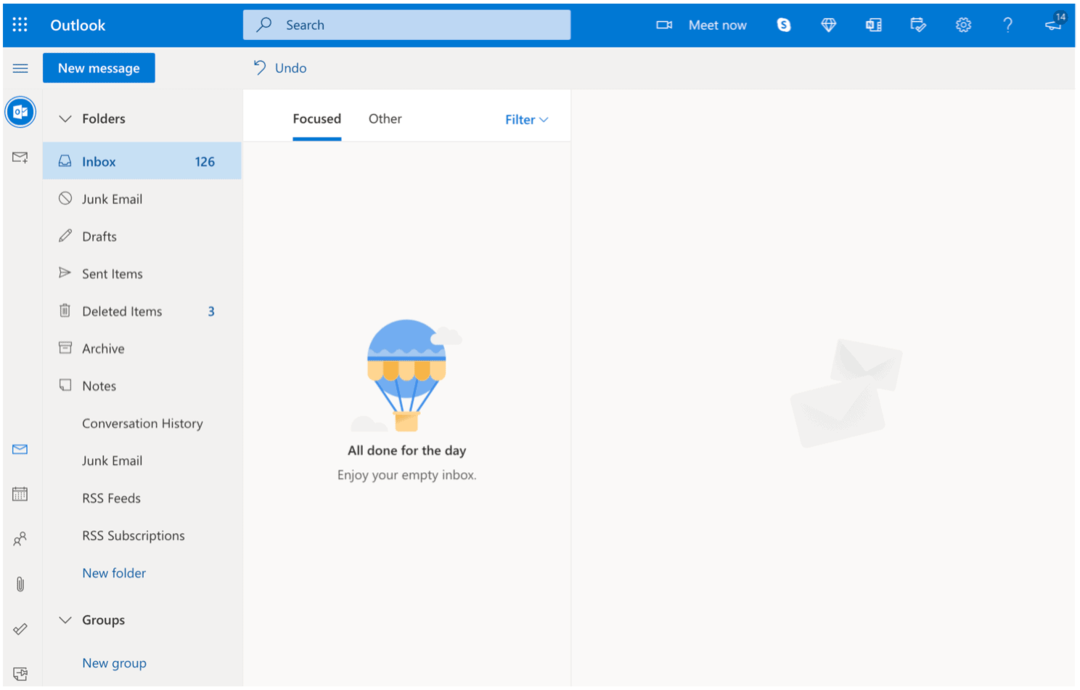Hogyan lehet jelszóval védeni és titkosítani az irodai dokumentumokat
Microsoft Iroda Word 2013 Excel 2013 Powerpoint 2013 / / March 17, 2020
Utoljára frissítve:

Jelszóvédelem és az Office 2013 dokumentumok, beleértve a Word 2013, az Excel 2013 és a Powerpoint 2013 dokumentumok titkosítása, egyszerű, de nagyon hatékony eszköz az érzékeny adatok védelmére. Itt van az egyszerű lépések.
Jelszóvédelem és az Office 2013 dokumentumok, beleértve a Word 2013, az Excel 2013 és a Powerpoint 2013 dokumentumok titkosítása, egyszerű, de nagyon hatékony eszköz az érzékeny adatok védelmére. Sokan nem tudják, hogy a Microsoft Office fantasztikus munkát végez az adatok titkosításával ha használ egy a erős jelszó. Ha gyenge jelszót használ, nos... ne zavarja az olvasást.
A jelszavak védelme és a dokumentumok titkosítása a Word 2013, az Excel 2013 és a Powerpoint 2013 programban pontosan megegyezik, tehát csak a Word használatával fogom bemutatni a folyamatot. Ha kérdése vagy problémája merül fel az út során, csak írjon egy megjegyzést a megjegyzésekbe, és megteszek minden tőlem telhetőt.
Jelszóvédelem és titkosítás a Word 2013, az Excel 2013 és a Powerpoint 2013 dokumentumokban
Kattintson a Fájl elemre.
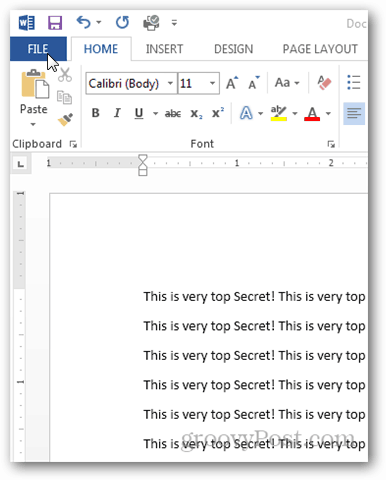
Az Információ lapon kattintson a Dokumentum védelme elemre.
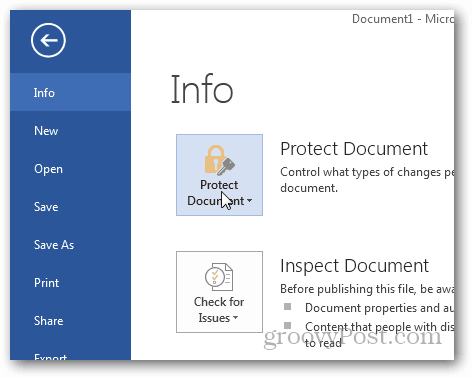
Számos lehetőség áll rendelkezésre a dokumentum védelmére, azonban azt szeretnénk, hogy csak a titkosítás lezárja.
Kattintson a Jelszó titkosítása elemre.
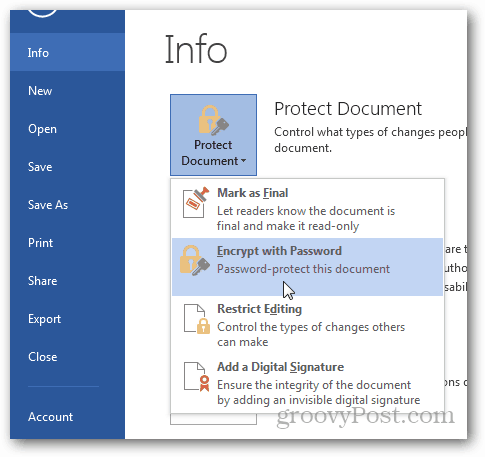
Írj be egy erős jelszó amikor a rendszer kéri, kattintson az OK gombra.
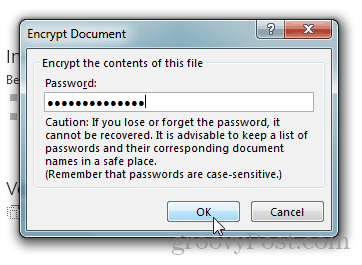
A Word 2013 megkérdezi, hogy erősítse meg a jelszavát, és a kitöltés után visszatér az információs oldalra, amelyen a dokumentum védett, és a jelszó megnyitásához szükség van rá.
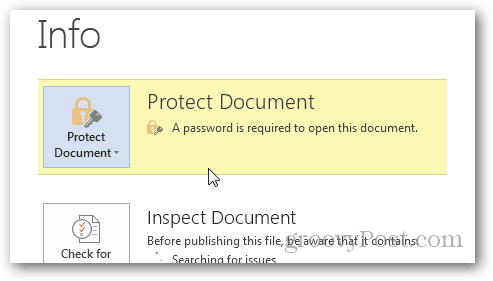
Ha kell hírbe a dokumentumot, csak ismételje meg a folyamatot, és kérés esetén távolítsa el a jelszót. Mentsd el, és aranyos leszel.