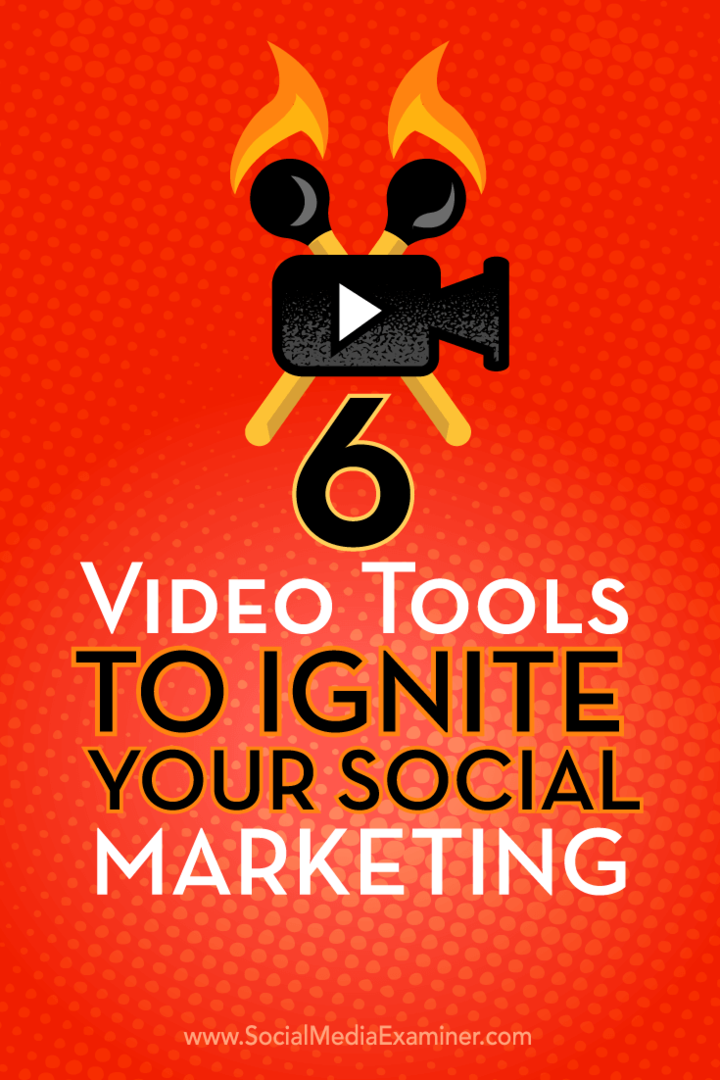6 videoeszköz a közösségi marketing meggyújtásához: Social Media Examiner
Közösségi Média Videó Közösségi Média Eszközök / / September 26, 2020
 Szeretne még nagyobb popot szerezni a közösségi média marketingjében?
Szeretne még nagyobb popot szerezni a közösségi média marketingjében?
Videóeszközöket keres, amelyek segítenek?
A megfelelő eszközök megkönnyítik a vonzó videotartalmak létrehozását.
Ebben a cikkben megteszi fedezzen fel hat eszközt a közösségi média videóinak létrehozásához és fejlesztéséhez.
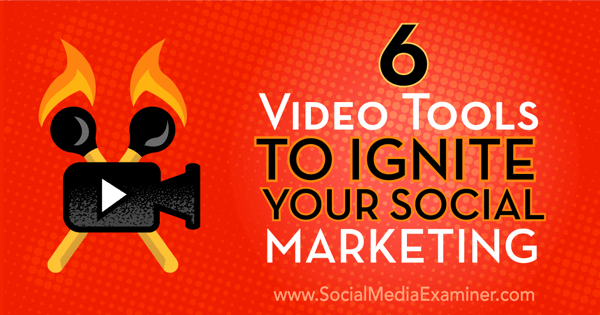
Hallgassa meg ezt a cikket:
Hol lehet feliratkozni: Apple Podcast | Google Podcastok | Spotify | RSS
Görgessen a cikk végéig, hogy megtalálja az ebben az epizódban említett fontos forrásokra mutató hivatkozásokat.
# 1: Animoto a videó-összeállítások létrehozásához
Animoto lehetővé teszi professzionális minőségű videókat készíthet képekkel és videoklipekkel. Az Animoto ingyenes és fizetős verziói egyaránt léteznek. Árazási tervek havonta 8 dollártól személyes használatra a havi 34 dollárig terjedhet a vállalkozások számára.
Így kezdheti el az Animoto használatát. Első, regisztráljon egy ingyenes fiókot. Hozhat létre ingyenes fiók a Facebook-profiloddal vagy az e-mail címeddel.
Azután kattintson a Létrehozás gombra hogy elindítsa az Animoto projektjét.
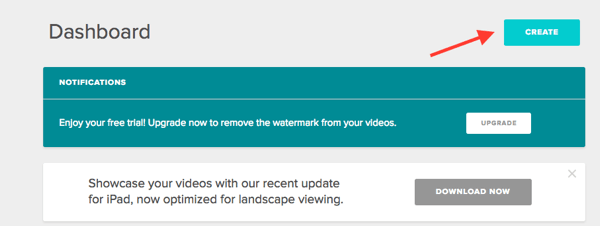
Következő, válasszon stílusta videó megjelenésének testreszabásához. Kattintson a stílussablon előnézetére, hogy megnézze, milyen lenne a videója ezzel a stílussal.
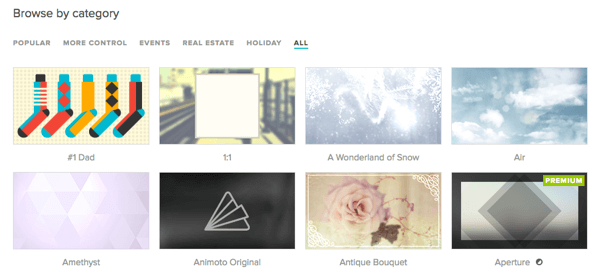
Most már készen áll fotókat, videoklipeket és zenét adhat hozzá. Az Animoto fénykép- és videofeltöltéseket fogad el a számítógépről, az okostelefonról vagy más forrásokból, például a Facebook, a Dropbox és a Photobucket.
tudsz adja hozzá saját dalát, vagy válasszon egyet az Animoto zenei katalógusából. A rendelkezésre álló zeneszámok hangszereket és dalokat tartalmaznak.
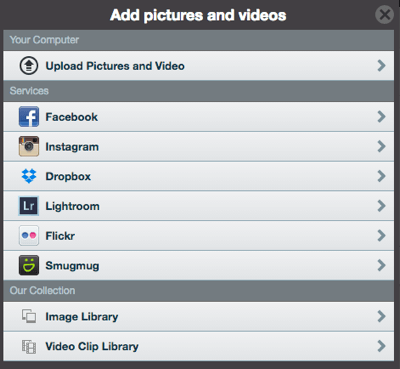
Most szeretné személyre szabni a videót a Beállításokban. Ügyeljen arra, hogy adj hozzá egyéni indexképet, videó címet és leírást a videódhoz. Mindezek az információk segítenek a keresőmotorok optimalizálásában.
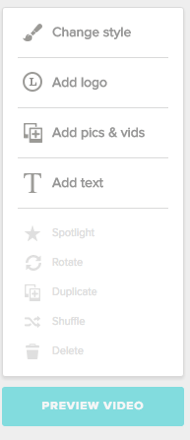
Ha végzett, előnézeti munkáját. Kattintson a Videó megtekintése gombra, hogy megnézze, hogyan néz ki a videó. Ha változtatásokat szeretne végrehajtani, zárja be ezt az ablakot és végezze el a szükséges módosításokat.
Végül készen áll a videó elkészítésére. Ezt csináld meg, kattintson a Produce elemre.

Szakértői tipp: Ha úgy dönt, hogy más forrásból (például SoundCloud vagy YouTube) választ zenét, győződjön meg róla, hogy teljes jogokkal rendelkezik. Lehet, hogy megsérti a szerzői jogi törvényeket, ha nem teljes mértékben ellenőrizze a zene tulajdonjogát és a harmadik felek megosztási jogait.
# 2: Legenda egyedi GIF-ek készítéséhez
A GIF képek mozgással. Bár vannak olyan alkalmazások, amelyek előre elkészített GIF-eket kínálnak, fontolja meg saját testreszabását. Ez személyre szabja márkáját, és lehetővé teszi egyedi tartalom létrehozását.
Legenda egy okostelefonos alkalmazás, amely lehetővé teszi készítsen GIF-eket a szöveg, a flash és a képek kombinálásával. A Legendot innen töltheti le A Google Play vagy a Alkalmazásbolt.
A Legend használatával saját márkájú GIF-eket hozhat létre. Első, írja be a szövegét. 100 karaktered van, amellyel dolgozhatsz.
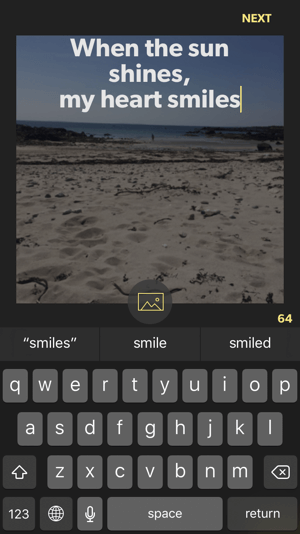
Ezután válasszon egy fotót. tudsz készítsen fényképet a telefon kamerájával, válasszon egy fotót a fotótárból, vagy válasszon egy fotót a Flickr alkalmazásból.
Most itt az ideje válassza ki az animációs stílust. 18 változat közül lehet választani, mindegyik képernyőn hat.
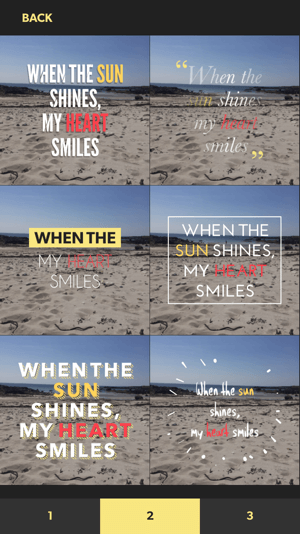
Amikor te válassza ki a színpalettáját, megváltoztatja a fotó és a szöveg színét. Azután koppintson a GIF elemre, hogy munkáját GIF-fé alakítsa és koppintson a Tovább gombra a mentéshez a fényképezőgép tekercséhez.
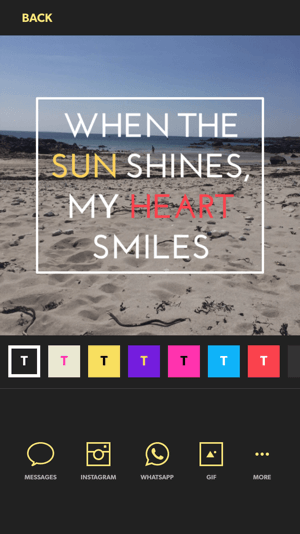
tudsz ossza meg animált GIF-jét az Instagramon, a WhatsApp-on vagy szöveges üzenetben a Legend alkalmazásból. Megoszthatja közvetlenül az alkalmazásból más közösségi hálózatokra is, ha már letöltötték az alkalmazásokat okostelefonjukra.
Szakértői tipp: Készítsen Legend GIF-eket tömegesen és mentse őket a fényképezőgép tekercsébe, hogy később megossza őket.
# 3: Relé a Snapchat Video Geofiltershez
Relé egy grafikai tervezés és kiadói eszköz azok számára, akik nem grafikusok. Használhatja a Relay to saját testreszabott Snapchat geofiltereket tervezhet, amelyet átfed a videóira. A geofilterek személyes márkajelzési taktikát jelentenek a Snapchat-történeteidhez, ami nagyobb elkötelezettséghez vezet. A Relay Snapchat geofilter sablon elrendezést biztosít 1080 x 1920 pixel méretben.
Regisztrálhat egy ingyenes Relay-fiókra, és kipróbálhat egy bemutatót 14 napig. A profi funkciókért havi 12 dollárba vagy évi 96 dollárba kerül. Ha előre fizet az egész évre, négy hónapot ingyen kap.
Így hozhat létre egyedi geofiltert a Snapchat számára a Relay segítségével. Ön után hozzon létre egy Relay fiókot, kattintson a Projektek elemre a képernyő tetején és válassza a legördülő menü Új projekt elemét.
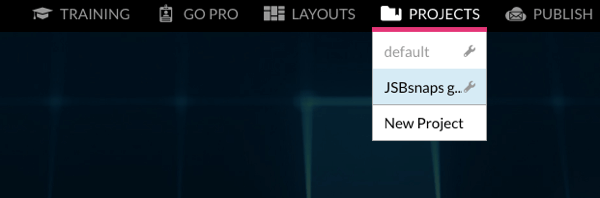
Ezután meg kell választania az elrendezést. Kattintson az oldal tetején található Elrendezések elemre, majd a következő oldalon, válassza a Snapchat lehetőséget a Platform listából bal oldalon.
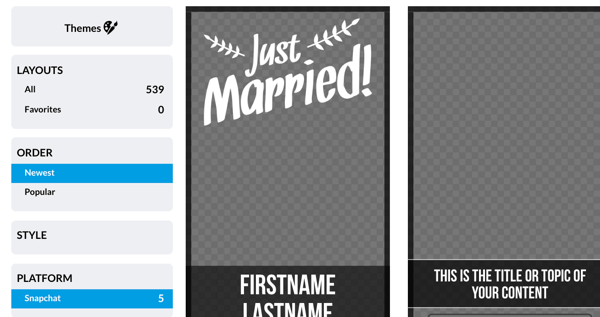
Szerkessze a sablont a színek, a szöveg és az embléma testreszabásával.
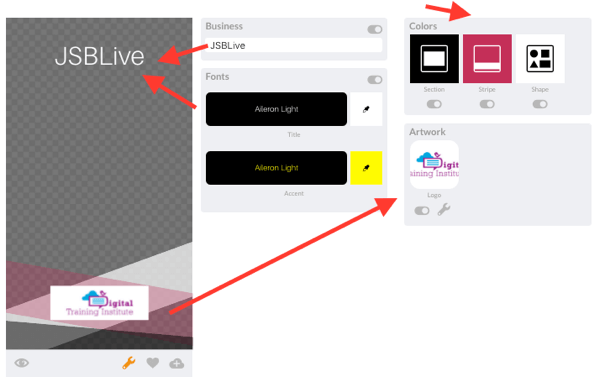
Kattintson a felhő ikonra a tervezés mentéséhez.
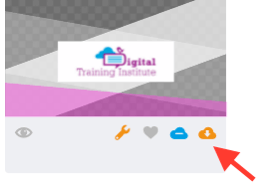
Azután kattintson a Közzététel gombra az oldal tetején, hogy közzétegye.
Szakértői tipp: Készítsd el a saját Snapchat geofilter rendezvényére.
# 4: Overvideo a Soundtrack hozzáadásához
Overvideo egy ingyenes iOS okostelefon-alkalmazás, amely lehetővé teszi szöveget és zenét adhat hozzá a videóihoz.
A kezdéshez töltse le és nyissa meg az Overvideo alkalmazást iOS-eszközén. Azután válasszon egy videót a fényképezőgép tekercséből, vagy készítsen új videót.
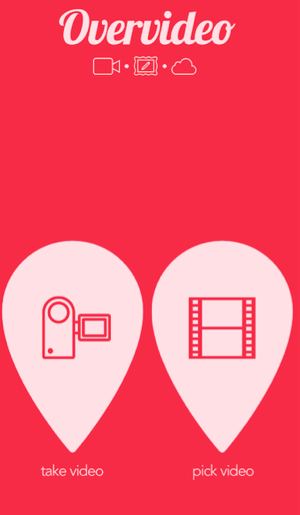
Szöveg és képek hozzáadása a videódhoz. tudsz növelje vagy csökkentse a méretet a gördítősáv segítségével.
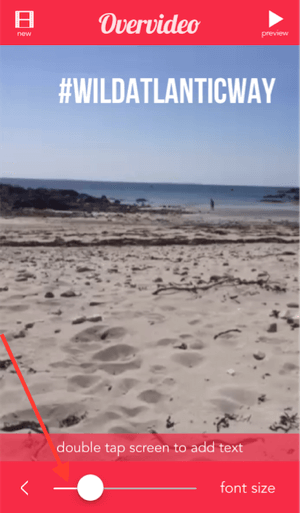
Ezután megteheti adj hozzá zenét a videódhoz. Az Overvideo hozzáférhet eszközén lévő zenei könyvtárhoz. Végül, mentse a videót a fényképezőgép tekercséhez. Te is ossza meg e-mailben vagy az Instagramon.
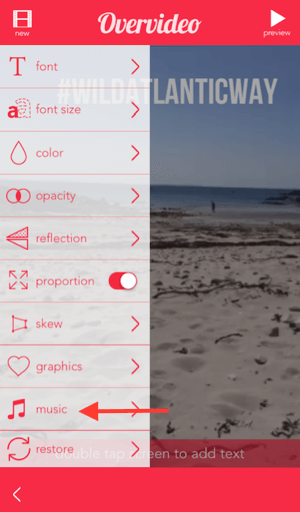
Szakértői tipp: Rövid videoklipeket rögzíthet, amikor rendezvényeken tartózkodik, üzleti találkozókon vesz részt vagy dolgozik. Az Overvideo segítségével növelheti a videó elkötelezettségét zenével és mókás feliratokkal.
# 5: Cinemagraph Pro a Facebook profil GIF-ekhez
A Facebook most lehetővé teszi video profilképek feltöltését. A statikus profilfotókat lecserélheti egy 7 másodperces looping videóra, amelyet cinemagraphnak neveznek.
Cinemagraph Pro A Flixel által (csak iOS vagy Mac) egyszerűen használható eszköz mozgás a Facebook-profilfotón. A Flixel ingyenes próbaverziót és fizetett verziót kínál havi 15 dollárért. Ez az eszköz népszerű a fotósok és grafikusok körében.
Szerezzen YouTube marketing képzést - online!

Javítani szeretné elkötelezettségét és értékesítését a YouTube-on? Ezután csatlakozzon a YouTube marketingszakértők legnagyobb és legjobb összejöveteléhez, amikor megosztják bevált stratégiáikat. Lépésről lépésre élőben kapja meg az összpontosítást YouTube stratégia, videók készítése és YouTube hirdetések. Legyen vállalata és ügyfelei YouTube-marketinghőse, amikor olyan stratégiákat valósít meg, amelyek bizonyított eredményeket érnek el. Ez egy élő online képzési esemény a barátaidtól a Social Media Examiner-nél.
KATTINTSON IDE A RÉSZLETEKHEZ - AZ AKCIÓ SZEPTEMBER 22-NEK VÉGE!Először is, hogy elkezdhesse a filmkészítés elkészítését döntsd el, mi fog mozogni a videódban. Lehet, hogy hajad fúj a szélben, könny a szemedből, vagy egyszerűen csak pislog. Azután a klip rögzítéséhez használjon okostelefont vagy digitális fényképezőgépet. Annak érdekében, hogy a klip tökéletes legyen, előfordulhat, hogy néhányszor rögzítenie kell.
Ezután szerkessze a videót a Cinemagraph alkalmazásban. Szerkessze a videót a kívánt hosszúságúra, egy ciklusban megismételve a megismételni kívánt mozgást. Azután maszkolja a mozgásban kívánt részt az ecset eszközzel.
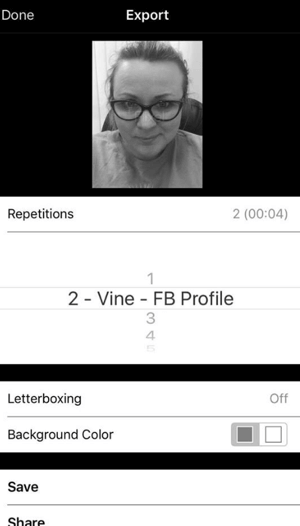
Következő, állítsa be a hurok típusát, sebességét és keresztirányú elhalványulását. Az extra hatás érdekében szűrőt is hozzáadhat. Exportáljon legalább 6 másodpercet hogy a videód beleférjen a 7 másodperces időkeretbe. Végül, töltsd fel a mozifilmet a Facebook-profilodra.
Szakértői tipp: Tanulmányozza részletesen a filmrészleteket, és döntse el, milyen mozgást szeretne a fotón. Ez sokkal könnyebbé teszi a mozifilm létrehozását.
# 6: GoAnimate videó prezentációkhoz
A... val GoAnimate animációs eszköz, akkor videókat készíthet, amelyek sablon jelenetekből, testreszabható karakterekből, háttérből, zenéből és kellékekből állnak könyvtárukból. Emellett feltöltheti logóját, és megváltoztathatja a színeket, hogy megfeleljenek a márkának.
A GoAnimate ingyenes és fizetős verzióval is rendelkezik. Kipróbálhat egy ingyenes 14 napos bemutatót, de nem tudja letölteni vagy exportálni a videót, mert az a GoAnimate vízjelet fogja tartalmazni. De nagyszerű lehetőség a szoftver tesztelésére.
Válasszon egy témát
Videó létrehozásához a GoAnimate alkalmazásban előszörregisztrálj fiókhoz, majd kattintson a Videó készítése gombra. Következő, válassza ki a témáját. Három választási lehetősége van: Vállalkozásbarát, Tábla animáció és Video Infographics.
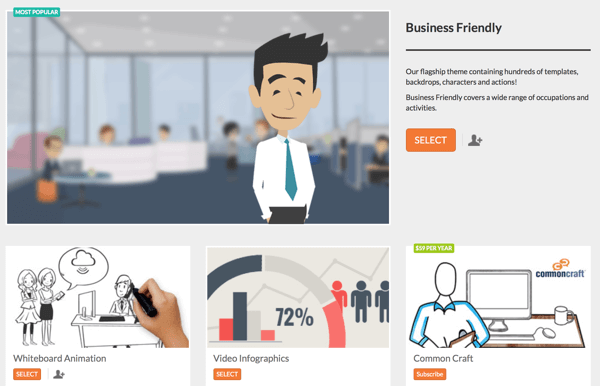
Azután válassza ki a sablont a Video Maker alkalmazásban. Minden sablonhoz tartozik egy előre elkészített jelenet, háttérrel, karakterekkel, kellékekkel és szövegdobozokkal, amelyeket külön-külön szerkeszthet.
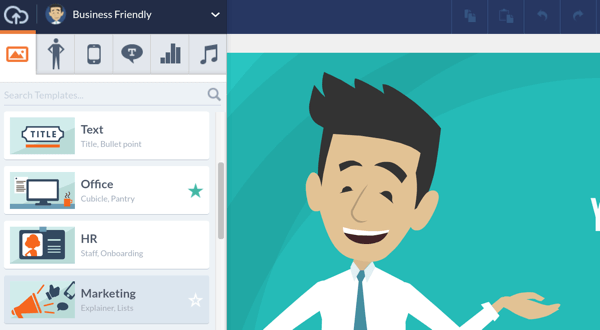
Válassza ki a karakterétkategória szerint, az ünnepektől a gyerekeken át, a politikáig és a sportig. Ne felejtsd el, hogy karaktered minden jelenetnél következetes legyen.
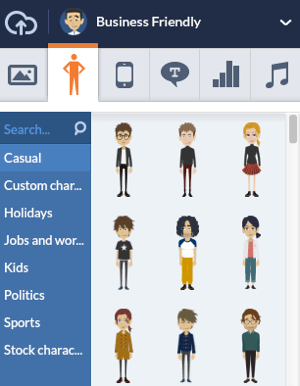
Következő, válasszon kellékeket hogy tovább fejlessze a videó történetmesélését. tudsz kellékeket szabadon mozgathat az egyes jelenetek körül.
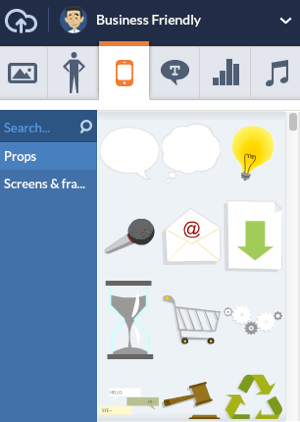
Te is adott esetben adjon hozzá szöveget vagy szövegbuborékokat az egyes jelenetekhez. Válassza ki a betűtípust és a beszéd buborék típusát. Szükség szerint mozgassa a szövegét a helyszínen.
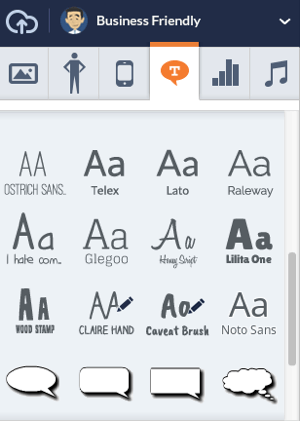
Van-e releváns adata a videóban? Videtek segítségével ábrázolhatja az adatokat és az ábrákat. Ezek a grafikák akkor hasznosak, ha növeléseket vagy csökkenéseket, százalékokat vagy statisztikákat közöl.
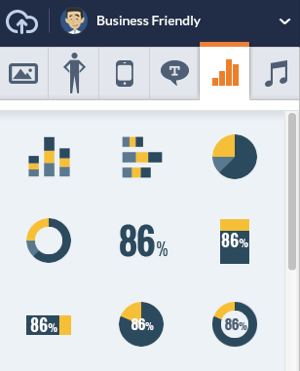
Te is dinamikus szöveget adhat a jelenetekhez, például a képernyőre függőlegesen vagy vízszintesen érkező szöveg vagy tábla animáció.
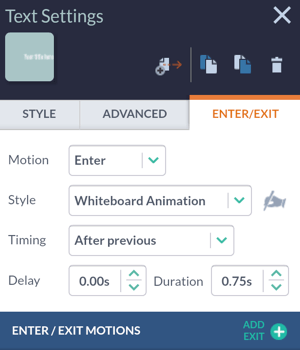
Jelenet hozzáadása
Most itt az ideje válassza ki a jelenetet. Az alábbi képen egy sablon jelenetet választottak ki a videó címsiklájához. A jobb oldalon lehet módosítsa a szöveget. Kattintson a Jelenet hozzáadása gombra további jelenetek beszúrásához.
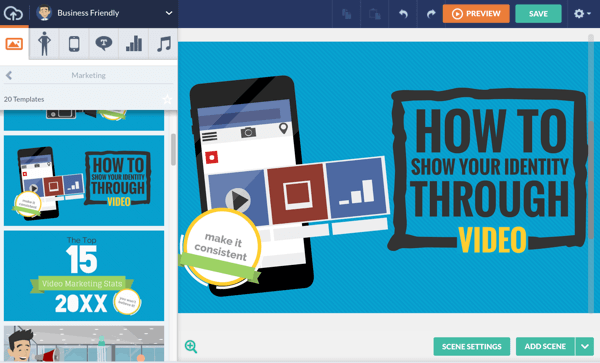
Te is állítsa be a jelenet időtartamát. Például, ha egy 30 másodperces videót készít hat jelenettel, akkor mindegyik jelenet 5 másodperces lehet.
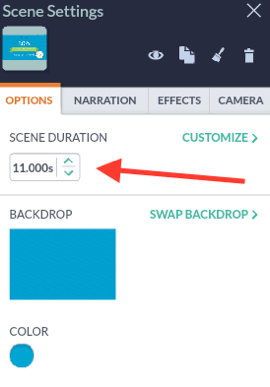
Bármikor szerkesztheti az egyes jelenetek időtartamát úgy, hogy meghosszabbítja vagy lecsökkenti a jelenetek széleit a soron belül a videó ikonnal.

Adjon hozzá egy hangátvételt
Ezután felveheti a hangot a jelenetekbe. Ennek két módja van: párbeszéddel vagy elbeszéléssel. A párbeszéd csak a karakterekre vonatkozik, és automatikus szinkronizálással érkezik. Ezzel szemben az elbeszélés hangátbeszélés nélkül történik.
Hangfelvétel hozzáadásához a videóhoz használja a beépített mikrofont a hangfelvételhez, a felvétel feltöltéséhez, vagy használja a GoAnimate professzionális hangosbeszélő partnereinek egyikét (VoiceBunny, Buyvo, és Hangok).
Tipp: Használjon szövegfelolvasót (TTS) helyőrzőként, mielőtt emberi hangot ad hozzá, hogy biztosan a hangja megfelelő helyen legyen.
Könnyű a hangfájlok áthúzása a GoAnimate-en belül. tudsz többféle audio formátumot importálhat, például MP3, WAV vagy M4A formátumokat. (Megjegyzés: az egyedi hangfájl-korlát 15 MB.)
Testreszabhatja karakterét
Most itt az ideje, hogy karakterbe kerüljünk. tudsz személyre szabhatja karakterét karakteralkotó; konkrétan a karaktered neme, teste, haj, ruházat, arckifejezések és kiegészítők. Akár olyan karaktert is létrehozhat, amely hasonlít rád.
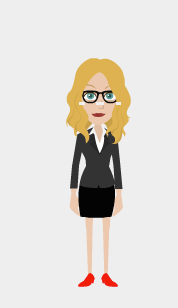
Zene hozzáadása
Ki nem szereti a kis zenét? A GoAnimate könyvtárban ingyenesen használható zenék közül lehet választani. Kattintson a zene ikonra meghallgatási sávokhoz. Ön után válasszon egy zeneszámot, jelenete és elbeszélési sorai alatt jelenik meg.
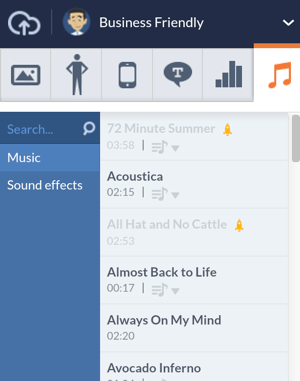
Mentse el és ossza meg videóját
Ha elkészült a videóddal, kattintson a jobb felső sarokban található Előnézet gombra az oldal megtekintéséhez. Ez azért fontos, mert hibákat vagy fejlesztendő területeket észlelhet. Tesztelheti a hangját is.
A videó előnézete után kattintson a Mentés most gombra hogy megmentse.
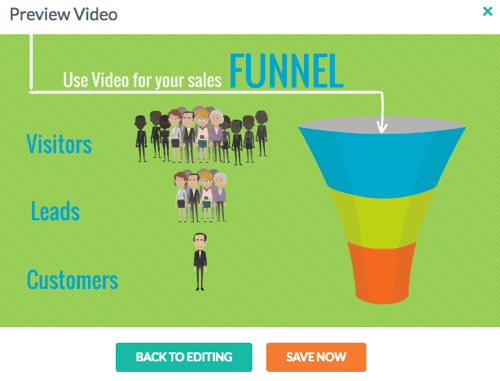
A felugró ablakban töltse ki a videó címét, és adjon hozzá címkéket és leírást hogy segítsen optimalizálni videódat a keresők számára. Te is válassza ki, hogy a videót piszkozatként menti-e, priváttá teszi-e vagy nyilvánossá teszi-e.
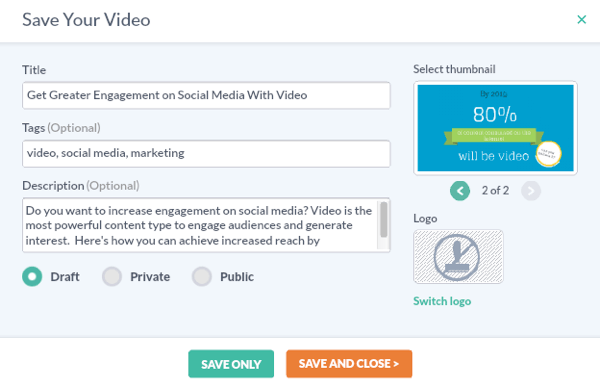
Ezután lehetősége van exportáld és oszd meg videódat a közösségi médiában, vagy küldd el e-mailben.
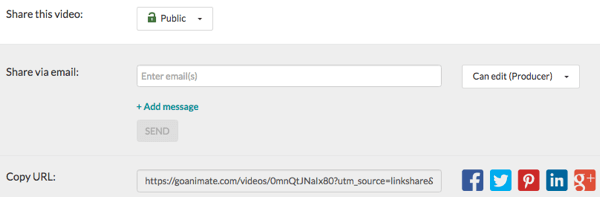
Te is exportálja a videót más videomegosztó platformokra.
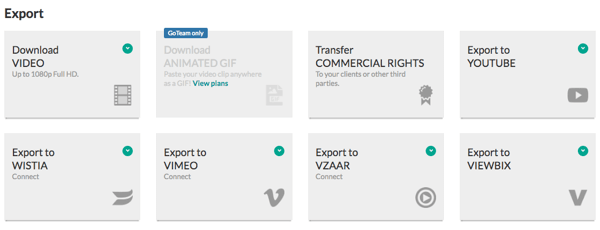
Szakértői tipp: A GoAnimate videó minden aspektusa teljesen testreszabható, a színektől és a betűtípusoktól kezdve a képeken, karaktereken és hangon át. A személyre szabás kulcsfontosságú a közösségi média elkötelezettségében.
Következtetés
Ez a hat nagyszerű történetmesélő eszköz megkönnyíti a videók integrálását a közösségi média marketingjébe. Vegye figyelembe a közösségi hálózatok aktuális elkötelezettségi arányát, és hasonlítsa össze ezeket a videók integrálása után kapott eredményekkel. A video iránti szándékos elfogultság számos algoritmusban az ilyen eszközöket használó hozzáértő közösségi média-marketingszakembereknek kedvez.
Mit gondolsz? Kipróbálta ezeket az eszközöket, hogy videókat készítsen közösségi csatornáihoz? Milyen eszközöket használ? Kérjük, ossza meg velünk az alábbi megjegyzéseket!