Hogyan készíthetünk kiemelkedő négyzet alakú videókat: 6 hasznos eszköz: Social Media Examiner
Közösségi Média Eszközök Instagram Videó Facebook Videó Linkedin Videó / / September 26, 2020
Szeretne négyzet alakú videókat készíteni, amelyek bármilyen közösségi platformon működnek? Segédeszközöket keres?
Ebben a cikkben hat eszközt fedez fel a négyzet alakú videók kivágásához, márkázásához és optimalizálásához, hogy jobban teljesítsenek a Facebookon, az Instagramon és a LinkedIn-en.
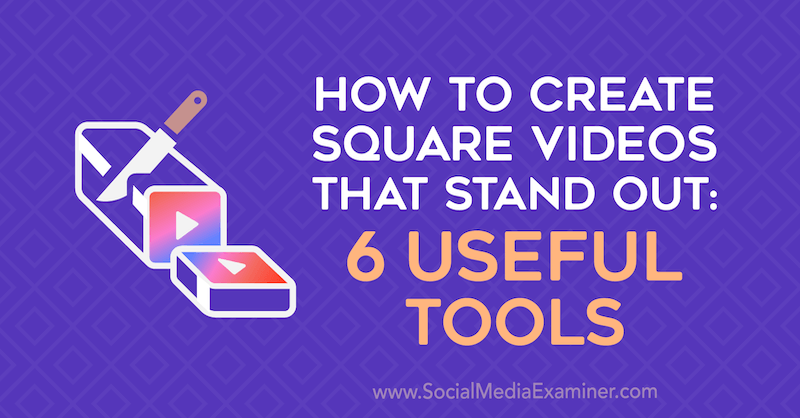
Miért a Square Video a közösségi médiában?
Minden méretű márkák és vállalkozások ugranak a videomarketing sávjára. Csak térjen át a Facebookra, az Instagramra vagy a LinkedIn-re, és nyilvánvaló a váltás a videó felé. De a tartalommarketing egyéb formáihoz hasonlóan, ha a videód nem tűnik ki, akkor valószínűleg elveszik a közösségi média hírcsatornáiban.
Tehát hogyan lehet rávenni az embereket, hogy hagyják abba a görgetést és valóban nézzék meg a videóidat? Végül is rengeteg időt és energiát fordítottál azok filmezésére és szerkesztésére.
Az embereket arra ösztönözni, hogy vegyenek részt a videotartalommal, éppoly egyszerű, mint az egyéni dimenziókkal, márkajelzéssel és feliratokkal népszerűsíteni a produkciót. És a legjobb rész? A videók javításához nem kell speciális effektusoknak lennie, vagy divatos szoftvert vásárolnia. Ha csak videózással teszteli a vizeket, és nem akar időt és pénzt fektetni egy robusztus szerkesztőprogramba, akkor a következő eszközök segítenek a munka elvégzésében.
# 1: A meglévő videók átalakítása vízszintesen a térre
Az első lépés a márkás videók létrehozásában, amelyek felhívják a figyelmet a közösségi média hírcsatornáira, az, hogy azokat négyszögletessé tegyék vízszintes helyett. Miért? Szögletes videó több helyet foglal el a hírcsatornában, így valószínűleg a közönség csak a videódat fogja látni a képernyőn, különösen mobileszközön. A vízszintes videó viszont megosztja a képernyőt más tartalmával, megkönnyítve ezzel a felhasználók figyelmét a környező tartalom elterelésére.
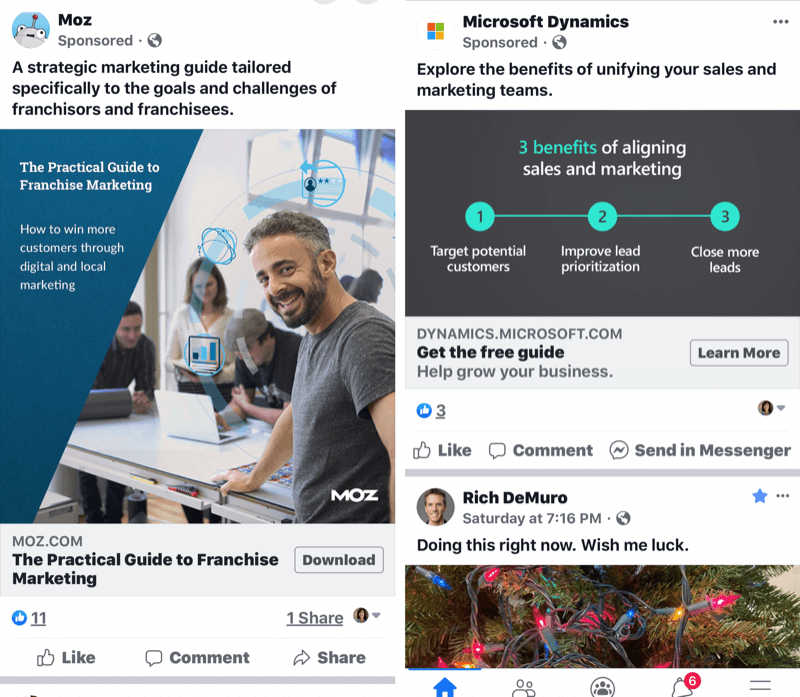
Íme néhány eszköz, amellyel konvertálhat vízszintes videót négyzet alakúvá.
Használja a Keynote-ot négyzet alakú videók létrehozásához
Keynote egy bemutató szoftver, amely alapkivitelben érkezik az Apple termékeihez, így ha Mac számítógépet vagy iPhone-t használ, egyszerűen hozzáadhatja vízszintes vagy függőleges videóit a Keynote-hoz, és néhány módosítást végezhet. A cikkben található utasítások kifejezetten a mobil verzióra vonatkoznak.
Az alkalmazás telepítése után a kezdéshez koppintson a Prezentáció létrehozása elemre.
Először válassza ki a dia hátterét. A legtöbb ember alap fekete vagy fehér csúszdával jár, de azt használja, ami a legjobban megfelel a márkának. Ezután érintse meg a pluszjelet, és válassza ki a kívánt videót.
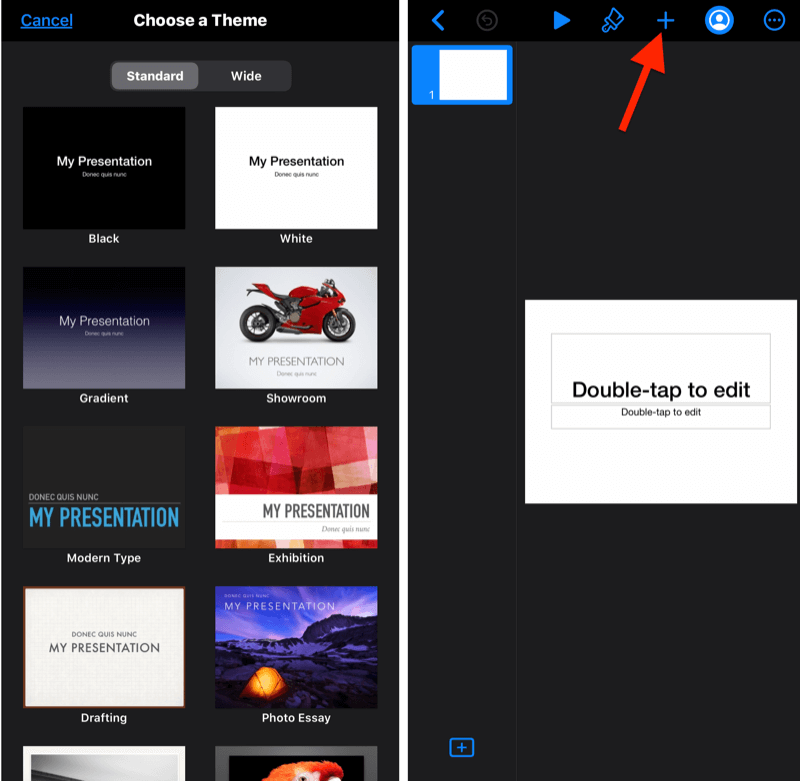
Miután importálta a videót, koppintson a képernyő jobb felső sarkában lévő három pontra, és lépjen a Dokumentum beállítása részhez.
Ezután a képernyő alján koppintson a Diaméret elemre, és változtassa meg a videó méretét négyzetre. A videód már készen áll arra, hogy márkád legyen, ahogy belátod.
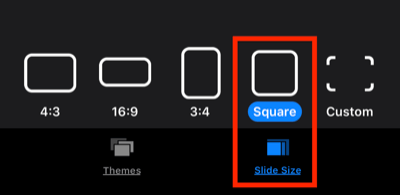
Koppintson a képernyő tetején található + gombra a szöveg, az alakzatok, az animációk és a Keynote által biztosított egyéb elemek hozzáadásához. A telefonjára mentett képeket és grafikákat máshonnan is behozhatja. A cikk későbbi részében megtudhatja, hogyan használhatja a Canva-t, hogy a videóját még csiszoltabbá és márkájúvá tegye.
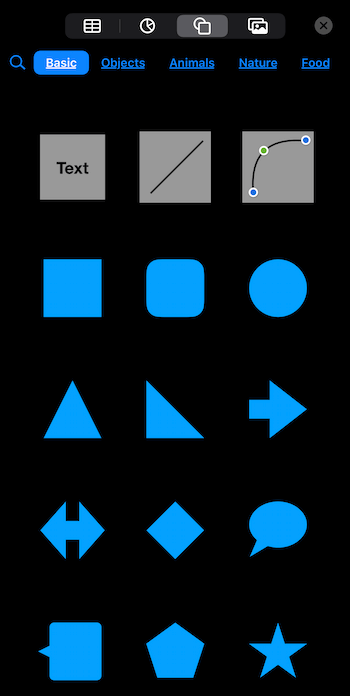
Ha befejezte a videó megtervezését, érintse meg ismét a három pontot, keresse meg az Exportálás> Filmet, válassza ki a filmbeállításokat, koppintson az Exportálás és a voilà gombra! Létrehozott egy márkás videót, amely biztosan kiemelkedik a közösségi médiában.
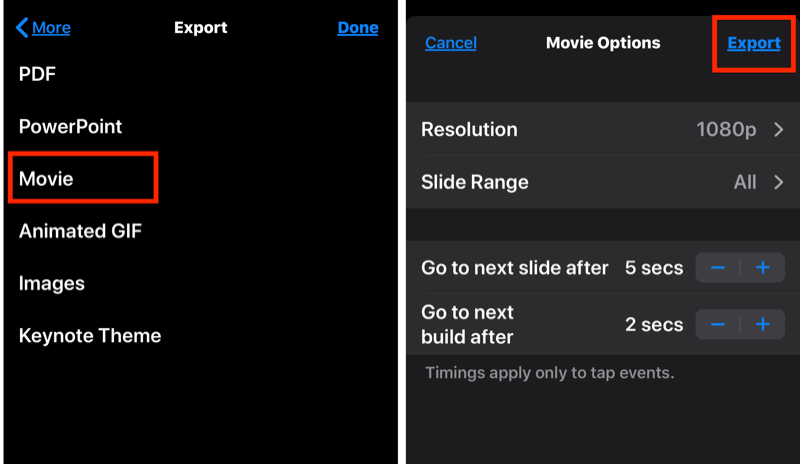
Négyzet alakú videók létrehozásához használja a PowerPoint alkalmazást
Mint a Keynote, PowerPoint lehetővé teszi, hogy saját videókat adjon hozzá egy prezentációhoz, és módosítsa a diák méretét. Ha nem Apple-felhasználó, akkor a PowerPoint a legtöbb Windows PC-n elérhető, és jó eséllyel már korábban is használta a szoftvert prezentációkhoz. Megvásárolható egy Office 365 csomag részeként, amelyek havi 6,99 dollárért kezdődnek.
Ha négyzet alakú videót szeretne létrehozni a PowerPoint segítségével, kezdjen egy üres diával, amelyet később testreszabhat. Kattintson a szalagmenü Tervezés fülére, és válassza a Diaméret> Egyéni diaméret lehetőséget. Négyzet alakú dia létrehozásához írja be ugyanazt a méretet a magasság és a szélesség mezőbe (például 12 x 12). Csak ne legyen túl kicsi, különben az állásfoglalása szenvedni fog!
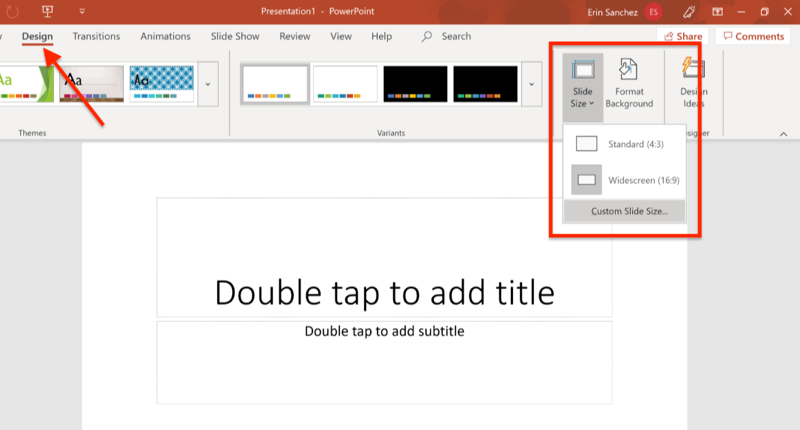
Most nyissa meg a Beszúrás fület, és válassza a Média> Videó lehetőséget. Keresse meg a videofájlt, és importálja azt a PowerPointba.
Profi tipp: Mind a Keynote-ban, mind a PowerPoint-ban a sarokfogantyúkat húzva kiterjesztheti videóját a dián túl. Tehát, ha a videót a jobb illeszkedés vagy az esztétika érdekében szeretné kivágni, akkor ez egy egyszerű megoldás.
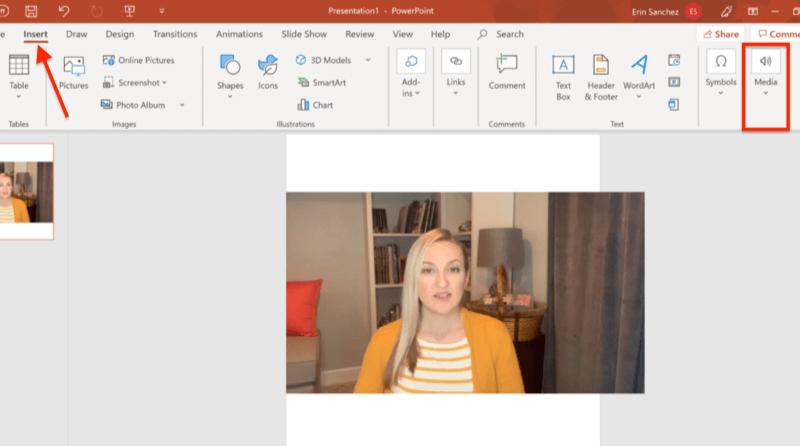
Végül beszúrhat grafikákat, képeket, szöveget és animációkat, amelyeket a PowerPoint biztosít, vagy a merevlemezről. Ha elégedett vagy a terveddel, itt az ideje a prezentációt videóként exportálni.
A PowerPoint használatával egy további lépést kell tennie annak érdekében, hogy biztosítsa a prezentáció megfelelő exportálását. Kattintson a diára beágyazott videóra, majd kattintson a szalagmenü Lejátszás fülére. Kattintson a Start felbukkanó menüre, és válassza az Automatikus lehetőséget. Ha kihagyja ezt a lépést, akkor a videó hiányos klipjévé válik.
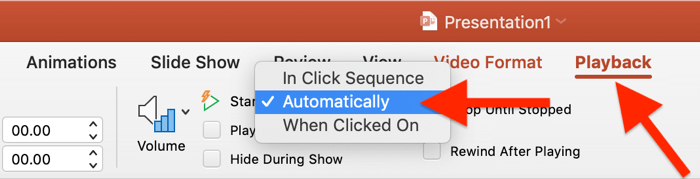
Végül keresse meg a Fájl> Exportálás> Videó létrehozása lehetőséget, és ossza meg a videót a világgal.
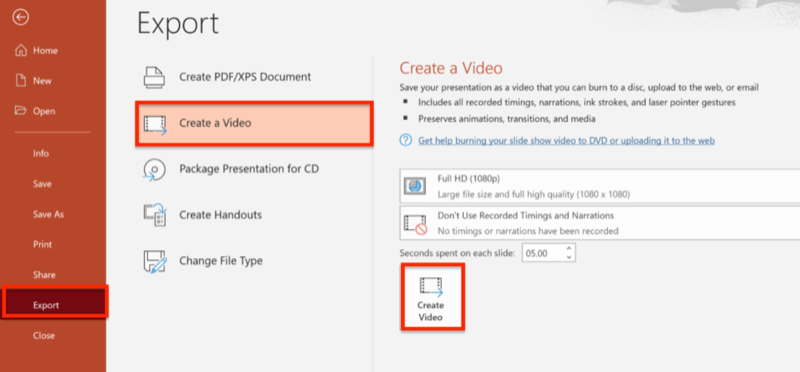
# 2: Készítsen négyzet alakú videókat a mobil videoszerkesztő alkalmazások segítségével
Nem meglepő, hogy a fejlesztők már elkezdtek videós alkalmazásokat építeni a négyzet alakú videók iránti igény kielégítésére. Bár többféle lehetőség áll rendelkezésre, egyik sem biztosítja a Keynote és a PowerPoint testreszabási szintjét. Ennek ellenére, ha egyszerű módot keres a kezdéshez, íme két videószerkesztő alkalmazás, amelyet érdemes megvizsgálni.
Optimalizálja a négyzet alakú videókat az Apple klipjeivel
Klipek egy ingyenes iOS alkalmazás, amelyet kifejezetten négyzetes videók készítésére készítettek, nagyobb érzékkel, mint egy tipikus point-and-shoot videó. A Clips számos lehetőséget kínál a videó testreszabására, beleértve a matricákat, címkéket, hangulatjeleket és még a zenét is.
Kezdje egy új projekt létrehozásával. Innen rögzíthet egy új videót közvetlenül az alkalmazásban a Kamera fül használatával, vagy kiválaszthat egy videót, amelyet már a Könyvtár fülön keresztül készített. Ha vízszintes videót importál, megcsípheti (két ujjal) a videót a képernyőn, hogy átméretezhesse a kívánt megjelenésnek. Ne feledje, hogy a videoklipek maximális száma 60 perc.
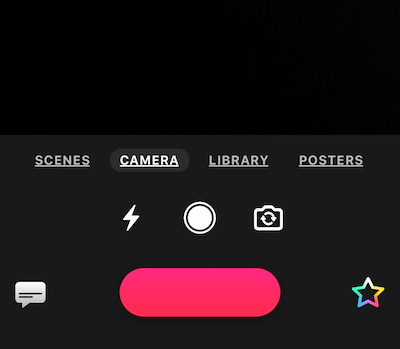
A szivárvány színű csillagra kattintva megjelenik egy további menü, amely tartalmazza az összes harangot és sípot a videó díszítéséhez.
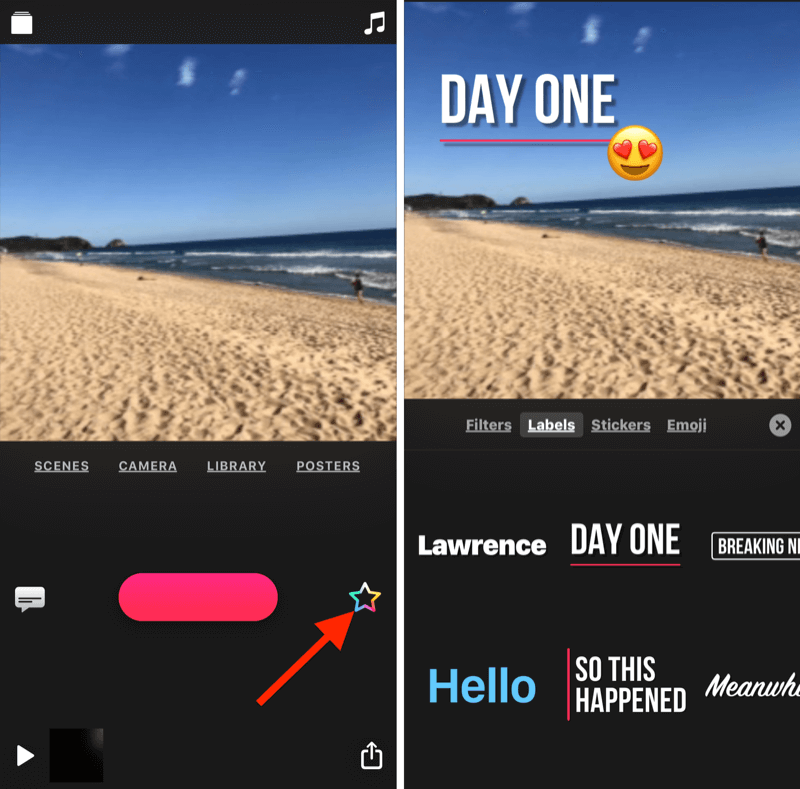
Vegye figyelembe, hogy bár a Clips lehetővé teszi az élő feliratozást, általában hiányos, pontatlan és kihívást jelent az alkalmazásban szerkeszteni. Ezenkívül nem használhatja az alkalmazást feliratok hozzáadásához az iPhone könyvtárából importált videókhoz. (További információ a feliratokról a cikk későbbi részében.)
Videójának exportálása a Klipekből egyszerű. Csak érintse meg a nyilat a képernyő jobb alsó sarkában, és mentse a videót a kívánt helyre. A legjobb rész? A legtöbb ingyenes alkalmazással ellentétben a videódon nincs vízjel.
Optimalizálja a négyzet alakú videókat a Squaready for Video használatával
A Squaready for Video mobilalkalmazás akkor sem ad hozzá vízjelet a videódhoz, ha az ingyenes verziót használod, éppen ezért a felhasználók kedvence. Az a tény, hogy az alkalmazás mindkét oldalon elérhető iOS és Android egy másik nagy plusz. Ha frissít a Pro verzióra (3,99 USD), hozzáférést biztosít további funkciókhoz.
Hátránya, hogy a Squaready for Video vizuális márkaépítési funkciói hiányoznak. De ha gyors módot keres arra, hogy a téglalap alakú videofájlokat négyzet alakú videókká alakítsa, és esetleg színes színt adjon hozzá, akkor ez az alkalmazás megteszi a trükköt.
Szerezzen YouTube marketing képzést - online!

Javítani szeretné elkötelezettségét és eladásait a YouTube segítségével? Ezután csatlakozzon a YouTube marketingszakértők legnagyobb és legjobb összejöveteléhez, amikor megosztják bevált stratégiáikat. Lépésről lépésre élőben kapja meg az összpontosítást YouTube stratégia, videók készítése és YouTube hirdetések. Legyen vállalata és ügyfelei YouTube-marketinghőse, amikor olyan stratégiákat valósít meg, amelyek bizonyított eredményeket érnek el. Ez egy élő online képzési esemény a barátaidtól a Social Media Examiner-nél.
KATTINTSON IDE A RÉSZLETEKHEZ - AZ AKCIÓ SZEPTEMBER 22-NEK VÉGE!Négyzet alakú videó létrehozása pillanat alatt elkészíthető. Csak érintse meg a Squaready ikont az alkalmazás kezdőképernyőjének közepén, és keresse meg a videofájlt az importáláshoz.
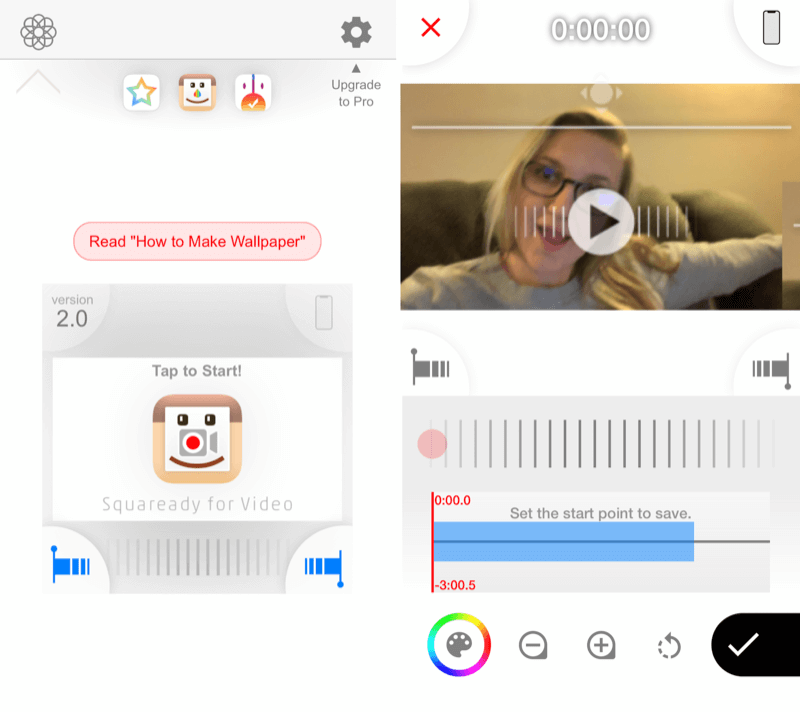
A navigáció is meglehetősen intuitív. Koppintson a képernyő alján található festékpalettára a videó hátterének és szegélyének megváltoztatásához. Ha végzett a testreszabások kiválasztásával, érintse meg a videót a színes menüből való kilépéshez.
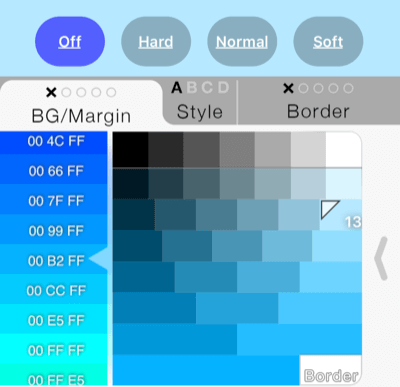
Videójának mentéséhez koppintson a telefon képernyő alján található pipára, válassza ki a formátumot, majd koppintson a Mentés gombra.
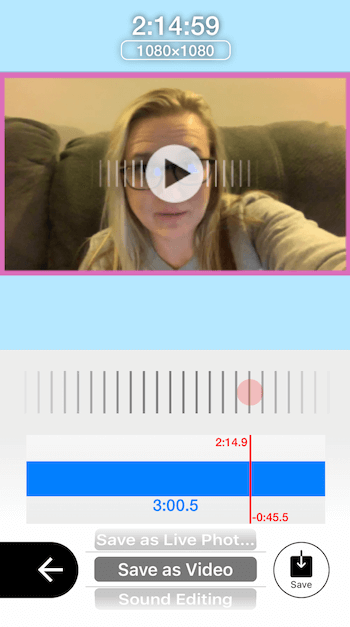
Míg a Squaready for Video and Clips mindkettő rendelkezik néhány szórakoztató funkcióval, egyik sem tesz lehetővé annyi egyedi márkaépítést és formatervezést, mint az olyan eszközök, mint a Keynote és a PowerPoint. A két alkalmazás közül pedig a Clips sokkal több funkcióval büszkélkedhet, mint a Squaready for Video.
# 3: Testre szabhatja a négyzet alakú videót szöveggel és grafikával
A videók négyzetessé tétele egy lépés a nagyobb láthatóság és nézettség megszerzése felé, de az egyedi márkaépítés még vonzóbbá teszi őket, nem beszélve emlékezetesebbről. A sima, márkanév nélküli videók egy idő után ugyanúgy néznek ki. Mivel manapság mindenki videókat készít, az asztalán vagy az autóban készített újabb szelfi stílusú videó már nem elegendő a figyelem felkeltésére.
Miért kellene az embereknek időt szánniuk a videó megtekintésére? Ha nem olvassák a feliratot, akkor nem tudják, mire számíthatnak, és ha nincs erős vezető szerepe a videódban, a nézők ugrálnak. Másrészről a márkajelzési terület segítségével létrehozhat egy horgot vagy ígéretet arra, hogy a nézők mit nyernek nézéssel, amint az az alábbi példákban láthatja.
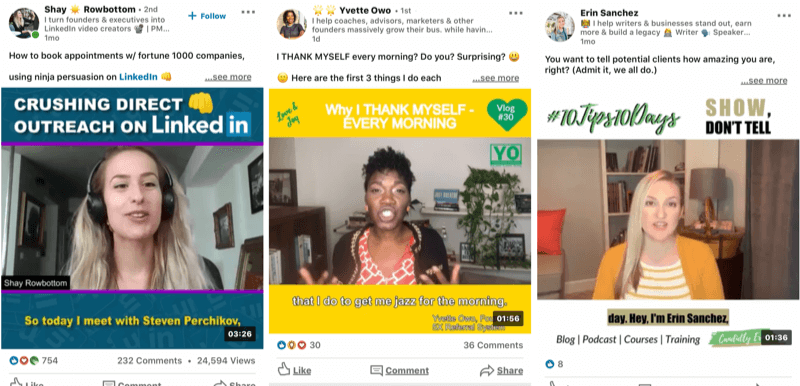
A Keynote és a PowerPoint számos lehetőséget kínál a videó testreszabására, beleértve a különböző betűtípusokat, színskálákat, alakelemeket és egyebeket. Ugyanakkor még jobban szintet emelhet a tervezésén, ha elemeket hoz létre benne Canva és behúzza őket a Keynote vagy a PowerPoint videóba.
Például, ha logót vagy emblémát szeretne létrehozni kifejezetten a videósorozatához vagy kampányához, a Canva robusztus tervezési képességekkel rendelkezik. Ezenkívül egyszerű megadni egy címet vagy cselekvésre ösztönzést egy adott betűtípussal és színnel. A Canva használata intuitív, és az alapverzió ingyenes.
Nézzünk meg néhány módszert ennek az eszköznek a felhasználásával a márkás videográfiákhoz.
Tervezzen egy teljes video sablont a Canva-ban
A Canva segítségével könnyedén megtervezheti a videó teljes hátterét négyzet alakú sablonban. Először hozzon létre egy új méretet egyedi dimenziókkal, vagy válasszon egy négyzet alakú sablont. Ha egyéni méreteket választ, győződjön meg arról, hogy a kialakítás legalább 1200 x 1200 képpont méretű, így a felbontása éles lesz.
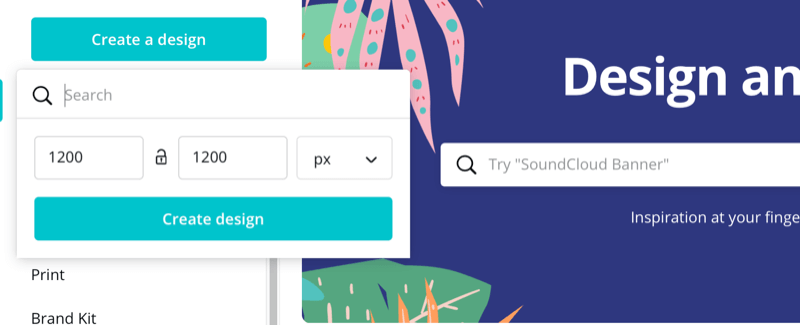
Ezután tervezze meg a grafikáját úgy, hogy megfeleljen a márkájának, de ne feledje, hogy a videó végül a közepén jelenik meg. Szűkítse a szövegét és grafikáját a terv felső és alsó szegélyére, hogy a videó ne akadályozza őket a végső produkcióban.
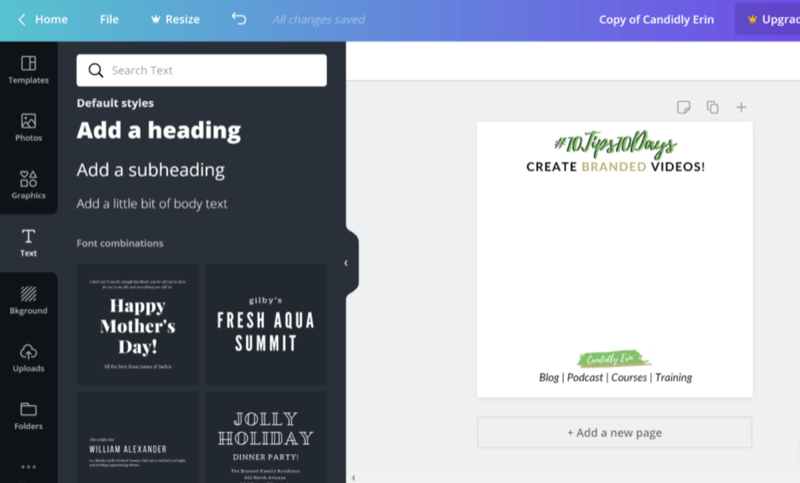
Utolsó lépésként érintse meg a képernyő jobb felső sarkában található nyílgombot, hogy PNG vagy JPEG fájlként töltse le a tervét.
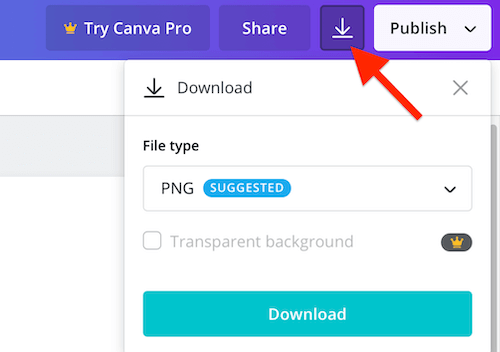
Miután elmentette a grafikát telefonjára vagy számítógépére, importálhatja azt a Keynote-ba vagy a PowerPoint-ba ugyanazon eljárással, ha bármilyen képet hozzáad a prezentációhoz.
A Keynote mobilalkalmazásban érintse meg a pluszjelet a képernyő tetején, és válassza ki a képét.
A PowerPointban lépjen a szalagmenü Beszúrás lapjára, kattintson a Képek ikonra, és keresse meg a Canva-tervét.
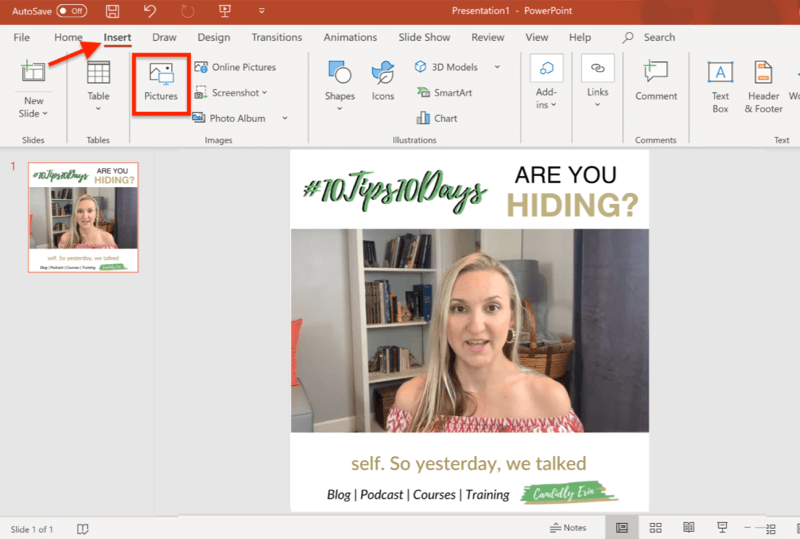
Tervezzen külön elemeket videóihoz a Canva-ban
Ahelyett, hogy a videó hátterét egyetlen grafikaként tervezné meg a Canva-ban, külön-külön létrehozhatja az összes kívánt elemet (azaz logót, címsort stb.), És külön képfájlként mentheti el.
Ha ezt az utat választja, győződjön meg arról, hogy a képek háttérszíne megfelel a Keynote vagy a PowerPoint dia háttérszínének. Átlátszó háttérrel rendelkező képek letöltéséhez fizetett Canva-előfizetésre (12,95 USD / hó) is frissítenie kell.
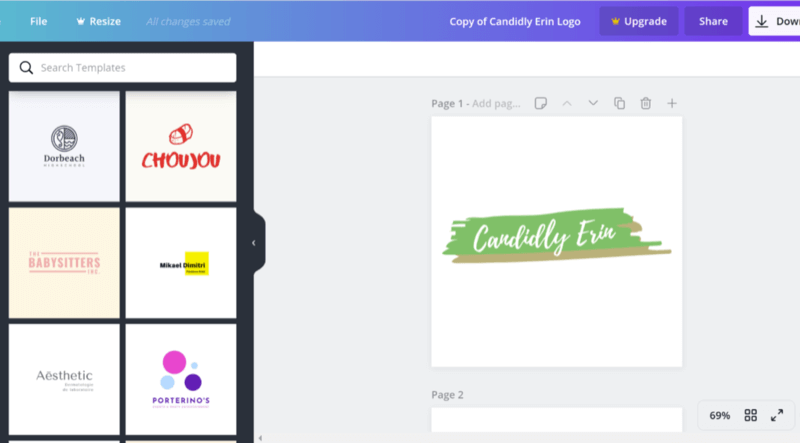
Külön elemekkel kijátszhatja a Keynote vagy a PowerPoint dizájnját, hogy testre szabhassa márkája illeszkedését és megjelenését a videó mellett.
# 4: Feliratok hozzáadása a négyzet alakú videó optimalizálásához a „Hang kikapcsolt” videó nézetekhez
Most, hogy van néhány lehetőség a videók átméretezésére és vizuális tervezésére, hogy azok illeszkedjenek márkájához, itt az ideje fontolóra venni a feliratok fontosságát. Mivel sokan kikapcsolt hangerővel szörföznek a közösségi médiában, a feliratok kritikus fontosságúak a videók megtekintéséhez.
Képzelje el, hogy potenciális nézője munkahelyen, iskolában vagy tömegközlekedési eszközökön tartózkodik, és nem tudja felcsendíteni a videón a hangot. Feliratok nélkül tovább görgetnek. Ha azonban úgy látják, hogy a videód tartalmaz feliratokat, akkor sokkal nagyobb valószínűséggel fogyasztják el a tartalmadat.
Használja ki a Quicc-et a képaláírásokhoz
A jelenleg elérhető egyik legjobb feliratozó eszköz az Quicc, felhőalapú szolgáltatás (ingyenes és fizetős csomagok, havi 12 dollártól kezdődően). Ha regisztrál egy fiókot, 10 ingyenes percet kap az első hónapra. Ezt követően az ingyenes terv csak 2 perc feliratot biztosít havonta, így valószínűleg fizetett tervre szeretne váltani. A Quicc csomagok széles választékát kínálja a különféle költségvetések kielégítésére.
A Quicc segítségével feliratokat adhat hozzá bármely videó fájlhoz. Tehát függetlenül attól, hogy a cikkben említett videokészítési módszerek valamelyikét használta-e, vagy egyáltalán, akkor Ön feltöltheti a videót a Quicc-be, és kihasználhatja az automatikus átírási funkciókat és a sokféle testreszabást lehetőségek.
Bejelentkezés után kattintson a Videó feltöltése elemre, majd húzza át a feliratozni kívánt videót.
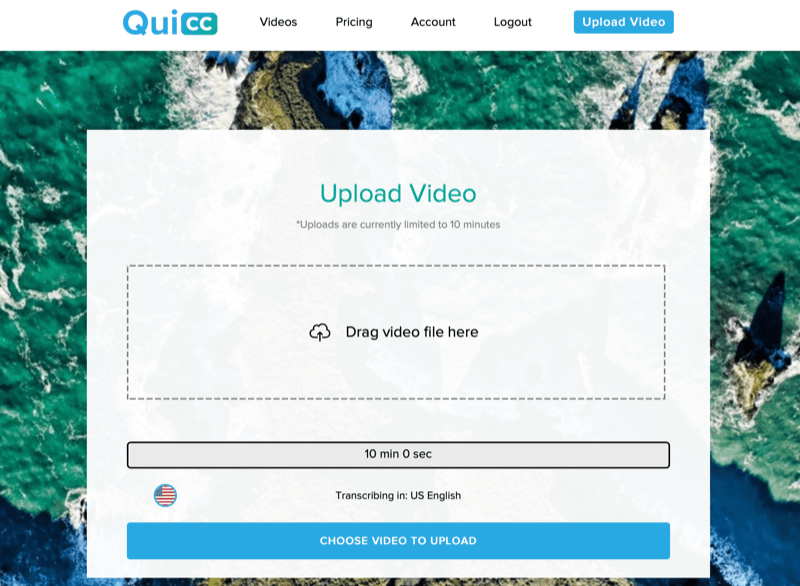
A Quicc automatikusan lenyűgöző pontossággal átírja videódat, és ha vannak hibák, azokat könnyű kijavítani. Csak kattintson egy szövegsorra, és végezze el a módosításokat.
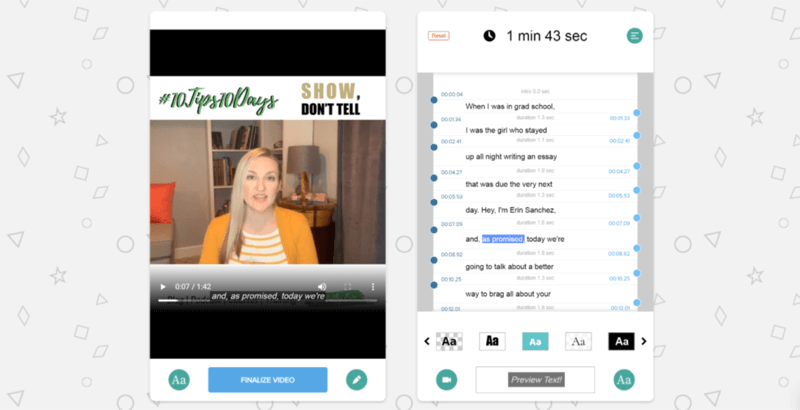
Ezután kattintson a videó alatt található Aa gombra. Innentől kezdve teljesen megváltoztathatja a feliratok megjelenését, beleértve a betűstílust, méretet és színt, valamint azt, hogy hol helyezkednek el a videón.
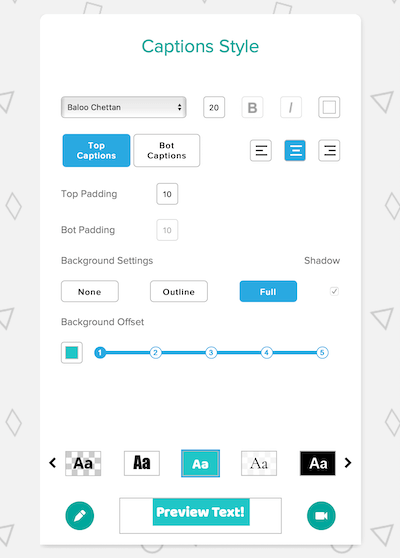
Ha elégedett, kattintson a ceruza ikonra, majd kattintson a videó véglegesítése gombra. Ez az! A videót letöltheti (vagy újra szerkesztheti) a Videokezelés oldalról, ahol az összes videót tárolja.
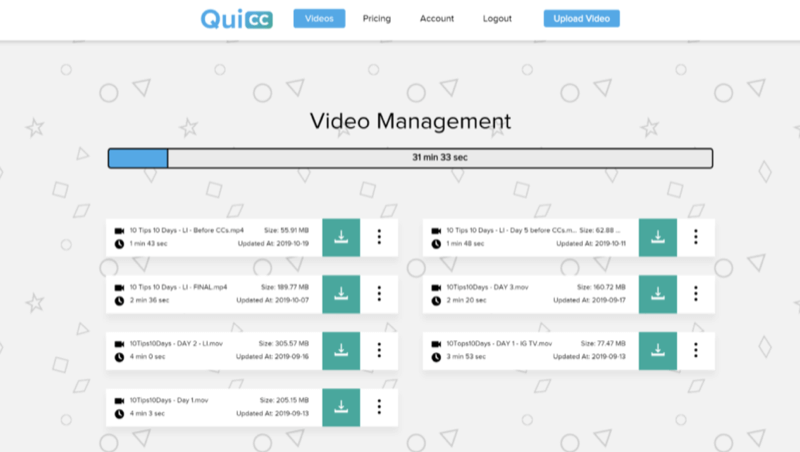
Az utolsó videód csiszoltnak és márkásnak tűnik. A feliratoknak köszönhetően növeli annak esélyét, hogy több nézőt szerezzen.
Következtetés
Amint a videók továbbra is egyre népszerűbbek a közösségi médiában, kétségtelenül több alkalmazás és platform fog megjelenni spiffy, márkás videók létrehozására. Időközben az ebben a cikkben szereplő módszerek segítenek olyan egyedi videók létrehozásában, amelyek kiemelkednek és több megtekintést szereznek a már rendelkezésre álló eszközök használatával, vagy ingyenesen vagy havonta néhány dollárral elérhetik őket.
A Keynote és a PowerPoint még a jelenleg rendelkezésre álló alkalmazások mellett is remek alternatívák, mivel széles körűet is beépíthet különféle elemek - például a logó, a márka betűtípusai és színei, sőt képek - anélkül, hogy bármilyen bonyolult szerkesztést meg kellene tanulni szoftver.
Mit gondolsz? A videó része a közösségi média marketing stratégiájának? Ha még nem próbáltad meg a videóid testreszabását, kipróbálod magadnak ezen eszközök közül néhányat? Kérjük, ossza meg gondolatait a megjegyzésekben!
További cikkek a közösségi média videóin:
- Fedezze fel az ügyfélút legfontosabb elemeit, amikor a videókról van szó.
- Négy tipp található a videók hozzáadásához a közösségi média marketingjéhez.
- Fedezze fel, hogyan lehet rövid, rágcsálnivaló videókat készíteni az Instagram és más területeken.
