Hogyan készítsünk közösségi videókat okostelefonjával: Social Media Examiner
Közösségi Média Videó / / September 26, 2020
 Videót használsz márkád reklámozásához?
Videót használsz márkád reklámozásához?
Szeretne videókat készíteni drága felszerelés nélkül?
Ha van okostelefonja, akkor már rendelkezik minden eszközzel, amire szüksége van szórakoztató és megnyerő közösségi videók készítéséhez.
Ebben a cikkben megtudhatja, hogyan kell forgasson és szerkesszen videókat, hogy megossza azokat a közösségi médiában okostelefonjával.
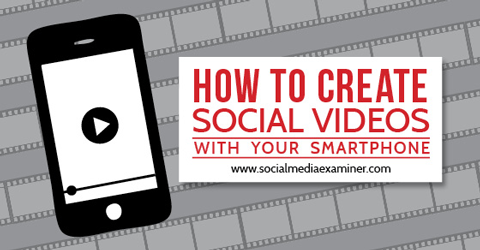
# 1: Válassza ki a csatornáját
Mielőtt elkezdené létrehozni a videót, ki kell választania egy elsődleges csatornát a videó megosztásához. Ez a cikk a közösségi videók tárolására és megosztására szolgáló három legnépszerűbb csatornára összpontosít: az Instagram, a Vine és a YouTube.
Instagram lehetővé teszi 3–15 másodperces videókat tegyen közzé. Videókat feltölthet és kombinálhat a telefonjáról, vagy videofelvételeket készíthet az alkalmazás kamera funkciójával. A videók négyzet alakú formában vannak kivágva, hogy megfeleljenek fotóik népszerű esztétikájának. Az Instagram-bejegyzések natív fotókként vagy videókként jelennek meg a Facebookon, de linkekként a Twitteren.
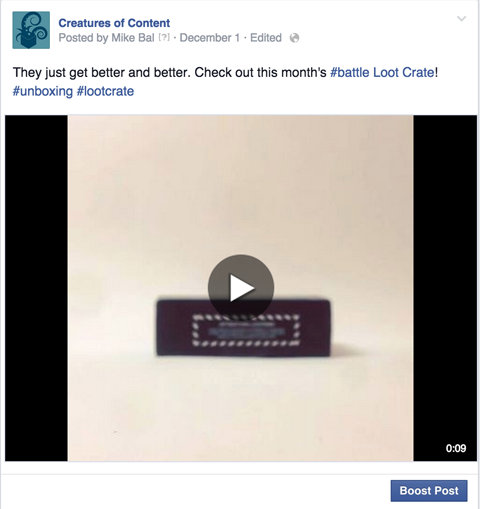
Az Instagram remek hely a márkád számára, ha csapata elég kreatív ahhoz, hogy vizuálisan vonzó tartalmat készítsen. A felhasználók olyan képeket keresnek, amelyek lenyűgözik őket, nem általános képernyőképek vagy unalmas videoklipek.
Szőlőtőke megengedi legfeljebb 6 másodperces videók közzététele. Ezek a videók megtekintéskor automatikusan lejátszódnak és hurkolódnak, és megjelennek a Twitter hírcsatornában. Az Instagramhoz hasonlóan a Vine-en is közzétett videók négyzet alakú keretre vannak vágva.
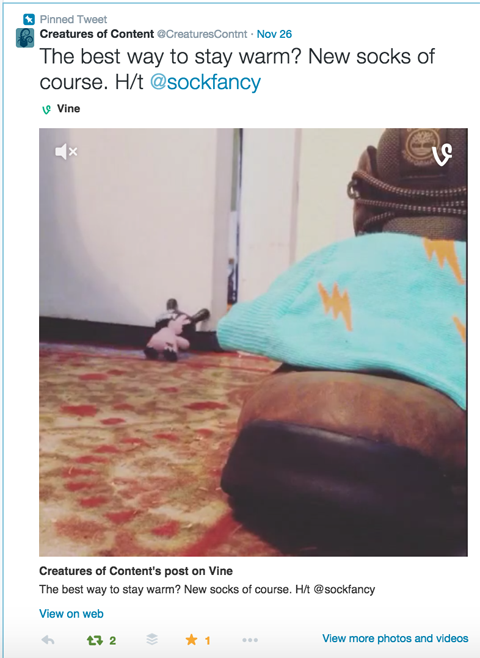
Míg a Vine technikailag egy csatorna, a felhasználói elkötelezettség nagy része a Twitteren belül történik, ezért jobb, ha a közönségét a Twitteren építi és vonzza, mint hogy kizárólag a Vine-en belül építse fel.
A Vine bebizonyította, hogy növeli az elkötelezettséget a Twitteren és az interneten keresztül. A tartalom rövid hossza arra ösztönzi a nézőket, hogy többször nézzék meg a klipeket, vagyis nagyszerű márkaépítés és elkötelezettség szempontjából.
Youtube lehetőséget kínál szinte bármilyen videót feltölt hosszúságtól vagy minőségtől függetlenül. Az összes videót szélesvásznú formátumban teszik közzé. A YouTube videókat a Facebook és a Twitter hírcsatornákban és a legtöbb más közösségi hálózatban lehet lejátszani.
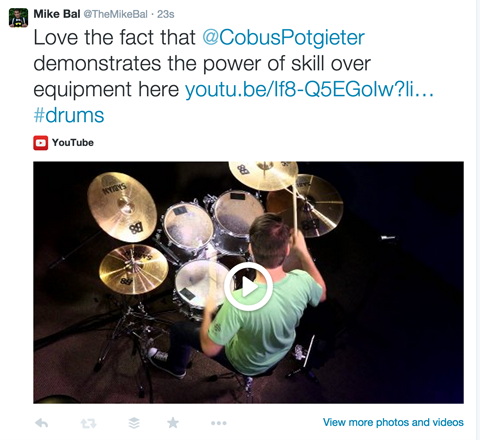
Ne feledje, hogy sok YouTube-felhasználó nem használja a közösségi funkciókat, például a feliratkozást, a hüvelykujjával felfelé (vagy lefelé) vagy a megjegyzéseket. De az aktív és elkötelezett felhasználók sok időt töltenek a csatornán, ami hihetetlenül értékes.
Ha van ideje és erőforrásai arra minőségi tartalmat hozhat létre következetesen a YouTube remek kiindulópont. Ha csak belemártja a lábujjait, érdemes kezdeni az Instagram vagy a Vine programmal.
# 2: Válasszon videostílust
Ezután ki kell választania, hogy milyen stílusú videót szeretne létrehozni. A márkák és a vállalkozások számára három bevált stílus a stop motion, az intervallum és a normál videó.
A stop motion nagyszerű lehetőség, ha fizikai termékekkel vagy tárgyakkal él, amelyek életre kelthetők. Használhatja ezt a stílust videók készítéséhez, az egyszerű képkollázsoktól a teljes hosszúságú filmekig A boxtrollok. Ez a videóstílus megköveteli, hogy gondolja át a projektet, és készítsen egyedi fényképeket és felvételeket, így egy rövid videó létrehozása jelentős időt vehet igénybe, amint azt itt kifejtettük.
A time-lapse videók alapvetően normális videók, amelyeket nagyobb sebességgel játszanak le. Sok népszerű time-lapse videó magában foglalja, hogy a fényképezőgépet hosszú időn át a változó jelenetre összpontosítva hagyják videó az Aurora Borealisról. Más videók egy adott eseményre, például a vulkánkitörés vagy a kerékpárút New York City-n keresztül.
Olyan márkák találtak, mint a Taco Bell, a Mountain Dew és a Foot Locker kreatív módok a terméktörténetek elmondására ezt a videostílust használva.
Tekintse meg ezt a bejegyzést az Instagram-on
Új. Szósz. Csomagok.
Egy bejegyzés, amelyet megosztott Taco Bell (@tacobell) be
A time-lapse videók márkákhoz hasonlóan működnek, mint a filmek termékmegjelenítése. Magának a darabnak elég szórakoztatónak kell lennie ahhoz, hogy vonzza a nézőt. A márka vagy a termékelem jelen lehet, de soha nem szabad elvonni a néző tapasztalataitól vagy a tartalom élvezetétől.
Ha inkább szabványos videoklipeket szeretne megosztani és rögzíteni, győződjön meg arról, hogy maga a tartalom vonzó. A normál videó szépsége, hogy gyorsan és egyszerűen létrehozható és közzétehető, és javíthatja több klip kombinálásával vagy zene hozzáadásával.
A rendszeres videoklipek a legtöbb esetben használhatók, de nagyon hasznosak, ha olyan terméket vagy szolgáltatást kínálnak, amely nem felel meg a kreatívabb videóstílusoknak. Készíthet számos érdekes szabványos videót, beleértve a kulisszák mögötti megjelenést és a bevezetést csapata, munkaterület vagy irodai túra, interjúk, termékbemutatók, áttekintések, oktatóanyagok és új termékek előnézetek.
Bár a videoprojekt megkezdése előtt meg kell választania a stílust, ne feledje, hogy a létrehozott tartalom minden egyes részén, vagy akár egyetlen tartalmon belül is megváltoztathatja a stílust. Íme egy egyszerű példa a Hyperlapse videóra stop stop animációs klippel kombinálva.
Tekintse meg ezt a bejegyzést az Instagram-on
Jazz megkapja a #vinyl-jét. #transformers #spindoctor h / t @theloyalsubjects
@ Által megosztott bejegyzés tartalmi lények tovább
Szerezzen YouTube marketing képzést - online!

Javítani szeretné elkötelezettségét és értékesítését a YouTube-on? Ezután csatlakozzon a YouTube marketingszakértők legnagyobb és legjobb összejöveteléhez, amikor megosztják bevált stratégiáikat. Lépésről-lépésre élő, erre összpontosító utasításokat kap YouTube stratégia, videók készítése és YouTube hirdetések. Legyen vállalata és ügyfelei YouTube-marketinghőse, amikor olyan stratégiákat valósít meg, amelyek bizonyított eredményeket érnek el. Ez egy élő online képzési esemény a barátaidtól a Social Media Examiner-nél.
KATTINTSON IDE A RÉSZLETEKHEZ - AZ AKCIÓ SZEPTEMBER 22-NEK VÉGE!# 3: Stop Motion videofelvétel készítése szőlővel
Ha úgy döntött, hogy létrehoz egy alapvető stop motion videót, akkor a Vine app. Ön után telepítse a Vine alkalmazást és jelentkezzen be, látnia kell a hírcsatornáját. Innen, érintse meg a kamera ikont a képernyő alsó közepén. Akkor (ha szükséges) érintse meg a csavarkulcs ikont a speciális felvételi eszközök megnyitásához, amelyek a képernyő alján jelennek meg.

Mielőtt bármilyen képet vagy videót készítene, be kell kapcsolnia néhány hasznos felvételi eszközt. Koppintson a szellem ikonra egy olyan eszköz bekapcsolásához, amely az utoljára készített kép átlátszó rétegét mutatja.
Ez a funkció segít emlékezni arra, hogy hol tart a történetében, és segít a háttér és a kellékek következetes felsorolásában kockáról kockára. Miután megérintette az ikont, zöldre vált.

Következő, érintse meg a rács ikont a rács eszköz bekapcsolásához. Ez az eszköz a négyzetrácsot fedi le a fényképezőgép képernyőjén, segít a videók elemeinek felsorolásában és egyensúlyban tartásában.
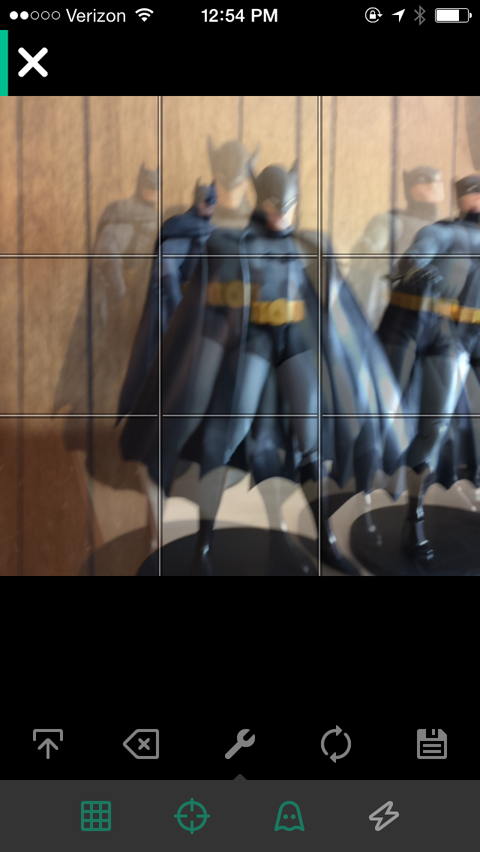
Ha mindkét eszköz be van kapcsolva, készen áll forgasd le a videót. Bár egy 6 másodperces videó elkészítése nem tűnik sok munkának, valójában 40–60 képet készít, és általában beállít valamit az egyes felvételek között. A Vine kamera minden alkalommal rögzíti a képet vagy videót, amikor megérinti a képernyőt.
A klip hossza attól függ, hogy az ujja mennyi ideig érintkezik a képernyővel. Stop stop esetén gyorsan meg kell koppintani a képernyőt. Ne feledje, hogy a jó stop motion videó egyik legfontosabb eleme a következetesség.
Nagyon figyeljen arra, hogy milyen hosszúak a klipjei, és hány klipet használ a különböző mozgásokhoz. Ha gyors mozdulatokkal kezd, majd lassabb és hosszabb klipekre vált, a videó hanyag lesz.
tudsz kövesse a klipek durva hosszát a képernyő tetején található előrehaladási sáv segítségével.
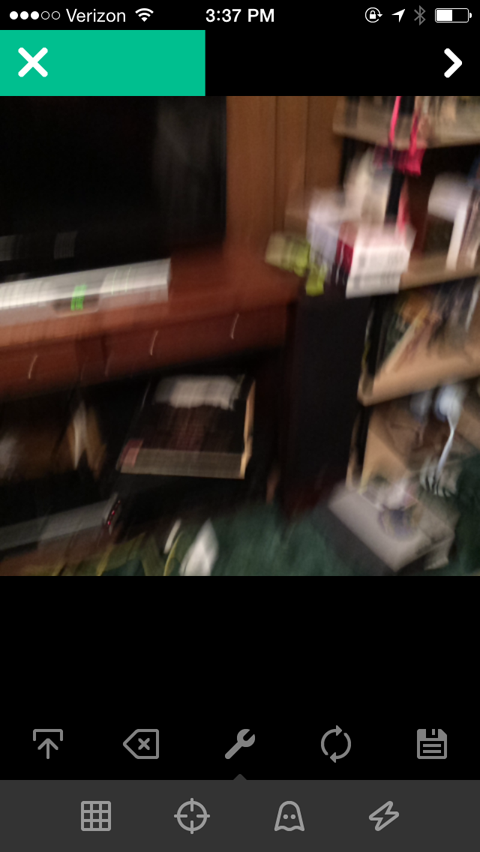
Ahhoz, hogy mozdulatai következetesek maradjanak, állítson be meghatározott számú keretet egy adott mozgáshoz vagy távolsághoz. Például, ha gömbje forog, tartson négy képkocka sebességet minden teljes 360 ° -os elforduláshoz.
Ha bármelyik felvétele túl hosszú, vagy nincs fókuszban, akkor megteheti távolítsa el az egyes klipeket a szerkesztő eszközzel. A megnyitásához koppintson a képernyő jobb felső sarkában lévő nyílra. Megjelenik a videó előnézete, valamint egy ollóval ellátott Szerkesztés gomb. Koppintson a Szerkesztés gombra a Szerkesztés képernyőre lépéshez.
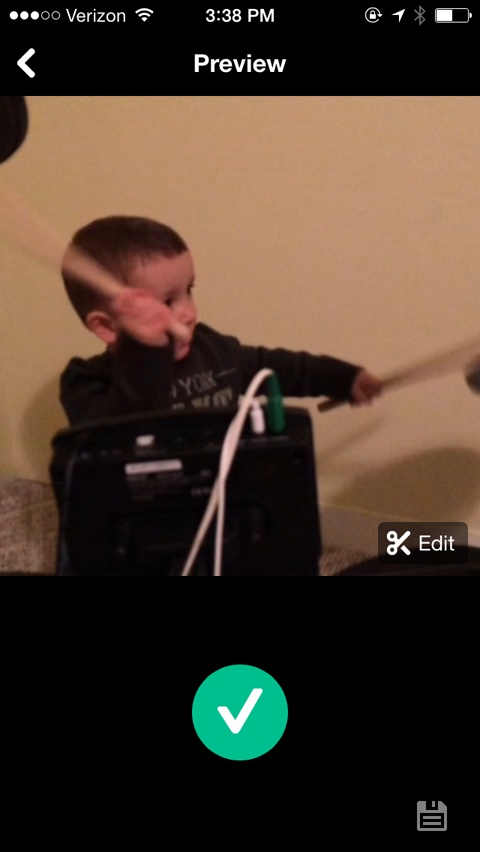
Az alább látható Szerkesztés képernyőn csúsztassa végig a kereteket, majd érintse meg az eltávolítani kívánt keretet. A kiválasztott klip kiemelve jelenik meg, és a fent látható főképernyőn megjelenik egy előnézet. A kiválasztott klip eltávolításához érintse meg a kuka ikont.
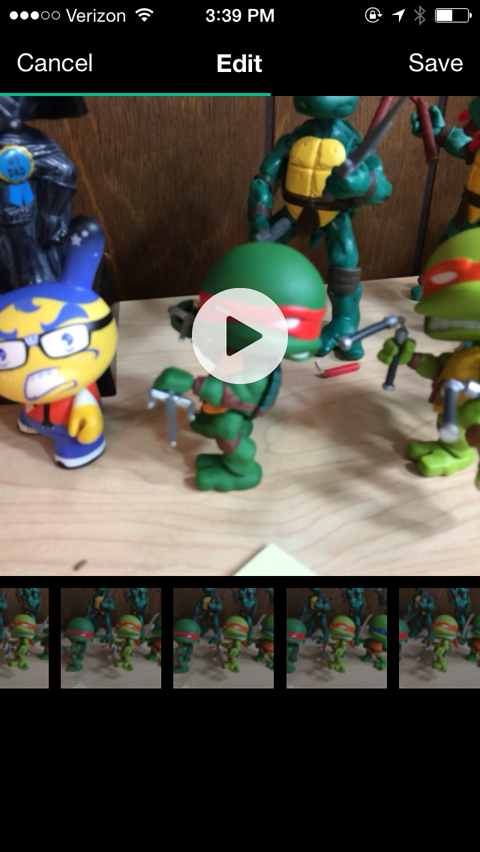
Vannak olyan esetek is, amikor egy adott képkocka vagy jelenet túl rövid. Nak nek másoljon egy keretet, kövesse ugyanazt a folyamatot nyissa meg a Szerkesztés képernyőt, koppintson a másolni kívánt klipre, majd koppintson a két négyzet és egy pluszjel ikonra.
Egy másik szerkesztési lehetőség a rendezze át az összes keretet, vagy hozzon létre egy olyan hatást, amelyet könnyebb hátrafelé készíteni. Például ezt a klipet úgy készítették, hogy a figurát a homokba tolta, majd átrendezte a kereteket, hogy úgy tűnjön, mintha inkább a homokból kerülne ki.
Miután elkészült a videóddal, mentheti vagy közzéteheti és megoszthatja. Ha akarod mentse el, koppintson a lemez ikonra az előnézeti oldal jobb alsó sarkában.
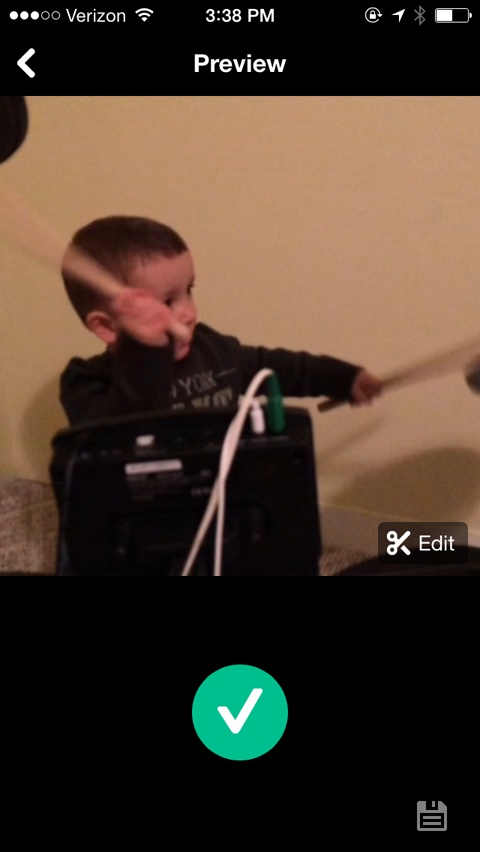
Ha készen áll tedd közzé a videódat, koppints a nagy zöld pipára. Ez a Közzététel képernyőre vezet, ahol megírhatja a másolatát, hozzáadhatja a videót egy Vine csatornához, és megoszthatja azt a Twitteren vagy a Facebookon. Miután közzétette a videót, a fényképezőgép menti a fényképezőgép, így később más csatornákon vagy más videoprojekteken is felhasználhatja.
# 4: Készítsen Time-Lapse videót Hyperlapse segítségével
Gyorsított videó készítéséhez használhatja az Instagram-t Hyperlapse alkalmazás. Könnyen használható, és kihasználja az Instagram videóstabilizáló funkcióját, amely mozgás közben sima videofelvételeket készít.
Addig nem kell bejelentkeznie a Hyperlapse programba, és nem kell összekapcsolnia egy fiókot, amíg meg nem osztja az utolsó videót. Amikor te nyissa meg az alkalmazást először neked kell engedélyezze a kamerához és a mikrofonhoz való hozzáférést. Ezután egyenesen a kamerába kerül. Két lehetősége van a felvétel megkezdése vagy az elülső kamera átkapcsolása, amelyet Selfielapse módnak hívnak.
Ha készen áll a felvétel megkezdésére, érintse meg a nagy felvétel gombot.

Észre fogja venni, hogy az időzítő a képernyő alján két különböző időpontot mutat. A bal oldalon látható idő azt mutatja, hogy mennyi idő telt el, a jobb oldalon látható idő pedig a videód hossza. Ez az információ viszonylagos, mivel a felvétel befejezése után beállíthatja a sebességet.
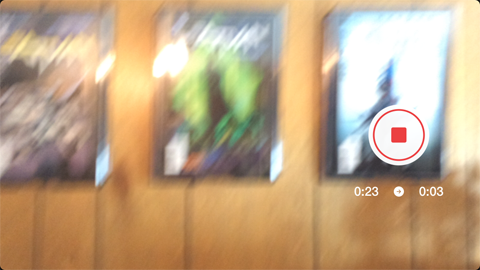
Ha kész vagy, érintse meg a stop gombot. Ezután megjelenik egy szerkesztés képernyő, amely így néz ki.
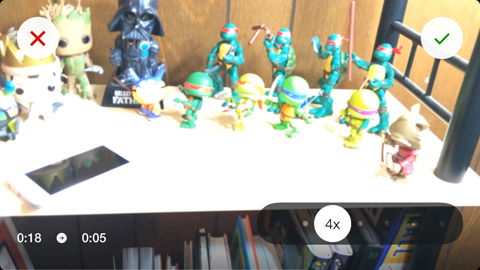
A videó sebessége az egyetlen, amit szerkeszthet a Hyperlapse-ban. Csinálni szerkessze a videó sebességét, egyszerűen mozgassa a csúszkát balra vagy jobbra. Az ikon sebességének kiolvasása beállítja, és a videó ideje és a videó előnézete is valós időben állítja be vele.
Ha elégedett vagy a videóddal, koppintson a jobb felső sarokban lévő zöld pipára, hogy a videót a fényképezőgép tekercsébe mentse. Ekkor megjelenik a Megosztás képernyő, ahol lehet ossza meg videóját közösségi csatornáin.
# 5: Normál videofelvétel készítése
Sok alkalmazás arra összpontosít, hogy fejlett funkciókat adjon hozzá az okostelefon kamerájához, de a telefon alapértelmezett kamerája önmagában nagyszerű munkát végez.
A szokásos videóknál fontosabb a videotartalomra koncentrálni, mint a forgatási módszerre. Az eredmények javítása érdekében íme néhány tipp, amelyet érdemes figyelembe venni a felvétel megkezdése előtt:
Mindig rögzítsen egy 5–10 másodperces tesztet és játssza le a számítógépén, mielőtt a teljes projektet felvenné. Ez segít időben azonosítsa a világítással, a háttérrel vagy a hanggal kapcsolatos problémákat.
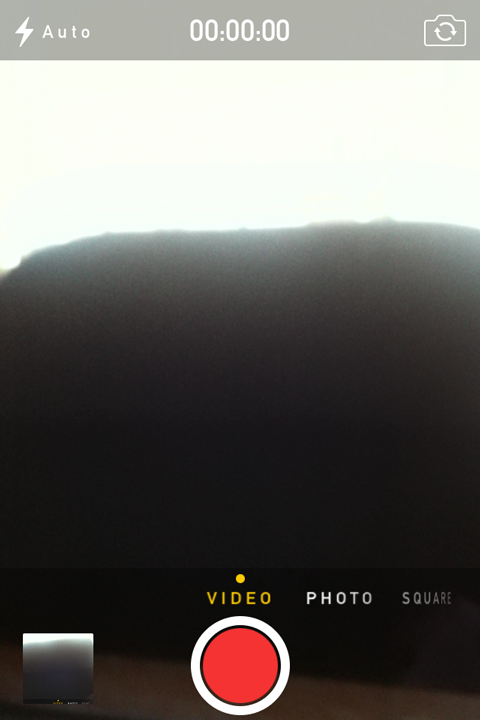
Válasszon olyan beállítást, amely nem vonja el a figyelmet a fókuszról a videó. Például, ha termékismertetőt vagy bemutatót forgat, ne fényképezzen egy kávézóban, ahol sok ember mozog a háttérben.
Fontolja meg minden olyan szerkesztést vagy produkciót, amelyet időben nem tud vagy nem tud elvégezni. Ha nincs lehetősége zenék hozzáadására vagy a klipek későbbi kivágására, akkor a képeket elég közel kell hoznia a tökéleteshez.
Sok mindent megtalál profi tippek és trükkök online videofelvétel készítéséhez a telefonoddal, de nem mindegyik vonatkozik a teendőidre. Ehelyett keressen konkrét tippeket vagy oktatóanyagokat a létrehozni kívánt tartalom alapján.
# 6: Videó szerkesztése
A videó elkészítése után megteheti videoszerkesztő alkalmazással csiszoltabb és professzionálisabb megjelenést kölcsönöz neki.
Itt van, hogyan kell szerkeszteni az iPhone videót.
Egyszerű videoszerkesztéshez iPhone-on a iMovie alkalmazás nagyszerű lehetőség. Hozzáadhat hangot, szöveget és effektusokat; vágjon kapcsokat vagy fűzze össze őket; és még sok minden más.
Ha elkészült a videó felvétele, nyissa meg az iMovie alkalmazást, és koppintson a Projektek elemre. Innen választhat dolgozzon a legutóbbi projekteken, vagy kezdjen el új projektet.
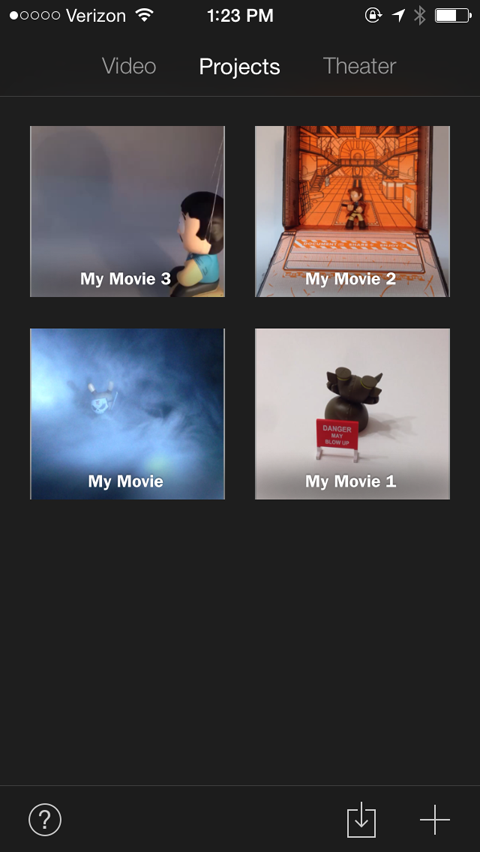
Új projekt indításához érintse meg a + ikont a jobb alsó sarokban. Ezen a ponton megteheti készítsen filmet, vagy válasszon egy elkészített sablont a filmelőzeteshez hasonló videó létrehozásához.
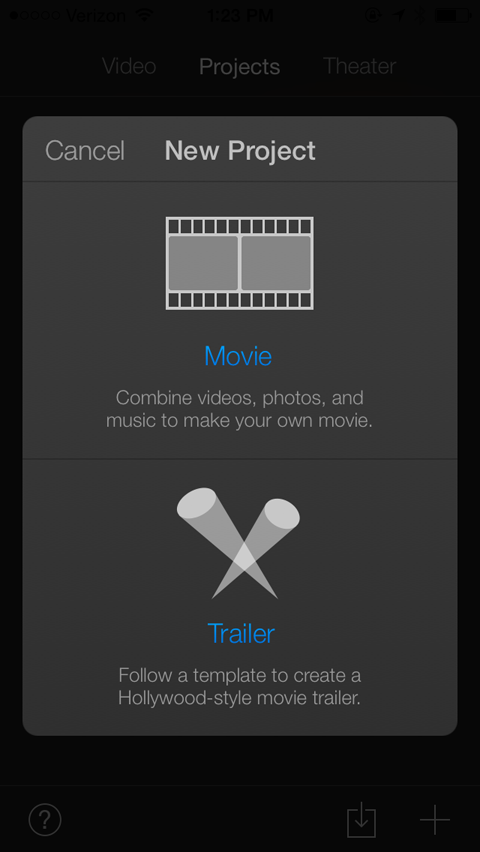
Koppintson a filmszalagra, ahol a Film felirat látható. Ez egy olyan képernyőre vezet, amelyen a film számos témaválasztási lehetőséggel rendelkezik.
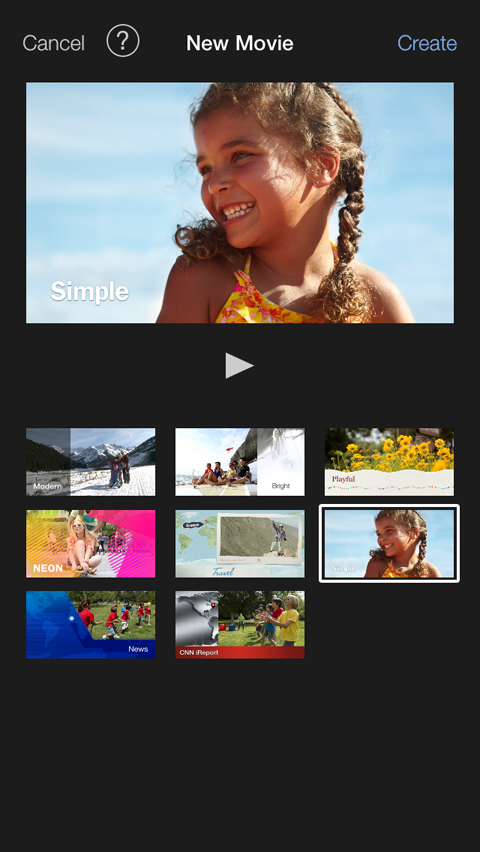
Az alapértelmezett beállítás az Egyszerű téma, de bátran próbálkozzon a többi lehetőséggel. Ön után válasszon témát, a szerkesztő megnyitásához érintse meg a képernyő jobb felső sarkában a Létrehozás lehetőséget, itt látható.
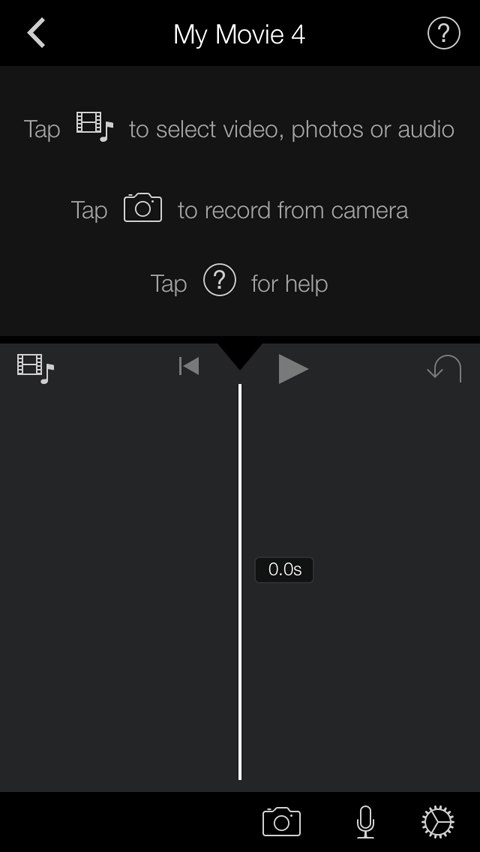
A képernyő felső fele egyszerűen egy csalólap, amely segít az indulásban. Következő, érintse meg az ikont egy filmszalaggal és egy kottával rajta (a képernyő bal közepén található).
Ennek az ikonnak a megérintésével lehetőségek nyílnak meg azokra a helyekre, amelyekből média húzható. A videódat el kell menteni a kameradobozba, így megteheted a videofájlok megtekintéséhez érintse meg az Összes vagy a Legutóbb hozzáadott lehetőséget.
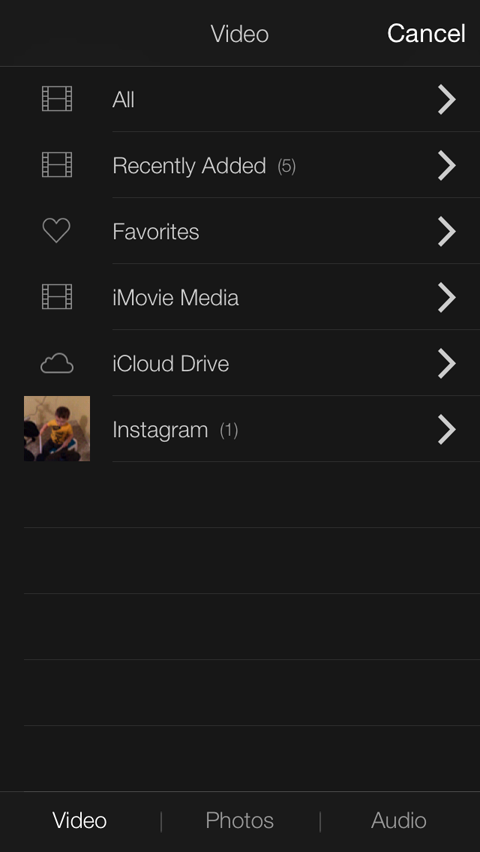
Amikor te érintse meg a használni kívánt fájlt, sárga színnel körvonalazódik, és felbukkan egy akciódoboz. A Play gombra koppintva ellenőrizheti, hogy a megfelelő fájl vagy érintse meg a lefelé mutató nyíl gombot a projektbe történő importáláshoz.
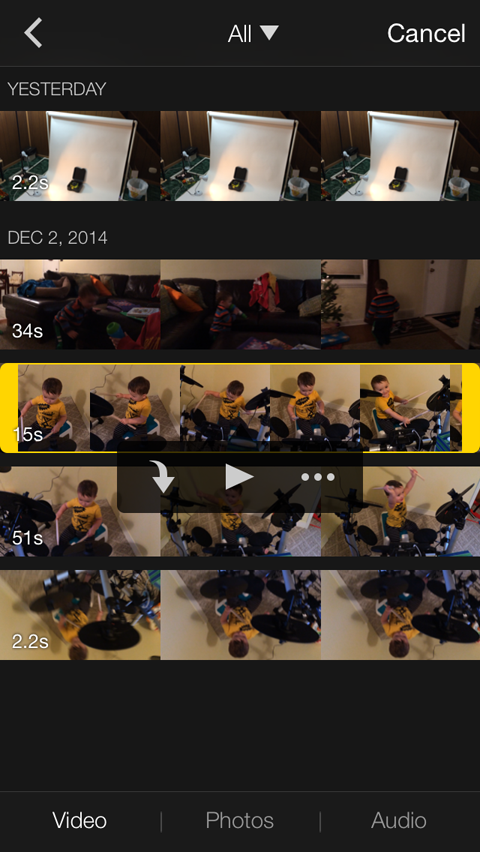
Ha akarod importáljon egy audio fájlt a projektjébe, kövesse ugyanazokat a lépéseket, amelyeket a videó importálásakor tett, de ezúttal válassza a képernyő alján található Hang opciót.
Ez egy olyan képernyőre vezet, ahol rendezheti a zenét lejátszási lista, album, előadó vagy dal neve szerint. Választhat az alkalmazással előre feltöltött témazene vagy hanghatások közül is.
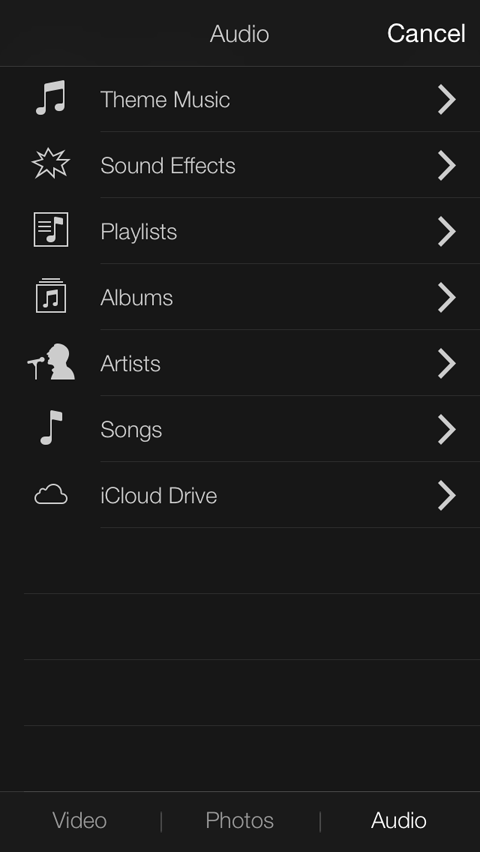
A használható dalok fehér színnel vannak kiemelve, míg a könyvtár többi dala szürke. Koppintson a használni kívánt dalra, majd érintse meg a lefelé mutató nyíl gombot a hang importálásához a projektjébe. A dal automatikusan háttérzeneként kerül a videódhoz.
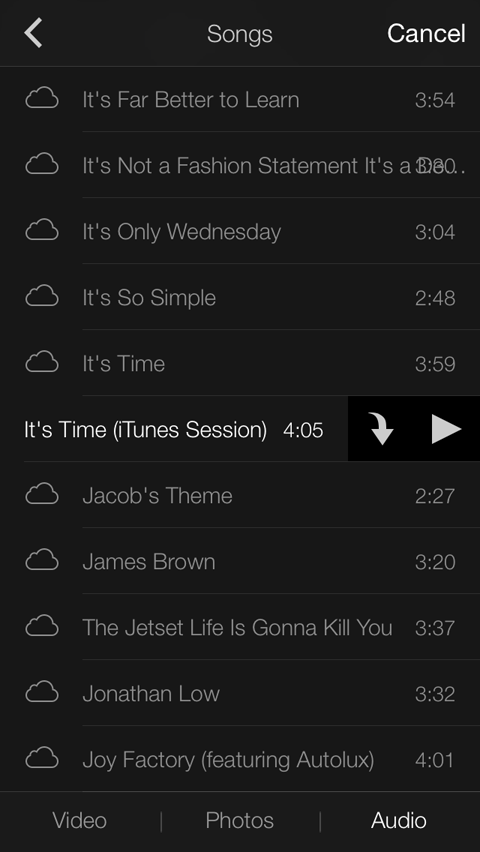
Miután importálta a videót (és esetleg a hanganyagát), vissza kell térnie a szerkesztőbe.
Következő, érintse meg a videoklipjét. A klip sárga színnel körvonalazva mutatja, hogy kijelölt, és egy új eszközsor nyílik meg a képernyő alján. Ez az eszköztár számos szerkesztő eszközt kínál.
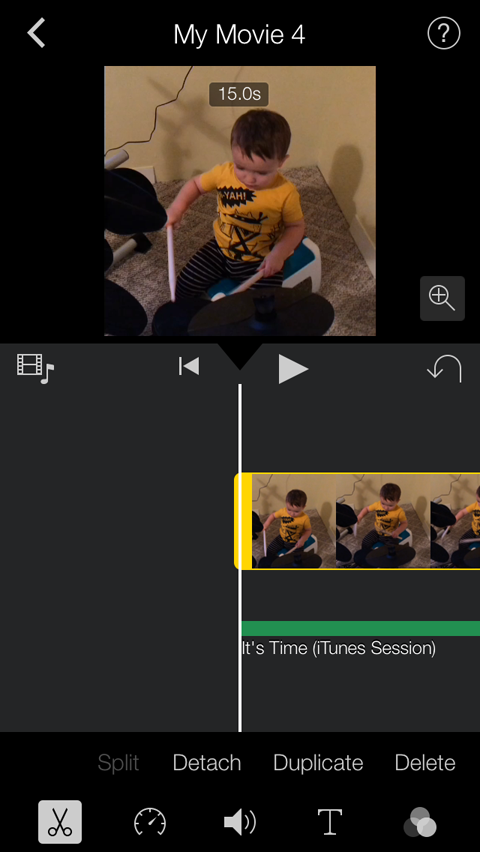
Az olló ikon lehetővé teszi állítsa be a hosszát, a klip kezdő és leállítási pontja. Egyszerűen helyezze az ujját a sárga kárpitfogantyúra, és csúsztassa el.
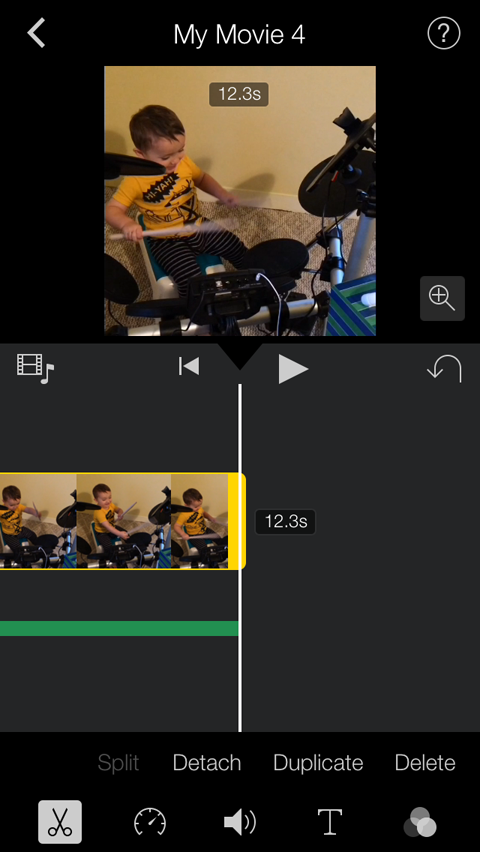
Használja a sebességmérő ikont növelheti vagy csökkentheti a videó lejátszási sebességét. Csúsztassa a kis fehér kört balra vagy jobbra.
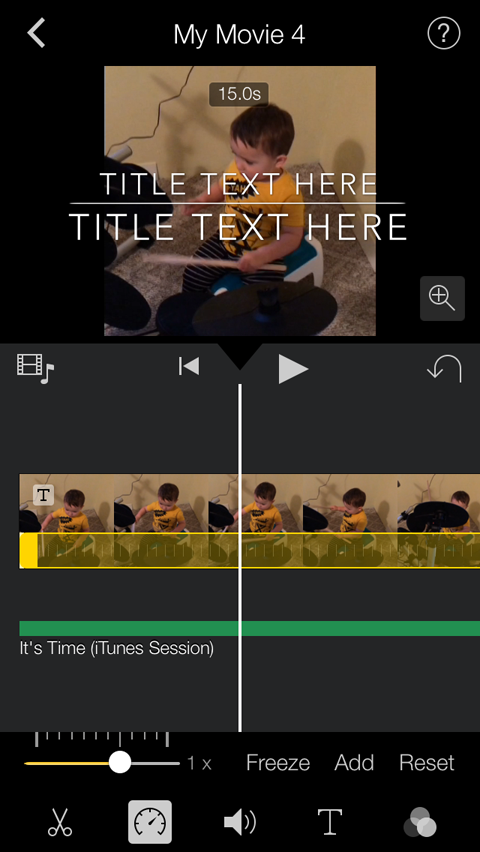
A kötet ikon magától értetődő: Növelje vagy csökkentse a hangerőt a kis fehér kör balra vagy jobbra csúsztatásával.
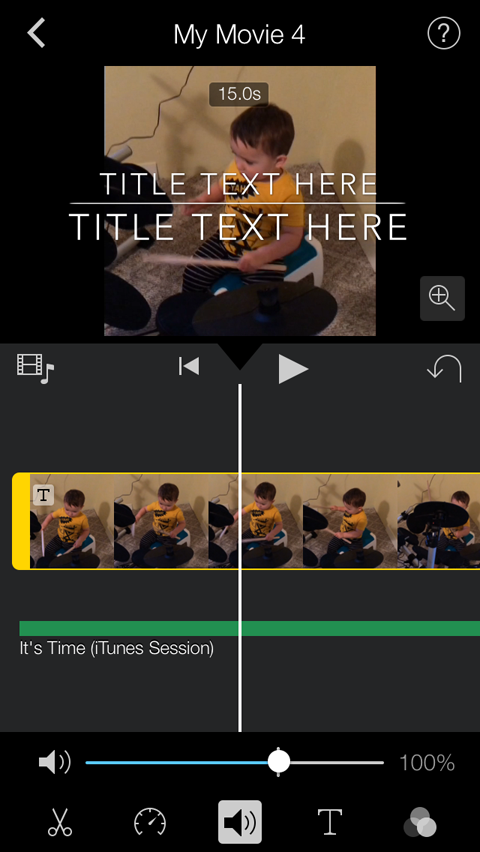
A T ikon lehetővé teszi cím szöveget adhat hozzá a videóhoz vagy az átmenetekhez. Amikor te kapcsolja be azt a T ikont, különböző betűtípusokkal és animációkkal rendelkező csempék jelennek meg. Görgesse végig a csempéket, amíg meg nem találja a kívánt címstílust.
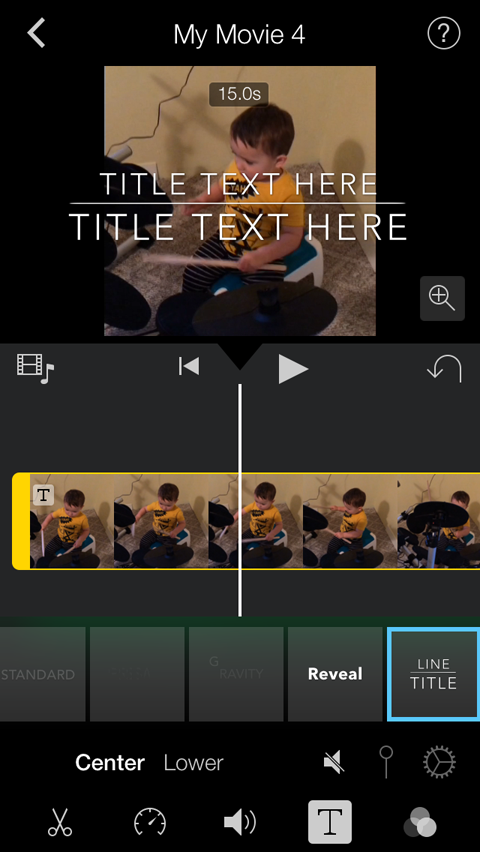
Ha egyszer válasszon címstílust, a videó fölött előnézet jelenik meg. Koppintson az előnézetre, majd írja be a filmhez használni kívánt címszöveget.
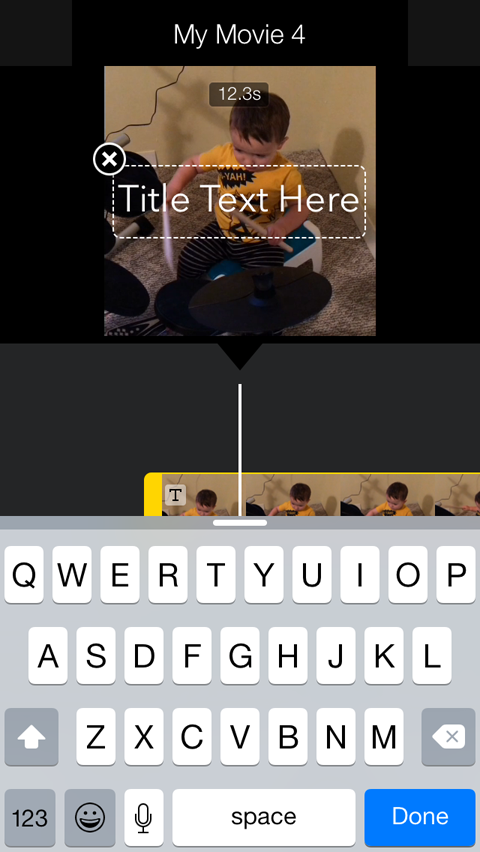
Az eszköztár utolsó ikonja három kört mutat átfedésben. Amikor megérinti, néhány csempe megjelenik a videóhoz hozzáadható szűrők előnézeteivel.
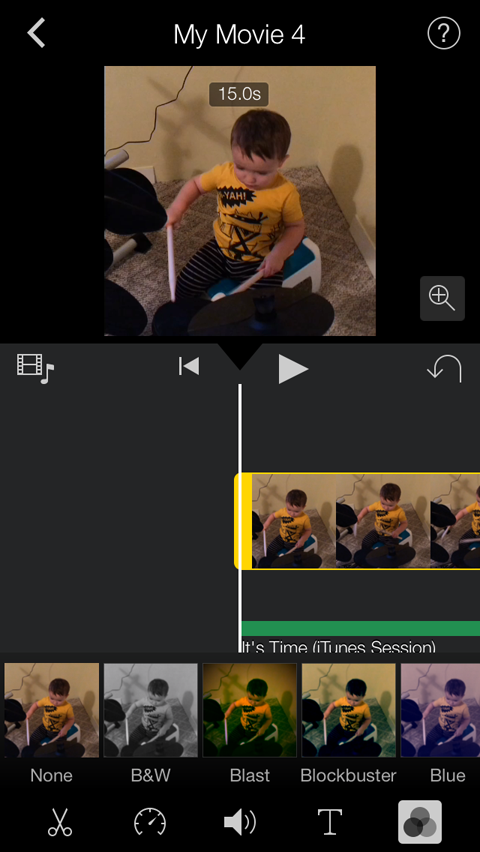
Attól függően, hogy mit próbál létrehozni, használhatja a szerkesztőeszközök egy részét vagy egyikét sem. Például érdemes hozzáadni egy audio fájlt a videó hátteréhez, majd exportálni.
Ha végzett a videó szerkesztésével, koppintson a balra nyílra a képernyő bal felső sarkában. Ez a projekt összefoglalójához vezet, amely alább látható, ahol megteheti nézze meg, exportálja vagy törölje a videót.
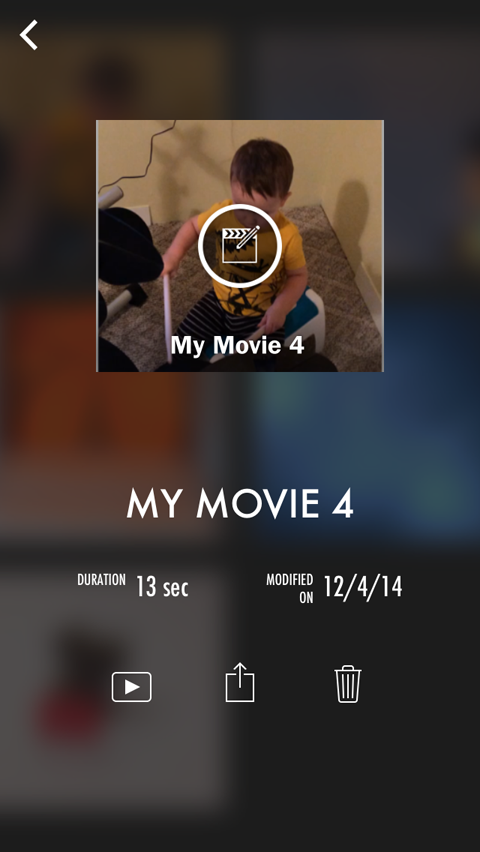
Érintse meg a középső ikont (egy mezővel és felfelé mutató nyíllal), hogy megtekinthesse a videó megosztási vagy mentési lehetőségeit.
Ha több csatornán tervezed megosztani a videódat, érintse meg a Videó mentése gombot a fényképezőgépről történő mentéshez. Akkor lehet töltse fel telefonjáról más csatornákra.
Mielőtt elkezdené a fényképezést, érdemes néhány dolog a helyén lenni:
- A beállítás / munkaterület-Győződjön meg róla legyen szép helye jó megvilágítással és nincs semmi kínos a háttérben, mint a piszkos edények.
- Kellékei-Győződjön meg róla legyen bármi, amit animálsz, valamint minden más elem, amelyet felvenni vagy kiemelni szeretnél a videódban.
- Egy történet—Nem kell minden egyes keretet megterveznie, de meg kell legyen egy történet alapja: eleje, közepe, vége és mi történik közöttük.
- A telefon és / vagy az állvány—Győződjön meg arról, hogy a telefonja fel van töltve és állványod van, vagy kéznél van, ha használod.
Következtetés
A kényelmes felvételkészítés és a videók szerkesztése eltarthat egy ideig, de garantálom, hogy ezek az eszközök és folyamatok minden alkalommal könnyebbé válnak. Ezen a ponton csak a kérdés a közösségi videotartalmakat és kitalálni mi működik igazán a rajongóiddal. Sok szerencsét, és nyugodtan üsse fel a Twitteren, ha bármilyen kérdése van, vagy egy ötletet szeretne levonni rólam.
Mit gondolsz? Létrehoztál már közösségi videókat? Hogyan használta fel a megtalált információkat? Hagyja tapasztalatait és kérdéseit az alábbi megjegyzések részben.



