A Google Hangouts on Air közvetítése: Közösségi média vizsgáztató
Google Társalgók / / September 26, 2020
 Szeretne kipróbálni egy közvetített Hangouts-beszélgetést, de nem tudja, hol kezdje?
Szeretne kipróbálni egy közvetített Hangouts-beszélgetést, de nem tudja, hol kezdje?
Új módot keres a közösségével való kapcsolatfelvételre?
A Google Hangouts On Air hatékony módszer a szakértelem bemutatására.
Ebben a cikkben fedezze fel, mi is a Google Hangouts On Air, hogyan hozhatja létre és tárolja őket, és mi történik, ha véget értek.
A Google Hangouts On Air alapjai
A Google Hangouts On Air egyidejű nyilvános közvetítés Google+ és a te YouTube-csatorna. A Hangouts-beszélgetés során a YouTube élő közvetítéssel rögzíti és rögzíti a munkamenetet, majd automatikusan a YouTube-csatornádon tárolja. Mindez és ingyenes is.
A Hangouts óta kifejezetten a Google+ és a YouTube segítségével működjön együtt, össze kell kapcsolnia ezeket a fiókokat. Ehhez, menj a YouTube-ra További beállítások, válassza a Csatlakozás egy Google+ oldalhoz lehetőséget, és válassza ki a kívánt oldalt.
Ha egynél több Google + -profilod van (például egy üzleti oldal vagy egy másik Gmail-fiókhoz kötött profil), döntsd el, melyikből futtatod a Hangouts-beszélgetést. Fontos, hogy okosan válasszon, mert miután létrehozta, nehéz leválasztani ezeket a fiókokat.
Alább megtudhatja, hogyan hozhat létre, népszerűsíthet, rendezhet és használhat újra egy közvetített Hangouts-beszélgetést.
# 1: Állítsa be a közvetített Hangouts-beszélgetést
Közvetlen Hangouts-beszélgetést nem nehéz létrehozni, de ha még soha nem tette meg, akkor szüksége lehet néhány útmutatásra. Miután beállított egyet, mások létrehozása szellő lesz. Kövesse ezeket a gyors lépéseket az induláshoz:
1. Nyissa meg a Google+ fiókot YouTube-csatornádhoz társítva.
2. Vigye az egérmutatót a Főmenü fölé, és válassza a Hangouts lehetőséget.
3. A Hangouts oldalon kattintson a Közvetített Hangouts lehetőségre.
4. A következő oldalon kattintson a Közvetített Hangouts indítása gombra. (Ne aggódjon, nem most kezdi az eseményt.) Megjelenik a Közvetített Hangouts előugró ablak. Itt lesz állítsa be az esemény alapjait.
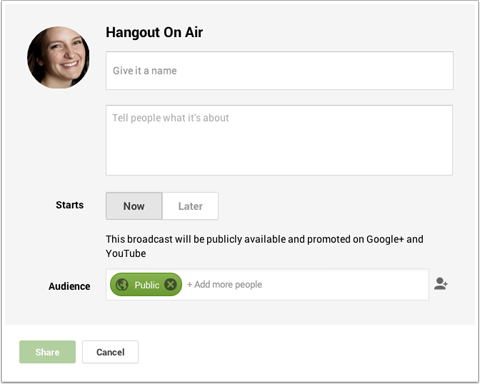
5. Adjon címet és leírást a Hangouts-beszélgetésnek. (Van néhány tanácsom ezzel kapcsolatban a szakasz végén.)
6. Kattintson a Később ide válasszon dátumot és időpontot a jövőben, vagy kattintson a Most készítsen rögtönzött Hangouts-beszélgetést.
7. A Címzett mezőben meghívni Nyilvános hogy mindenki, aki a köreiben szerepel, látja a meghívót. Te is hívjon meg egyes embereket, releváns nyilvános közösségek vagy körök, amelyekben népszerűsíteni szeretné az eseményét.
8. Kattintson a Megosztás gombra.
A Közvetített Hangouts eseményoldalára kerülsz, amelyre az alábbi # 3. Ha bármikor vissza kell térnie a Hangout On Air eseményoldalára, használja a Főmenüt, és válassza az Események lehetőséget.
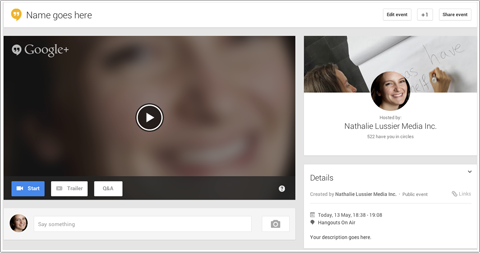
De először is, íme, ezt a tanácsot ígértem a cím megválasztásával és a leírás megírásával kapcsolatban.
A rendezvény címe komoly megfontolást érdemel. Létre kell hoznia, hogy az emberek részt akarjanak venni a Hangouts-beszélgetésen (és reméljük, elmondják a barátaiknak), de ez azért is fontos, mert hozzájárul a SEO rangsorhoz.
A Google imád népszerűsíteni saját platformjait, így ha közvetített Hangouts-beszélgetést rendez egy hírértékű témáról, és használjon néhány kulcsszót a címében (ne tömj!), a társalgód lehet rangsorolva a keresési eredmények között.
Leírása ugyanolyan fontos. Ha az emberek nem tudják, miről szól az eseményed, vagy hogy ez milyen előnyökkel jár nekik, valószínűleg nem vesznek részt rajta. Adjon okot az embereknek arra, hogy megjelennek és elmondják barátaiknak.
# 2: Márka a téma, hogy kiemelkedő
Minden közvetített Hangouts-beszélgetés általános fejlécet kap. Biztos vagyok benne, hogy meg akarja változtatni, hogy tükrözze a márkáját. Az extra márkajelzés nemcsak azt biztosítja, hogy az emberek felismerjék Önt, hanem az eseményét is kiemeli a köreiben résztvevők közül.
Nak nek változtassa meg a fejlécet, lépjen a Hangout eseményoldalára, és kattintson az Esemény szerkesztése elemre. Az új előugró ablak lehetőséget ad a cím és a leírás szerkesztésére, de ami még fontosabb, lehetőséget ad a téma megváltoztatására.
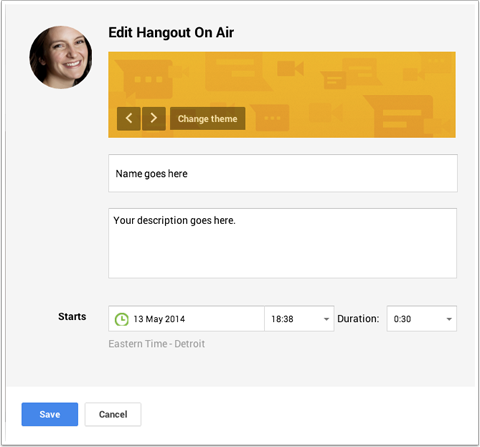
Kattintson a Téma módosítása elemre, és töltse fel az új márkás képet, azután kattintson a Mentés gombra hogy visszatérjen a Közvetített Hangout eseményoldalára.
A legjobb illeszkedés érdekében hogy a témaképed legyen 1200 x 300 képpont. A kép teljes méretű lesz az esemény oldalán, de indexképként jelenik meg az általános Google+ falon.
# 3: Ragadja meg a figyelmet egy videoelőzetes segítségével
Annak érdekében, hogy a közvetített Hangouts-beszélgetésed még csábítóbb legyen, felvehetsz egy trailert is. Amikor valaki meglátogatja az Ön Közvetített Hangouts-oldalát, ahelyett, hogy visszaszámlálná az eseményét, látja az előzetes videót.
Tartsa rövid és édes a pótkocsit. Készítsen 1–2 perces videót, amely élőben csatlakozik hozzád és elmondani nekik, mire számíthatnak, amikor megjelennek. Üzemeltesse az előzeteseket a YouTube-csatornán.
Nak nek add hozzá az előzeteseket a közvetített Hangouts-beszélgetésedhez, menjen az esemény oldalára, és kattintson az Előzetes gombra. A következő oldalon keresse meg és válassza ki a videót.
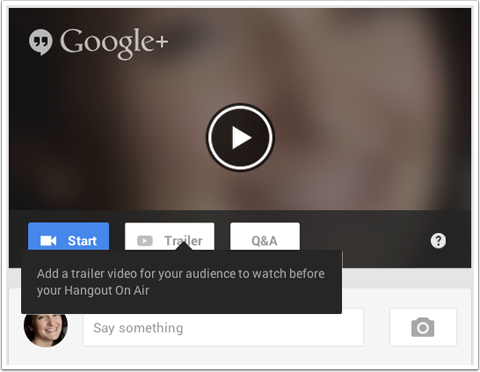
A YouTube-on tárolt előzetes használatának néhány előnye van. Például amikor elindítja a közvetített Hangouts-beszélgetést, a YouTube előzetesei automatikusan az élő közvetítésre váltanak. Nem kell semmit tennie - a Google gondoskodik róla.
És mivel minden megtalálható a YouTube-on, megteheti ágyazza be az előzeteseket a webhelyére, és ez az esemény élő közvetítésévé is változik. A Közvetített Hangouts-beszélgetés eseményoldalán nézze meg a Részletek mezőt, és megtalálja a beágyazási kódot.
Te is keresse meg az eseményoldal URL-jét. Használja ezt a linket ossza meg közvetített Hangouts-beszélgetését más közösségi oldalakon és profilokon, valamint az e-mailes hírlevelében.
Használd a YouTube oldal URL-jét, ha közvetlenül a tárolt videóra akarod küldeni az embereket, ha részt akarnak venni a Hangouts-beszélgetéseden a Google+ szolgáltatáson kívül (ez hasznos a mobil felhasználók számára).
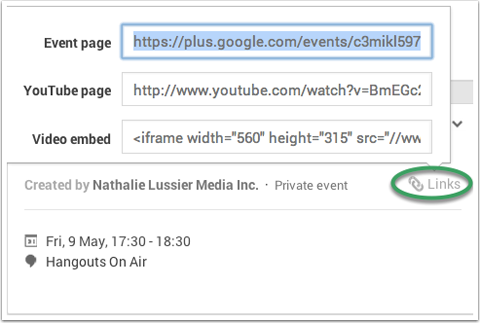
Ha a webhely közönsége nem ért hozzá a Google+ szolgáltatáshoz, akkor jó ötlet a trailer / hangout beágyazása a webhely önálló oldalába.
A nézőknek nem kell csatlakozniuk a Google+ szolgáltatáshoz, nem kell megérteniük a Google+ működését, vagy akár a YouTube-ra kell járniuk. Saját weboldaláról kényelmesen csatlakozhatnak hozzád.
# 4: terjessze a szót más platformokon
Bár már meghívott embereket, hogy csatlakozzanak az eseményéhez, mégis népszerűsítenie kell azt, ugyanúgy, mint egy webináriumot vagy más eseményt.
Ha a meglévő rajongótáborod már a Google+ szolgáltatásban van, akkor az eseményed frissítéseit látni fogják a falukon, de miért korlátozhatnánk a részvételt, amikor mindenkivel megoszthatod a Hangouts-beszélgetést? Hozzon létre egy képet, amelyen megoszthatja összes a közösségi profilok közül.
Szerezzen YouTube marketing képzést - online!

Javítani szeretné elkötelezettségét és eladásait a YouTube segítségével? Ezután csatlakozzon a YouTube marketingszakértők legnagyobb és legjobb összejöveteléhez, amikor megosztják bevált stratégiáikat. Lépésről-lépésre élő, erre összpontosító utasításokat kap YouTube stratégia, videók készítése és YouTube hirdetések. Legyen vállalata és ügyfelei YouTube-marketinghőse, amikor olyan stratégiákat valósít meg, amelyek bizonyított eredményeket hoznak. Ez egy élő online képzési esemény a barátaidtól a Social Media Examiner-nél.
KATTINTSON IDE A RÉSZLETEKHEZ - AZ AKCIÓ SZEPTEMBER 22-NEK VÉGE!Az alábbi példában Fényesség magazin létrehozott egy frissítést a Hangouts On Air oldalukra mutató linkkel és egy márkás meghívóval. A társalgó képeit és címeit tartalmazta, hogy megmutassa a Hangout értékét. Ezek mind remek ötletek, amelyeket beépíthet saját meghívásaiba, hogy megossza azokat a platformok között.
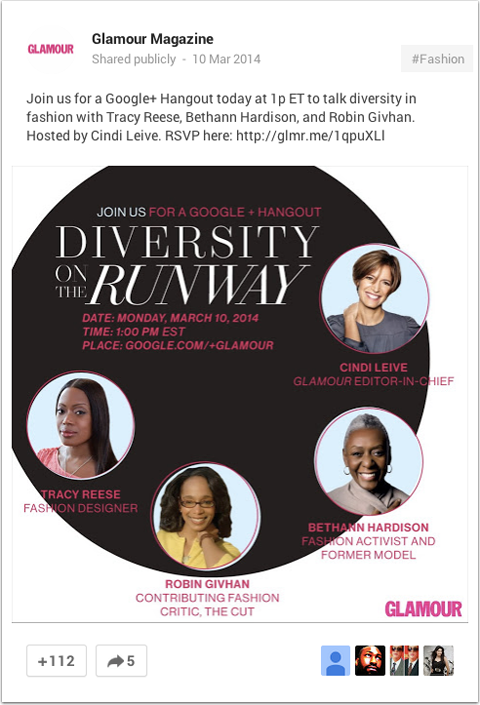
Menj előre és kérje meg köreit és más rajongóit, hogy osszák meg híreit. Ilyen nagyszerű képpel az emberek nagy valószínűséggel megosztják és + 1-ezik.
# 5: Emlékeztesse a meghívottakat az RSVP-re
Néha az embereknek szükségük van egy kis bökésre, ezért kérje meg őket, hogy mindenképpen válaszoljanak. Ez pár okból fontos.
Amikor az emberek válaszolnak, az esemény automatikusan megjelenik a Google + -profiljukban eseményként, amelyen részt vesznek, ami segíti kapcsolataikat az esemény megtekintésében. A Hangout automatikusan bekerül a résztvevő Google naptárába is, így nagyobb valószínűséggel blokkolják ezt az időt, és valóban részt vesznek.
A Google kezeli mindezt - ellentétben más webinar szoftverekkel, ahol az esemény hozzáadása a naptárához további lépés.
Amint az eseményed közeledik, küldjön üzenetet azoknak az embereknek, akik válaszolnak, hogy emlékeztessék őket az eseményre és hogy vannak-e kérdéseik.
tudsz ezt egyszerűen teheti meg, ha visszatér a Hangout eseményoldalára, és a Nézők mezőben az Üzenet gombra kattint.
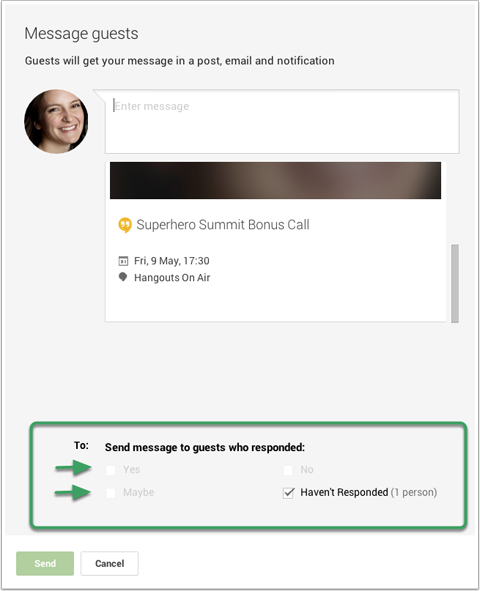
Írja be az emlékeztetőt, és válassza ki, kinek szeretné elküldeni, akkor csak kattintson a Küldés gombra. A címzettek üzenetét egy bejegyzésben, e-mailben és a Google+ értesítésében látják.
# 6: Ismerje meg az eszköztárat, mielőtt elkezdené
A sikeres, zökkenőmentes Hangouts-beszélgetéshez fontos ismernie eszközeit. Ez segít tudja, melyik ikon mit csinál így zökkenőmentesen mozoghat egyik dologról a másikra.
Eszközeit a Hangout oldalon láthatja (kattintson a Start gombra a pótkocsiban) - nem az eseményoldalra. Vigye a kurzort balra, és megjelenik a menü.
Az alábbiakban készítettem egy képet, amely megmondja, hogy mit csinálnak az egyes menüpontok.
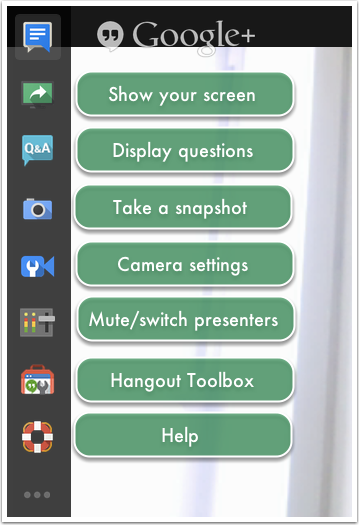
Mielőtt elkezdené a Hangouts-beszélgetést, arra biztatom telepítse a Hangout Eszköztár alkalmazást így kihasználhatja a több márkaépítés lehetőségét a Hangouts-beszélgetés során.
A menü alján három pont található. Vigye a kurzort rájuk, és egy másodlagos menüt kap. Kattintson az + Alkalmazások hozzáadása elemre.
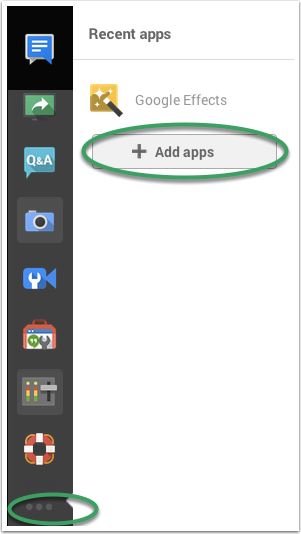
A lehetőségek közül válassza a Hangout Eszköztár lehetőséget, és az automatikusan települ. Ha a telepítés után a bal oldali menüben nem látja a Hangout Eszköztár ikont, lehet, hogy frissítenie kell az oldalt.
# 7: Márkaépítés hozzáadása egy alsó harmadik képpel
Miért olyan fontos az eszköztár? Mert ez lehetővé teszi az úgynevezett L feltöltésétower Harmadik grafikus a videó márkajelzéséhez. Az alsó harmadik ábra professzionálisabb megjelenést és hangulatot kölcsönöz a Google Hangout On Air szolgáltatásnak.
Ahogy a neve is mondja, az alsó harmadik képed lefedi a videó aljának egy részét. Tartalmazhat bármit, amit csak akar - a márka emblémáját, a webhelyére mutató linket, a nevét vagy a társalgóval kapcsolatos releváns információkat.

Láthatja, hogy a fenti videó alján márkás sáv található. Maga a kép valójában 640 x 360 képpont, de a kép nagy részét átlátszóvá tettem, így a nézők továbbra is láthatják a videómat. A látható rész (a márkás sáv) csak 70 pixel magas.
Az alsó harmad képei egyszerűen telepíthetők a Hangout Eszköztár segítségével. A közvetített Hangouts-beszélgetés megkezdése előtt kattintson az eszköztár ikonra és egy munkaterület nyílik meg az oldal jobb oldalán.
Kattintson a fej ikonra, és töltse fel a képét.
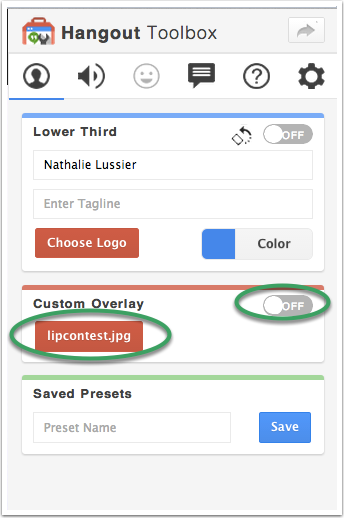
Amikor minden a helyén van, kattintson a Start Broadcast gombra a lap alján. Élsz!
# 8: Ossza meg a képernyőt, és tegyen élő kérdéseket
Két legvalószínűbb dolog, amelyet meg akar tenni a Közvetített Hangouts-beszélgetés során: a képernyő vagy az alkalmazás megosztása, és lehetővé teszi a résztvevők számára, hogy élőben tegyenek fel kérdéseket.
Ha akarod megosztani valamit, például diákat vagy egy adott képernyőt, külön böngészőben vagy alkalmazásban kell megnyitni. Tehát például, ha PDF-eket vagy webhelyet szeretne megosztani, nyissa meg azokat egy új böngészőablakban (nem csak egy másik fül) vagy alkalmazás.
Itt van egy fontos megjegyzés a diák használatáról: A Hangouts során nem használhatja a PowerPointot vagy a Keynote-ot Diavetítés módban. Helyette, méretezze a diákat 920 x 550 képpontra, és exportálja őket PDF-be. Ezután megnyithatja a dokumentumot egy új ablakban, és a prezentáció során átlapozhatja azt.
Ha készen áll a váltásra, kattintson a Képernyőmegosztás ikonra. Egy felugró ablak lehetővé teszi válassza ki a résztvevőkkel megosztani kívánt ablakot.
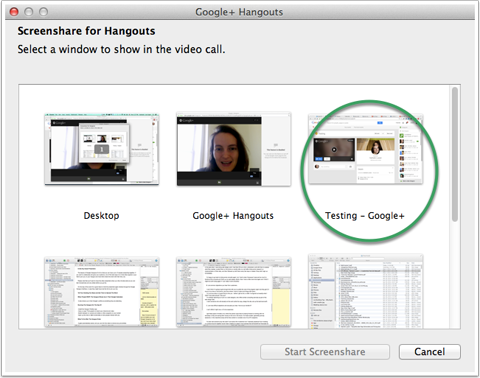
Ha vissza szeretne térni a videóra, kattintson újra a Képernyőmegosztás ikonra, és visszatér.
A legtöbb interakció elérése érdekében a Hangouts-beszélgetés során nyissa meg a Csevegés vagy a Kérdések és válaszok lehetőséget, hogy arra ösztönözze az embereket, hogy kérdezzenek és lépjenek kapcsolatba veled.
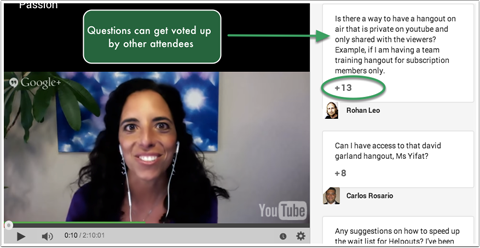
Ha a Kérdések és válaszok funkció be van kapcsolva, a résztvevők + 1-ezhetnek mások kérdéseire. A legtöbb + 1-et tartalmazó kérdések felkerülnek a sor tetejére, hogy élőben válaszolhasson a Hangouts-beszélgetésben.
# 9: Hirdesd az esemény utáni videót
Amikor az élő közvetített Hangouts-beszélgetése véget ér, még nincs vége!
Mivel a YouTube automatikusan új videóként menti a Hangouts-beszélgetést a csatornádon, mindenképpen tedd mondd el a közösségednek (minden közösségi platformon), hogy még mindig el tudják érni a vitát a YouTube-on.
A kész videó a Google+ faladon is megjelenik, és ha be van ágyazva bármely webhely oldalára, akkor az eredeti élő közvetítés automatikusan az esemény YouTube-videójává alakul. A Hangouts-beszélgetés megtekintéséhez továbbra is az embereket arra az oldalra irányíthatja.
Örömmel fogja tudni, hogy a Google Hangouts On Air-jét ugyanúgy indexelik, mint a YouTube bármely videóját, ezért figyelje, hogy felvétele megjelenjen a kulcsszavak keresési eredményei között.
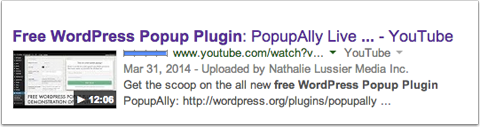
Végső soron irányíthatja a videotartalmat. tudsz módosítsa az adatvédelmi beállításokat, és még a videódat is szerkesztheti közvetlenül a YouTube-on.
Következtetés
A Google Hangouts On Air létrehozása és tárolása egyszerű módja annak megalapozza hitelességét, új közönség elé állítja és elősegíti a közösség szorosabb érzését. Ráadásul ez egy egyszerű módja annak, hogy új tartalmat hozzon létre, amelyet a YouTube, a Google és a Google+ indexel gyakrabban jelennek meg a keresési eredmények között.
Mit gondolsz? Készen áll arra, hogy kipróbálja a Google Közvetített Hangouts-beszélgetést? Vagy szerveztél már egyet, és van néhány tanácsod, amit megosztanál? Ossza meg ötleteit és kérdéseit az alábbi megjegyzésekben.



