Hogyan lehet visszaállítani a fényképeket USB meghajtóról vagy SD-kártyáról ingyen [TestDisk and PhotoRec]
Ablakok / / March 17, 2020
Véletlenül törölte fényképeit az SD-kártyáról? A Best Buy's Geek Squad 249 dollárt számít fel Önnek a fényképek visszavonására. A PhotoRec segítségével ingyenesen csinálhatja.

Ha soha nem véletlenül törölt egy fényképet az USB meghajtóról, vagy nem törölte a memóriakártyát, akkor valamiféle szuperhős vagy. Nekünk a többi számára a véletlen törlés élet tény. Ez valószínűleg legalább egyszer megtörténik, amikor fényképeket és videókat importál, vagy eszközöket migrál. Szerencsére van mód arra, hogy visszaállítsa a fényképeket a flash meghajtóról vagy az SD kártyáról. Még jobb, ha ingyenes.
PhotoRec egy ingyenes és nyílt forráskódú, platformon átívelő segédprogram, amely lehetővé teszi az adatok helyreállítását a merevlemezről, a flash meghajtóról, az SD kártyáról és más cserélhető adathordozókról. Ez egy társprogram TestDisk, egy másik nyílt forráskódú program, amelyet az adat-helyreállítási guruk már régen használtak a partíciók javításához és a nem bootolható lemezek újraindításához. A PhotoRec és a TestDisk együttesen egy sor ingyenes adat-helyreállítási eszközt tartalmaz. A fényképek és videók eltávolítása csak a jéghegy csúcsa. Hihetetlenül könnyű megtenni. Megmutatom.
A forgatókönyv: Fotók véletlenül törölték az USB meghajtóról
Az oktatóanyag célja egy valódi élet forgatókönyvének létrehozása USB-meghajtó segítségével. A testvérem fényképeket importált az iPhoto könyvtárába egy SD-kártyáról, és valami szétszóródott. A fényképeket nem importálták, hanem az OS X gondolat ők megtették. Tehát a számítógép tisztára törölte az SD-kártyát, annak ellenére, hogy a fényképeket nem mentettük a merevlemezre. Nem maradt fényképe a számítógépen, és a kártyán sem volt fénykép. Ebben az esetben a PhotoRec képes volt visszaállítani az összes képet (beleértve azokat a képeket is, amelyeket hónapok óta töröltek).
A helyzet helyreállításához néhány képet a groovyPost munkatársairól egy újonnan FAT32 formátumú USB-meghajtóra mentem.
Megjegyzés: A Mac OS X a saját merevlemez-meghajtókhoz használt saját kiterjesztett fájlrendszerét (HFS +) használja, de a legtöbb kamera a FAT-ot használja.
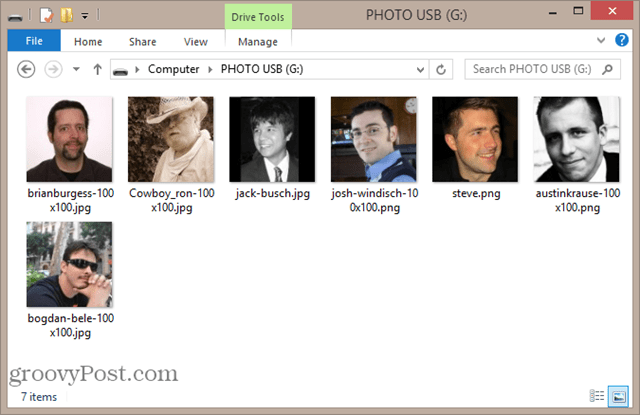
Aztán törölöm őket. Még akkor is kihagyom a Lomtárat, ha megnyomom VÁLTÁS + TÖRÖL
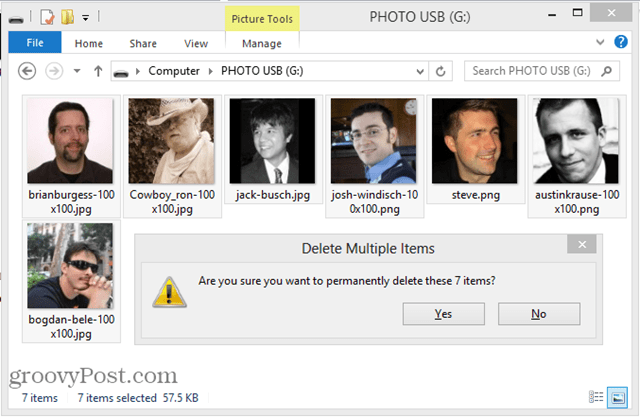
Mint láthatja, a képek valóban, valóban eltűntek.
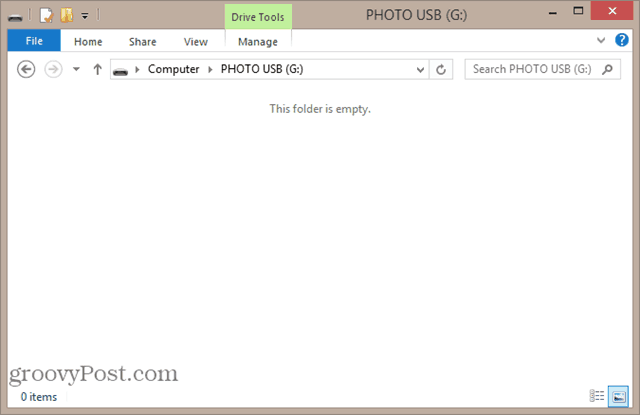
Oké, megvan a problémánk. Most a megoldás:
Fotók eltávolítása a PhotoRec segítségével
Töltse le a a TestDisk legújabb stabil kiadása. Azt javaslom, hogy szerezzen egy egyszerű régi Windows verziót. Van egy 64 bites Windows verzió, de hiányzik néhány szolgáltatás. A 32 bites verzió jól működik a Windows Vista, a Windows 7 és a Windows 8 legtöbb verzióján.
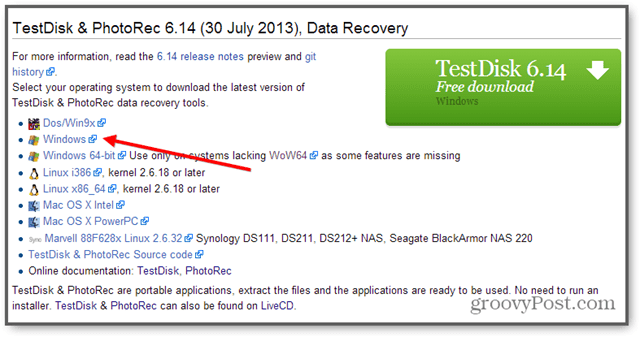
Ha Mac OS X vagy Linux rendszert használ, akkor szerezze be ezt a verziót. Az futás közben ugyanúgy néz ki.
A PhotoRec telepítéséhez nincs szükség telepítésre. Csomagolja ki a TestDisk archívumot, és futtassa photorec_win.exe. Látni fogod a Válasszon médiumot képernyő.
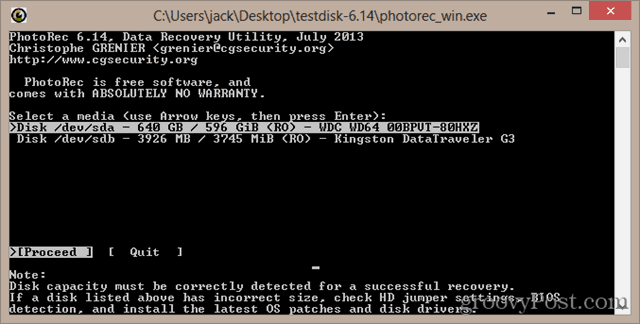
Válassza ki a megfelelő lemezt a listából. Általában megmondhatja a leírásával. Megadhatja a lemez méretét is. Tudom, hogy az USB-meghajtóm egy 4 GB-os meghajtó, tehát a 3926 MB-os képen egyértelműen a helyes. Az első felsorolt lemez általában a rendszerlemez lesz. nyomja meg Belép amikor kiválasztotta a megfelelő lemezt.
Ezután ki kell választania egy partíciót. Ha a meghajtó nem sérült, akkor látnia kell a partíciót azzal a fájlrendszerrel, amelyet a formázáskor választott. Ha nem, akkor a teljes lemezen megkeresheti a választást Nincs partíció.
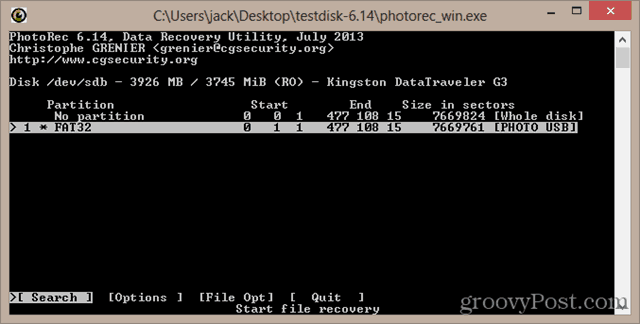
Ezután válassza ki a fájlrendszert. Windows vagy Mac OS X futtatásához válassza a lehetőséget Egyéb. Ha Linuxot futtat, válassza a lehetőséget ext2 / ext3.
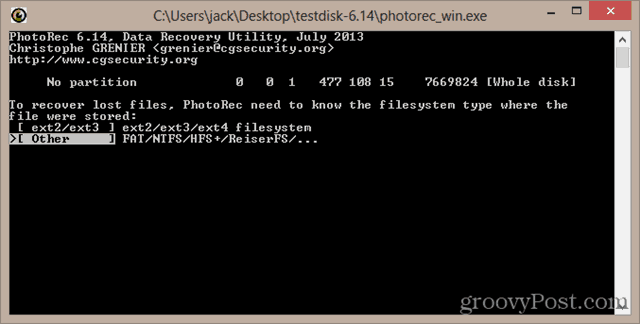
Ha van egy felismert fájlrendszer / partíció a lemezen, akkor lehetősége van keresni a szabad helyen vagy a teljes lemezen. A szabad hely keresése gyorsabb, különösen, ha még mindig van adat a lemezen (például egy vagy két képet törölt a lemezről, de vannak még más képek is a lemezen). A teljes lemezen történő keresés alaposabb, de hosszabb ideig tart.
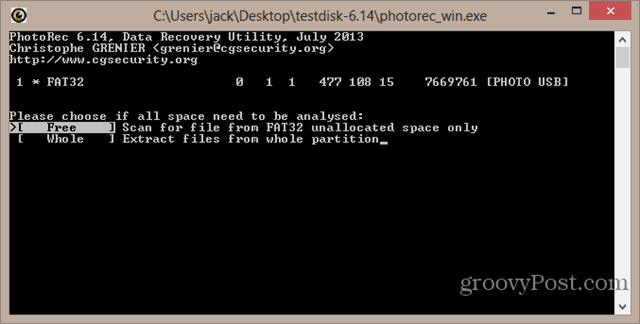
Válassza ki a könyvtárat a helyreállított fényképek mentéséhez. Nem mentse el a fényképeket ugyanarra a hordozóra, ahonnan helyreállították. A törölt fájlokat tartalmazó lemezre történő írás mindig csökkenti a sikeres helyreállítás esélyét. Mentse el őket a helyi merevlemezre vagy más cserélhető meghajtóra. Válasszon egy mappát, majd nyomja meg a gombot C. A fényképeket a D: \ partícióba mentem.
Megjegyzés: Ne mentse el a fényképeket a C: \ Felhasználók \ [felhasználó] mappába. Időnként ez problémákat okoz a Windows 8 rendszerben. Lásd az alábbi megjegyzéseket.
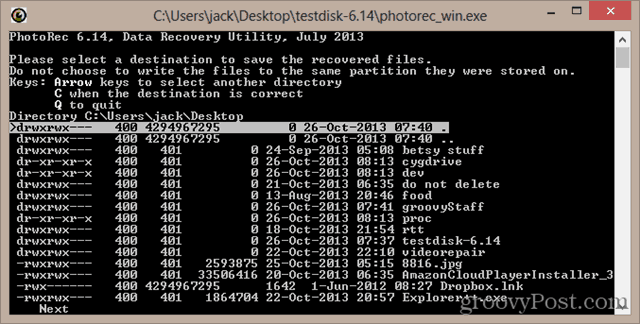
Megkezdődik a vizsgálat. A PhotoRec értesíti Önt, amikor megkeres egy fájlt.
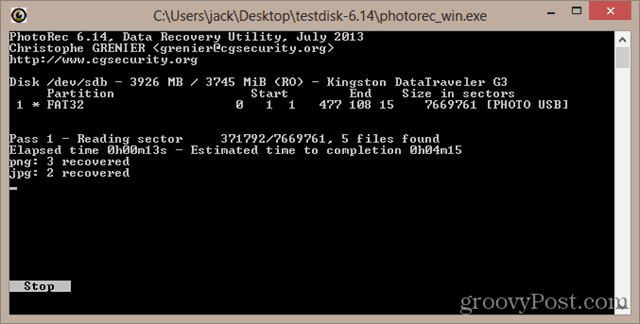
Amikor a helyreállítás befejeződött, a PhotoRec azt mondja: „A helyreállítás befejeződött”. Ezenkívül megadja a mappák listáját, ahová a helyreállított adatokat menti. Ha csak néhány van, akkor az egy nevű mappában található recup_dir.1. Ha sok fájl van, akkor több mappára osztja.
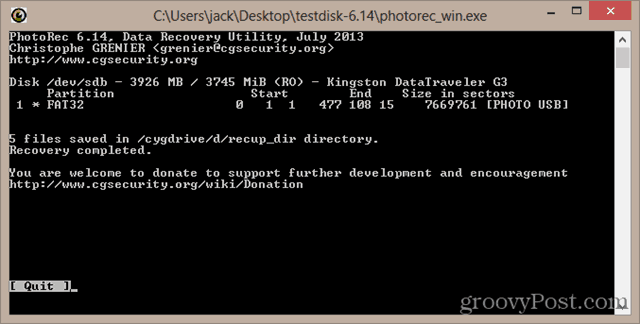
Ha kinyitja a recup_dir mappában látni fogja a helyreállított fájlokat. A fájlnevek és a metaadatok egy része elveszett. De a kép megmarad.
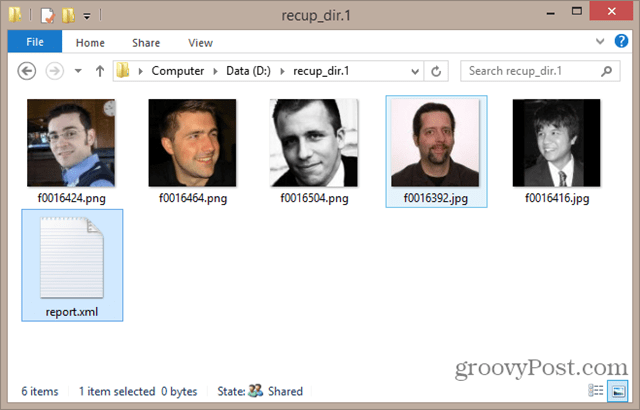
Bizonyos esetekben az exif-adatokat - például a kamera modelljét, a helyet és a rögzítés dátumát - szintén helyreállítják.
Megjegyzések és hibaelhárítás
- Az első alkalommal, amikor ezt kipróbáltam, hiba történt, amikor megpróbáltam írni az Asztalra a C: \ meghajtón. Azt mondta:
“A PhotoRec nem tudott új fájlt létrehozni. Ez a probléma annak oka lehet, hogy a víruskereső fájlok szkennelése közben blokkolja az írási hozzáférést. Ha lehetséges, ideiglenesen tiltsa le az élő vírusvédelmet. ”
Megpróbáltam letiltani a Windows Defender alkalmazást és futtatni a PhotoRec-t rendszergazdaként, és ez nem oldotta meg a problémát. Végül elmentettem a D: \ partícióba, és jól működött. Úgy gondolom, hogy ennek valami köze van a parancssori alkalmazás írásához a rendszerlemezre. Ha felmerül a probléma, próbáljon megmenteni egy felhasználói mappán kívüli mappába, vagy egy másik meghajtóra vagy eszközre (csak ne a megtakarított botra).
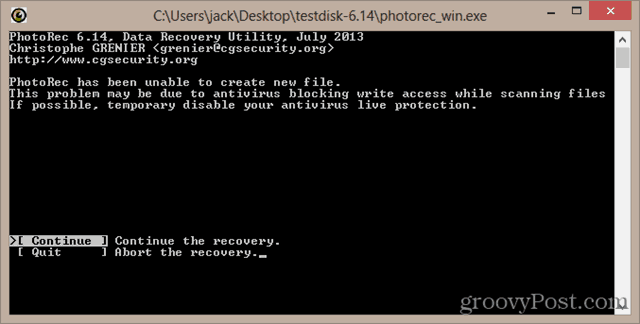
- Ha egy nagyméretű, teljesen formázott lemezt keres, akkor ez segíthet a [File Opt] kiválasztásával mentett fájltípusok szűkítésében, amikor a partíciót választja. Például, ha csak fényképeket keres, válassza csak a jpg lehetőséget. Ellenkező esetben mindenféle más fájlt megkap az eredményekben.
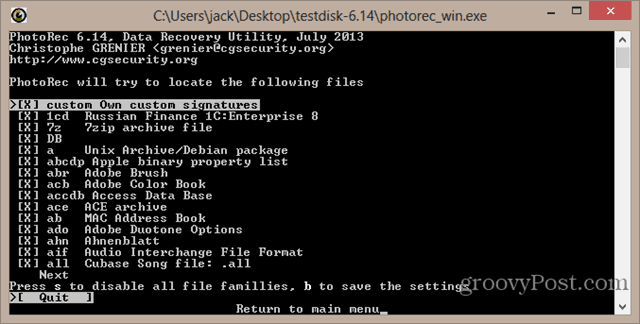
- Van egy report.xml fájl, amelyet a helyreállítás után mentünk. A fájlok helyreállítása után ezt biztonságosan törölheti.
- Ha a PhotoRec bélyegképeket talál a képen, akkor egy t-vel kezdődő fájlnévvel menti el. Például a t0016424.jpg. Egyszer futtattam a PhotoRec-t egy 2 TB-os meghajtón, és több tízezer miniatűr képet talált. Végül áthelyeztem őket egy új mappába és töröltem őket.
- A fájlok közötti rendezés unalmas lehet. Dátum szerinti rendezéshez használtam PhotoMove 2. Még a pro változatért is fizettem (5 dollár). Mindegyiket kiválogattam exif adatok nélkül, egy külön mappába, amely kiszűrte a szemét nagy részét. Még mindig óvatosan átszitáltam rajta, hogy megbizonyosodjak arról, hogy nincs-e benne értékes érték.
- Ashisoft-ot is használtam Duplicate Finder. Az ingyenes verzió korlátozott - nem másolhat fájlokat, törölnie kell azokat. De amit csináltam, kibővítettem a Lomtár kapacitását, átmásoltam a másolatot a Lomtárba, majd azonnal visszaállítottam őket egy külön mappába a biztonság érdekében.
Következtetés
A TestDisk és a PhotoRec nagy teljesítményű adat-helyreállítási eszközök, és ami a legjobb: nyílt forráskódú. Ha felhasználóbarátabb, grafikusabb felhasználói felületet keres, érdemes kipróbálni Recuva, egy másik ingyenes Windows eltávolítási program. A Recuva még könnyebben használható, mint a PhotoRec, bár nem támogatja a Linux fájlrendszereket (ext2 / ext3 / ext4) vagy a Mac OS X fájlrendszereket (HFS, HFS +).
[Most szerezze be a PhotoRec és a TestDisk szoftvert]Segítségre van szüksége egy fájl eltávolításában? Írj nekem e-mailt, vagy hagyj megjegyzést a kérdéseddel.
![Hogyan lehet visszaállítani a fényképeket USB meghajtóról vagy SD-kártyáról ingyen [TestDisk and PhotoRec]](/uploads/acceptor/source/78/free_horizontal_on_white_by_logaster__1_.png)