Dolgozik táblagép üzemmódban a Windows 10 Anniversary frissítésben
Microsoft A Windows 10 / / March 17, 2020
Korábban megmutattuk, hogyan engedélyezze a Tablet Mode-ot a Windows 10 rendszerben. Most lássuk meg, hogyan lehet a legtöbbet kihozni ebben az útmutatóban.
Korábban megmutattuk neked a Tablet Mode engedélyezése a Windows 10 rendszerben. Most lássuk meg, hogyan lehet a legtöbbet kihozni belőle. A táblagép üzemmód egy érintésre optimalizált környezet a Windows 10 számára táblagépeken, például a Surface Pro. A Windows 10 felület egyes részei kibővülnek, hogy természetesen működjenek, amikor megérinti őket. Például egy helyi menü felhívása, a Start testreszabása vagy az alkalmazások közötti váltás.
A táblaszámítógép-funkciók használata a Windows 10 rendszerben
Engedélyezheti a Tablet módot jobbról történő elcsúszással; ez bemutatja a Action Center-t, érintse meg a Tablet mode fület az alján.
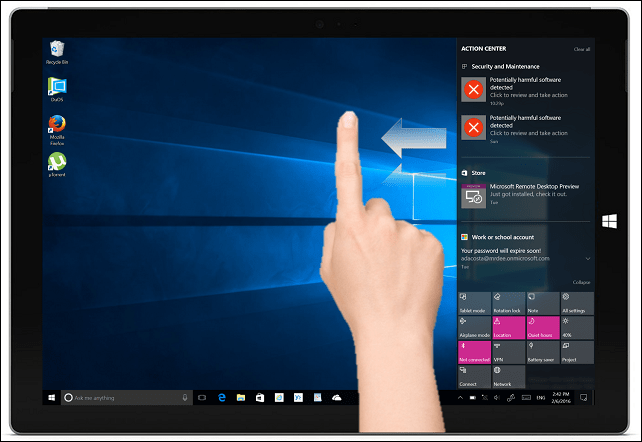
Ha engedélyezi, észreveszi, hogy a tálca másképp viselkedik. Az alkalmazások futtatásához szükséges hivatkozások helyett csak néhány elérhető parancs létezik: Start, Vissza, Cortana és Feladatok nézet. A Vissza gomb hasonlóan működik, mint az okostelefon Vissza gombja. Ha rendelkezik egy Windows Mobile eszközzel, akkor már tudja, hogy ezzel válthat az előző alkalmazásra vagy megnyithatja a Feladat nézetet.
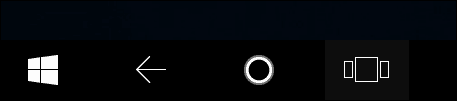
Ban,-ben A Windows 10 évfordulójának frissítése, a Start menü még érintésbarátabb. A menü tetején két alapvető lap található, amelyek lehetővé teszik az alkalmazáskönyvtár nézetének módosítását. Az alapértelmezett lap, a Rögzített lapok, az összes kedvenc alkalmazást megjeleníti a Startban. Az Összes alkalmazás lapon az összes telepített alkalmazás betűrendben jelenik meg. Az alkalmazások könyvtárának görgetéséhez húzza felfelé vagy lefelé. Koppintson az ábécé egyikére, hogy gyorsan megtaláljon egy alkalmazást.
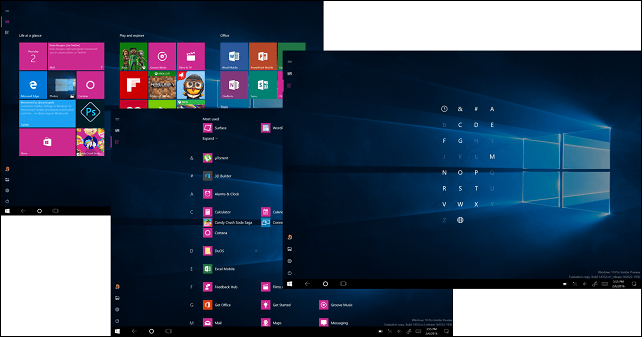
Új csoportot hozhat létre úgy, hogy egy másik csempét áthúz egy másik csoportból a Start üres területére.
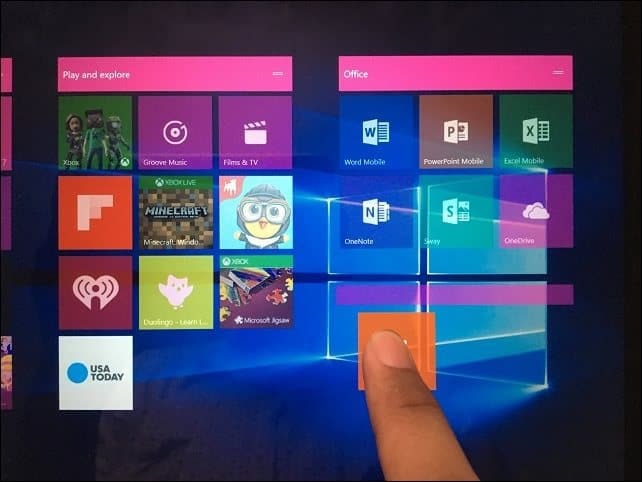
A csoportokat is mozgathatjuk úgy, hogy a címsávot a Start bármely helyére húzzuk.
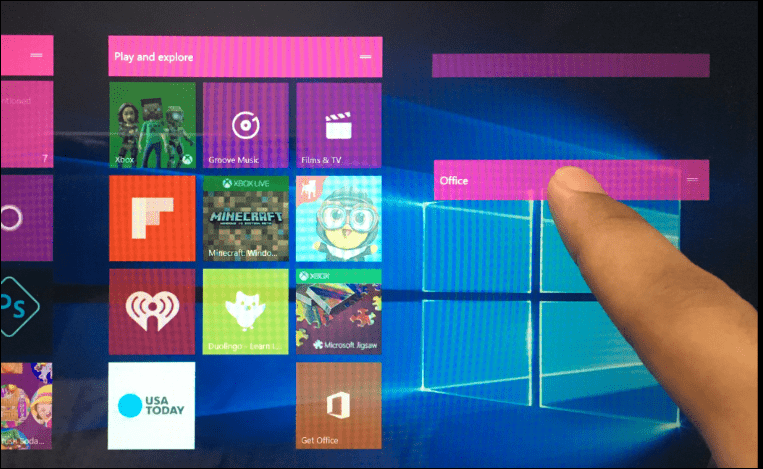
Többfeladatos és átfogó alkalmazások
Csakúgy, mint egy okostelefon, az alkalmazásokat egyszerre is használják, de lehetősége van arra, hogy több alkalmazásban is dolgozzon. Ehhez húzza balra az elemet, vagy koppintson a Feladat nézet ikonra a tálcán. Megjeleníti a nyitott alkalmazások galériáját. Az ujjával válasszon ki egy alkalmazást, tartsa nyomva az alkalmazást néhány másodpercig, majd engedje fel. Megjelenik a több opciót kínáló helyi menü, balra, jobbra kattintva, az alkalmazást maximalizálhatja vagy bezárhatja.
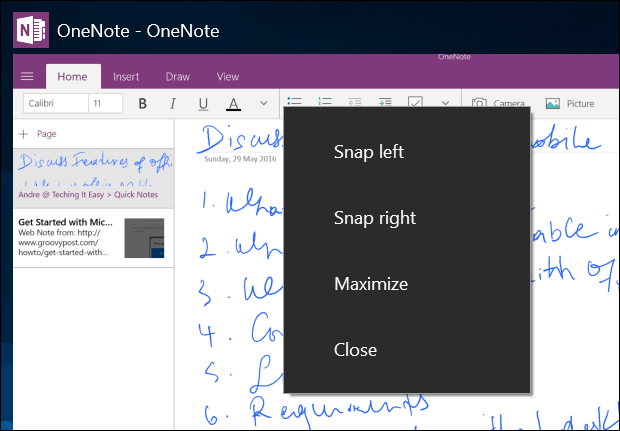
Ha az alkalmazások már bepattantak, aktiválja a Feladat nézetet, majd válassza ki az alkalmazást, és tartsa lenyomva az alkalmazást néhány másodpercig. Megjelenik egy helyi menü, amely kiválasztja azt az alkalmazást, amelyhez be akarja kattintani a mellette lévő ablakot.
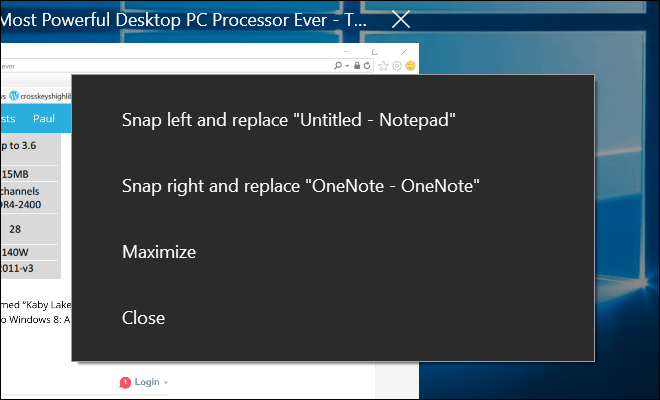
Az alkalmazások bepattanásának következő módja az, hogy kézzel húzza a feladat nézetből a képernyő bal vagy jobb oldalára. A Windows automatikusan bepattan az alkalmazásra.
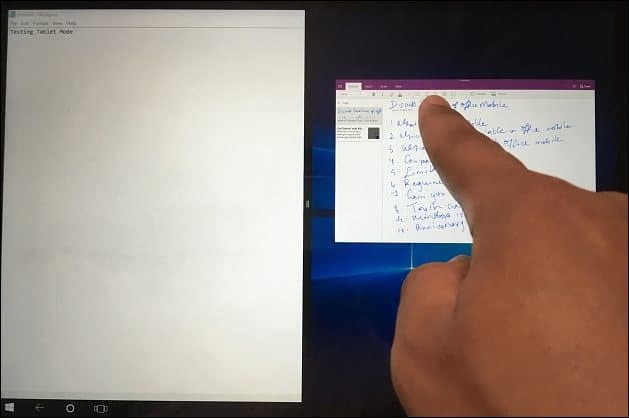
Az alkalmazások bepattanása után egy sáv jelenik meg a képernyő közepén. Használhatja bármelyik ablak méretének beállításához. Az alábbiakban látható, hogy a sávot balra vagy jobbra húzva nagyobbá vagy kisebbé tehetem a OneNote ablakot.
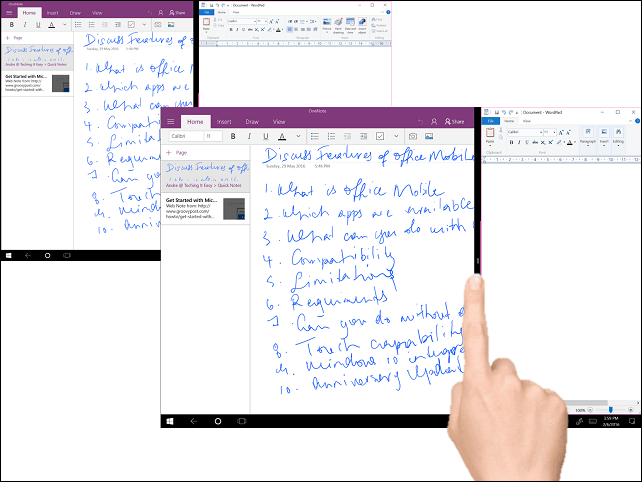
Ha van egy másik alkalmazás, amelyet a képernyő bezárása nélkül szeretne megjeleníteni, érintse meg a bal vagy a jobb alkalmazást, hogy aktívvá váljon. Koppintson a Vissza gombra, majd válasszon egy másik alkalmazás közül a Feladat nézet galériában. Az alkalmazások és a Windows is megváltoztathatják a pozíciókat, koppintson a Feladat nézet elemre, majd válasszon ki egy alkalmazást.
Ha készen áll a kilépésre egy alkalmazásból, akkor többféleképpen is megteheti, ujjával húzza le a címsor régiót, majd koppintson a bezárás elemre. Megérintheti a Vissza gombot a tálcán is, majd koppintson a bezárás gombra vagy a Feladat nézet elemre, majd válassza a megjelenített alkalmazásokat.
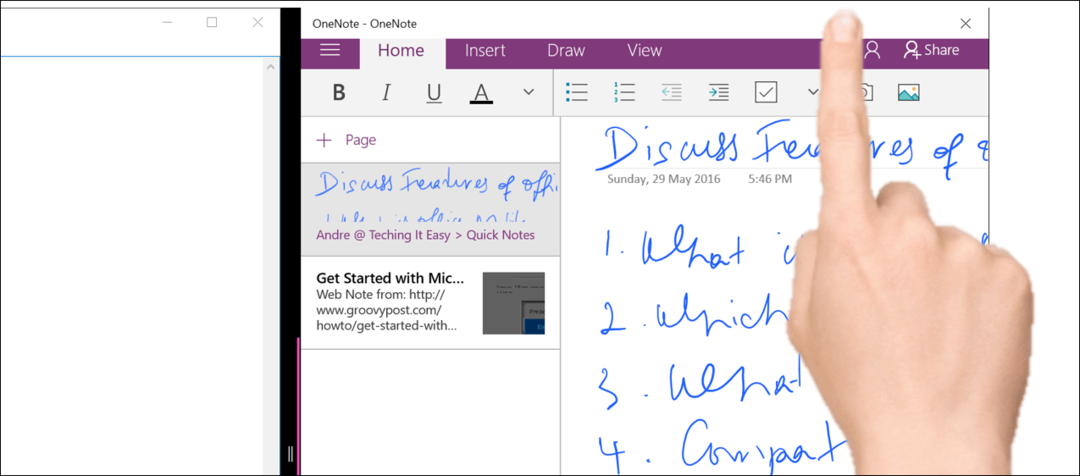
Érintési funkciók használata asztali módban
Az elemek testreszabása a képernyőn ugyanolyan egyszerű, mint a képernyő megérintése. Például, ha nagyobb vagy kisebb méretű csempét szeretnék csinálni, érintse meg és tartsa nyomva néhány másodpercig, majd további lehetőségek jelennek meg.
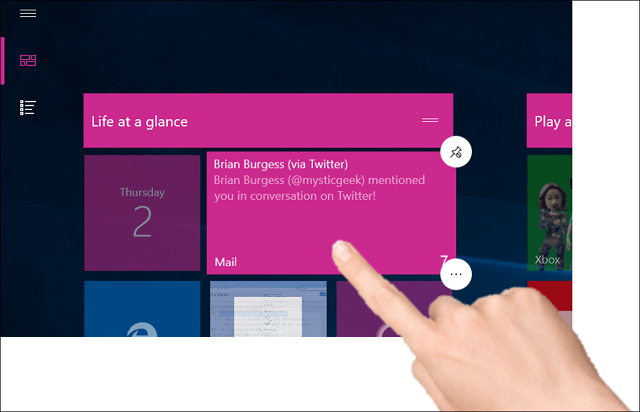
A klasszikus Windows Explorer felület nincs teljesen érintésre optimalizálva, de sok minden megtehető. Például, ha egy helyi menüt akar megjeleníteni, nyomja meg egy másodpercig egy ikont vagy mappát, majd engedje fel. Mint látható, az alábbi képernyőképen a helyi menü kibővített, hogy az érintési műveleteket elvégezze. A menü minden elemén elcsúszhat, majd engedheti el.
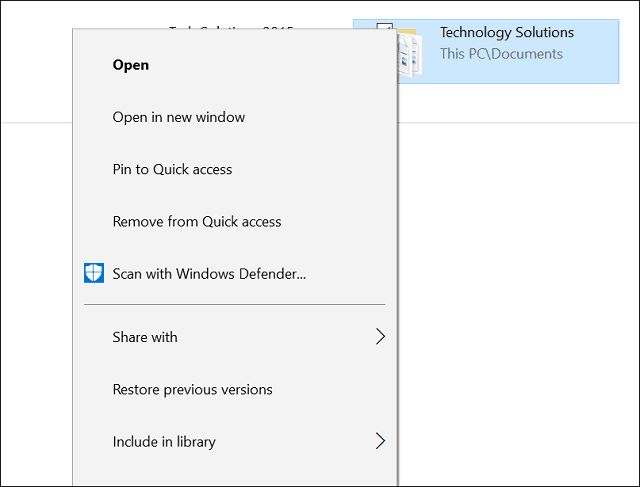
Az Ugráslista aktiválásához az alkalmazások számára a tálcán, óvatosan húzza felfelé az alkalmazás ikont.
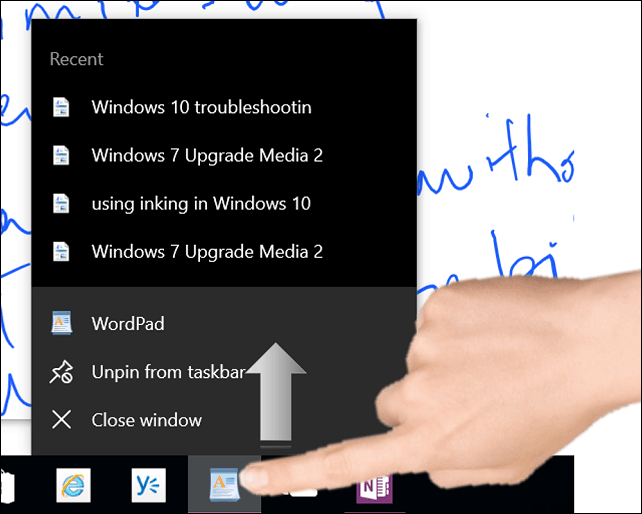
Ha jobb egérgombbal kattint az asztalra, érintse meg és tartsa lenyomva egy másodpercig, majd engedje fel.
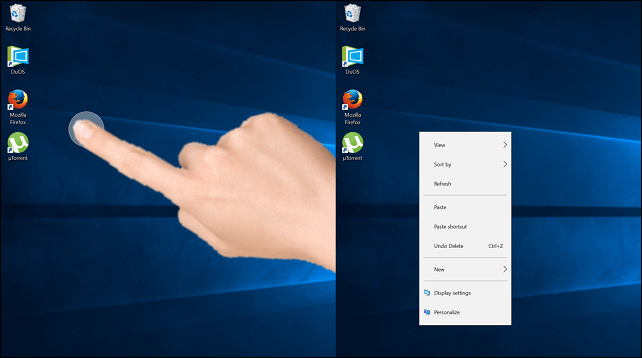
Mappa vagy program megnyitásához kattintson duplán rá.
A Windows 10 támogatja a Windows 8-ban bevezetett számos mozdulatot. Már említettem néhányat korábban, például balra húzással, hogy meghívja a Feladat nézetet, vagy húzzon jobbról, hogy bemutatja az Akcióközpontot. Az érintőképernyős eszközökön a kedvenc gesztus egy csipet. Ha nagyítani szeretne, vagy kisebb képet szeretne készíteni, használja a becsíptetést vagy a kivágás műveletet - akárcsak más mobil eszközökhöz. Olyan programokban működik, mint például a Microsoft Word a nagyításhoz.
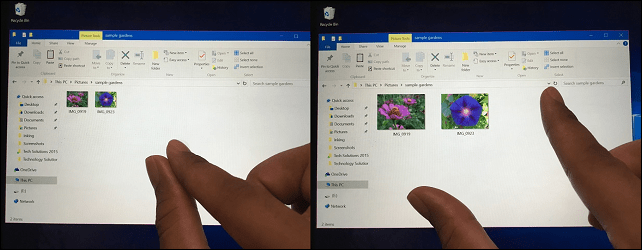
Felfedeztem, hogy a Tablet Mode használata nem feltétlenül szükséges, mivel a Windows 10, még a jelenlegi asztali állapotban is, lényegesen érintésbarátabb, mint a korábbi kiadások. Számos olyan funkció, mint például az asztali pillanatfelvétel és a helyi menü opciói, ugyanolyan jól működik, ha nem engedélyezi a Tablet Mode-ot. Ha az eszközt elsősorban táblagépként használja, akkor a Tábla üzemmód használata mindennapi különbséget jelenthet az eszköz használatában.
Sokkal több van a Tablet Mode működésén, amely magában foglalja a billentyűzet használatát is. Nézze meg a következő cikkeket további tippekért és trükkökért:
- Windows 10 tipp: Ossza fel a képernyőn megjelenő billentyűzetet táblagép üzemmódban
- Az első lépések a Windows 10 képernyőn megjelenő billentyűzettel


