Hozzon létre egy Windows 10 rendszer-visszaállítási pontot az asztali parancsikonból
Microsoft A Windows 10 / / March 17, 2020
Utoljára frissítve:

Takarítson meg időt egy rendszer-visszaállítási parancsikon létrehozásával a Windows 10 asztalon, amely lehetővé teszi egy egyszerű dupla kattintással történő létrehozását.
A Windows 10 rendszerének jelentős változtatásakor, például a rendszerleíró adatbázis hackelésével vagy egy nagy szoftvercsomag telepítésével, fontos létrehozni egy rendszer-visszaállítási pontot. Ha valami rosszul megy, akkor lehetővé teszi, hogy visszatérjen az előző állapotba, amikor a rendszer működött. Általában megteheti hozzon létre manuálisan egy helyreállítási pontot. De ha rendszeresen módosítja a rendszert, akkor hasznos lehet az, ha gyorsan tudunk létrehozni és visszatérni egy ismert jó konfigurációhoz. Tehát itt van egy új helyreállítási pont létrehozásának módja, csak dupla kattintással a parancsikonra.
Hozzon létre egy asztali parancsikont a rendszer-visszaállításhoz
Az első lépés, amelyet meg kell tennie, ellenőrizze, hogy a Rendszer-visszaállítás szolgáltatás be van-e kapcsolva a Rendszer tulajdonságai részben. Ha még nem kapcsolta be, olvassa el a teljes cikkünket
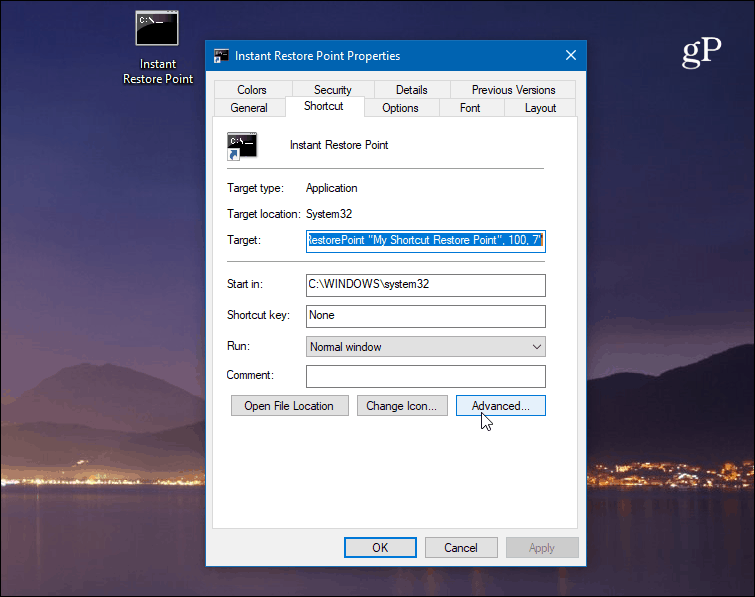
Kattintson a jobb gombbal az asztalra, és válassza a lehetőséget Új> Parancsikon hogy elindítsa a parancsikon varázslót. Az elem helyéhez írja be a következő útvonalat:
cmd.exe / k "wmic.exe / Névtér: \\ gyökér \ alapértelmezett elérési út SystemRestore hívás CreateRestorePoint" Saját parancsikon helyreállítási pontja, 100, 7 "
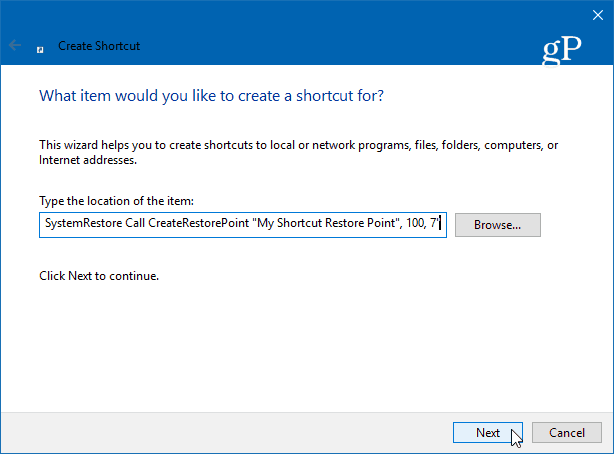
Ezután írjon be egy emlékezetes leírást a parancsikonhoz, például „Azonnali visszaállítási pont” vagy bármi, amit akar, majd kattintson az OK gombra Befejez.
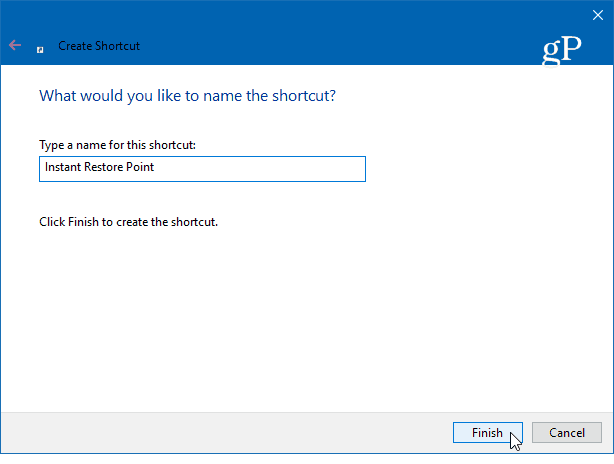
Miután létrehozta a parancsikonját, van még néhány tennivaló. Kattintson a jobb gombbal az ikonra, és válassza a lehetőséget Tulajdonságok. A megnyíló képernyőn kattintson a gombra Fejlett gombot, majd jelölje be a „Futtatás rendszergazdaként” négyzetet, majd kattintson a gombra rendben. Ez egy fontos lépés. Ha még nem állította be, hogy rendszergazdaként működjön, akkor nem fog működni, és kap egy „hozzáférés megtagadva” üzenetet.
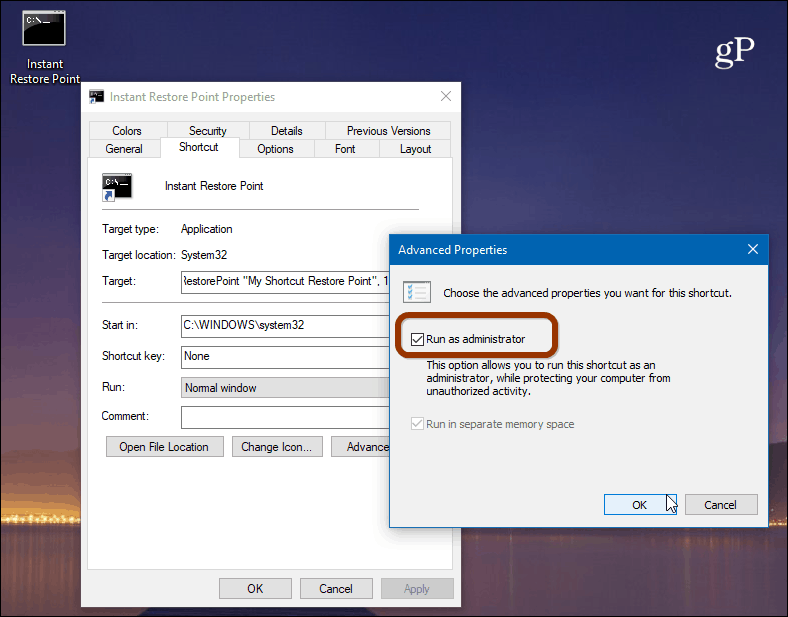
Itt módosíthatja a parancsikonot is, ha szeretné. Ehhez kattintson a Ikon megváltoztatása gomb és típus:C: \ Windows \ System32 \ imageres.dll útvonalaként más mellékelt Windows 10 ikonok kereséséhez, vagy keresse meg a használni kívánt helyet.
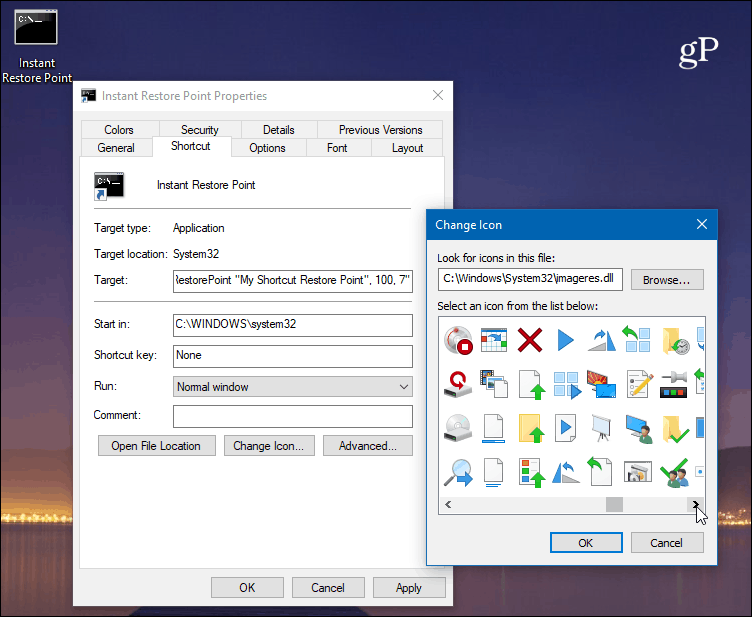
A működés biztosításához kattintson duplán az ikonjára, és látnia kell a következő parancssort, amely azt mondja, hogy egy új pont sikeresen létrejött.
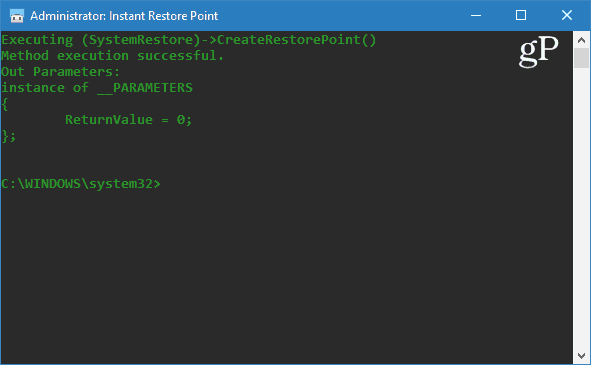
Érdemes megemlíteni, hogy a Windows 10 automatikus visszaállítási pontot hoz létre, mielőtt automatikusan telepíti a szolgáltatás vagy a kumulatív frissítéseket. A kézi visszaállítási pontok létrehozása mellett a következőket is elvégezheti tegye a Windows 10-re automatikus visszaállítási pontok létrehozását a Windows Defender futtatásakor. Tehát, ha manuális és automatikus visszaállítási pontokat készít, akkor mindig biztos lehet abban, hogy stabil rendszerrel rendelkezik, amelyre visszatérhet.
Ezenkívül ne feledje, hogy a visszaállítási pontok jó darab helyet foglalhatnak el a helyén. Ha kevés a szoba, nézd meg a cikkünket a régi visszaállítási pontok törlése a meghajtó hely visszaszerzése. Ugyanakkor érdemes lehet hogy a Rendszer-visszaállítás kevesebb meghajtóterületet használjon.
Milyen gyakran hoz létre rendszer-visszaállítási pontokat? Ossza meg gondolatait az alábbi megjegyzésekben.


