3 mobilalkalmazás a fényképek minőségének javításához: Social Media Examiner
Közösségi Média Eszközök / / September 26, 2020
 Fotókat teszel fel mobiltelefonodról? Szakértői szintű mobil képszerkesztő megoldásokat keres?
Fotókat teszel fel mobiltelefonodról? Szakértői szintű mobil képszerkesztő megoldásokat keres?
Ebben a cikkben három mobilalkalmazást fedez fel, amelyek segítenek professzionális megjelenésű fényképek szerkesztésében és továbbításában.

# 1: Komplex szerkesztés a Mendr használatával
Még akkor is, ha profi vagy a barkácsoló képszerkesztő alkalmazások használatában, a tökéletes kép megszerzése időigényes feladat lehet. Szerencsére Mendr (elérhető iOS és Android), csak egy egyszerű alkalmazásra van szüksége.
Függetlenül attól, hogy el akar-e távolítani egy fényképezőgépet, kicserélni a hátteret, eltávolítani a nem kívánt tárgyakat, vagy kozmetikai fejlesztéseket szeretne végrehajtani, a Mendr tanúsított szakemberekből álló hálózattal rendelkezik, akik elvégzik a szerkesztést az Ön számára. Csak töltse fel fényképét az alkalmazásba, jelölje ki a kívánt módosításokat, és törölje! Percek alatt elkészül egy Instagram-érdemes fénykép.
Míg maga az alkalmazás ingyenes, az egyes javítások költsége a kért szerkesztés összetettségétől függ. Itt van, hogyan kell kérelmet nyújtson be atávolítson el egy tárgyat a fotójából:
A Mendr alkalmazás kezdőképernyőjén válassza ki a szerkeszteni kívánt fényképet és akkor koppintson a Szabó elemre.
A következő képernyőn érintse meg az Objektumok elemet és a felugró menüben válasszaTávolítson el valamit.
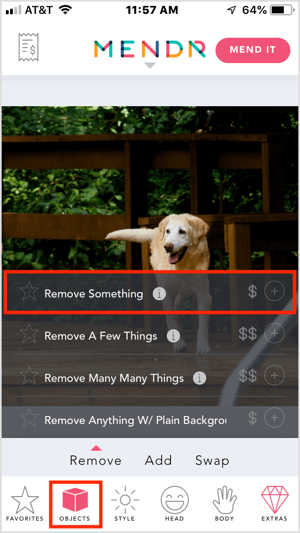
Következő, rajzoljon egy kört az objektum köréel akarja távolítani a fényképről, például az alábbi példában látható fémoszlop.
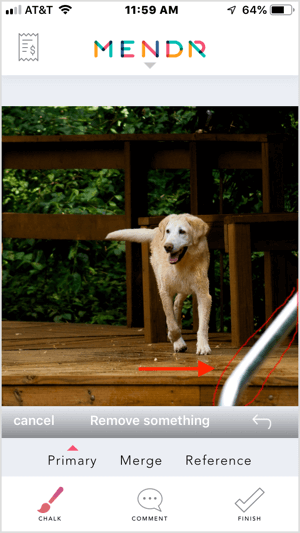
Azután érintse meg a Megjegyzés ikont és részletesen ismertesse a kért szerkesztést. Végül, koppintson a Kész gombra.
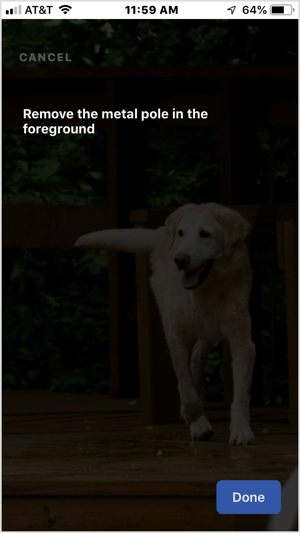
A következő lépés az koppintson a Javítás elemre a képernyő jobb felső sarkában. A felugró ablakban érintse meg az Igen lehetőséget hogy nyújtsa be kérését. A szerkesztésért díjat kell fizetnie. Küldje el fizetését hogy a parancsot elküldje egy szerkesztőnek.
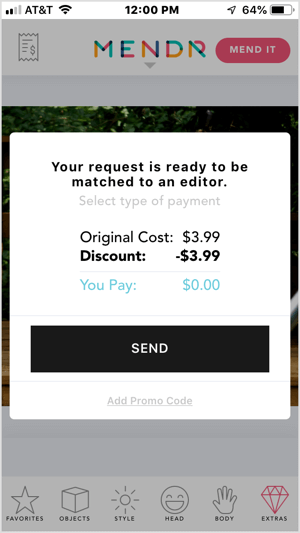
A Mendr értesítést küld Önnek, amint egy szerkesztő elkezd dolgozni a fotón, és akkor is, amikor a szerkesztett fénykép áttekinthetővé válik.
Miután a szerkesztések elkészültek, megteszi értesítést kap arról, hogy fényképe készen áll a letöltésre. tudsz tekintse át szerkesztett fényképét és töltse le. Mendr is megengedi ossza meg közvetlenül az Instagram-szal az alkalmazásból.
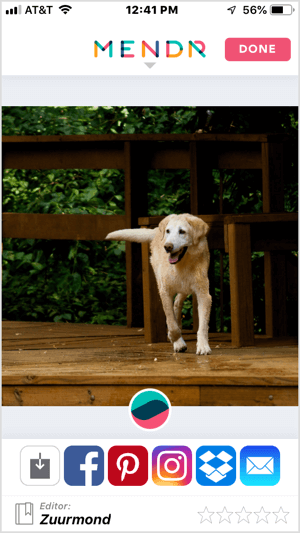
Meg fog lepődni, amikor meglátja, milyen egyszerű szinte bármit eltávolítani a fotójából.
A Mendr lehetővé teszi, hogy sokkal többet csináljon a fotóival is. Meg akarja változtatni valaki hajszínét? Érintse meg a Fej gombot és akkor érintse meg a Haj hogy láthassa a különféle hajjavításokat változtassa meg a haj színét, javítsa ki a repülést / csökkentse a hajszálakat, állítsa be a hosszúságot és így tovább. Ehhez hasonlóan érintse meg a Test elemet a törzs szerkesztéséhez.

Lehetőség van arra is, hogy az összes döntést a szerkesztőre bízza, így akkor is tökéletes képet kaphat, ha nem biztos benne, hogy milyen szerkesztésekre van szüksége a tökéletes felvételhez.
# 2: Bonyolult effektusok hozzáadása a PicsArt használatával
A PicsArt mobilalkalmazás (a következőhöz érhető el: iOS és Android) lehetővé teszi a kiterjedt utómunkálatokat, hogy a képek professzionális megjelenést kapjanak. Létrehozhat apró bolygófotókat, hozzáadhat fedvényeket, háttéreket változtathat, szöveget, mémeket tervezhet, és akár szeletelheti is fényképeit.
Míg a funkciók többsége ingyenesen elérhető, a fizetős verzióra való frissítés hozzáférést biztosít a fejlettebb szolgáltatásokhoz.
Fotóinak szerkesztéséhez érintse meg a + gombot a képernyő alján.
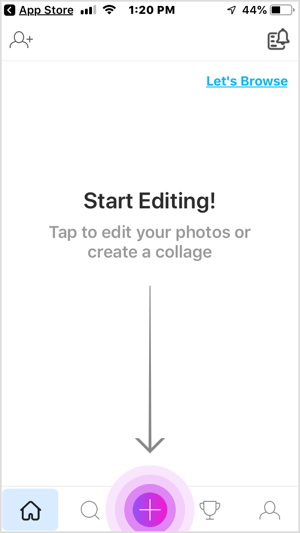
A következő képernyő tetején láthatja a fényképezőgép tekercséből származó fényképeket és videókat. Görgessen lefelé, hogy megnézze a kollázs létrehozásának, a rajz elkészítésének, a háttér kiválasztásának, a szabad képek keresésének vagy a fénykép készítésének lehetőségeit.
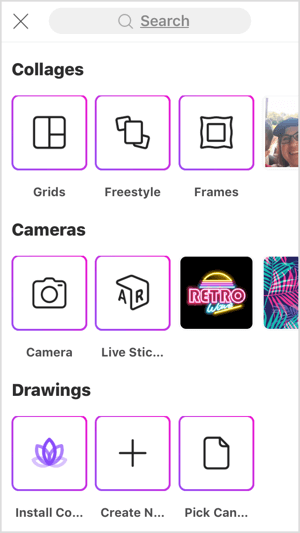
Nak nek szerkessze a képét minőségének javítása, koppintson a képére a fényképezőgép tekercsében.
Amikor megnyílik a szerkesztőablak, számos lehetőséget lát a képernyő alján található eszköztáron.
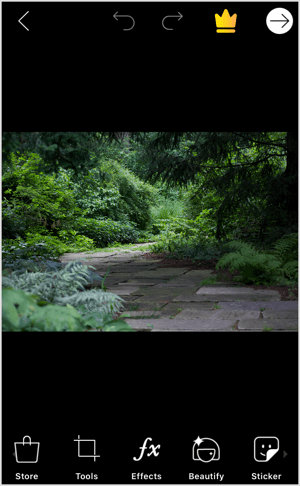
Érintse meg az Eszközök elemet olyan funkciók eléréséhez, amelyek lehetővé teszik vágás, nyújtás, javítás, beállítás, átméretezés, elforgatás vagy perspektíva módosítása a fotó. Akár klónozza a képet, használjon görbéket, és alkalmazzon dőléseltolás vagy mozgáshatásokat.
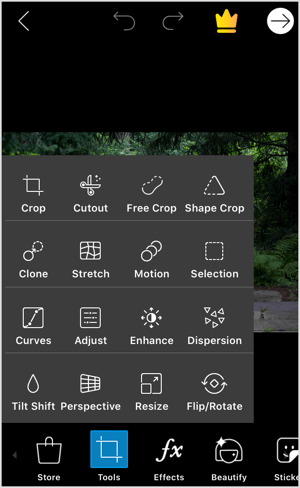
Koppintson a Vágás elemre a Crop eszköz eléréséhez. Állítsa be a vágókeretet a méretező fogantyúk húzásával. Nak nek egyenesítse ki a képet, húzza a csúszkát a kép alatt. Ha módosítani szeretné a képarányt, érintse meg a képernyő alján található egyik beállítást. Miután megkapta a tökéletes keretet, érintse meg az Alkalmaz lehetőséget a jobb felső sarokban.
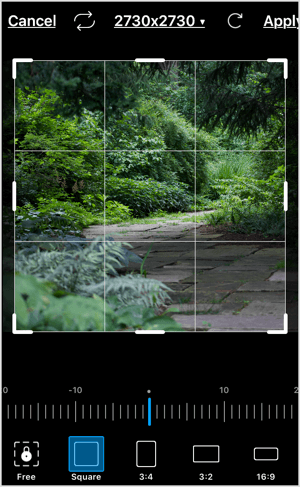
Ha effektusokat szeretne hozzáadni a fotóihoz, érintse meg a Hatások elemet az eszköztáron. Húzza végig a képernyő alján található lehetőségeket (FX, Magic, Blur, Artistic stb.) A válassza ki az alkalmazni kívánt effektus típusát fotójára. Miután kiválasztott egy kategóriát, különféle előre beállított beállítások jelennek meg.
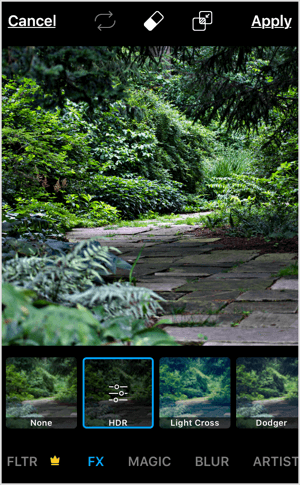
Egyszerűen érintse meg a kívánt hatást nak nek előnézet megtekintése hogyan néz ki, amikor a fotójára alkalmazzák. Ha te érintse meg újra a hatást, egy felugró menü nyílik meg, amely lehetővé teszi állítsa be az intenzitást.
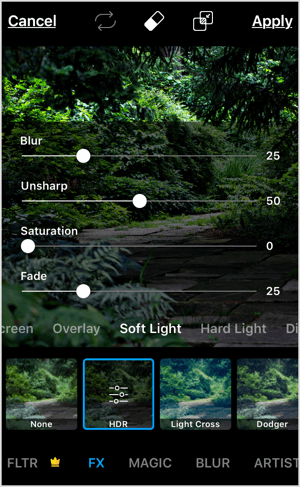
Ha a képet csak a kép egy részére szeretné alkalmazni, érintse meg a Radír eszközt a képernyő tetején és válassza ki a kizárandó területeket.
Ha végzett a módosításokkal, érintse meg az Alkalmaz lehetőséget hogy elmentse a változtatásokat.
Ha emberek vannak a képeden, használja a Szépít eszközt nak nek javítson foltokat vagy foltokat az arcokon, változtassa meg a haj színét, és több. Akár fehéríti a fogakat vagy egyszerűen válassza az automatikus javítás lehetőséget. Csak annyit kell tennie, hogy megérinti az adott lehetőséget, majd a érintse meg az Alkalmaz lehetőséget a változások mentéséhez.
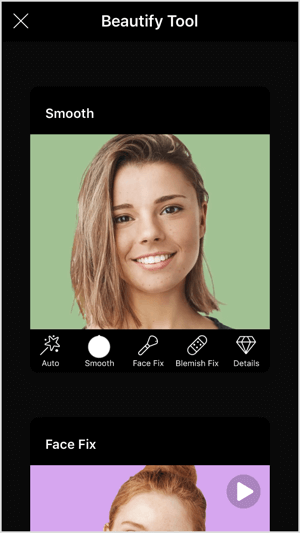
Szerezzen YouTube marketing képzést - online!

Javítani szeretné elkötelezettségét és értékesítését a YouTube-on? Ezután csatlakozzon a YouTube marketingszakértők legnagyobb és legjobb összejöveteléhez, amikor megosztják bevált stratégiáikat. Lépésről-lépésre élő, erre összpontosító utasításokat kap YouTube stratégia, videók készítése és YouTube hirdetések. Legyen vállalata és ügyfelei YouTube-marketinghőse, amikor olyan stratégiákat valósít meg, amelyek bizonyított eredményeket érnek el. Ez egy élő online képzési esemény a barátaidtól a Social Media Examiner-nél.
KATTINTSON IDE A RÉSZLETEKHEZ - AZ AKCIÓ SZEPTEMBER 22-NEK VÉGE!A PicsArt rendelkezik olyan lehetőségekkel is, amelyek lehetővé teszik vágja ki a fénykép egy bizonyos részét, adjon hozzá szövegfedvényt, építsen be egy második képet, alkalmazzon szegélyeket stb.
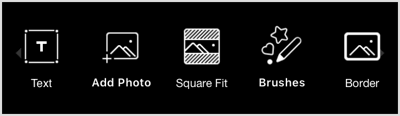
Ha végzett a szerkesztéssel, koppints a fehér nyílra a képernyő jobb felső sarkában.
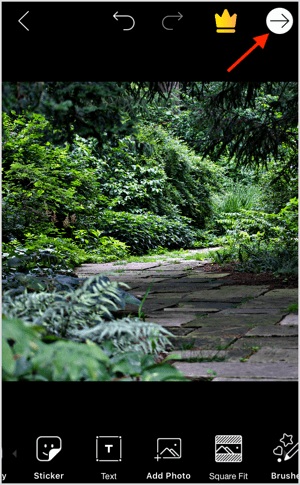
A következő oldalon megteheti mentse a szerkesztett fényképet a fényképezőgép tekercsébe vagy ossza meg. Koppintson a Közzététel elemrehogy elmentse a PicsArt profiljába és tárja fel a megosztási lehetőségeket.
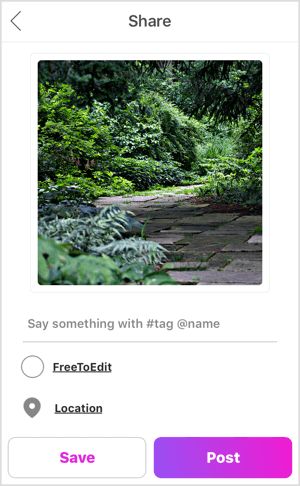
A PicsArt lehetővé teszi ossza meg fotóját az Instagramon, a Facebookon és más platformokon.
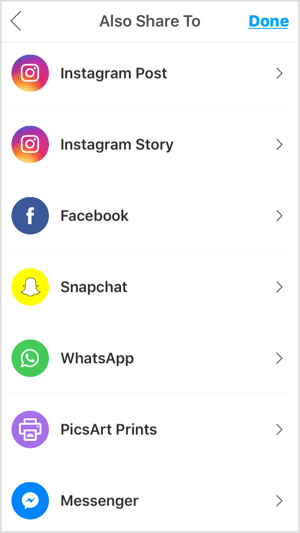
# 3: Professzionális szintű effektusok alkalmazása a Snapseed használatával
Snapseed (elérhető iOS és Android) egy ingyenes mobilalkalmazás a Google-tól ez lehetővé teszi a képek egyszerű szerkesztését. Egyszerű és kifinomult eszközöket talál a fényképek finomhangolásához percek alatt.
Amikor először nyissa meg az alkalmazást, koppints a képernyő bármely pontjára importálja a képet az alkalmazásba.
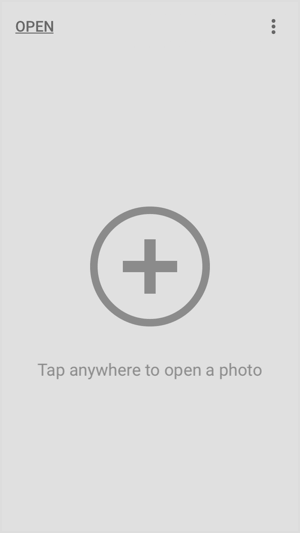
Az előugró menüben koppintson a Megnyitás eszközről elemre és válasszon ki egy fényképet a fényképezőgép tekercséből.
Amikor a kép megnyílik a szerkesztőben, több lehetősége van. Ha gyorsan és egyszerűen szerkeszteni akarja, érintse meg a Looks elemet a képernyő alján és lapozzon végig a stíluskészleteken (Portré, Sima, Pop, Hangsúlyozás stb.). Koppintson egy stílusra a hatás előnézetéhez a fotón. Ha találsz egy tetszőt, koppints a pipára hogy elmentse a változtatásokat.
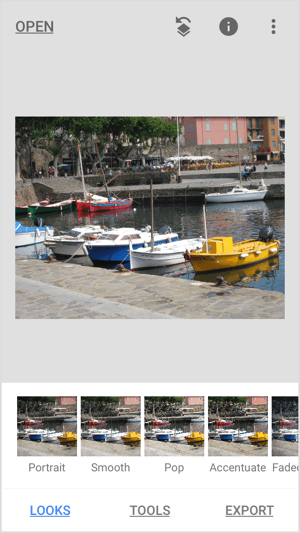
Ha pontosabb szerkesztést szeretne, érintse meg az Eszközök lehetőséget a képernyő alján a Snapseed képszerkesztő eszközök széles körű gyűjteményének eléréséhez. Görgessen lefelé további eszközök megtekintéséhez.
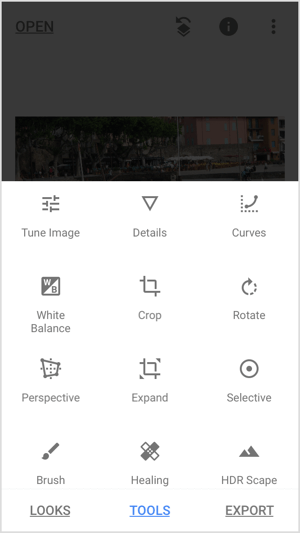
Koppintson a Kép hangolása elemreeszköz a kép fényerejének, kontrasztjának, telítettségének és egyebek beállításához. Azután érintse meg a második ikont a képernyő alján egy felugró menü megnyitásához a vezérlőkkel.
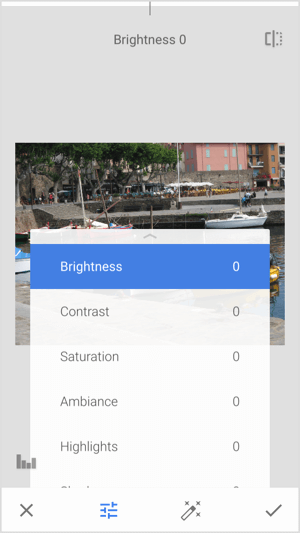
Ha például a telítettséget szeretné beállítani, koppintson a Telítettség elemre és akkor az intenzitás beállításához húzza az ujját a képernyőn. Húzza jobbra a telítettség növeléséhez, vagy balra a telítettség csökkentéséhez. Láthatja a képre gyakorolt hatást, miközben mozgatja az ujját.
Tipp: Tartsa lenyomva, majd engedje fel az ikonta jobb felső sarokban a képernyőn Váltás az előtti és utáni verzió között szerkesztései közül.
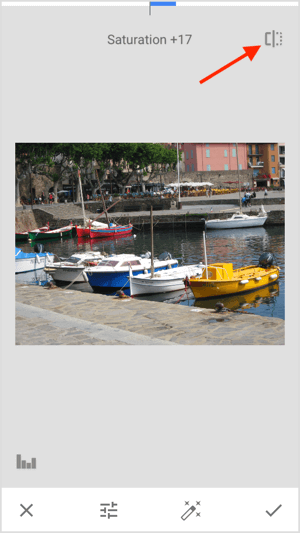
Ha elégedett vagy a változtatásokkal, koppints a pipára a képernyő jobb alsó sarkában.
Ha akarod állítsa be az élességet és a szerkezetet a kép, menjen vissza az Eszközök menübe és koppintson a Részletek elemre. Azután érintse meg a középső ikont a képernyő alján a kezelőszervek megnyitásához. Ön után válasszon egy vezérlőt, húzza az ujját a képernyőn a beállítások elvégzéséhez.
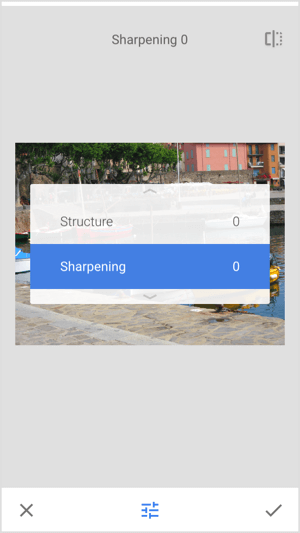
Az Eszközök menüben szintén keressen eszközöket a fehéregyensúly megváltoztatásához, a kép kivágásához vagy a perspektíva megváltoztatásához. Koppintson a Forgatás eszközre nak nek egyengesse a képet.
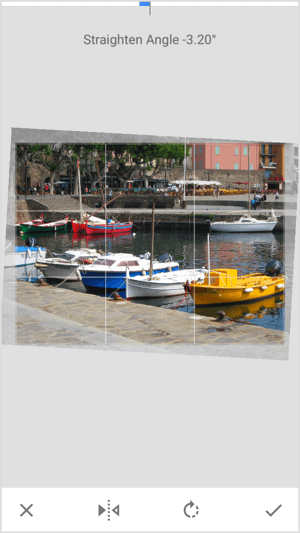
Ha szöveges fedvényt szeretne hozzáadni, koppintson a Szöveg eszközre az Eszközök menüben. A következő képernyőn helyőrző szöveg jelenik meg a képen. Húzza végig a kép alatti szövegstílusokat és válassza ki a használni kívánt stílust. A képernyő alján található bal és középső ikon lehetővé teszi változtassa meg a színétés a szöveg átlátszatlansága.
A kép helyőrző szövegének módosításához duplán koppintson rá és kezdje el gépelni. Csípje meg a szöveg méretének beállításához.
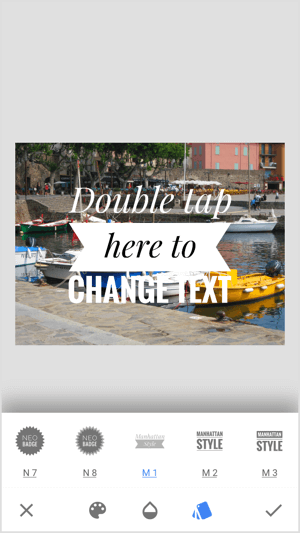
Ha el akarja homályosítani a kép egy részét, nyissa meg a Lens Blur eszközt. Azután állítsa be a kör méretét és helyétaz elmosandó terület kiválasztásához. Húzza balra vagy jobbra a képernyőn a hatás intenzitásának megváltoztatásához.
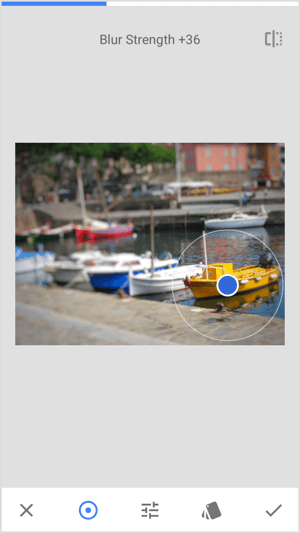
Keretet akar hozzáadni a képe körül? Koppintson a Keret eszközre és válasszon egy keretstílust. Húzza az ujját a képre nak nek állítsa be a keret méretét.
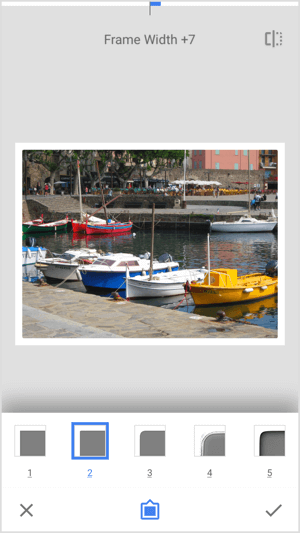
Amikor befejezte a szerkesztést, koppintson az Exportálás elemre a képernyő alján. Megnyílik egy felugró menü, amelynek lehetőségei vannak ossza meg, mentse vagy exportálja a képet, vagy akár exportálhatja másolatként. Egyszerűen érintse meg az egyik lehetőséget, és a kép készen áll a közzétételre a közösségi média fiókjain.
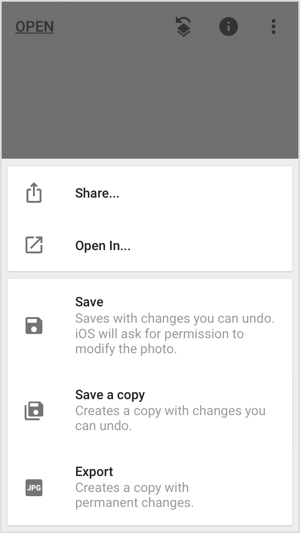
Következtetés
Egy jó fénykép elkészítése könnyebben elmondható, mint megcsinálható, és a tökéletes felvétel elkészítése csak az első lépés a közösségi média értékű bejegyzés létrehozásában. Ahhoz, hogy fotói professzionálisnak tűnjenek, és felhívják a figyelmet a közösségi hírcsatornákra, fontos, hogy egy kis időt fordítson azok utólagos feldolgozására.
Bár létezik olyan erőteljes szoftver, mint például az Adobe Photoshop, drága lehet, nem is beszélve arról, hogy nehéz megtanulni. A jó hír az, hogy nem kell Photoshop profinak lennie ahhoz, hogy fényképeit szerkessze és kiemelje a közösségi médiában. A fenti mobilalkalmazások mind elég egyszerűen használhatók, és segíthetnek a képek finomhangolásában útközben.
Mit gondolsz? Kipróbált már néhány ilyen mobilalkalmazást? Használ-e más felhasználóbarát alkalmazásokat fotóinak szerkesztéséhez a közösségi médiában? Tudassa velünk az alábbi megjegyzésekben.
További cikkek a közösségi média marketingeseinek kép- és tervezőeszközeiről:
- Fedezzen fel 14 mobilalkalmazást, hogy útközben márkajelzéssel láthassa el a közösségi média képeit és videóit.
- Tudja meg, hogyan kell helyesen (és legálisan) használni a képeket a közösségi médiában.
- Keressen 7 mobilalkalmazást, amelyekkel minőségi vizuális tartalmat hozhat létre a közösségi média csatornáihoz.
