7 mobilalkalmazás képek szerkesztésére és javítására: Social Media Examiner
Közösségi Média Eszközök / / September 26, 2020
 Szeretné útközben szerkeszteni a közösségi média képeit?
Szeretné útközben szerkeszteni a közösségi média képeit?
Könnyen használható okostelefonos alkalmazásokat keres a fényképek finomhangolásához?
Ebben a cikkben megteszi fedezzen fel hét mobilalkalmazást a látvány szerkesztéséhez és továbbfejlesztéséhez.
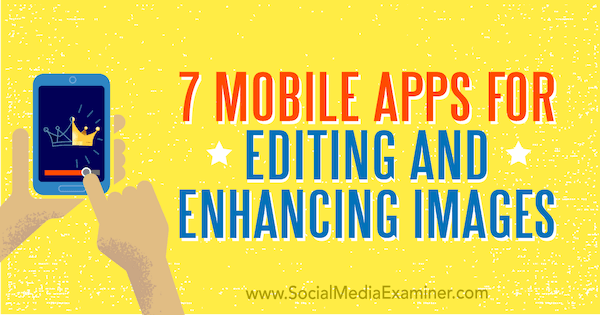
# 1: Tedd fotóid színpompássá egy színes történettel
Ha könnyen használható képszerkesztő alkalmazást keres, Színes történet (ingyenesen elérhető iOS és Android) lefedte-e. Válasszon az alkalmazás szűrők széles választéka közül hogy a fotóid kiemelkedjenek. Ez az alkalmazás különösen hasznos a termékfotók javításához, amint az az alábbi példában látható.
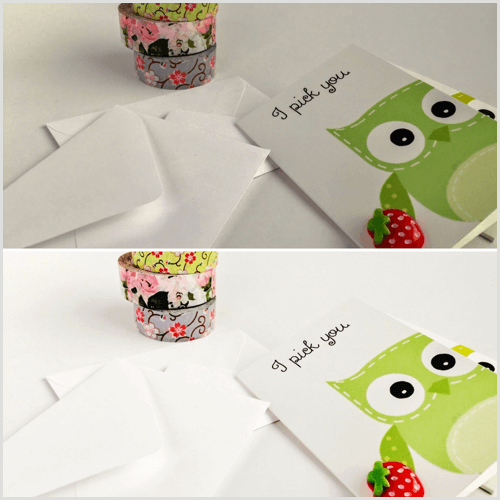
Az ingyenes Essentials szűrőcsomagban az első négy szűrő (Pop, Everyday, Sharp és Lite Bright) remek munkát végez az unalmas fényképek világosításával és fehérítésével.
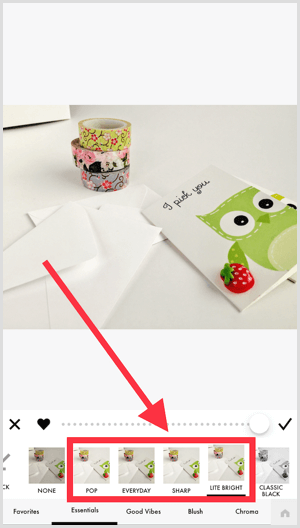
Húzza a csúszkát nak nek állítsa be a szűrő intenzitását. Az alkalmazás lehetővé teszi alkalmazzon több szűrőt egy fényképre; csak vigyázzon, hogy ne veszítse el a részleteket útközben.
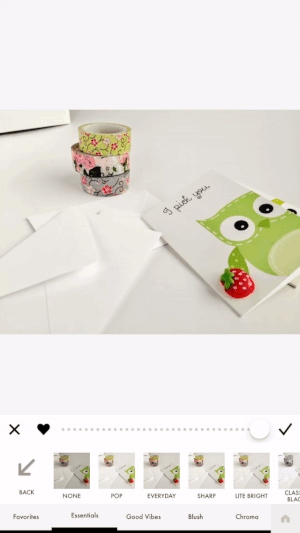
Ha további szerkesztési vezérlést szeretne, koppintson a csavarkulcs ikonra az alsó eszköztáron. Használja a Beállítás, Körbevágás és keret opciókat szerkesztheti a fénykép egyes aspektusait, mint például a tisztaság, a kontraszt, a fényerő, a telítettség és az expozíció.
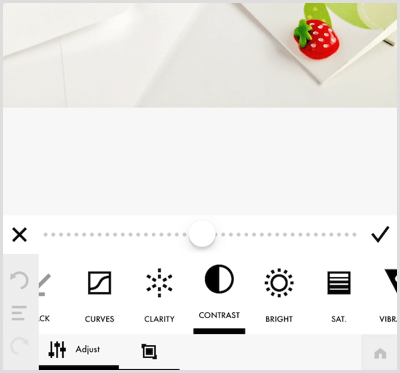
Az alkalmazás egyik kiemelkedő jellemzője, hogy lehetővé teszi mentse a szerkesztési lépéseket nak nek újrafelhasználás a későbbi szerkesztésekhez, Melyik lesz időt takaríthat meg a képek szakaszos szerkesztésekor.
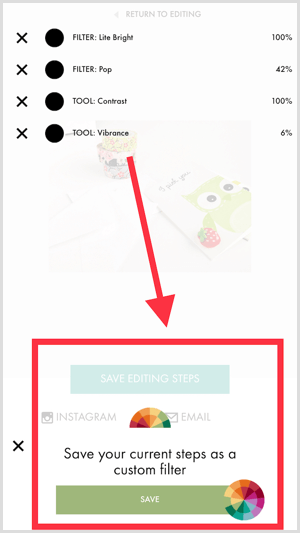
Tipp: Az írás idején azt is megteheti legfeljebb 1 perces videoklipek szerkesztése ugyanúgy, ahogy szerkeszti a fényképeket.
# 2: A képek meghatározott területeinek szerkesztése a Snapseed segítségével
Akarni világosítsa fel az árnyékokat vagy a sötét területeket a fotón? Próbálja ki az ingyenes Snapseed alkalmazást (elérhető iOS és Android). Szelektív funkciója kivételes a fénykép egyes területeinek pontos szerkesztésében. Láthatja ennek az eszköznek a hatását a képek előtt és után.
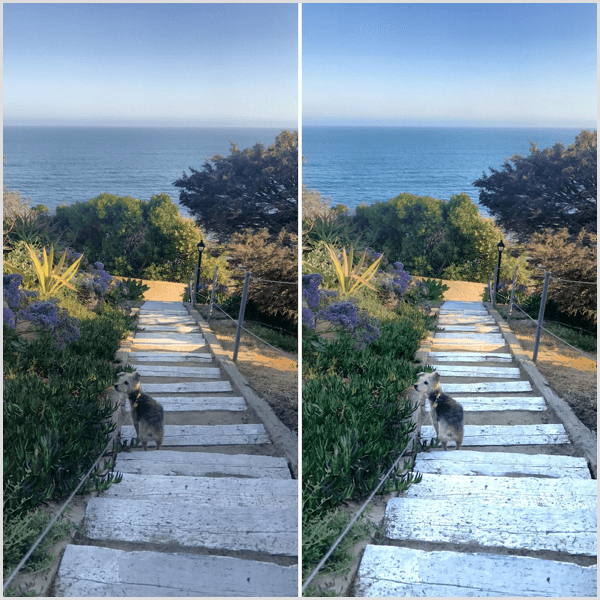
A Szelektív eszköz használatához érintse meg az Eszközök lehetőséget majd a képernyő alján koppintson a Szelektív elemre.
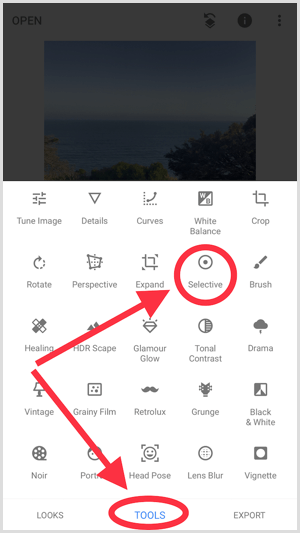
Most érintse meg a szerkeszteni kívánt területet. Megjelenik egy B betűs kör. Húzza felfelé vagy lefelé a képernyőn bárhová válassza a négy szerkesztési lehetőség egyikét: Fényerő, Kontraszt, Telítettség és Struktúra. Miután kiválasztott egy lehetőséget, csúsztassa jobbra vagy balra az intenzitás beállításához a szerkesztés.
Ha akarod több terület szerkesztése egyszerre, koppints a + jelre majd a képernyő alján érintse meg bárhol a fényképet további beállítási pont hozzáadásához.
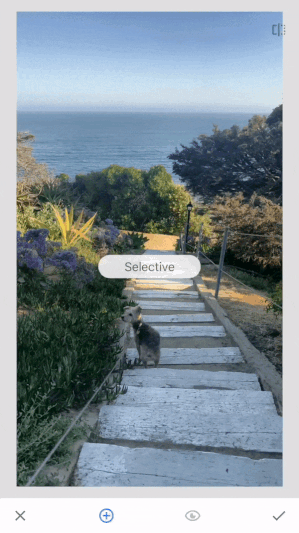
Nak nek módosítsa a szerkesztési terület méretét, szorítsa meg a képernyőt a kör körülbefelé vagy kifelé mutatóujjával és hüvelykujjával az alábbiak szerint.
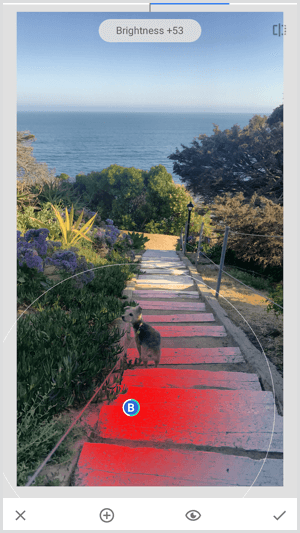
# 3: Készítsen élénk kültéri fotókat a ProCamera segítségével
Az utazási és természetfotók kiváló hátteret biztosítanak inspiráló idézetekhez. Ha napsütéses napon a szabadban tartózkodik, használja a ProCamera alkalmazás (4,99 USD-ért érhető el iOS), hogy készítsen néhány képet a tájról.
Az alkalmazás HDR eszköze nagyszerű munkát végez a kontrasztok kiegyensúlyozásában a fényben, amint az a jobb képen látható.
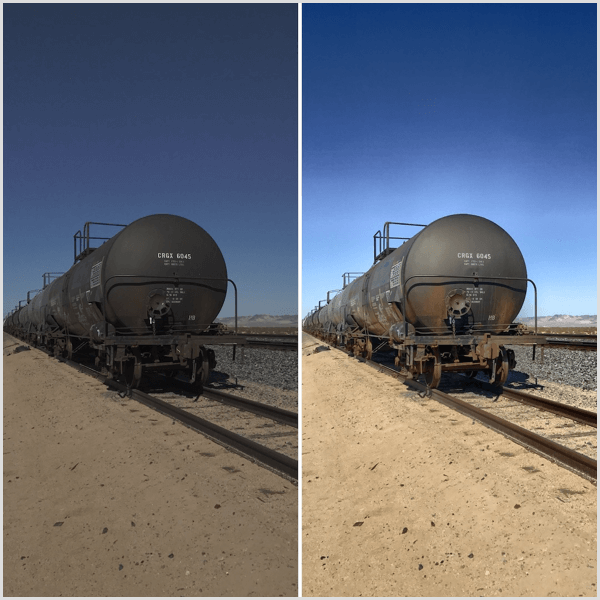
Nak nek válassza a HDR eszközt mielőtt fényképet készítene, érintse meg a fel és le nyilak ikont az exponálógomb bal oldalán.
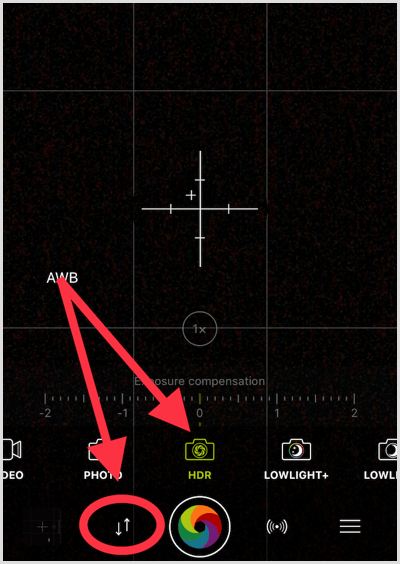
Azután csúsztassa a csúszkát balra vagy jobbra nak nek állítsa be az expozíciót. Amikor te érintse meg az exponáló gombot hogy elkészítsem a képet, tartsa az okostelefonját a lehető legnyugodtabban amíg az alkalmazás befejezi a fotó feldolgozását. A HDR-fotók homályosak lesznek, ha a kamera vagy a jelenet tárgyai mozganak.
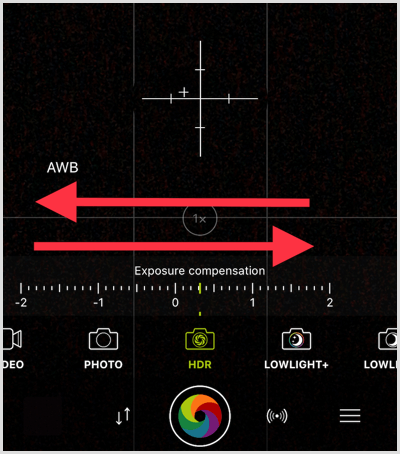
Amikor a feldolgozás befejeződött, megteheti négyféle szűrő közül választhat: Drámai, Természetes, Élénk és Fekete-fehér.
Tipp: Használjon egy egyszerű szöveges fotóalkalmazást, például Word Swag (elérhető iOS 4,99 dollárért és Android 3,99 dollárért), hogy inspiráló idézeteket helyezzen el a szemet gyönyörködtető szabadtéri fotóin.
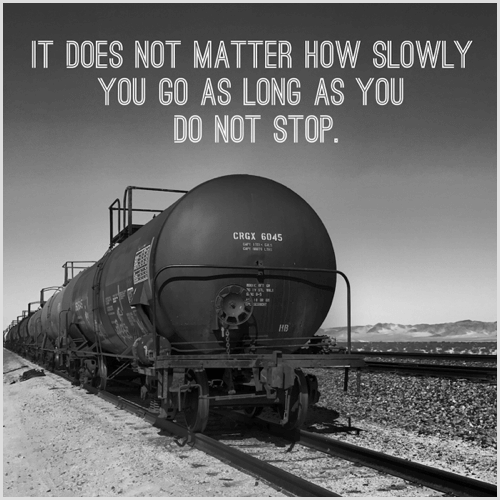
# 4: A zavaró hátterek elmosása a Pixomatic segítségével
Van egy remek fotó, de a háttér zavaró vagy rendetlen? Használjon olyan alkalmazást, mint Pixomatikus (4,99 USD iOS, ingyenes alkalmazáson belüli vásárlásokkal Android) a kép háttérének elmosása és az áhított DSLR megjelenés megadása érdekében. Az alkalmazás segítségével gyorsan vázolja fel a fókuszpontot, így szerkesztheti a hátteret.
A háttér elmosása arra ösztönzi a nézőt, hogy a kép érdekességére összpontosítson.
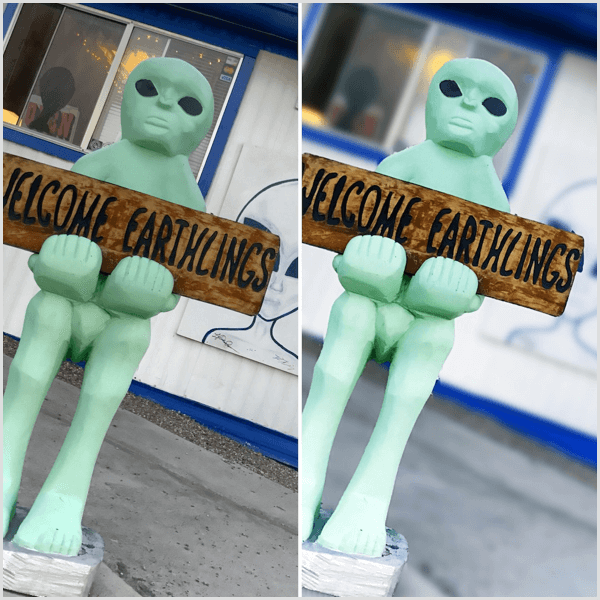
A fénykép hátterének elmosása érdekében koppintson a Kivágás eszközre. tudsz majd növelje vagy csökkentse az ecset méretét a fókuszpont vázolására fog használni.
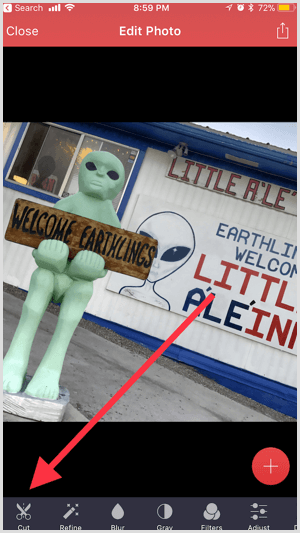
Szerezzen YouTube marketing képzést - online!

Javítani szeretné elkötelezettségét és eladásait a YouTube segítségével? Ezután csatlakozzon a YouTube marketing szakértők legnagyobb és legjobb összejöveteléhez, amikor megosztják bevált stratégiáikat. Lépésről lépésre élőben kapja meg az összpontosítást YouTube stratégia, videók készítése és YouTube hirdetések. Legyen vállalata és ügyfelei YouTube-marketinghőse, amikor olyan stratégiákat valósít meg, amelyek bizonyított eredményeket érnek el. Ez egy élő online képzési esemény a barátaidtól a Social Media Examiner-nél.
KATTINTSON IDE A RÉSZLETEKHEZ - AZ AKCIÓ SZEPTEMBER 22-NEK VÉGE!Nyomkövetés a fókuszpont körül az ujjával. Rendben van, ha a fókuszpont körvonalán kívül esik, ha az nem túl sok; a fókuszpont szélét le kell fedni.
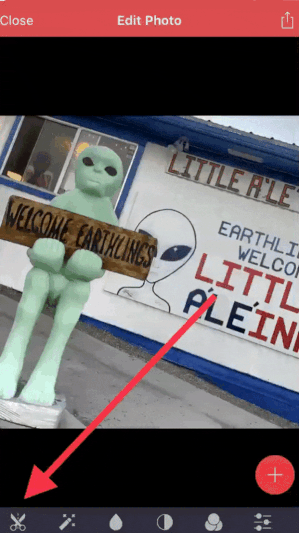
Miután az objektum körvonala teljesen lezárult, koppintson a Tovább gombra.
Ha a fókuszpontja jól kontrasztos a háttérrel, akkor tiszta vágást kaphat, és nincs szükség további szerkesztésekre. Néha azonban ki kell töltenie és törölnie kell az objektum körüli területeket, az alábbiak szerint. Erre azért van szükség, hogy a homályos hatás természetes legyen.
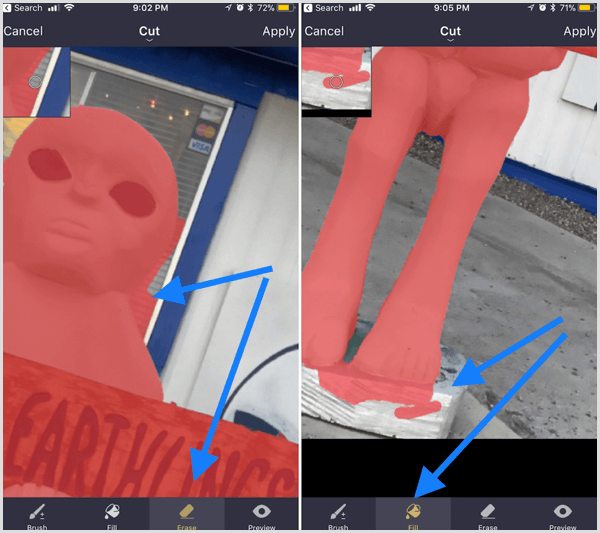
Koppintson az Előnézet elemre nak nek győződjön meg róla, hogy a vágás teljesen eltakarja a fókuszpontot. Ez izolálja az objektumot, így láthatja, hogy szükség van-e további szerkesztésre. Ha kész vagy, érintse meg az Alkalmaz lehetőséget.
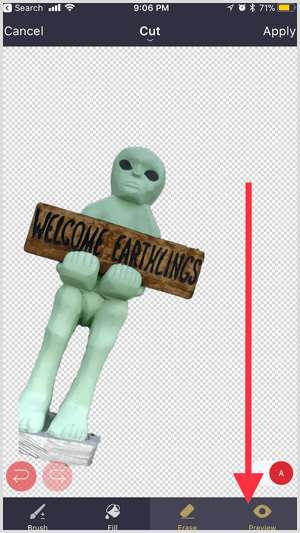
Következő, koppintson az Elmosás elemre és válasszon számos szűrő közül hogy elmosd a kép hátterét. Húzza el a képernyőt balra vagy jobbra nak nek állítsa be az intenzitástaz elmosódás.
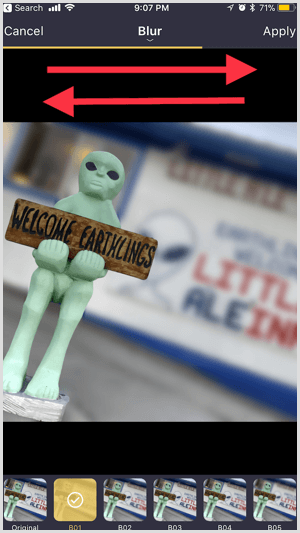
Tipp: Amikor elmenti a képet, mentse el a vágást is. Az alkalmazás megteszi mentse a vágást átlátszó háttérrel rendelkező PNG fájlként; megtalálhatja az alkalmazás keresési oldalán található mappában.
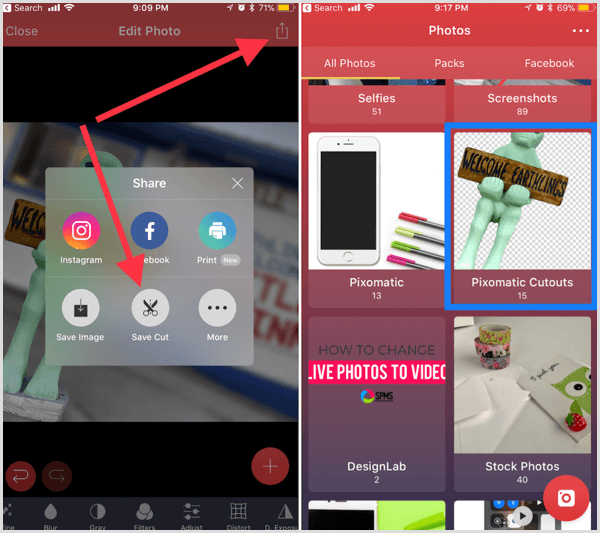
Ha te töltse le ezt a vágást a fényképezőgép-tekercsbe rétegezd a jövőbeni képbejegyzésekre.
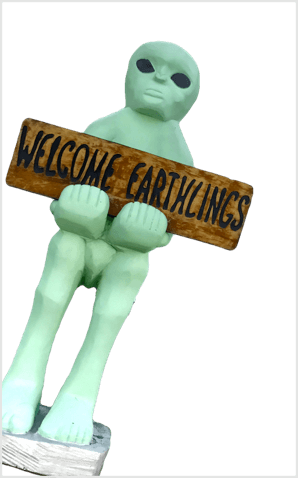
# 5: Távolítsa el a nem kívánt objektumokat a TouchRetouch segítségével
Hányszor készített csak nagyszerű fényképet, hogy egy nem kívánt tárgyat találjon a háttérben? A fénykép kukába helyezése vagy a Photoshop indítása helyett használja Érintse meg az Érintés lehetőséget (1,99 USD-ért érhető el iOS és Android) az objektum eltávolításához. Például eltávolíthatja a zavaró elektromos aljzatot a háttérről, az alábbiak szerint.
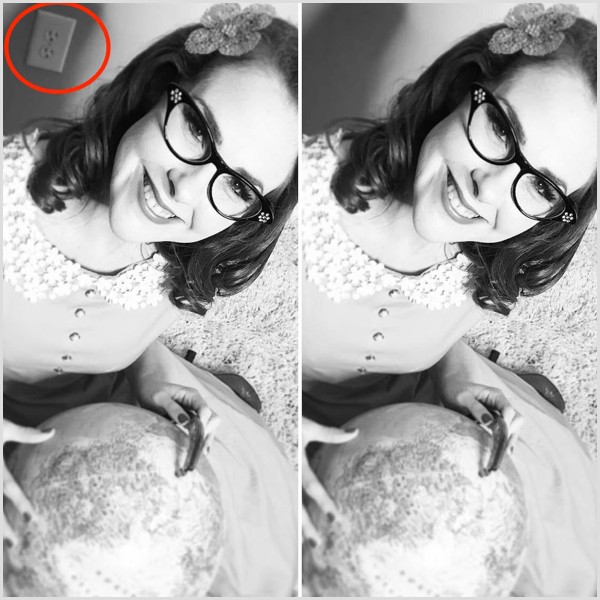
Ez video bemutató megmutatja, hogyan kell ezt az alkalmazást az objektumok tiszta eltávolításához anélkül, hogy a szerkesztések nyomait elhagyná.
Tipp: Ha ismeri a klónozást, ez az alkalmazás is biztosítja ezt a lehetőséget.
# 6: Készítsen átlátszó háttérképeket a Magic Eraser segítségével
Szeretne teljesen eltávolítani egy hátteret a képéről? Próbálja ki a Varázs radír alkalmazás (ingyenesen elérhető iOS-hez). Ez egy nagyszerű módja annak háttérképek eltávolítása a logókról és alakítsa át átlátszó háttérrel rendelkező PNG fájlokká.
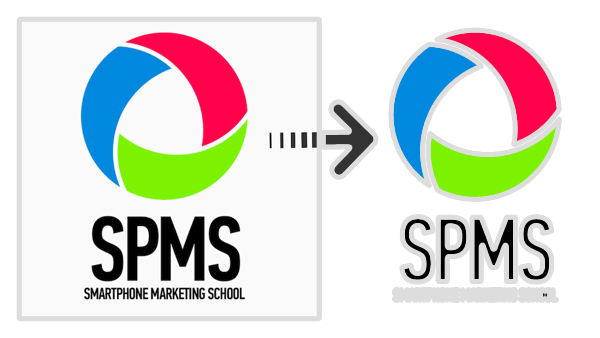
Ön után importálja a képét az alkalmazásba, húzza meg a fehér sarokfogantyúkat nak nek állítsa be a termést így eltávolíthatja a felesleges hátteret a végső szerkesztés során. A képernyő alján megteheti válasszon konkrét képarányok közül. Ha kész vagy, koppintson a Kész gombra a jobb felső sarokban.
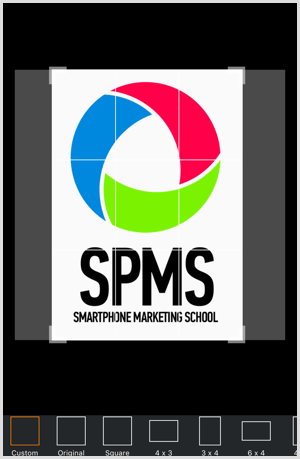
A bal alsó sarokban található varázspálca ikont már ki kell választani. Ha ez az eszköz aktív, érintse meg az eltávolítani kívánt háttér bármely részét. Ha a fókuszpontja jól kontrasztos a háttérrel, akkor valószínűleg tiszta vágást kap.
Csúsztassa el a csúszkát a képernyő alján a állítsa be a háttér kinyerésének intenzitását. Ha vissza akarja vonni a szerkesztést, koppintson a képernyő tetején található Visszavonás ikonra.
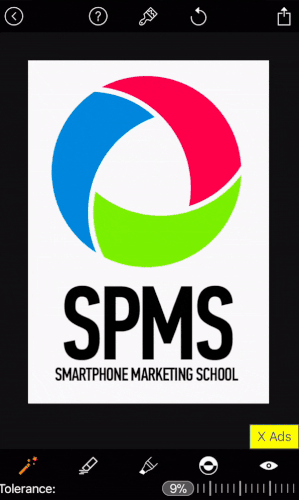
Tipp: Koppintson az Előnézet ikonra a jobb alsó sarokban izolálja a fókuszobjektumot hogy megkönnyítse a szerkeszteni kívánt élek felismerését.
Ha törölni szeretné vagy ki szeretné tölteni a gyújtópont egyes részeit, használja a képernyő alján található eszközöket. Csípje meg az ujjaivalnagyításhoz és hozzáférhet a kép bonyolultabb részleteihez.
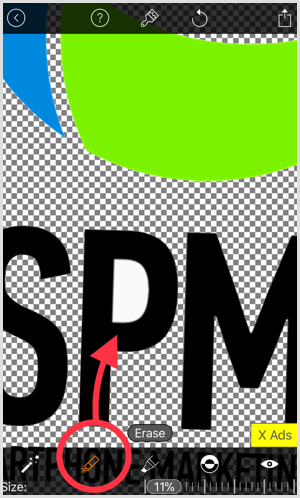
Ha végzett a beállításokkal, érintse meg a letöltés ikont a jobb felső sarokban mentse a képet PNG-ként, átlátszó háttérrel. Ha a rendszer kéri, válasszon alacsony vagy nagy felbontás között, válassza a nagy lehetőséget.
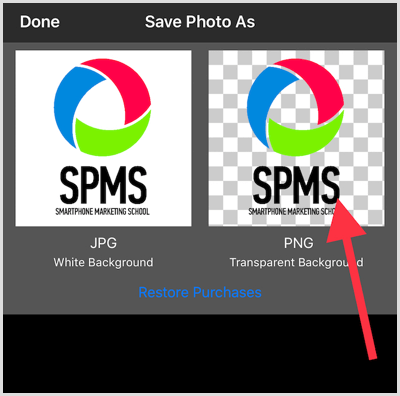
# 7: A képméretek optimalizálása a Képméret alkalmazással
A szerkesztett okostelefon képek nagyon nagyok lehetnek. Ha méretük csökkentése nélkül posztolja őket, akkor lassíthatják az oldalak betöltési idejét a webhelyen és a közösségi csatornákon. Az okostelefonról készített fényképek méretének optimalizálásához próbálja ki a Képméret alkalmazás (ingyenesen elérhető iOS és Android).
A képernyő tetején négyféle mérési egység közül választhat: pixel, hüvelyk, mm vagy cm.
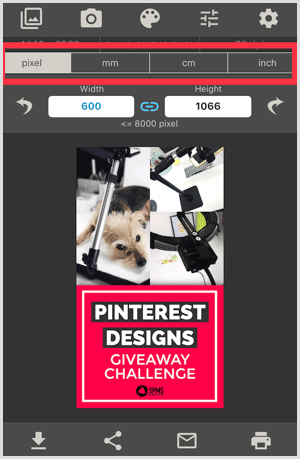
Miután kiválasztott egy mértékegységet, ellenőrizheti a képernyő tetejét, és megnézheti a fénykép eredeti méretét.
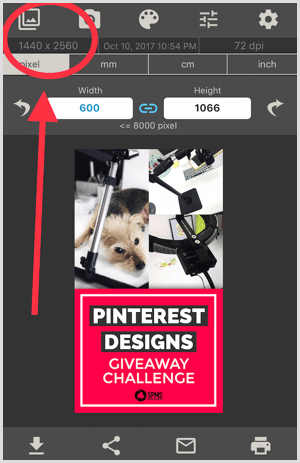
Következő, írja be a kívánt szélességet a képedhez. Ha akarod ugyanazokat az arányokat használja, mint az eredeti kép, válassza a link ikont (aktív állapotban kék). Ha szabálytalan méretűre kell méreteznie a képet, győződjön meg arról, hogy a link ikon nincs bejelölve.
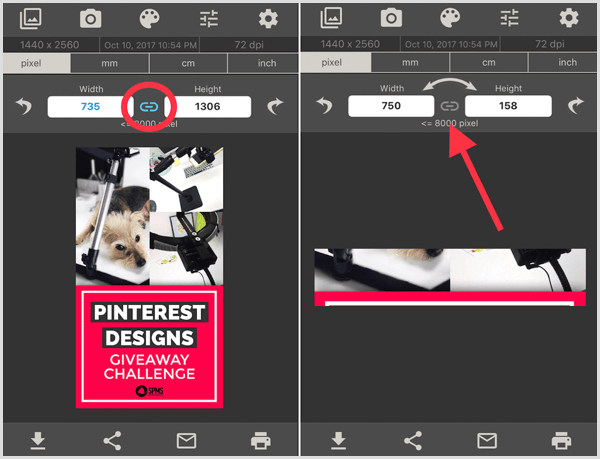
Következtetés
Elfoglalt marketingesként jelentős időt takarít meg az egyszerű módok megtalálásával az okostelefon segítségével történő minőségi képek szerkesztésére és elkészítésére. Ez a hét alkalmazás egyedülálló funkciókat kínál a képek menet közbeni javításához.
Mit gondolsz? Használja ezeket a mobilalkalmazásokat a közösségi média látványának javításához? Milyen kötelező okostelefonos alkalmazásokat adna hozzá ehhez a listához? Ossza meg gondolatait a megjegyzésekben!
