3 Képeszközök marketingeseknek költségvetéssel: Social Media Examiner
Közösségi Média Eszközök / / September 26, 2020
Profi megjelenésű képeket kell készítenie a közösségi média marketingjéhez? Mobil és asztali eszközöket keres, amelyek segítenek?
Ebben a cikkben három megfizethető képtervezési eszközt fedez fel a marketingesek számára.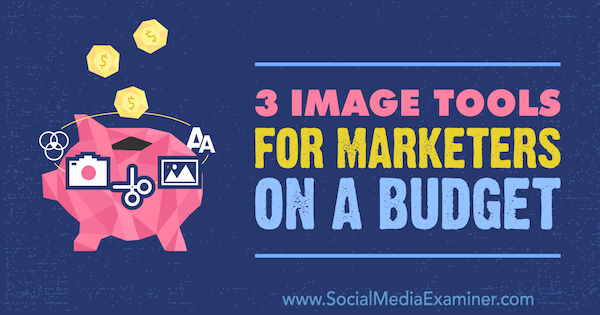
# 1: Készítsen tökéletesen méretezett képet minden közösségi hálózathoz
Felett (elérhető iOS és Android) egy hatékony képeszköz, amely segítségével percek alatt lenyűgöző grafikákat készíthet. Ingyenes és fizetős verzióban is elérhető (99,99 dollár / év iOS esetén és 39,99 dollár / év Android esetében, mindkettő 7 napos ingyenes próbaverzióval). Az ingyenes verzió funkciói több mint elegendőek a vonzó közösségi média képek létrehozásához.
Miután telepítette az Over mobileszközére, indítsa el az alkalmazást, és érintse meg a + gombot egy új projekt létrehozásához. Ha rendelkezik az alkalmazás fizetős verziójával, kiválaszthatja az egyik kiemelt elrendezést, vagy megtervezheti saját hátterét. Ez az áttekintés az Over ingyenes verziójában elérhető lehetőségekre összpontosít.
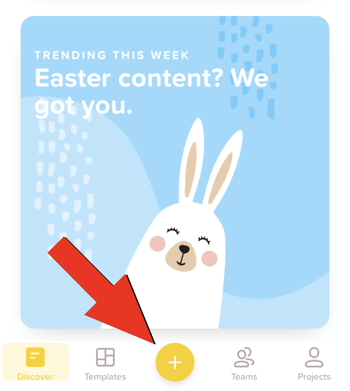
Amikor új projektje megnyílik, válasszon egy hátteret a tervezéséhez. Választhat képet vagy videót a fényképezőgép tekercséből, vagy választhat átlátszó, fehér vagy fekete vásznat. Az átlátszó háttér adja a legtöbb sokoldalúságot.
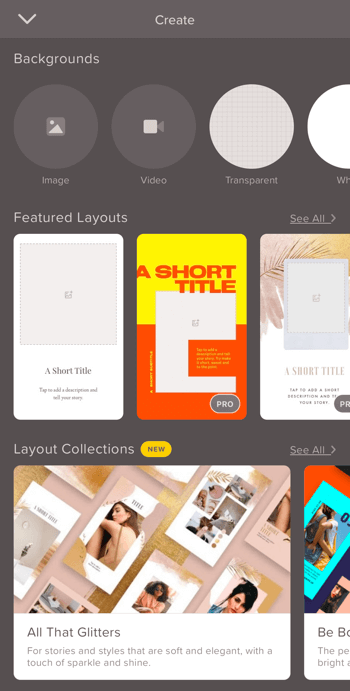
A következő képernyőn válassza ki a projekt méretét. A képernyő alján számos közösségi média-beállítást láthat - Instagram, Facebook, Twitter, Snapchat, Pinterest és YouTube - iPhone hátteret és még sok mást. Egyéni vászonméret beállításához érintse meg a képméret mezőt a képernyő tetején, és adjon meg egy egyedi szélességet és magasságot. Koppintson a pipa ikonra a változtatások mentéséhez a kép megtervezésekor.
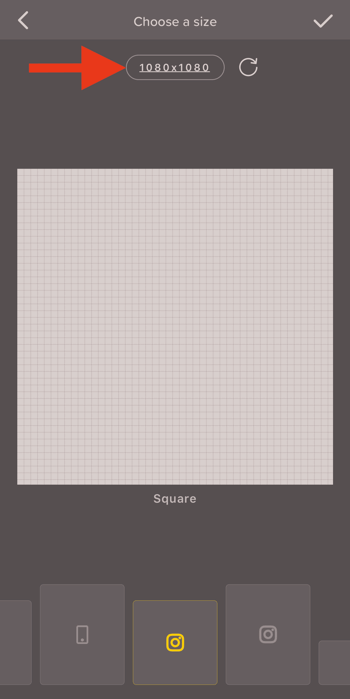
Ha képet szeretne hozzáadni a tervéhez, koppintson a Kép gombra a képernyő alján. Ezután válasszon egy fényképet a fényképezőgép tekercséből, vagy egy jogdíjmentes képet az Unsplash vagy a Pixabay oldalról. Használja a keresőmezőt, hogy megtalálja a márkájának megfelelő készletképet.
Miután kiválasztotta a képét, a képernyő alján olyan szerkesztőeszközök láthatók, amelyek lehetővé teszik a szűrő alkalmazását a fényképen, az expozíció és a kontraszt módosítását, az átlátszatlanság, a kivágás és egyebek beállítását.
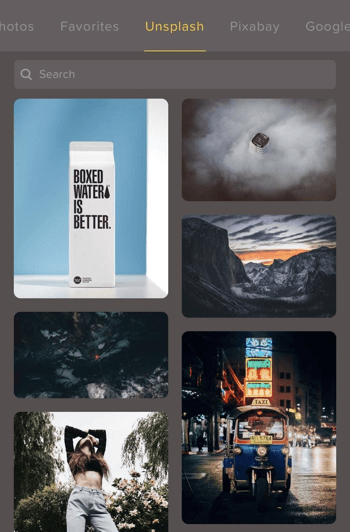
Ha az Over fizetős verzióját használja, automatikusan megkeresheti telefonján az összes mentett PNG-fájlt, megkönnyítve ezzel a logó vagy egyedi képfájl beépítését a tervbe. Ha nincs képe mentve a telefonjára, képeket kereshet a Google lapon.
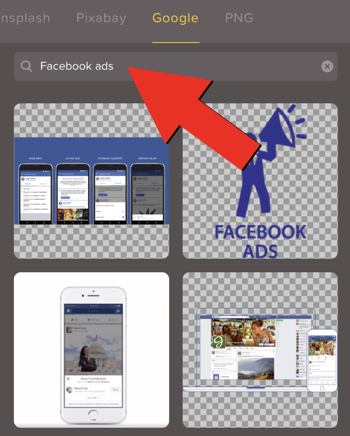
Szöveg hozzáadásához a képernyőhöz érintse meg a Szöveg eszközt a képernyő alján, és írja be a szöveget. A szövegbeviteli mező alatt több tucat betűtípust talál, amelyek közül választhat. Érintse meg a bal oldalon található chevron ikont a betűtípus könyvtár eléréséhez további ingyenes és fizetett lehetőségekkel.
A szöveg mentése után használja a képernyő alján található eszközöket a szöveg csípéséhez. Kísérletezzen a szövegfunkciók egy részével. Például próbáljon árnyékot alkalmazni sötét háttéren világos háttéren, vagy állítsa be az igazítást vagy az átlátszatlanságot, hogy kiemelkedjen.
Ha azt szeretné, hogy a szöveg színe megfeleljen az egyik márka színének, válassza a Szín eszközt. Ezután érintse meg a színkerék ikont, és írja be a használni kívánt színkódot. A Over egy egyedi színválasztót is kínál, amely lehetővé teszi, hogy a szöveg színét a fénykép egy másik árnyalatához illessze, hogy a grafikája következetes, szemet vonzó megjelenést kapjon. Játsszon színválasztékával, hogy fényképe tökéletesen szóljon a közönséghez.
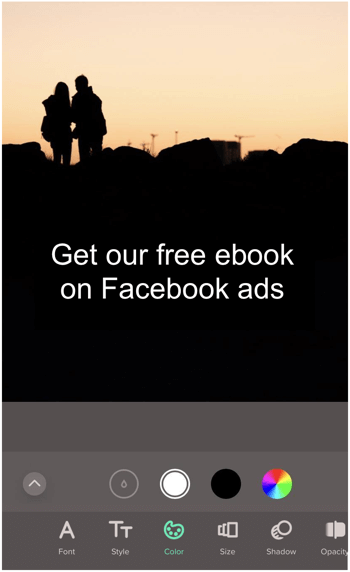
Ha készen áll a fotó megosztására, érintse meg a képernyő jobb felső sarkában található nyílgombot, és válasszon egy lehetőséget a felugró menüből. Az Over segítségével vízjel nélkül mentheti a képét közvetlenül a telefonjára. Ha frissít a pro verzióra, ütemezhet egy bejegyzést a közösségi fiókjába.
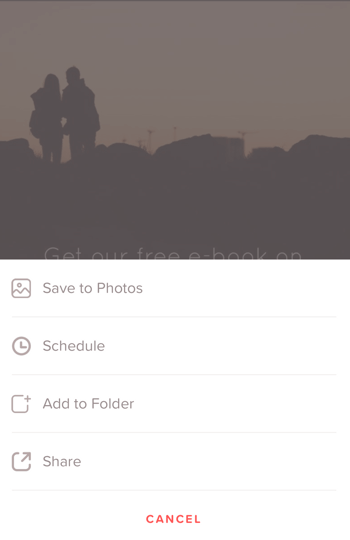
Profi tipp: A Over lehetővé teszi a videók bizonyos mértékű testreszabását is. Közvetlenül a videók tetejére felvehet grafikai átfedéseket, például logóját vagy cselekvésre ösztönzést. Ez a funkció különösen hasznos Instagram-történetek készítéséhez.
# 2: Távolítsa el a háttereket és kombinálja a fotókat
Unió (elérhető iOS ingyen, az alkalmazáson belüli vásárlásokkal) lehetővé teszi a meglévő képek egyes részeinek eltávolítását az egyesítéshez. Ha valaha is szeretett volna egy naplementét módosítani, új háttérbe keveredni, vagy két képet kombinálni, akkor az Union az Ön számára.
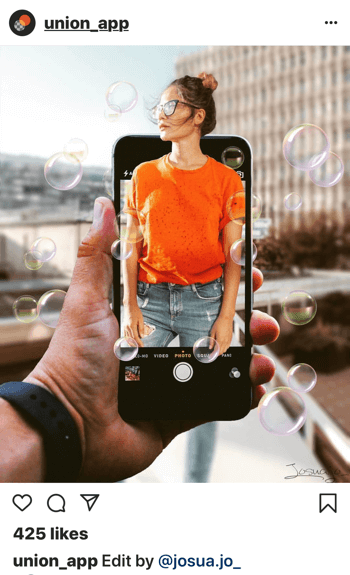
Az alkalmazás elindítása után érintse meg az Új elemet egy új projekt létrehozásához. A felugró menüben koppintson a Háttér elemre.
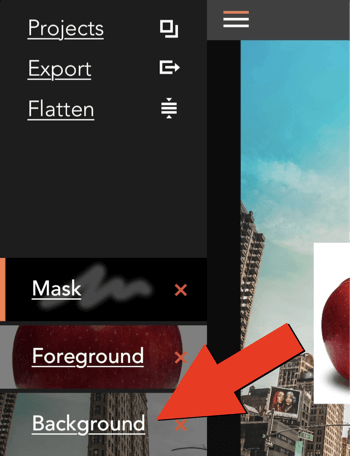
A kiválasztott háttér képezi a tervezés alsó rétegét. Koppintson a Fotó elemre, és válasszon ki egy képet a fényképezőgép tekercséből. Ezután állítsa be a kép méretét, ha szükséges. Alternatív megoldásként kezdje színes vagy üres háttérrel, ha PNG-t kíván létrehozni. Ez egy nagyszerű lehetőség a háttérzaj eltávolítására egy logóról vagy fejlövésről, amelyet egy másik kép tetején használhat.
Miután kiválasztotta a hátterét, érintse meg a menü gombot a képernyő bal felső sarkában.
Ezután koppintson az Előtér lehetőségre, és válasszon ki egy képet. Az előtérben bütyköl és szerkeszt, hogy valami egyedit alkosson. Ez a réteg a háttér tetején található, ezért válasszon ki egy képet, amely érdekes hatást eredményez.
Az előtér képét húzva áthelyezheti a képernyőn, csipeszelheti a méretarányt, és két ujjal elforgathatja.
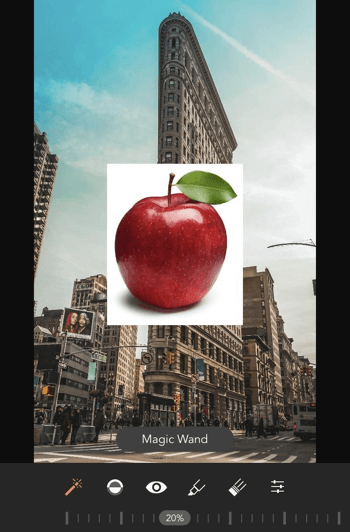
Szerezzen YouTube marketing képzést - online!

Javítani szeretné elkötelezettségét és eladásait a YouTube segítségével? Ezután csatlakozzon a YouTube marketingszakértők legnagyobb és legjobb összejöveteléhez, amikor megosztják bevált stratégiáikat. Lépésről lépésre élőben kapja meg az összpontosítást YouTube stratégia, videók készítése és YouTube hirdetések. Legyen vállalata és ügyfelei YouTube-marketinghőse, amikor olyan stratégiákat valósít meg, amelyek bizonyított eredményeket érnek el. Ez egy élő online képzési esemény a barátaidtól a Social Media Examiner-nél.
KATTINTSON IDE A RÉSZLETEKHEZ - AZ AKCIÓ SZEPTEMBER 22-NEK VÉGE!Miután kiválasztotta az előtér képét, érintse meg ismét a menü gombot, majd érintse meg a Maszk opciót a módosítások megkezdéséhez.
A fénykép egyes részeit manuálisan törölheti a Radír eszközzel, amelynek különböző méretei és lehetőségei közül választhat. Az ujjával ecsetelje le az előtér kép egyes részeit. Csípje meg a részletek nagyításához.
A háttérzaj egy kattintással történő törléséhez válassza ki a Varázspálca eszközt. Koppintson az eltávolítani kívánt területre, majd húzza a csúszkát a módosítások finomhangolásához. Használja a Rajz eszközt, ha vissza kell állítania az előtér kép egyes részeit.
Az alábbi fotón az alma fehér hátterét töröljük, így a kép tisztán fog ülni New York City utcáin.
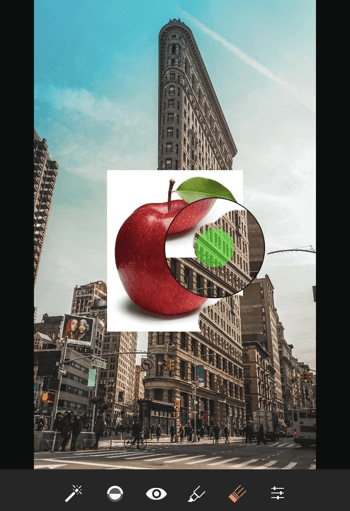
Ha elégedett a képével, az összes réteget egyetlen képpé simíthatja. Ez lehetővé teszi, hogy még több réteget adjon a fényképéhez, és kezdje elölről a folyamatot.
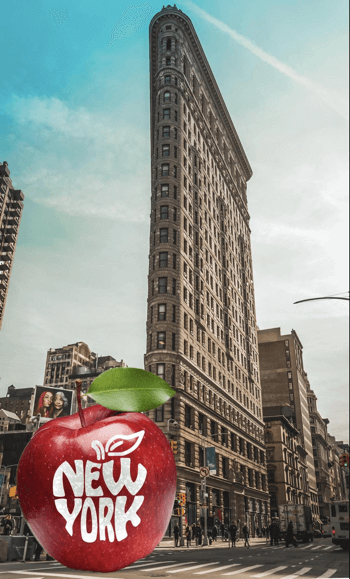
Ha készen áll megosztani remekművét a világgal, érintse meg az Exportálás lehetőséget, hogy mentse a képet a fényképezőgép tekercsébe, megnyissa az Instagram-ban vagy megossza.
# 3: Gyors grafika készítése
Pablo: Buffer egy ingyenes webalapú képeszköz, amely lehetővé teszi grafikák készítését a közösségi média fiókokhoz. Testreszabási lehetőségei némileg korlátozottak, de tökéletes, ha gyors képre van szüksége egy tweet, Facebook bejegyzés, Pinterest pin vagy Instagram bejegyzéshez. A Pablo fő előnyei a gyorsaság és a könnyű használat.
A képernyő bal oldalán keressen 600 000+ képet a Pablo, az Unsplash és a Pixabay alkalmazásból, majd válasszon ki egy képet, amely hozzáadja a vászonhoz. Vagy kattintson a Kép feltöltése gombra a saját fájljának feltöltéséhez a további testreszabás érdekében.
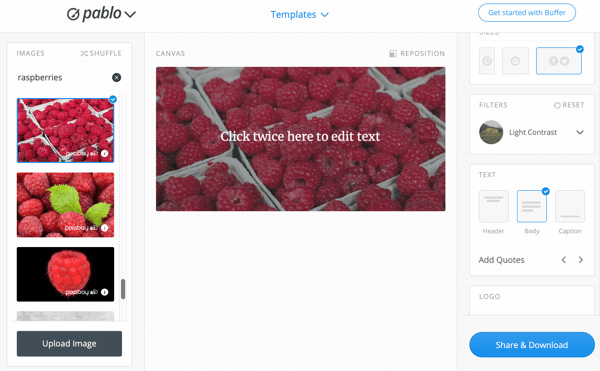
Miután kiválasztotta a tökéletes hátteret, válasszon egy képméretet a képernyő jobb oldalán. A Pablo három képméret-beállítást kínál: Pinterest, Instagram és Facebook / Twitter.
Profi tipp: Facebook-képek esetén válassza ki az Instagram fotóméretét, hogy maximalizálja a helyet a hírcsatornában.
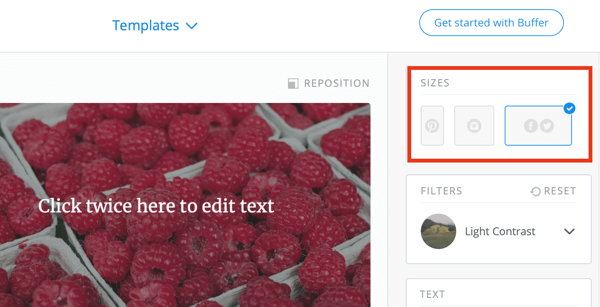
A Pablo szöveges lehetőségei nem olyan kiterjedtek, mint az Over-nél, de a gyors tervezéshez trükköt fognak tenni. Több mint 20 betűtípus közül választhat, és módosíthatja a méretet, az igazítást és a hangsúlyt. Húzza a szöveget, hogy áthelyezze a képre.
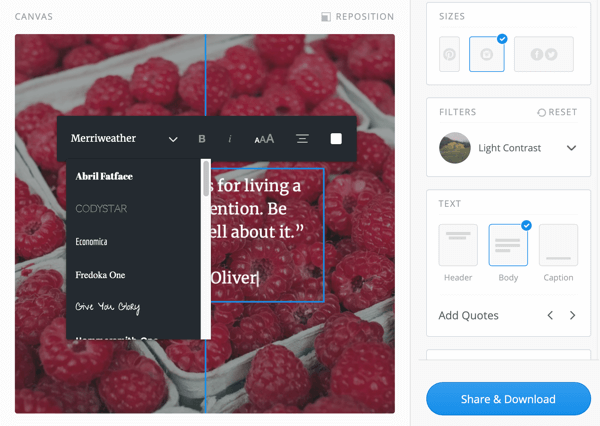
A képernyő jobb oldalán található Szöveg részben hozzáadhat egy fejlécet és feliratot, vagy kiválaszthatja Pablo számos előre megírt idézetét.
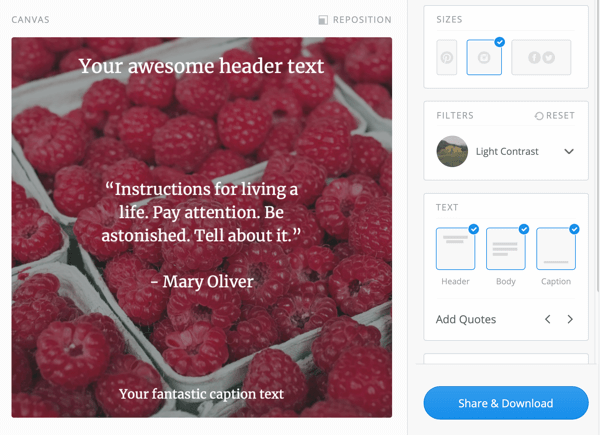
A Szűrők szakaszban lehetőségeket talál kontraszt, elmosódás vagy más szűrők alkalmazására, hogy a szövege kiemelkedjen zajos háttéren. Játsszon körül a szűrőkkel, hogy megtalálja a képének megfelelő fedvényt.
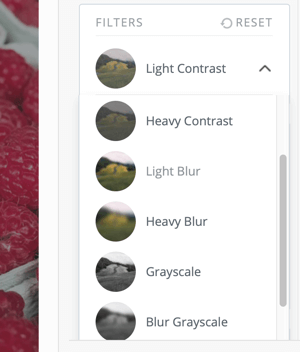
Egy másik praktikus funkció az a lehetőség, hogy logót adhat a képéhez, hogy a márka elöl és középen maradjon. Vegye figyelembe, hogy csak egy képet tölthet fel egyetlen grafikára.
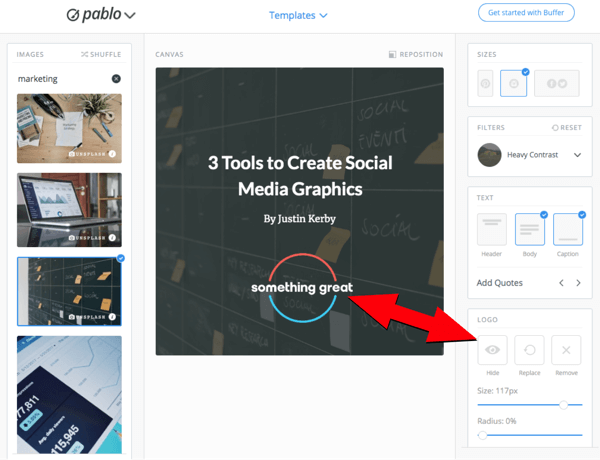
Amikor képe tökéletesnek tűnik, megoszthatja vagy letöltheti közvetlenül a Pablo-ból. Küldje el Buffer, Facebook, Twitter, Pinterest vagy Instagram fiókjára, vagy mentse helyben, és töltse fel később. Ne feledje, hogy mivel a Pablo egy webalapú eszköz, elveszíti munkáját, ha újratölti az oldalt.
Profi tipp: Használja Pablo egyik sablonját, hogy a kreatív gyümölcslevek folyhassanak. Kattintson a sablonokra a képernyő tetején, hogy megtekinthesse az idézetek, hirdetmények, promóciók és ismeretterjesztő sablonokat. Egyszerűen válassza ki a sablont, és kezdje el a szerkesztést. Továbbra is hozzáférhet a fent említett összes testreszabáshoz.
Képeszközök: 3 tervezési tipp
Íme néhány tipp a közösségi médiában megosztandó képek tervezéséhez.
Használjon függőleges tájolást
A mobilfelhasználókat szem előtt tartva, a követői képernyőket kitöltő függőleges képek általában nagyobb elkötelezettséget kapnak. Az Instagramon például az optimális képméret 1080 x 1350 pixel. Az összes fent említett eszköz lehetővé teszi fényképek készítését vízszintes és függőleges elrendezésben is.
Tartsa a lehető legkevesebb szöveget
Ha túl sok szöveget tartalmaz a tervezésben, akkor összezavarodhat a kép és az üzenetküldés. Tartsa a lehető legkevesebb szöveget, hogy a felhasználók egy pillantással megértsék kínálatát.
Rövid és hatásos szövegfedéssel a Facebook hirdetési normáinak irányelvszabályát is betartja, miszerint a szöveg kevesebb, mint 20% -a maradjon a grafikának. Ez lehetővé teszi a képek javítását és szélesebb közönség elérését.
Helyezze be a White Space-t
Végül használja ki a fehér helyet, amely egy üres terület egy olyan kialakításban, amely egyensúlyt teremt a képében. A fehér tér segíthet a néző figyelmének a cselekvésre való felhívásában és az üzenet továbbításában.
Következtetés
Míg minden nap új képeszközök jelennek meg, az Over, Union és a Buffer Pablo jelenleg a legjobbak és a legolcsóbbak közül három.
A Over megkönnyíti a tökéletes méretű kép elkészítését minden közösségi hálózathoz, valamint egyedi fedvények és logók hozzáadását. Az Union nagyszerű választás, ha el kell távolítania a hátteret egy képből, vagy két képet össze kell kapcsolnia egy lenyűgöző grafikává. A Pablo by Buffer tagadhatatlanul a leggyorsabb módja annak, hogy közösségi média képet készítsen a bejegyzéseihez, különösen, ha logót és szöveget kell hozzáadnia.
Mit gondolsz? Ezen képeszközök bármelyikét használja a közösségi média látványtervének megtervezéséhez? Milyen eszközöket adna hozzá ehhez a listához? Kérjük, ossza meg észrevételeit és tippjeit.
További cikkek a közösségi média képeiről:
- Fedezze fel az Instagram Stories hat eszközét a marketingszakemberek számára.
- Tudja meg, hogyan készíthet professzionális megjelenésű képeket a Google Rajzok segítségével.
- Fedezzen fel hét mobil képeszközt a minőségi vizuális tartalom létrehozásához.
