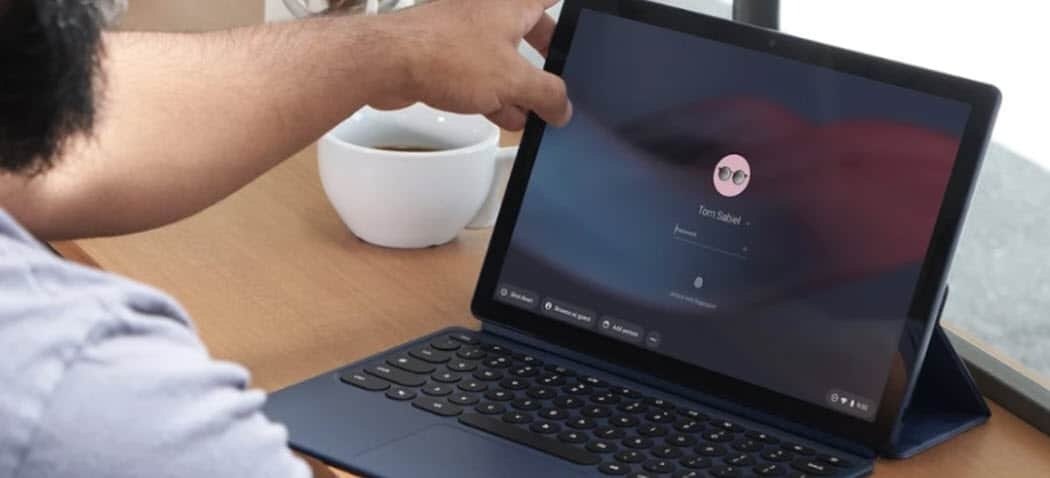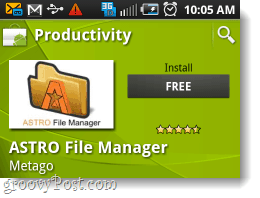A Windows 10 évfordulójának frissítése: Kérdések, kérdések és válaszok
Microsoft A Windows 10 / / March 17, 2020
Egy hónap telt el, amikor a Microsoft kiadta a Windows 10 legújabb verzióját, az úgynevezett évforduló-frissítést. Azóta jobban megismertük a frissítést.
Egy hónap telt el, amikor a Microsoft kiadta a A Windows 10 az Anniversary Update-nek hívta. Azóta jobban megismertük a frissítést. Ebben a cikkben összegyűjtöttük a felhasználók által leggyakrabban felmerülő problémák gyűjteményét, és ismertetjük azokat a lehetséges megoldásokat, amelyek segítségével leküzdheti őket. Te is további tippekért nézze meg az előző cikkünket ha telepíti az évforduló-frissítést.
Javítások és lehetséges megoldások a Windows 10 évfordulója frissítésének általános problémáira
Néhány felhasználónak számos területen problémái vannak a Windows 10 Anniversary frissítésével. A cikk szakaszokra oszlik, amelyek a telepítésre és az aktiválásra, az Asztalra és a File Explorerre, az Illesztőprogramokra, az Áruházra, a Hálózatra és az Alkalmazásokra összpontosítanak. Ez a cikk nem kimerítő, de ha olyan problémát tapasztal, amelyre nem talál megoldást, hagyjon üzenetet a megjegyzésekben, vagy csatlakozzon hozzánk a Windows 10 fórumon.
Telepítés és aktiválás
Mikor állítja le a Microsoft a Windows 10 1511 frissítéseinek kiadását?
A Microsoft további hat hónapig folytatja a Windows 10 1511 javítását.
Hogyan akadályozhatom meg a Windows 10 Anniversary frissítés telepítését?
nyomja meg Windows billentyű + R és kulcs akkor típus:services.msc, nyomja meg az Enter billentyűt. Görgessen le, válassza a Windows Update szolgáltatást, majd kattintson rá duplán. Válassza az Általános fület, kattintson a Startup Type (Indítási típus) listában, válassza a Disabled (Letiltva) lehetőséget, kattintson az Apply (Alkalmaz), majd az OK gombra. Indítsa újra a számítógépet a változások megerősítéséhez.
Ha úgy dönt, hogy telepíti a Windows 10 évforduló frissítését, akkor mindenképpen engedélyezze a Windows Update szolgáltatást ugyanazon lépések végrehajtásával.
Szükségem van egy új helyreállítási meghajtó létrehozására?
Igen, a Windows 10 minden egyes felülvizsgálata után újból létre kell hoznia a helyreállítási meghajtót; mivel a korábbi helyreállítási meghajtó óta az adathordozó régebbi újratelepítési fájlokat tartalmaz.
Frissítési hiba 0x80070057
A Windows 10 Upgrade Assistant kezdeti verziója kisebb problémákat tartalmazott; a közelmúltbeli felülvizsgálatoknak meg kell oldaniuk ezt a problémát. Próbálja meg letölteni egy friss példányt, majd próbálja újra. Ha a probléma továbbra is fennáll, próbálja meg a következő megoldásokat.
A simán frissítés biztosítása a Windows 10 évforduló frissítésére
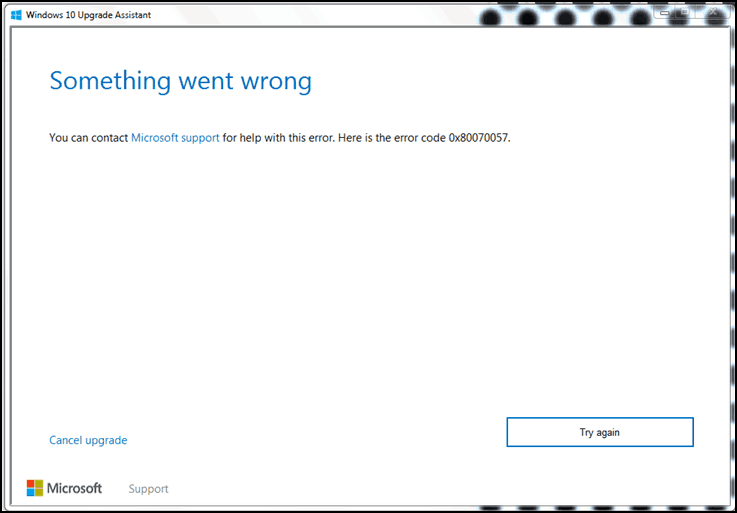
Frissítési hiba 0x8019001
Próbálja ki a Médiakészítő eszköz az ISO fájl frissítéséhez vagy letöltéséhez majd hajtsa végre a manuális frissítést.
A telepítés nem sikerült inicializálni a munkakönyvtárat
A hibához általában korlátozott hely társul; legalább 16 GB GB szabad lemezterületet kell felszabadítania.
Ha rendelkezik külső merevlemezzel vagy USB-meghajtóval, amelynek legalább 32 GB szabad hely, csatlakoztassa, majd kapcsolja be. Kattintson a lehetőségre Válasszon másik meghajtót, vagy csatlakoztasson egy 10,0 GB-os külső meghajtót.
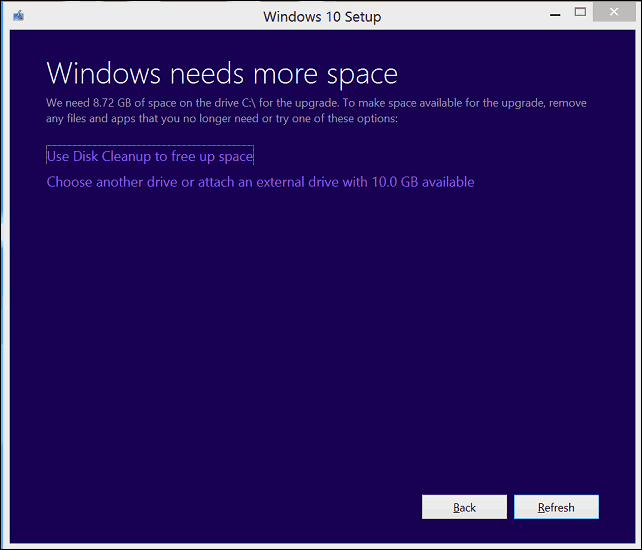
Kattintson a listamezőbe, majd válassza ki a meghajtót, amelynek legalább 10 GB kapacitása van. Ha a tárolóeszköz nem jelenik meg, kattintson a Frissítés elemre, majd próbálja újra. A kiválasztás után kattintson a Vissza gombra.
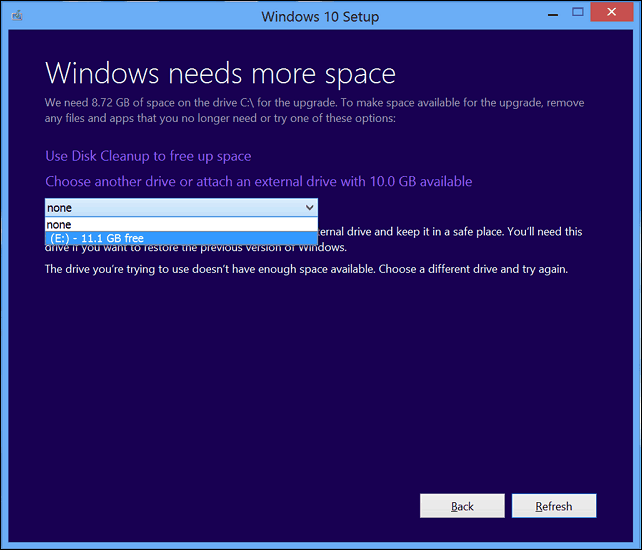
Lemezvezérlő: Az aktuális aktív partíció tömörítve van
Ez a hiba több okból is előfordulhat.
- A hibát néha korlátozott hely társítja; több mint 12 GB-ra van szüksége a rendszermeghajtón. Kipróbálhatja legalább 16 GB szabad kapacitás felszabadítását.
- Nyissa meg a PC-t, kattintson a jobb gombbal a rendszermeghajtóra, majd törölje a jelet a tömörítési meghajtó jelölőnégyzetéből.
- Használni a Médiakészítő eszköz meg tudja oldani ezt a problémát is.
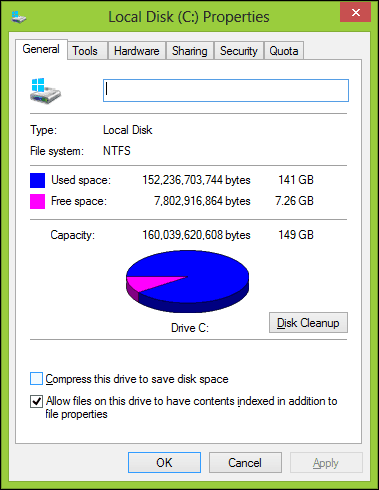
Adathordozó-készítő eszköz 0x80070002 - 0xA0019 hiba
Ez a hibakód akkor jelenik meg, ha probléma van a használt USB-eszközzel, vagy esetleg hiányzik néhány fájl vagy megsérült a letöltés során. Indítsa újra a számítógépet, majd próbálja újra, hogy megnézze, működik-e. Kipróbálhat egy másik USB portot is, ha USB 3 portot használ, akkor inkább váltson USB 2 portra. Ha a probléma továbbra is fennáll, próbálkozzon a ISO fájl helyett.
A Windows 10 Education rendszert futtató felhasználók hibát találnak a Windows 10 Anniversary Update 0xA0000400 hibakóddal
Töltse le a a Windows 10 Upgrade Assistant új verziója majd próbáld újra.
A Windows 10 nem fog futni ezen a számítógépen - Operációs rendszer: Vegye fel a kapcsolatot a rendszergazdával a Windows Server vagy az Enterprise frissítéséhez.
A Windows 10 Enterprise kiadást futtató felhasználóknak letölteniük kell a A Windows 10 Enterprise Anniversary frissítése a Volume License Service Center webhelyről majd végezzen javítási frissítést.
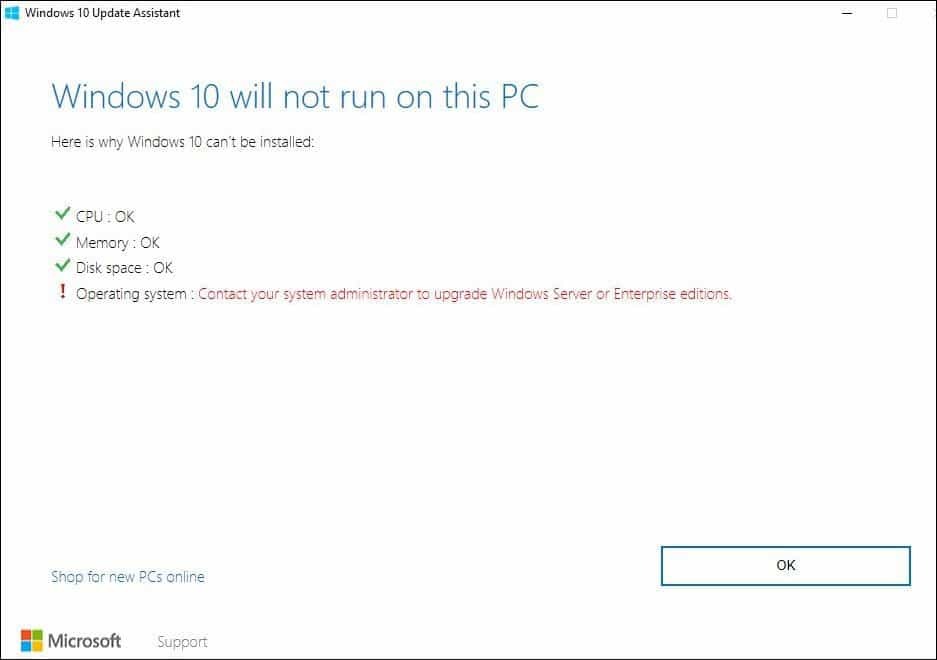
Nem lehet frissíteni a Windows 10 Enterprise Anniversary frissítésére
Ha felügyelt környezetben próbál frissíteni a Windows 10 Enterprise rendszerre, akkor a régi WSUS-beállítások blokkolhatják a frissítést. Próbálja meg eltávolítani a következő rendszerleíró kulcsot, majd próbálja újra. A módosítások elvégzése előtt készítsen biztonsági másolatot a regisztrációról.
HKLM \ Software \ Policies \ Microsoft \ Windows \ WindowsUpdate
Hibakód: 80070490, amikor a frissítés megkísérlése a Windows 10 KN kiadásra az Update Assistant segítségével
Ha megpróbálom telepíteni az Anniversary frissítést a Szoftverletöltő webhelyről, nem kínálunk KN-kiadást.
Volt egy ismert probléma, amely miatt a Windows Update Assistant hibát okozott a 80070490 számú hibával, amikor az Évforduló-frissítést próbálta telepíteni a Windows 10 KN kiadásokra. A problémát a közelmúltban kijavították, tehát ha augusztus 17-e előtt észlelte ezt a hibát, próbálkozzon újra.
Ha telepíti az évforduló frissítést a Szoftverletöltő webhelyről, akkor a Szoftverletöltő webhely nem fog működni kínálnak KN-kiadást, de az évforduló-frissítést a Windows 10 K kiadás kiválasztásával telepítheti. Forrás
A Windows nem aktív 0x803F7001 hibakód
Ha az előző telepítést nem aktiválták, akkor eredeti licencet kell vásárolnia. Nyissa meg a Store-ot és vásároljon eredeti Windows rendszert. Kipróbálhatja a csevegési támogatás elérhetőségét is:
Aktiválja a Windows 10 licencet a Microsoft Chat támogatáson keresztül
A rossz verzió telepítve lett a frissítés után
Lásd az Aktiválási hibaelhárító használatának útmutatásait: Használjon digitális licencet a Windows 10 Anniversary frissítés kezeléséhez és aktiválásához
Megváltoztattam az alaplapomat, de a Windows 10 megtagadja az újraaktiválást
Lásd az Aktiválási hibaelhárító használatának útmutatásait: Használjon digitális licencet a Windows 10 Anniversary frissítés kezeléséhez és aktiválásához
Hibakód: 0x87E105DC, a termékkulcs megadása után
- Ideiglenesen tiltsa le az Antivirus segédprogramot.
- Indítsa újra a számítógépet néhányszor, majd próbálja újra.
- Próbáljon bejelentkezni a Microsoft-fiókjával, adjon neki egy kis időt, és az automatikusan aktiválódik.
Indítás, asztali és fájlkezelő
A Bitlocker képernyő narancssárga, fehér vonalakkal
A Windows 10 14393.82 verzióra történő frissítés megoldja a problémát, ha még nem telepítette, akkor kipróbálhatja a következő parancsot.
nyomja meg Windows billentyű + X
Kattintson a Parancssor (Rendszergazda) elemre
A parancssorba írja be a következő parancsokat, majd nyomja meg az Enter gombot mindegyik után:
BCDEDIT / v
BCDEDIT / Állítsa be az {alapértelmezett} bootmenupolicy örökséget
BCDEDIT / v
Vettem egy új számítógépet a Windows 10 rendszerrel, de nem tetszik.
Próbálja meg telepíteni a ingyenes klasszikus héj vagy Start10 egy 30 napos ingyenes próbaverzió 4,99 dollárért. Fontolhatja a számítógép visszaszolgáltatását is, majd megvásárolhatja a Windows 7-rel előre telepített számítógépet. Emellett áttekintheti a Windows 10-re előre telepített számítógép Windows 7-re történő visszaminősítésére vonatkozó utasításokat.
Az előre telepített Windows 10 verziójának csökkentése a Windows 7 / 8.1 verzióra
A „Default.migrated” és a „DefaultAllPool” furcsa felhasználói fiók mappák megjelennek a Felhasználók mappában.
Ezek ideiglenes mappák, amelyek megkönnyítik a személyes fájlok, alkalmazások és beállítások áttelepítését a Windows 10 rendszerre. Nem fontosak és törölhetők, vagy pedig békén hagyhatja őket.
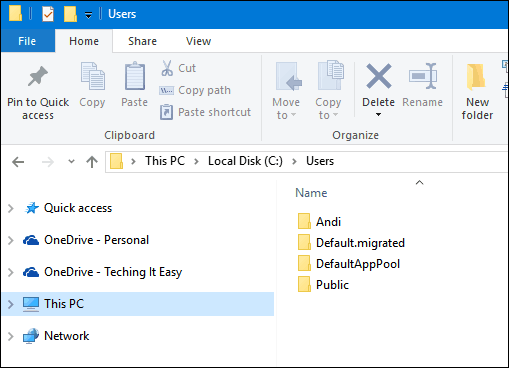
A Start menü nem nyílik meg
A nem kompatibilis vírusölő segédprogramok néha problémákat okozhatnak. Nyomja meg a Windows billentyűt + X, kattintson a Programok és szolgáltatások elemre, görgessen a programlistán, válassza ki a telepített Antivirus segédprogramot, majd kattintson az Eltávolítás parancsra.
Ha ez nem működik, próbálkozzon a DISM futtatásával a parancssorból. Nyomja meg a Windows billentyűt + X, kattintson a Parancssor (Rendszergazda) elemre, írja be az egyes parancsokat, majd nyomja meg az Enter billentyűt
Dism / Online / Cleanup-Image / CheckHealth
Dism / Online / Tisztító-kép / ScanHealth
Dism / Online / Tisztító-kép / RestoreHealth
Az egyes parancsok befejezése után írja be shutdown -r -t 01 hit Belép; ez újraindítja a számítógépet.
Cortana nem működik
Próbáld ki letiltja a Cortana-t, indítsa újra a számítógépet, majd engedélyezze újra.
A Windows 10 megragadt a fekete képernyőn
Sok felhasználó szerint fekete képernyő jelenik meg a rendszer indításakor vagy a bejelentkezés után. Próbálkozásra érdemes várni egy kicsit, hogy megnézze a Windows 10 indulásának előrehaladását; körülbelül 10 perc várakozásnak működnie kell. Ha a bejelentkezés után a fekete képernyő jelenik meg, jelentkezzen ki, majd indítsa újra biztonságos módban.
A biztonságos módba való biztonságos bejelentkezés után távolítsa el a következő alkalmazásokat, ha telepítette őket:
- Stardock Windows vakok
- Jelentkezz be
- Harmadik fél antivírus segédprogramja, például Norton, McAfee stb.
- Távolítsa el a KB3176937 fájlt
Ha még nem telepítette a fentiek egyikét, akkor próbálja meg eltávolítani a jelenlegi képernyő-adaptert. nyomja meg Windows + X, Kattintson Eszközkezelő, bontsa ki a Kijelző adaptert, kattintson a jobb gombbal az aktuális adapterre, majd kattintson az eltávolítás elemre.
Lépjen ki az eszközkezelőből, és kövesse az utasításokat az illesztőprogram automatikus telepítésének letiltásához; indítsa újra számítógépét normál módban. Ha sikeresen tudja betölteni a Windows 10 asztali számítógépet, keresse fel a számítógép gyártójának weboldalát, majd töltse le a modell legújabb megjelenítő-illesztőprogramját.
Startup ragadt a "Csak egy pillanatot"
Várjon 10-30 percet, hogy megnézze, megjelenik-e a bejelentkezési képernyő.
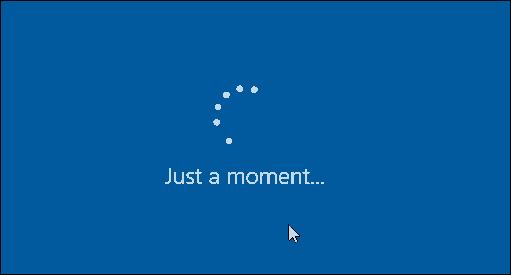
Szolgáltatási fiókok jelennek meg a Bejelentkezés képernyőn
Szolgáltatási számlák általában a Microsoft alkalmazások használják. Biztonságosan figyelmen kívül hagyhatja vagy törölheti őket.
Több partíció jelenik meg a lemezkezelésben
Ha a Windows 10 Anniversary Update frissítés telepítése után több partíciót lát a Lemezkezelésben, ennek oka a hibrid meghajtóra történő telepítés lehet. A több meghajtó semmilyen módon nem befolyásolhatja a rendszer viselkedését vagy teljesítményét.
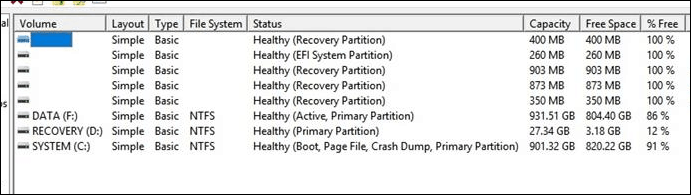
Ha szeretné eltávolítani őket, akkor próbáljon meg létrehozni egy helyreállítási meghajtót. Válassza a lehetőséget a helyreállítási meghajtó varázsló alatt a helyreállítási partíció eltávolításához.
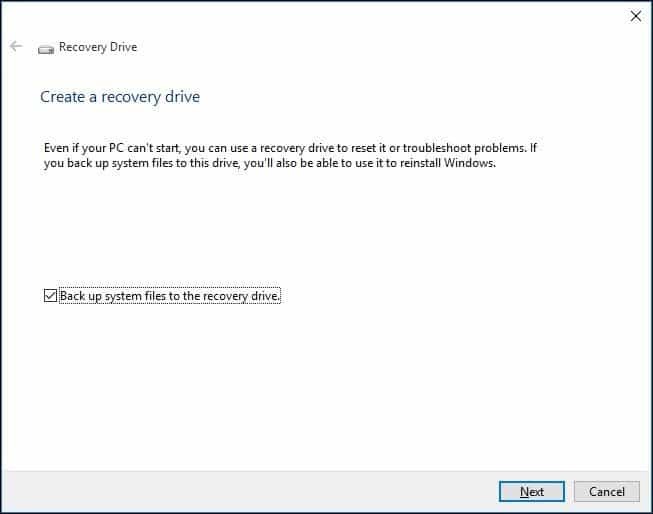
Az évforduló frissítés telepítése után hiányzó partíciók
A Microsoft nem sok jelentést kapott a partíciókról, amelyek nem jelennek meg a File Explorerben az évforduló-frissítés telepítése után. A Lemezkezelés partíciójának megtekintésekor RAW, el nem osztott területként jelenik meg.
A Microsoft tisztában van ezzel a problémával, és azon a megoldáson dolgozik, amelyet a Windows Update útján szabadít fel. Az érintett partíción tárolt adatok továbbra is ott vannak. Javasoljuk, hogy ne próbálja meg helyreállítani vagy más módon írjon adatokat az érintett partícióra, és ne formázza a partíciót. Ezt a szálat frissítjük, amikor egy javítás kiadásra kerül. Ha értesítést szeretne kapni a téma frissítéséről, kattintson a Feliratkozás gombra a bejegyzés végén.
Az évforduló-frissítés telepítésétől számított tíz napig a Windows magában foglalja a „visszatérés” vagy a térjen vissza az előző összeállításhoz, ha ezt a problémát tapasztalja, és nem akarja várni, hogy a javítás megtörténjen szabadítani.
Próbáld ki visszatérés az előző verzióhoz amíg ez a probléma megoldódik. Forrás
Ha több mint tíz nap telt el a Windows 10 évforduló frissítésére való frissítés óta, olvassa el a következőket:
Az előre telepített Windows 10 verziójának csökkentése a Windows 7 / 8.1 verzióra
Windows Store és Windows Update
A tárolást nem szabad kinyitni
Először indítsa el a Windows Update szoftvert, majd telepítse a legújabb frissítéseket, majd indítsa újra a számítógépet. Ha az Áruház nem indul el, nyomja meg a gombot Windows billentyű + R, típus:wsreset.exe majd nyomja meg az Enter billentyűt. Várjon egy kicsit, majd próbálja újra elindítani az üzletet.
Az alkalmazások nem frissítik a 0x80240437 hibakódot
Először ellenőrizze a Windows Update legfrissebb frissítéseit, és telepítse őket. Kipróbálhatja a Store hibaelhárító futtatását is, és nyomja meg a gombot Windows billentyű + Q, típus: hibaelhárítás, majd nyomja meg az Enter billentyűt. típus bolt a keresőmezőben kattintson duplán a Windows Store alkalmazások hibaelhárítójára, majd kövesse a képernyőn megjelenő utasításokat.
Javítania kell a Microsoft-fiókját, hogy más eszközökön lévő alkalmazások elindíthassák az alkalmazásokat és folytathassák a tapasztalatokat ezen az eszközön.
Próbálja átváltani a helyi fiókra, kattintson a gombra Start> Beállítások> Fiókok> Bejelentkezés helyi fiókkal helyette. A Helyi fiók létrehozásához kövesse a képernyőn megjelenő utasításokat.
Indítsa újra a számítógépet, majd jelentkezzen be.
Indítsa el a Tároló ikont a tálcán, majd jelentkezzen be Microsoft-fiókjával.
Váltson a helyi fiókra, kattintson a gombra Start> Beállítások> Fiókok> Jelentkezzen be Microsoft-fiókjával újra.
A Windows Update nem működik, vagy a frissítéseket nem töltjük le
Próbáljon meg néhány alkalommal futtatni a Windows Update hibaelhárítóját, hogy kijavítsa-e a problémát. Nyomja meg a Windows + X gombot, kattintson a Vezérlőpult elemre. Írja be a keresőmezőbe hibakeresőKattintson a Hibaelhárítás elemre. A Rendszer és biztonság alatt kattintson a Windows frissítésekkel kapcsolatos problémák kijavítása elemre.
A Windows Defender vírusdefiníciói nem települnek
Próbálja meg elindítani a Windows Defender alkalmazást az értesítési területről, majd manuálisan telepítse a frissítéseket. Kipróbálhatja a definíciók letöltését közvetlenül a Malware Protection Center, majd manuálisan telepítse őket.
Szoftver illesztőprogramok
Nem lehet telepíteni az illesztőprogramokat
Ha az illesztőprogramokat cserélhető adathordozóktól, például hüvelykujj-meghajtót telepíti, a Windows Defender megakadályozhatja a végrehajtást. Nagyon éber, ha a végrehajtható kóddal rendelkező külső adathordozót csatlakoztat. Próbáljon meg másolni az illesztőprogramokat helyben, majd futtassa onnan.
Az audio meghajtó nem működik
Lát: Audio eszközök kezelése a Windows 10 rendszerben
A nyomtató-illesztőprogram nem működik
Lát: A nyomtató telepítése és konfigurálása a Windows 10 rendszerben
A Bluetooth eszköz nem működik
Lát: A Bluetooth-eszköz párosítása a Windows 10-rel
Microsoft Edge
A bővítmények nem működnek
Kattintson a További műveletek menüre, majd kattintson a Bővítmények elemre, válassza ki a telepített bővítményt, majd kattintson az Eltávolítás gombra. Kövesse az utasításokat töltse le és telepítse a bővítményt újra.
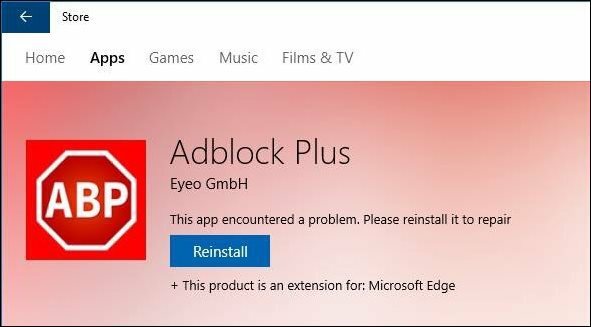
Hálózat
Probléma egy mappa létrehozásával vagy átnevezésével a hálózati megosztáson - 0x8007003B hiba
A Windows 10 14393.103 vagy újabb verziójára történő frissítéssel meg kell oldani a problémát. Ha ez nem működik, akkor megpróbálhatja megkerülni a Windows Search szolgáltatást.
Nyomja meg a Windows billentyűt + R, típus: a services.msc, majd nyomja meg az Enter billentyűt. Görgessen le Windows Search, kattintson a jobb gombbal, majd kattintson a Leállítás gombra. Indítsa újra a számítógépet, majd ellenőrizze, hogy a probléma megoldódott-e.
Nem lehet csatlakozni vezeték nélküli hálózathoz vagy mobil hotspothoz
Lát: Hibaelhárítás a vezeték nélküli hálózathoz való csatlakozáshoz a Windows 10 rendszerben
Alkalmazások
A frissítés után megtört az Office 365 alkalmazások
Először ellenőrizze a Windows Update legfrissebb frissítéseit, hogy meg tudja-e oldani a problémát. Kipróbálhatja a Microsoft Office javítása. Ha a probléma továbbra is fennáll, hozzon létre egy új felhasználói fiókot megnézni, hogy a probléma megoldódott-e.
Lost Office 365 frissítés után
Ha a számítógépet a számítógéppel szállította, akkor valószínűleg próbaverzió lesz. Ha Office 365 lenne, akkor csak 30 napig tarthat, hacsak nem aktiválta az előfizetést. Ha aktiválta az előfizetést, akkor bejelentkezhet a Az Office Portal és telepítse újra.
Fotógaléria vagy a Windows Essentials nem működik a Windows 10 Anniversary frissítésén
Ezt javíthatja az első telepítéssel SQL Server 2005 kompakt kiadás. Folytassa a Windows Essentials offline telepítő letöltésével, majd folytassa a telepítéssel.
iCloud Windows 10 Visual C ++ hibáknál
Töltse le és telepítse a legújabb verziót Visual C ++ újraelosztható csomag majd próbáld újra.
Az iTunes és az iCloud telepítésének hibaelhárítása
Kezdje az összes Apple szoftver eltávolítása; ide tartozik magát az iCloud, az iTunes, az Apple támogatási szoftver stb. Ajánlom használni Revouninstaller hogy minden Apple szoftvert alaposan eltávolítson. Ezenkívül feltétlenül távolítsa el az Apple Software Updater szoftvert is. Próbálkozzon újra az iCloud és az iTunes telepítésével.
1603 számú hiba történt a Google Earth telepítésekor
Először megpróbálhatja futni A Microsoft ingyenes Fix It segédprogramja. Ha ez nem működik, akkor távolítsa el a Google Earth korábbi verzióit. Azt javaslom, hogy használja a Revouninstaller programot az alapos eltávolítás elvégzéséhez, majd próbálja meg újra telepíteni a Google Earth alkalmazást.
A Chrome vagy a Firefox megtagadja a letöltést
Ha a Microsoft Edge szoftvert használja a letöltéshez, akkor inkább váltson az Internet Explorerre. Nyomja meg a Windows billentyűt + R, típus: iexplore.exe, majd nyomja meg az Enter billentyűt. Ha ez nem működik, próbálja meg letölteni az offline böngészőt minden böngészőben:
- Letöltés Chrome offline állapotban
- Letöltés Firefox elérhető
Nem lehet csatlakozni a Skype-hez
Távolítsa el a Skype meglévő verzióit, töltse le a legújabb verziót, telepítse, majd próbálja újra csatlakozni.
Úgy tűnik, hogy nem találom a Quick Assist Remote Assistance alkalmazást
Kattintson a Start gombra, típus:gyors segítség majd indítsa el a keresési eredmények között.
Természetesen több kérdés merül fel az elkövetkező hónapokban. Egyes kérdések, például a Microsoft Edge lapok bezárása és a webkamerák nem működése a Microsoft radarján vannak, és a közeljövőben valamikor javításra kerülnek.