A Google Analytics egyéni szegmensek, jelentések és irányítópultok használata: A közösségi média vizsgáztatója
A Google Analytics / / September 26, 2020

Többet szeretne a Google Analytics-től, mint a szokásos jelentéseket?
Tudta, hogy egyedi adatokat kaphat?
A Google Analytics segítségével egyéni szegmenseket, irányítópultokat és jelentéseket hozhat létre, hogy megtalálja a vállalkozásának leginkább releváns információkat.
Ebben a cikkben megmutatom, hogyan kell használja ezeket a Google Analytics funkciókat.

# 1: Egyéni szegmensek
A szegmensek lehetővé teszik különítsen el egy adott forgalmat az egész Google Analytics szolgáltatásból. Tegyük fel például, hogy meg akarja tudni az összes forgalom, amelyet webhelye kap a Facebook-tól. Megteheti ezt egy szegmens használatával.
Egyéni szegmens beállítása
A kezdéshez menj webhelye profilját a Google Analytics szolgáltatásban. Bármely szokásos jelentés, például a Közönség áttekintése, lehetőség van a szegmens hozzáadására.
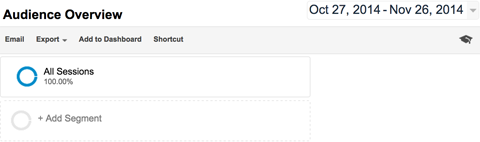
Amikor te kattintson a Szegmens hozzáadása elemre, láthatja az összes jelenlegi szegmensét és a piros Új szegmens gombot.
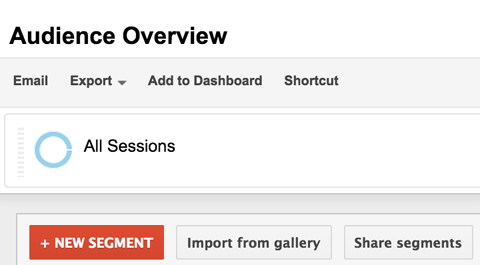
A szegmens létrehozásához kattintson az Új szegmens gombra, és adjon neki egy nevet, amelyet felismer, például a Facebook-forgalom. Azután kattintson a Forgalmi források fülre, és a Forrás mezőbe írja be a „facebook” kifejezést. Így kell kinéznie, ha végzett.
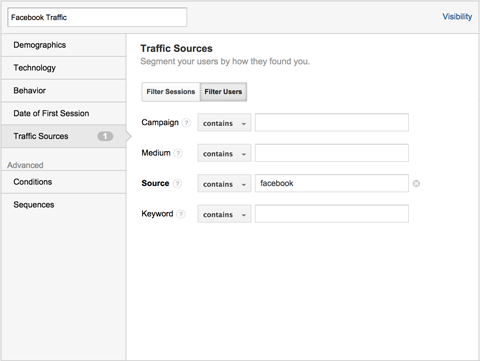
Kattintson az Előnézet gombra, hogy lássa, a szegmense a létrehozott konfiguráció alapján megtalálja-e a forgalmat, ami ebben az esetben a Facebookról érkező forgalom. Ha mégis, kattintson a Mentés gombra és automatikusan alkalmazza a Google Analytics nézetére.
Most folytathatja az összes szokásos jelentés átkattintását, például a Közönség áttekintését, és megtekintheti a kifejezetten a Facebook forgalom szegmenséhez kapcsolódó adatokat.
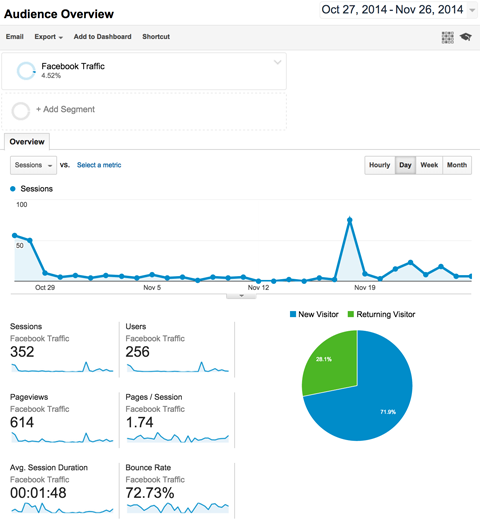
Egyéni szegmensek használata
Íme néhány példa a szegmensekkel elvégezhető adatelemzésekre:
- Tekintse meg Facebook-forgalmának földrajzi helyzetét a Közönség> Földrajz> Helyjelentéssel.
- Különböztesse meg Facebook-forgalmának konkrét forrásait (mobil vagy asztali számítógép) az Akvizíció> Összes forgalom jelentéssel.
- Tudja meg, milyen tartalmat szeret a Facebook-forgalma a legjobban a Viselkedés> Webhely tartalma> Minden oldal jelentéssel.
- Fedezze fel, mennyire konvertálódik a Facebook-forgalma konkrét célok felé a Konverziók> Célok> Áttekintés jelentéssel.
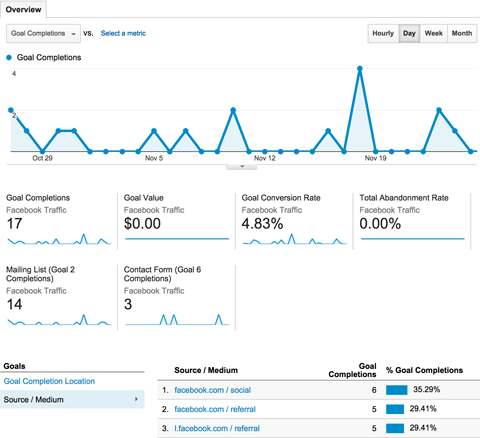
Te is hasonlítsa össze a különböző szegmensek forgalmát.
Tegyük fel, hogy meg akarja tekinteni az összes jelentését, hogy megnézze a Facebook és a Twitter forgalom. A fent vázolt lépéseket követve hozzon létre egy Twitter forgalmi szegmenst.
Ezután győződjön meg róla mindkét szegmens kiválasztva a jelentések tetején. Ezután képes lesz rá tekintse meg az összes adatot a szokásos jelentéseiben, a Facebook Traffic egy színnel, a Twitter Traffic pedig egy másikkal kiemelve.
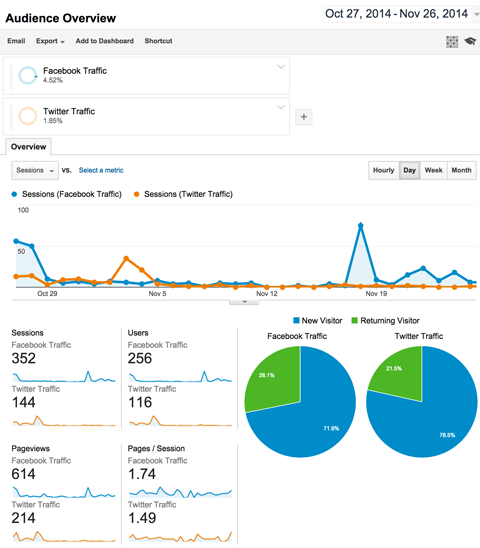
Most áttekintheti az összes jelentést, és megnézheti a forgalom mindkét forrásának különbségeit.
A forgalom meghatározott forrásoktól való elkülönítése mellett megteheti szegmensek beállítása a forgalom megtekintéséhez:
- Sajátos demográfiai adatokból
- Speciális technológiával rendelkező felhasználóktól
- Sajátos viselkedéssel
- Ez befejezi az adott e-kereskedelmi vásárlásokat
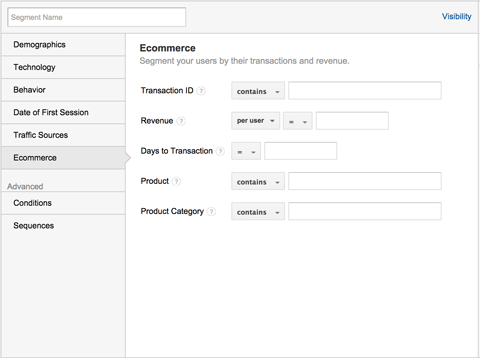
És te tudod állítson be szegmenseket bármely más választott dimenzió vagy mutató segítségével.
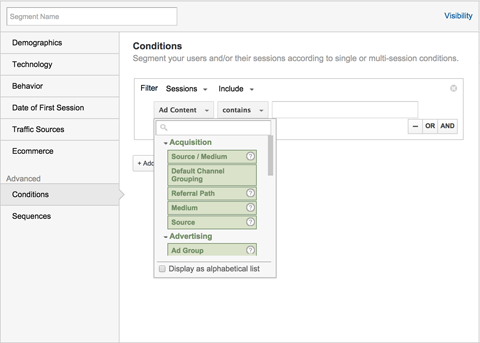
Például olyan kiadók, akik szeretnék különítsen el egy adott cikk forgalmát beállíthat egy Speciális feltételek szegmenst a Viselkedés> Oldal dimenzió használatával, és a cikk URL-jét írja be a mezőbe.
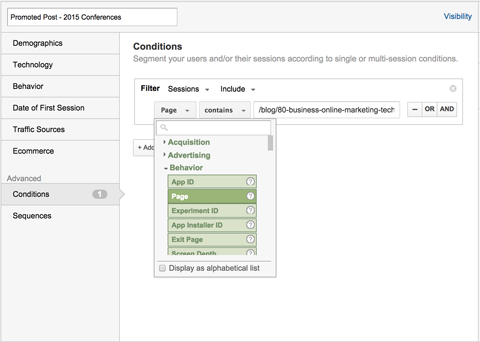
Most már tudod megtekintheti egy adott cikk összes Google Analytics-adatait, a demográfiai adatoktól a konverziókig.
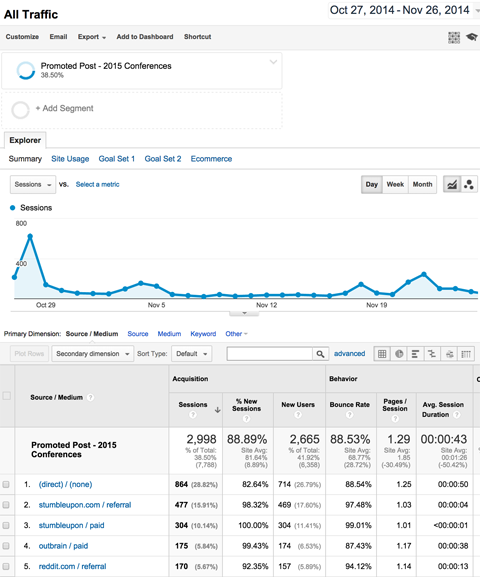
tudsz konfiguráljon több dimenziót és mutatót egy szegmensben, tehát ha akarja izolálja a szegmensben a 18-24 éves korosztály nőit képviselő Egyesült Államokból érkező Facebook forgalmat, tudsz.
Vagy ha akarod izolálja az összes forgalmat a legnépszerűbb közösségi média hálózatokból egy szegmensben, és az összes forgalmat a legfelső keresőmotorokból egy másik szegmensben, összehasonlítva, tudsz. A lehetőségek végtelenek.
# 2: Egyéni jelentések
Ahelyett, hogy a Google Analytics által biztosított standard jelentésekre támaszkodna, egyszerűen létrehozhatja sajátját, hogy megjelenítse az Önt érdeklő adatokat.
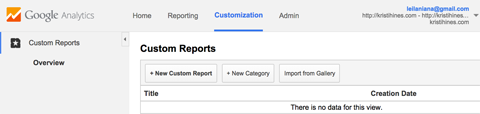
Egyéni jelentés beállítása
tudsz az egyéni jelentéseket megtalálja a Google Analytics tetején található Testreszabás menüben.
Az egyéni jelentés létrehozásának megértésének legegyszerűbb módja, ha először megismeri a standard jelentés létrehozásának alapjait. Vegyük a Beszerzés > Minden forgalom jelentés alapként.
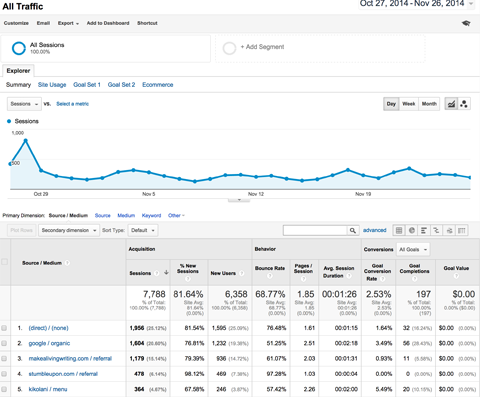
Nak nek hozzon létre egy egyéni jelentést, amely utánozza az Összes forgalom jelentést, kezdje azzal, hogy a jelentésnek Minden forgalom címet ad. Azután nevezze át az első jelentés lapot Összefoglaló, és válassza az Intézőt a jelentés típusaként. Ezzel megkapja a jelentés tetején található grafikont, alul pedig a táblázatot.
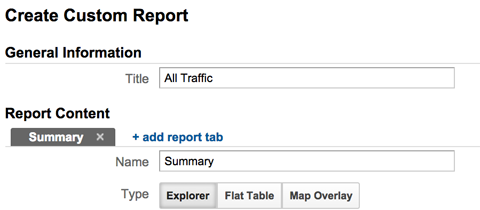
Nevezze el az első metrikacsoportot az Alapmutatók. Kattintson a Mutató hozzáadása gombra a munkamenetek, az új munkamenetek% -a, a felhasználók, a visszafordulási arány, az oldalak / munkamenet, az átl. Munkamenetként a munkamenet időtartama, a cél konverziós aránya, a cél kiteljesedése és a cél értéke. Ha a keresőmezőbe írja be a neveket, akkor gyorsan megtalálja az egyes mutatókat.
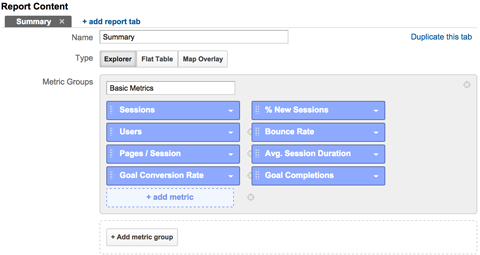
Kattintson a Mutatócsoport hozzáadása gombra egy második mutatócsoport hozzáadásához, és nevezze el e-kereskedelemnek. Azután kattintson a Mutató hozzáadása gombra a Tranzakciók, a Bevétel és az E-kereskedelem konverziós arányának metrikához való hozzáadásához az E-kereskedelem mutatócsoporthoz.
Szerezzen YouTube marketing képzést - online!

Javítani szeretné elkötelezettségét és értékesítését a YouTube-on? Ezután csatlakozzon a YouTube marketingszakértők legnagyobb és legjobb összejöveteléhez, amikor megosztják bevált stratégiáikat. Lépésről-lépésre élő, erre összpontosító utasításokat kap YouTube stratégia, videók készítése és YouTube hirdetések. Legyen vállalata és ügyfelei YouTube-marketinghőse, amikor olyan stratégiákat valósít meg, amelyek bizonyított eredményeket érnek el. Ez egy élő online képzési esemény a barátaidtól a Social Media Examiner-nél.
KATTINTSON IDE A RÉSZLETEKHEZ - AZ AKCIÓ SZEPTEMBER 22-NEK VÉGE!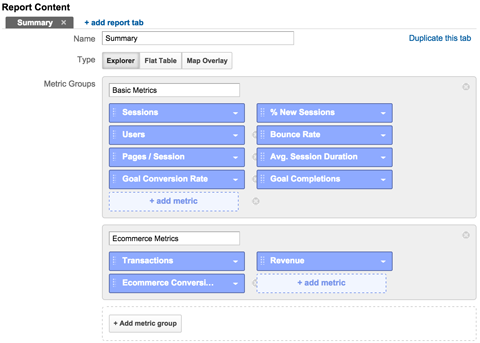
Ezután a Dimension Drilldowns segítségével kattintson a Dimenzió hozzáadása gombra a Forrás / Médium hozzáadásához.
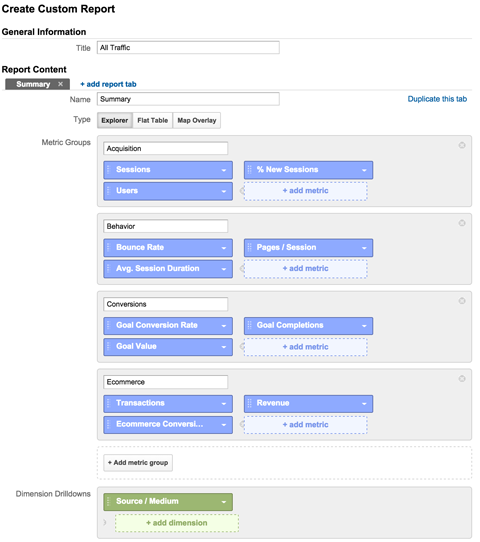
Kattintson tovább a Dimenzió hozzáadása gombra a Forrás, Médium és Kulcsszó hozzáadásához. Ha végzett, kattintson a Mentés gombra.
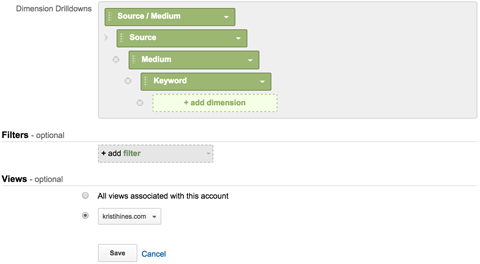
Ezután egy új egyéni jelentésre kerül, amely hasonló a normál Összes forgalom jelentéshez.
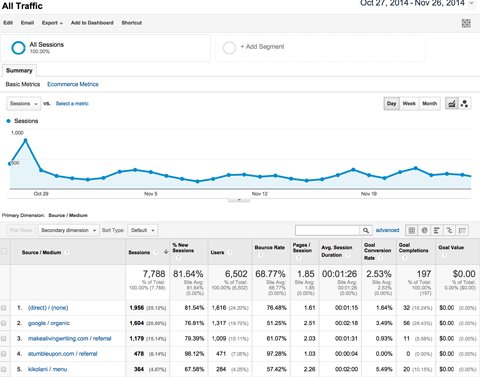
Egyéni jelentések használata
Most, hogy jól érzékeli, hogy az egyéni jelentések hova kerülnek, létrehozhat bármelyik választott jelentést.
A jelentések létrehozása után megteheti a jelentés neve alatti menü Parancsikon opciójával létrehozhat egy parancsikont az egyéni jelentés eléréséhez a bal oldalsávon a Google Analytics.
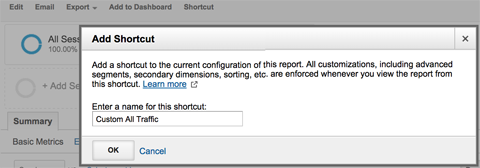
tudsz használja az Exportálás lehetőséget a jelentés neve alatti menüben az egyéni jelentés letöltéséhez az Ön által választott formátumban.
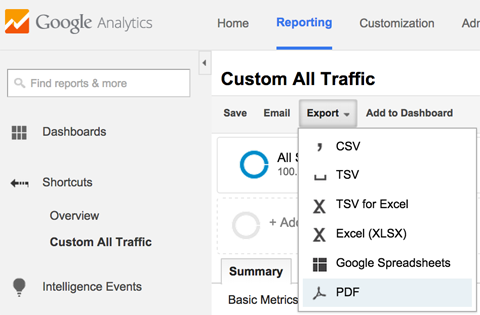
A jelentés neve alatti menü E-mail opciója lehetővé teszi küldje el az egyedi jelentést egy adott e-mail címre az Ön által választott formátumban egyszer vagy rendszeresen.
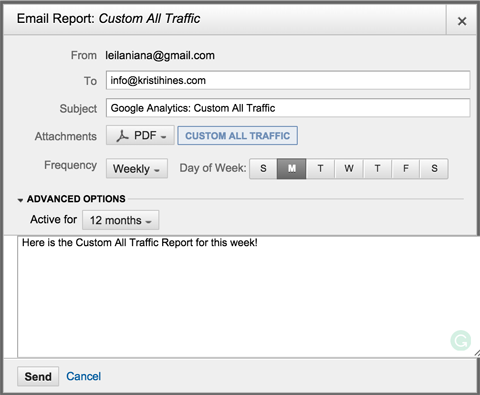
# 3: Egyéni irányítópultok
Ha inkább a Google Analytics adatait szeretné irányítópulton megtekinteni, akkor létrehozhat egyedi irányítópultokat, amelyek tele vannak widgetekkel, konkrét Google Analytics adatokkal. Így megkapja a kívánt adatokat, pontosan úgy, ahogy szeretné.
Egyéni irányítópultok létrehozása
Az egyéni irányítópult létrehozásához kattintson az Új irányítópult linkre az Irányítópultok alatt a Google Analytics bal oldalsávjának menüjében (a szokásos jelentések menüelemek felett).
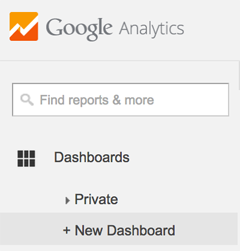
Lehetősége van létrehozni egy üres vászon (üres) irányítópultot vagy egy kezdő irányítópultot példapéldányokkal.

Kezdje az Indító műszerfalon. Ez ad néhány kütyüt, amellyel kísérletezhet. tudsz vigye az egérmutatót az egyes modulok fölé, és kattintson a ceruza ikonra azok szerkesztéséhez.
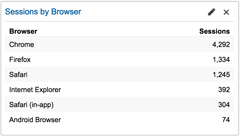
Ez lehetővé teszi, hogy lássa, hogyan jönnek létre az egyes modulok.
Amint láthatja, tudja hozzon létre egyedi kütyüket különböző formátumokban a normál adatok, valamint a valós idejű látogatói adatok megszerzéséhez. Hozzáadhat konkrét dimenziókat és mutatókat a kiválasztott és egyenletes widget-formátum alapján további információkért kapcsolja össze a Google Analytics szabványos vagy egyéni jelentéseivel.
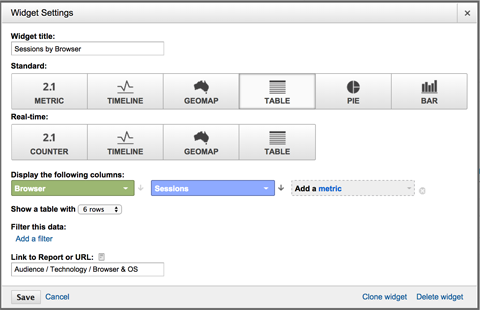
Innen módosíthatja a Kezdő irányítópult widgetjeit, vagy elkezdheti azokat létrehozhatja saját widgetjeit egy új Üres vászon irányítópulton az irányítópult neve alatt található menü Widget hozzáadása gomb segítségével..
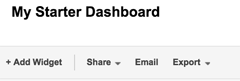
Te is formázza az irányítópult oszlopelrendezését az Irányítópult testreszabása menüpont használatával.
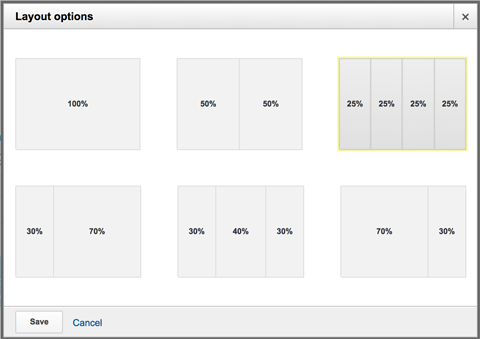
Kísérletezzen különböző formátumokkal és adatokkal, amíg meg nem megtalálja az irányítópultok tökéletes gyűjteményét, amely minden képernyőn megadja Önnek a kívánt adatokat.
Egyéni irányítópultok használata
Az egyéni jelentésekhez hasonlóan lehetősége van exportálja az irányítópultot PDF-formátumban, és rendszeresen küldje el e-mailben.
Ezzel a lehetőséggel napi vagy heti rendszerességgel elküldheti magának a szabványos irányítópult-adatokat, valamint a valós idejű irányítópultokat.
Bónusztipp: Harmadik fél irányítópultjai
Az egyetlen dolog, amit nem tehet meg a Google Analytics irányítópultjaival, az az, hogy egynél több webhely adatait tekintheti meg egy irányítópulton. Ha több webhely tulajdonosa vagy kezelője, akkor óriási időmegtakarítás az irányítópult, amely az összes webhely alapvető Google Analytics adatait tartalmazza.
Ennek megvalósításához nevű harmadik fél eszközét használja Cyfe létrehozhat egy Google Analytics irányítópultot, amely az összes webhely adatait egy képernyőn hozza létre. Például létrehozhat egy áttekintő modulok blokkját, amely megmutatja az oldalmegtekintéseket, a munkameneteket és a felhasználókat.
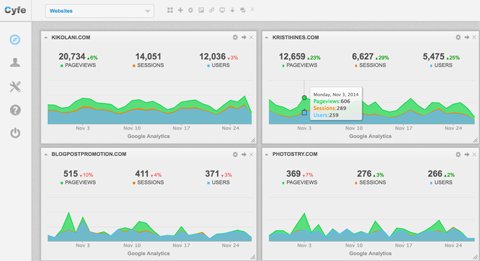
Hozhat létre widgetek oszlopokat, amelyek mindegyik webhelyhez fontos Google Analytics-adatokat tartalmaznak.
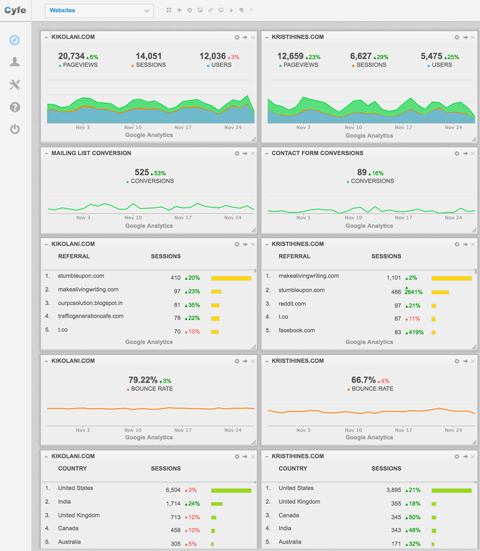
Akár azt is beállíthatja, hogy jelentéseket küldjön Önnek rendszeresen e-mailben a webhelye összes Google Analytics moduljával.
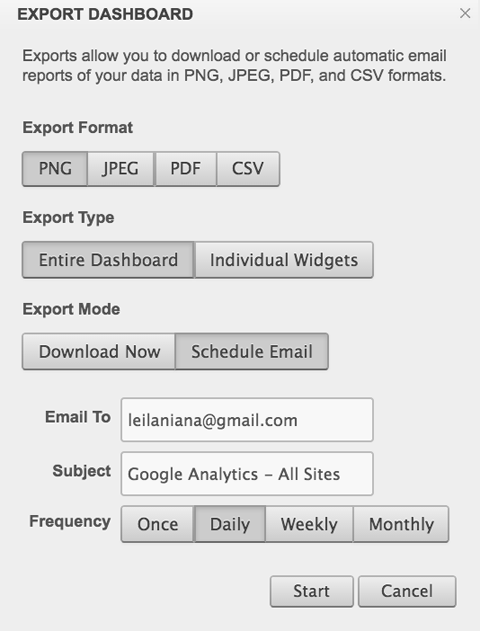
Ez nagyszerű lehetőség, ha több webhelye van, vagy a Google Analytics adatait a közösségi médiával és egyéb üzleti adatokkal ellátott widgetek mellett szeretné megtekinteni.
Hogyan szerezhet több egyéni szegmenst, jelentést és irányítópultot
A Google Analytics Megoldásgaléria tele van egyéni szegmensekkel, jelentésekkel és irányítópultokkal, amelyeket a Google Analytics más felhasználói hoztak létre. Ha meg szeretné tekinteni őket, kattintson a Google Analytics Szegmensek, Jelentések és Irányítópultok szakaszában az Importálás a galériából gombra.
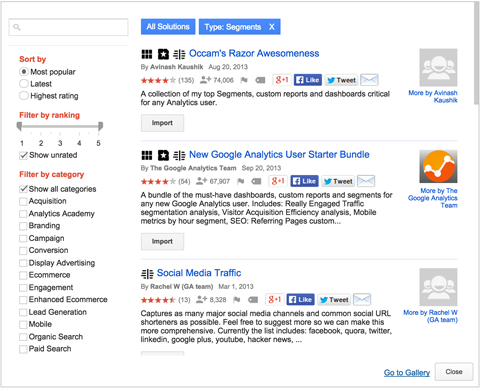
tudsz szűrje a szegmenseket, jelentéseket és irányítópultokat kategóriák szerint az Akvizíciótól a Fizetett keresésig, vagy használja a keresőmezőt szegmensek kereséséhez kulcsszó szerint. Ha találsz egy kívántat, kattintson az Importálás gombra alatta, hogy hozzáadja saját Google Analytics-fiókjához.
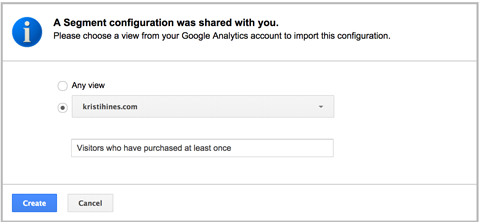
Hasonlóképpen van egy lehetőség is ossza meg közvetlenül az egyéni elemre mutató linket másokkal, vagy adja hozzá az eszközét a Google Analytics Megoldások Galériájához.

Vegye figyelembe, hogy amikor megoszt egy szegmenst, jelentést vagy irányítópultot, akkor csak a struktúrát osztja meg. Biztos lehet benne, hogy senki sem fogja megkapni a tényleges Google Analytics-adatokat, amikor ezt megteszi.
Következtetés
A Google Analytics a szokásos jelentéseken túl számos funkcióval rendelkezik, amelyek segítségével teljesen új megvilágításban tekintheti meg webhelyének elemzését. A fenti tippek segíthetnek az adatok szeletelésében és feldarabolásában egyéni szegmensekkel, jelentésekkel és irányítópultokkal, hogy még többet megtudjanak a forgalmáról.
Mit gondolsz? Használ szegmenseket, jelentéseket és irányítópultokat a Google Analytics szolgáltatásban? Mik a kedvenceid? Kérjük, ossza meg a megjegyzéseket!



