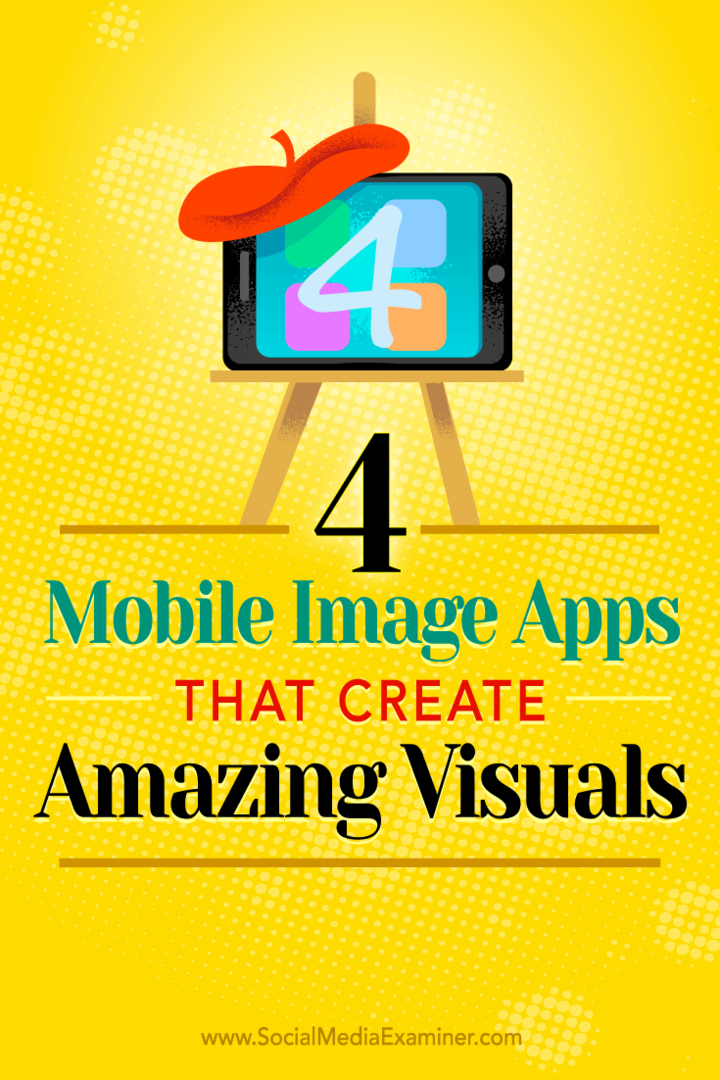Facebook Live Tools: Alapvető ellenőrzőlista az alkotók számára: Social Media Examiner
Facebook Eszközök Közösségi Média Eszközök Facebook élőben Facebook / / September 26, 2020
 Kíváncsi arra, hogy milyen eszközökre és asztali szoftverekre van szüksége a Facebook Live show elkészítéséhez?
Kíváncsi arra, hogy milyen eszközökre és asztali szoftverekre van szüksége a Facebook Live show elkészítéséhez?
Útmutatót keres a műszaki beállításokhoz és a bemutató előtti gyártáshoz?
Ebben a cikkben megteszi fedezze fel, hogyan kezelheti a Facebook Live show technikai oldalát.
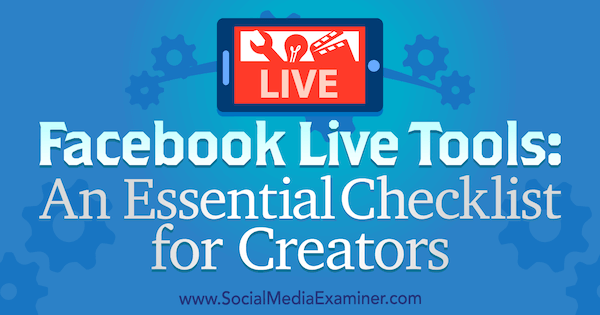
# 1: Gyűjtse össze az élő közvetítéséhez szükséges felszerelést
Bármelyik alatt Facebook Live show, létfontosságú, hogy valaki irányítsa a technikát. Egyszerű műsorokban ez ugyanolyan egyszerű lehet, mint az Élő közvetítés és a Közvetítés befejezése gombra kattintás. A társ-műsor (vagy interjú) műsor vagy professzionálisabb beállítás esetén azonban valakinek meg kell változtatnia a jeleneteket, címeket kell hozzáadnia, be kell állítania a képernyőmegosztást és még sok mást.
Ez a cikk azokat az eszközöket és berendezéseket vizsgálja, amelyekre az asztali számítógépéről kell sugároznia. Ha más adási lehetőségeket keres, fedezze fel
Először nézzük meg azt a felszerelést, amelyre a minőségi Facebook Live közvetítések létrehozásához asztali számítógépen van szükség.
Számítógép
Az élő videókhoz nagy teljesítményű számítógépre lesz szüksége. Minél lenyűgözőbb a számítógép műszaki adatai, annál jobb. Itt egy gyors leírás:
- Szüksége lesz egy modern PC-re vagy Mac-re. Olcsóbb egy magasabb specifikációjú asztali PC-t vásárolni, mint egy Mac-et.
- A gyors, négymagos processzor ideális.
- A 16 GB vagy annál nagyobb RAM a legjobb (de 8 GB rendben van).
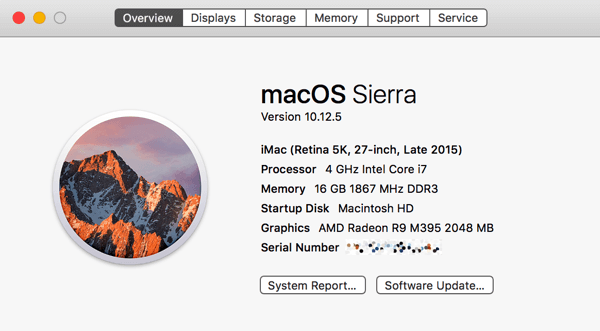
- Bár opcionális, a dedikált grafikus kártya nagy változást hozhat a teljesítményben. Az OBS Studio és a Wirecast (a cikkben tárgyalt két szoftveropció) a videokódoláshoz a dedikált grafikus kártyát használhatja a számítógép integrált grafikája helyett.
- Két kijelző megkönnyíti a társszervezett műsor kezelését. Az interjút az egyik monitoron végezheti, a másikon pedig az OBS Stúdiót vagy a Wirecastot vezérelheti.
Ha számítógépe nem elég nagy teljesítményű, fontolja meg a két számítógépes telepítést. Az első számítógépével folytassa az interjút a következő címen: Zoomolás vagy Skype. A második számítógépen rögzítse a hangot és a videót az első számítógép kijelzőjéről a Wirecastba. Ezt követően közvetítheti a Facebook Live-on.
Internet kapcsolat
A gyors internetes feltöltési sebesség fontos az élő videók közvetítéséhez. A legjobb eredmény elérése érdekében legalább 10 Mbps feltöltési sebességre van szükség annak biztosításához, hogy a legjobb minőségű videó és hang jusson. Ha társ-host vagy vendégként videót sugároz neked Skype-on vagy Zoomon keresztül, akkor a feltöltési sebességük is 10 Mbps vagy nagyobb legyen (ideális esetben).
Mint minden, a tesztelés is fontos. Noha egyesek lassabb sebességgel értek el sikert, 5 vagy 6 Mbps-nél kisebb feltöltési sebesség mellett valószínűleg rossz eredményeket fog elérni. Nak nek ellenőrizze a feltöltési sebességet, használjon sebességmérő eszköztmint például Speedtest.net mielőtt élsz minden alkalommal. A Speedtest asztali alkalmazásokat is kínál Mac és PC.
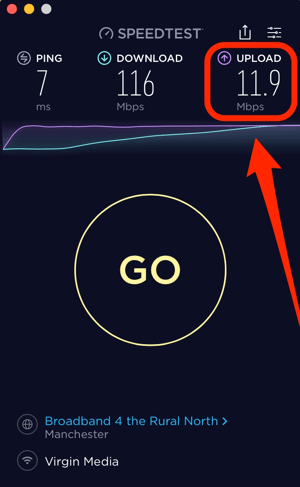
Webkamerák és mikrofonok
Használhat integrált webkamerát és mikrofont, de az adás minőségének jelentős javításához befektessen egy külső webkamerába és mikrofonba. Azt javaslom, hogy kezdjen egy egyszerű webkamerával, mint például a Logitech C920. Ahhoz, hogy a dolgokat a következő szintre emelje, fontolja meg egy dedikált videokamera beszerzését és HDMI rögzítő kártyán keresztül csatlakoztatja a számítógépéhez.
Sok jó USB mikrofon közül lehet választani, köztük a Audio-Technica ATR2100-USB mikrofon (79 dollár) és SE Electronics X1 USB mikrofon (299 USD). Ha rendelkezik a költségvetéssel, a Heil PR40 mikrofon (327 USD) az, amelyet a szakemberek használnak. Győződjön meg róla, hogy ön használjon fülhallgatót sugárzás közben a visszacsatolás minimalizálása érdekében.
Világítás
Esetleg megúszhatja szobája természetes fényét és néhány normál világítást. De ha te adj hozzá két vagy három puha dobozt, nagy változást hozhat az adás minőségében. Számos soft box opció közül választhat, például a StudioFX világító készlet ($126).
Lehet, hogy kivizsgálja a fénygyűrűket is. Csak vegye figyelembe, hogy ezek tükörképet okozhatnak, ha szemüveget visel.
# 2: Válassza ki az élő műsorszóró szoftvert
Ha közösen vezetett vagy interjús műsora van, akkor egy olyan élő közvetítési eszközt kell választania, amely lehetővé teszi egy másik személy bevonását. Webalkalmazások, mint pl BeLive és Crowdcast kínálja ezt a funkciót az asztalon keresztül. Vannak más alkalmazások is, például a Zoom, amelyek integrálódnak a Facebook Live szolgáltatásba.
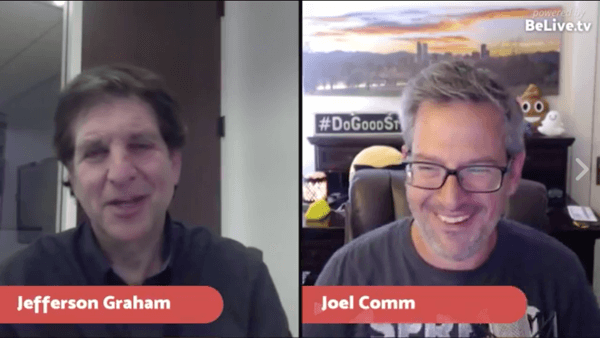
A BeLive megkönnyíti a társ-házigazdák vagy interjúk műsorainak sugárzását a Facebook Live-ra. tudsz hívja be házigazdáját és egyszerre legfeljebb három ember jelenhet meg a képernyőn. Nézd meg ez az áttekintés a BeLive használatáról közösen vezetett vagy interjús műsorra.
A nagyobb teljesítmény és rugalmasság érdekében szeretné használjon dedikált élő közvetítési eszközt. Az OBS Studio kiváló ingyenes nyílt forráskódú eszköz. A Wirecast egy professzionális eszköz, meglehetősen profi árcédulával, kezdve 495 dollárral.
Miért használná az OBS Stúdiót vagy a Wirecastot a BeLive vagy az Ecamm Live kedvelői helyett? Az OBS Studio és a Wirecast is lehetővé teszi, hogy előre beállítsd az egész műsorodat. Előadásának különböző jelenetei lehetnek, például előadás előtti szegmens, intro tekercs, osztott képernyős interjúfelvétel, több kameraállás és még sok más. Ezekkel az eszközökkel beállíthatja ezeket a szolgáltatásokat a bemutató előtt.
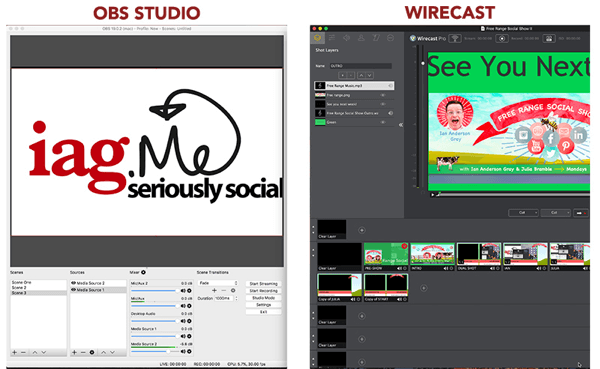
Amikor élsz, akkor tudsz váltás a jelenetek között sőt még sima átmenetek beállítása. Hozzáadhat annyi webkamerát, mikrofont, képet, videót és képernyőmegosztást, amennyit csak szeretne integrálja saját márkáját.
Az OBS Studio és a Wirecast egyaránt elérhető Mac-re és PC-re, és lehetővé teszik, hogy szinte bármilyen élő videó platformra sugározzon, beleértve a Facebook Live-ot, a YouTube-ot és a Periscope-ot.
OBS Stúdió
OBS Stúdió ingyenes, és PC-re és Mac-re is elérhető. Hatalmas eszköz, különösen, ha úgy gondoljuk, hogy ingyenes. A kezelőfelület eleinte nem intuitív, de ha elindul, meglehetősen könnyű létrehozni a műsorát.
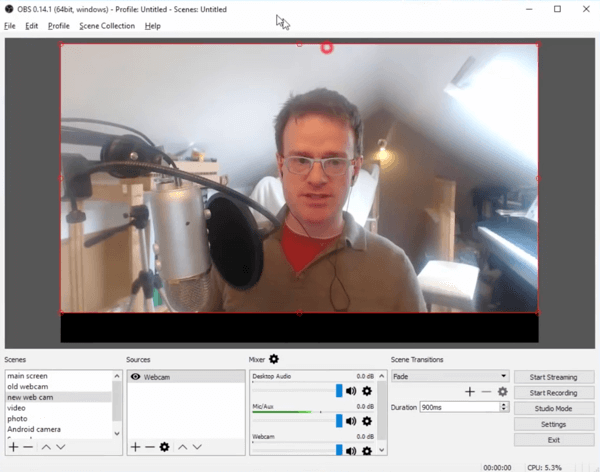
tudsz adjon hozzá több forrást (beleértve a webkamerákat, mikrofonokat és médiafájlokat) és ossza meg képernyőjét. A Wirecasttal ellentétben igen egyidejűleg csak egy élő video platformra sugározhat.
Ha Ön Mac-felhasználó, akkor további szoftvert kell telepítenie a Skype vagy a Zoom hangjának rögzítéséhez. Íme néhány eszköz, amely átirányítja a hangot a Mac OBS Studio-ba:
- Hangvirág (ingyenes)
- Hangszifon ($39)
- Hurok ($99; az én ajánlásom)
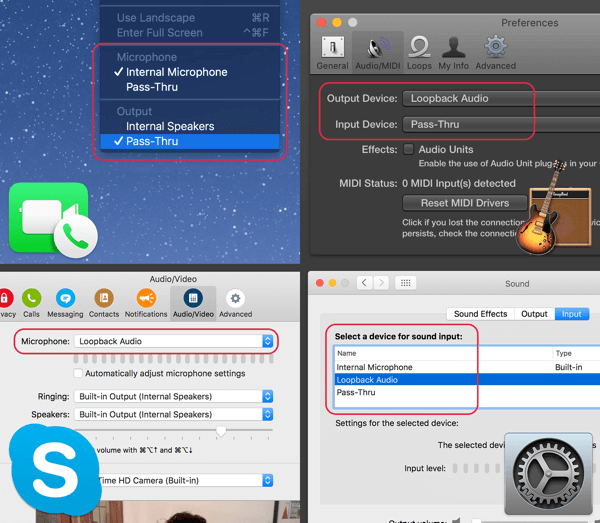
Nézze meg ezt a részletes áttekintést hogyan használhatjuk az OBS Stúdiót a Facebook Live közvetítéséhez.
Wirecast
Az OBS Studio-hoz hasonlóan a Wirecast PC-n és Mac-en is működik. A standard változat 495 dollárba kerül.
tudsz töltsön le egy teljesen működő demót a Telestream weboldaláról. A bemutató verziónak van vízjele és egy hangos hangátadása, de felhasználhatja a cikk követésére.
A Wirecast egy robusztusabb és professzionálisabb élő videó eszköz, mint az OBS Studio. Tapasztalatom szerint nem igényel akkora számítógépem erőforrásait, mint az OBS Studio.
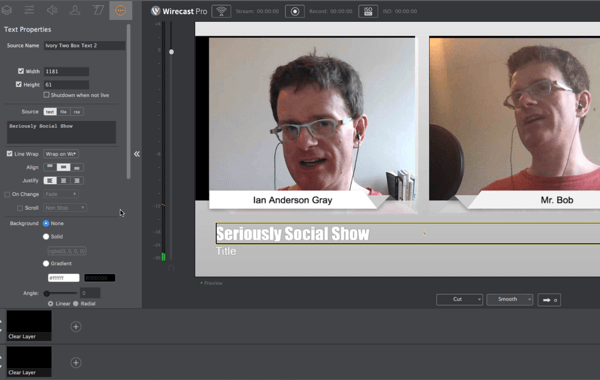
A Wirecast segítségével megteheti sugározhat egyszerre több élő video platformra (pl. a Facebook Live-ra, a YouTube Live-ra és a Periscope-ra). Ehhez azonban nagy teljesítményű számítógépre lesz szükség.
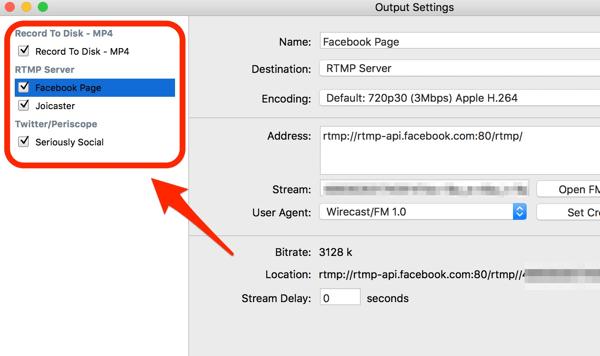
A Wirecast közvetlenül csatlakozik a Facebook API-hoz, ami azt jelenti, hogy tudsz hozza létre élő videó bejegyzését a Wirecast-ban és tegye közzé vagy ütemezze a Facebook-oldalára, profiljára, csoportjára vagy eseményére. Te is hány élő néző nézi és figyelemmel kíséri a reakciókat élő videóid során.
A Wirecast rendelkezik a Wirecast virtuális webkamera és mikrofon nevű funkcióval, amely virtuális webkameraként és mikrofonként adja ki az élő műsor hangját és videóját. Ennek a mikrofonnak és webkamerának a kiválasztása a Skype vagy a Zoom használatával megtörténik Engedje meg társ-műsorvezetőjének, hogy valós időben láthassa és hallhassa az élő műsort.
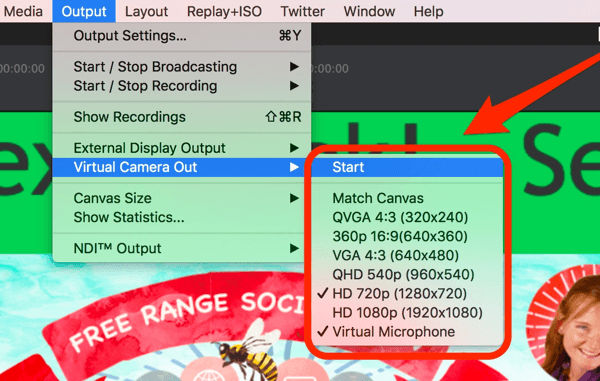
Videokonferencia szoftver
A Wirecast és az OBS Studio nem engedi, hogy társtársaidat kihozd a dobozból. De megteheted csevegjen társtársával kedvenc videokonferencia eszközében, és akkor rögzítse a videót és a hangot a Skype-ról vagy a Zoomról a Wirecastra vagy az OBS Studio-ra.
A Skype a legismertebb videokonferencia-eszköz, és ingyenes. A Zoom-ot arra használom, hogy társműsorvezetőmet, Júliát bevezessem élő műsorunkba, mert azt tapasztaltam, hogy jobb minőséget nyújt és megbízhatóbb. A zoom akár 40 percig ingyenes. Korlátlan használat esetén fizetett csomagra kell frissítenie, havi 14,99 USD-tól. Érdemes megnézni az Amazon ingyenes konferencia eszközét, Harangjáték.

# 3: Készítsen felvételeket a dedikált műsorszóró eszközben
Itt az ideje beállítani a jelenet jeleneteit. Ez a cikk a Wirecast használatára összpontosít, ezért győződjön meg róla, hogy letöltötte és telepítette.
Az első műsor elindításakor a legjobb, ha csak néhány jelenettel kezdünk. A bizalom növekedésével szükség esetén további jeleneteket is felvehet.
Gondoljon egy felvételre vagy jelenetre, mint színpadra. A jelenet a következő elemeket tartalmazhatja:
- Háttér (kép vagy háttérszín)
- Emberek (Ön és társtársa, Skype-on vagy Zoom-on keresztül behozva, és webkamerája)
- Más rétegek, például címek, logók, grafikák, videók, zene és még sok más
A Wirecast ezeket hívja lövések, és az OBS Studio felhívja őket jelenetek.
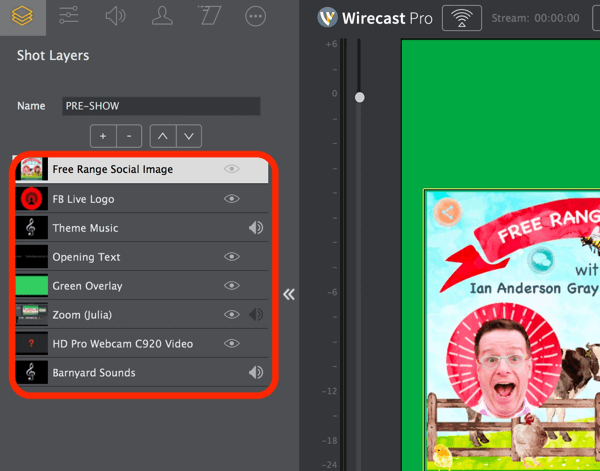
A Wirecast egy közösen szervezett műsorának csak egy jelenete lehet: a webkamerát és a társ-házigazdát Skype-on vagy Zoomon keresztül hozta be. A fejlettebb beállítás több felvételt is tartalmazhat, az alábbi példa szerint:
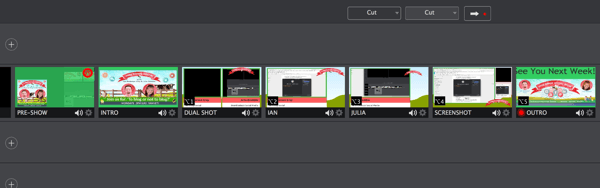
Most nézzünk meg néhány jelenetet, amelyet érdemes beállítani a műsorához.
1. lövés: Pre-Show
Az első ember, aki látja a műsorát, nem lesz élő néző; visszajátszott nézők lesznek. Ebben a felvételben megteheti szívesen nézők show-ra, miközben a Facebook közönséget épít Önnek.
A bemutató előtti felvétel elkészítésének néhány módja van. Ez a lövés talán mutasd meg neked, vagy neked és házigazdádnak egyaránt. Annak érdekében, hogy ez a felvétel kicsit más legyen, hozzáadhat egy átlátszó fedvényt és szöveget. Vagy hozzáadhatja webkameráját, márkajelzését és visszaszámlálóját, például ebben a példában az Élő közvetítés profik részéről.
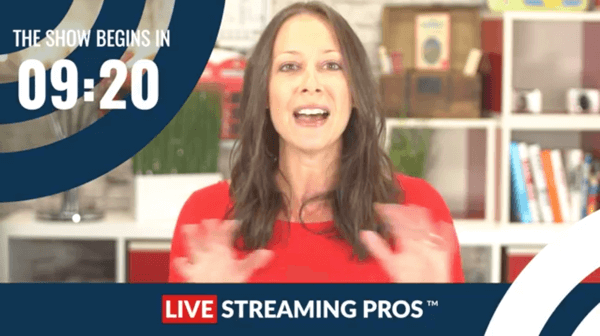
2. lövés: Intro (zenével)
Ha készen áll a főműsor megkezdésére, akkor lehet játszani egy nyitó videót hogy a műsor professzionális érzetet adjon és megerősítse márkáját.
Használhat olyan eszközt, mint a Hullám hogy létrehozhasd ezt a videót. Vagy lehetne adjon hozzá egy statikus képet és játsszon le egy kis zenét; Canva jó eszköz e tartalom létrehozásához. Győződjön meg róla válasszon jogdíjmentes zenét erre a célra. A Facebook gyorsan felismeri a szerzői jog által védett zenéket, és kitilthatja magát.
Szerezzen YouTube marketing képzést - online!

Javítani szeretné elkötelezettségét és értékesítését a YouTube-on? Ezután csatlakozzon a YouTube marketingszakértők legnagyobb és legjobb összejöveteléhez, amikor megosztják bevált stratégiáikat. Lépésről lépésre élőben kapja meg az összpontosítást YouTube stratégia, videók készítése és YouTube hirdetések. Legyen vállalata és ügyfelei YouTube-marketinghőse, amikor olyan stratégiákat valósít meg, amelyek bizonyított eredményeket érnek el. Ez egy élő online képzési esemény a barátaidtól a Social Media Examiner-nél.
KATTINTSON IDE A RÉSZLETEKHEZ - AZ AKCIÓ SZEPTEMBER 22-NEK VÉGE!A Free Range Social Show, a főcímdalhoz egy előre elkészített sablonból készített show képet és jogdíjmentes zenét használunk. Felkértünk egy hangos előadót Fiverr (5 dolláros költséggel) a kezdőszavak rögzítéséhez.
3. felvétel: kettős képernyő
A közösen vezetett és interjús műsorok számára ez a legfontosabb jelenet. Akarsz téged és társadat ugyanazon a felvételen jelenítsék meg egymás mellett.
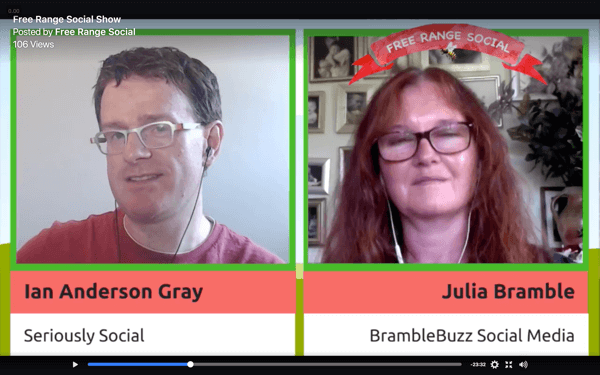
Ez a felvétel könnyebben kezelhető, ha két kijelzője van. Például használja az 1. kijelzőt a Wirecast számára, a 2. kijelzőt pedig a Zoom vagy a Skype számára. Ezután rögzítse a videót és hangot a Zoom vagy a Skype segítségével a Wirecastba.
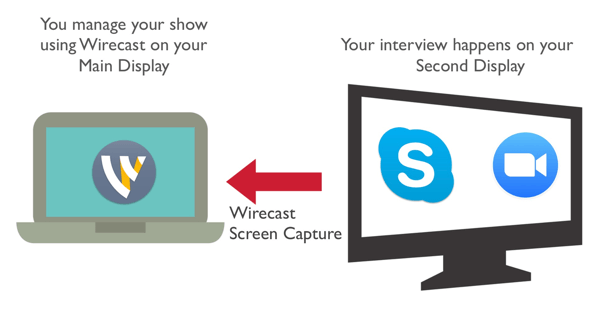
4. és 5. lövés: Egyetlen lövés
Ha további változatosságot szeretne adni a műsorához, hozzon létre egyetlen felvételt. Mutassa csak a webkameráját és csak a társgazdáját. Amikor csak a társgazdája beszél, lépjen át arra a képre, amely csak a társgazdáját mutatja. Ezután térjen vissza az osztott képernyőre további beszélgetési szegmensekért.
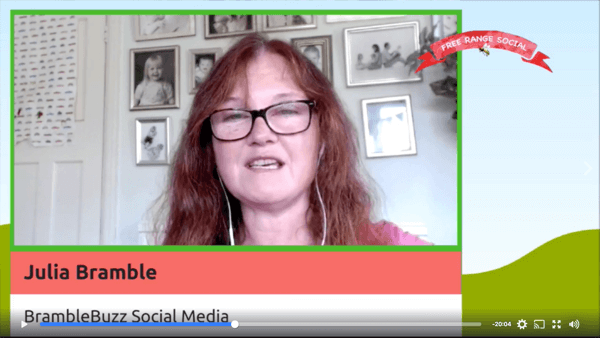
6. lövés: Képernyő megosztása
Ebben a felvételben ossza meg képernyőjét vagy egy alkalmazás ablakátfut a számítógépén. Ez jól működik, ha webes szemináriumot szeretne sugározni a PowerPoint vagy a Keynote használatával, webhelyeket oszt meg webböngészőjén keresztül, vagy megoszt egy másik alkalmazást a számítógépén.
Ez a jelenet lehetővé teszi, hogy a nézők téged és társadat láthassák, miközben demonstrálsz. Adja hozzá webkameráját és társ-hostját a Skype vagy a Zoom segítségével kis indexképként.
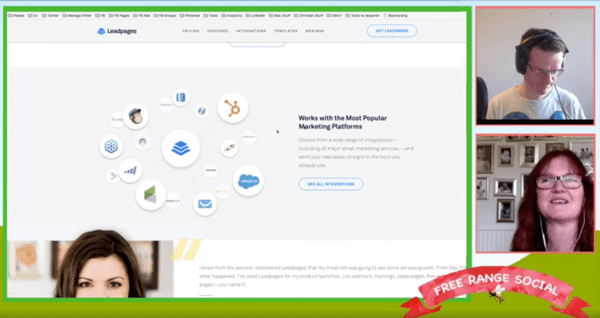
7. felvétel: Smartphone képernyő
Ha csevegni szeretne egy okostelefonos alkalmazásról, ossza meg telefonja képernyőjét képernyőmegosztó alkalmazás használatával. használom 2. fényvisszaverő, amely kompatibilis a PC-vel és a Mac-szel, és mind az iPhone-okkal, mind az androidokkal működik. Egy másik platformon átívelő lehetőség az AirServer.
Ha Ön Mac és iPhone felhasználó, akkor a QuickTime segítségével kábelével rögzítheti iPhone képernyőjét.
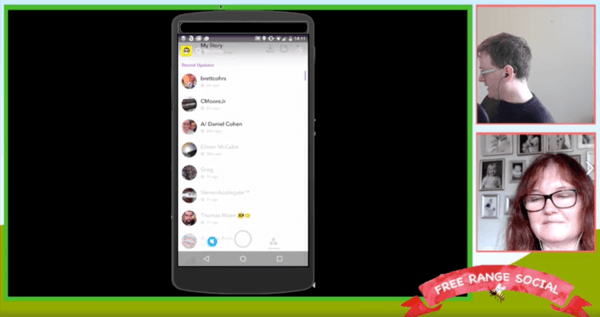
8. lövés: Outro (zenével)
A műsor befejezéséhez használd ugyanazt a videót mint korábban vagy hozzon létre egy másikat. Jó, ha a műsort cselekvésre ösztönzéssel és újabb emlékeztetővel fejezzük be, amikor a következő műsorod adásba kerül.
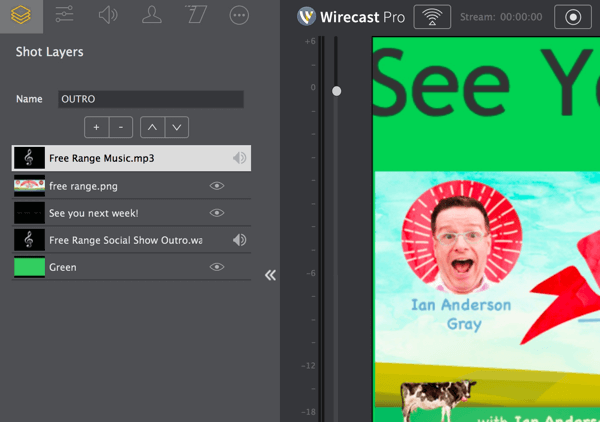
# 4: Ütemezze előre a műsort egy hétre előre
Élő videót akár egy héttel a kezdete előtt beállíthat, ami sok időt biztosít a reklámozására. A műsort ütemezheti akár a Wirecastból, akár a Facebookon.
A Wirecast segítségével
Ha a Wirecastot használja, ütemezhet közvetlenül az eszközön keresztül. A Wirecast segítségével ütemezett adást hozhat létre a Facebook-oldalára, profiljára, csoportjára vagy eseményére.
Ezt csináld meg, kattintson a Kimeneti beállítások elemre, adjon hozzá egy új rendeltetési helyet, és válassza a Facebook Live lehetőséget. Azután válassza ki az oldalát, adja meg műsorának címét és leírását, és állítsa be a dátumot és az időt.
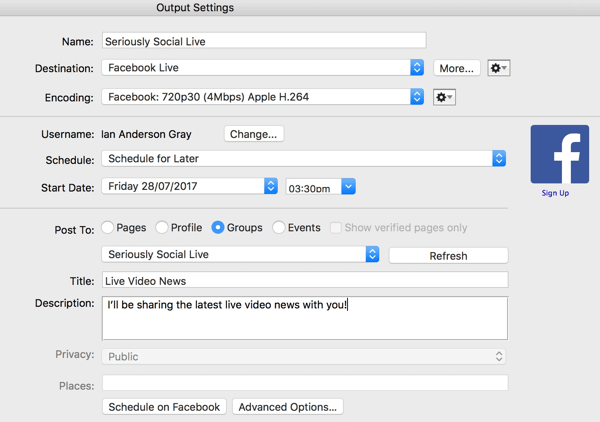
A Facebook Publishing Tools segítségével
A műsorát közvetlenül a Facebook-on is beütemezheti a Facebook-oldalakra. Ezt a módszert kell választania, ha több célállomásra szeretne sugározni (pl. Facebook Live és YouTube Live), vagy ha az OBS Stúdiót használja.
A műsor ütemezéséhez, menj az oldaladra és kattintson a Publishing Tools elemre.
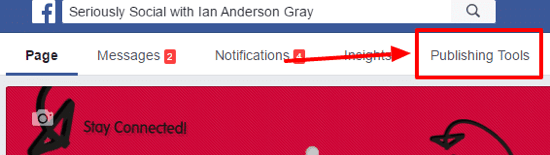
Azután kattintson a Videók elemre a bal oldali menüben.
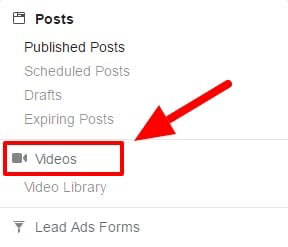
A jobb felső sarokban kattintson a + Live gombra.
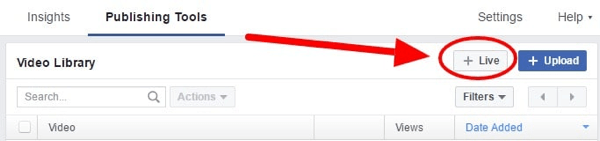
A megnyíló ablakban írja be a műsor leírását és a címet a videó. Szintén adjon hozzá néhány címkét amelyek leírják a műsort.
A jobb alsó sarokban kattintson a Go Live jobb oldalán található legördülő nyílra és válassza az Ütemezés élőben lehetőséget.
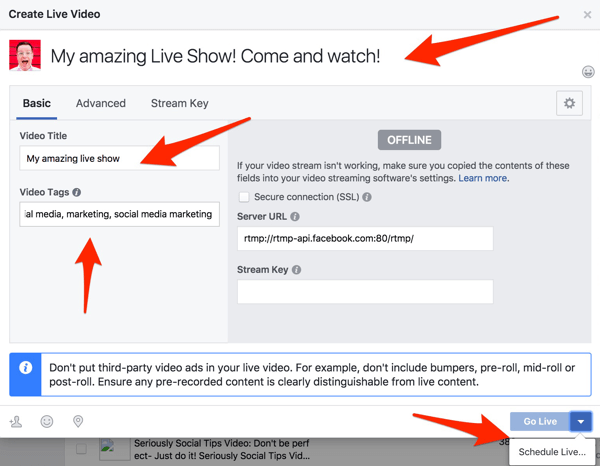
A következő képernyőn adja meg az ütemezett dátumot és időt. Opcionálisan megteheti töltsön fel egy képet a bemutatóra. Úgy találom, hogy az alapértelmezett (a Facebook oldalunk logója) jól működik.
Ha kész vagy, kattintson az Ütemezés elemre. Élő adását mostantól a Facebook-oldalra ütemezték, hogy mindenki láthassa. Ügyeljen arra, hogy Rajtaz élő műsor népszerűsítése a közösségi médiában.
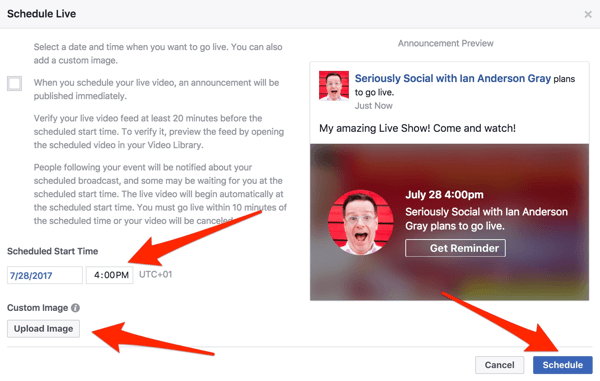
# 5: Tesztelje a beállításokat a show napján
Az élő show napján ellenőrizze, hogy minden megfelelően van-e beállítva. Körülbelül 60-90 perccel a bemutató előtt hajtsa végre a következő bemutató előtti ellenőrzéseket.
Ellenőrizze a hátteret
Nézze meg a webkamerájáról a kilátást. Biztos vagyok benne, hogy a szobája már rendben van, de vegye figyelembe, hogy mit fognak látni élő nézői.
Indítsa újra a számítógépet
Ez segíthet elkerülni a lehetséges hibákat a műsor előtt. Továbbá, ha lehetséges, használjon vezetékes internetkapcsolatot Wi-Fi helyett.
Zárja be a háttéralkalmazásokat a memória felszabadításához
A számítógép újraindítása után zárjon be annyi alkalmazást, amely a háttérben fut. (A Mac-felhasználóknak megfelelően be kell zárniuk a Command + Q használatával.) Egyes alkalmazások, például a Dropbox és a Google Drive, sok sávszélességet és erőforrást használhatnak.
Miután bezárta az alkalmazásokat, ellenőrizze, hogy mennyi memória áll rendelkezésre, és mennyire elfoglalt a processzor. A PC-felhasználók ezt a Feladatkezelővel ellenőrizhetik. Nak nek nyissa meg a Feladatkezelőt, tartsa lenyomva a Ctrl és a Shift billentyűt és nyomja meg az Esc billentyűt. Kattintson a CPU elemre az első oszlop tetején az alkalmazások CPU-használat alapján történő rendezéséhez. Zárja be a szükségtelen alkalmazásokat amelyek sok értékes forrást használnak.
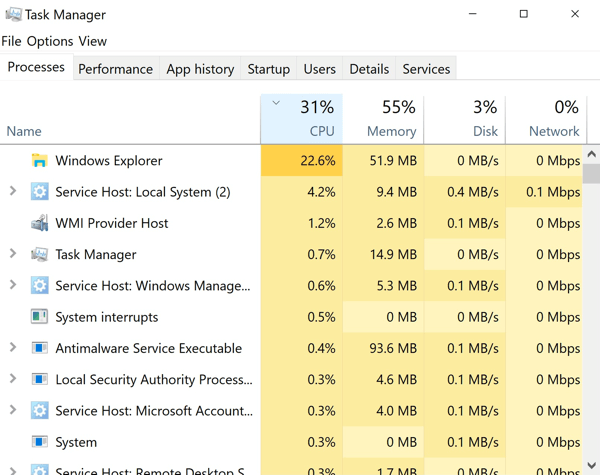
A Mac-felhasználók megtehetik használja az Activity Monitor alkalmazást (válassza az Alkalmazások> Segédprogramok> Tevékenységfigyelő lehetőséget). Görgessen lefelé, és nézze meg, hogy fut-e szükségtelen alkalmazás. Kattintson duplán egy alkalmazásra további információkért és a lépjen ki az alkalmazásból.
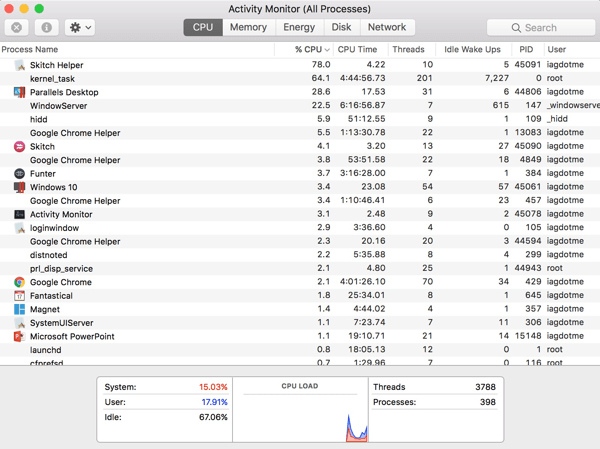
Ha Mac-et használ, az ingyenes Tiszta memória 2 alkalmazás segíthet a memória felszabadításában. Csak futtassa és kattintson a Tiszta gombra az értékes RAM felszabadításához.
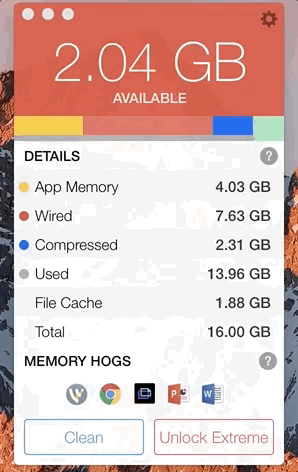
Némító telefonok, riasztások stb.
Ne felejtse el elnémítani az irodájában vagy otthonában lévő eszközöket, beleértve a riasztókat, telefonokat, vezetékes vonalakat és egyebeket. Nem akarja, hogy egy közvetítés közepén durván megszakítson egy ügyfél vagy egy barát.
Ha lehetséges, kapcsolja ki az eszközöket vagy állítsa őket repülőgép üzemmódba tehát nem veszik fel az internet sávszélességét. Udvariasan kérje meg bárkit az irodájában vagy otthonában, hogy tartózkodjon a videó streamingjétől az adása során.
Tesztelje az internet sebességét
Mielőtt életbe lépne, ellenőrizze internetkapcsolatát és sebességét. Győződjön meg arról, hogy feltöltési sebessége legalább 10 Mbps (legalább 6 Mbps).
Indítsa el az eszközeit
Indítsa el videokonferencia eszközét (Zoom vagy Skype). Társgazdájának még nem kell csatlakoznia a híváshoz, de ellenőrizheti, hogy a műsor be van-e állítva a Wirecast vagy az OBS Studio szolgáltatásban.
Most nyissa meg újra a Wirecastot vagy az OBS Stúdiót, és nyissa meg a műsorát.
Ellenőrizze a felvételeit / jeleneteit
Ellenőrizze, hogy az összes felvétel / jelenet megfelelően van-e beállítva. Különösen, ellenőrizze, hogy webkamerák, mikrofonok és képernyőmegosztások jelennek-e meg és fogadják-e őket helyesen.
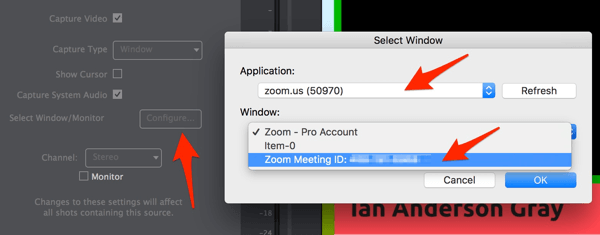
Ismét ki kell választania a Zoom vagy a Skype ablakot a társ-host nézethez. Ezt csináld meg, válassza a Zoom shot réteget és kattintson a Képernyő rögzítés tulajdonságai elemre. Ezután a Window / Monitor kiválasztása mellett, kattintson a Konfigurálás gombra. A felugró ablakban válassza a Zoom vagy a Skype alkalmazást és kattintson az OK gombra.
Győződjön meg róla, hogy fejhallgatót vagy fülhallgatót használ. Ez jelentősen javítja a hangminőséget és megállítja az esetleges visszajelzéseket.
# 6: Élő közvetítés
Miután ellenőrizte a beállítást, készen áll a következő lépések megtételére.
Indítsa el az adást
Javaslom, hogy legalább 30 perccel az élő show előtt streamelj a Facebookon, hogy ellenőrizhesd, működik-e a technikai vég. Ezt csináld meg, keresse meg a tervezett élő bejegyzését a Facebookon és szerkessze a bejegyzést. Megjelenik egy előnézeti ablak a stream URL-jével és kulcsával.
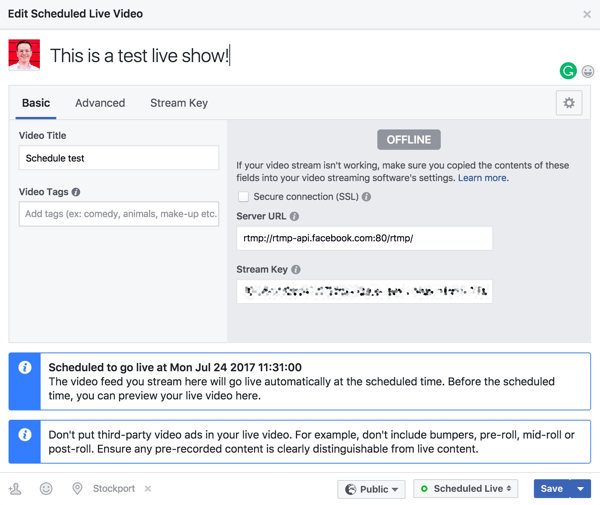
Ha az élő műsort a Facebookról ütemezte, másolja az adatfolyam címét és kulcsát az előnézeti ablakból.
Következő, nyissa meg a Kimeneti beállításokat a Wirecastban. Adjon hozzá egy új rendeltetési helyet és válassza az RTMP Server lehetőséget. Illessze be az adatfolyam címét és kulcsát az ablakba.
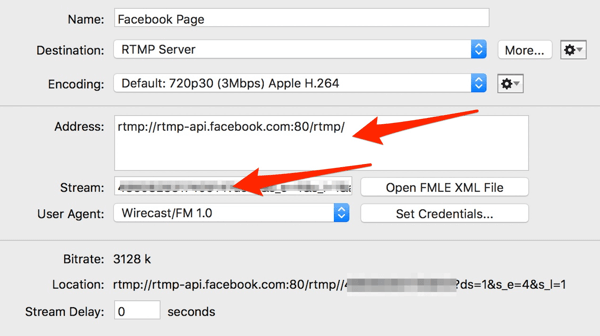
Azután kattintson a közvetítés gombra a Wirecastban kezdeni a közvetítést a Facebookon.
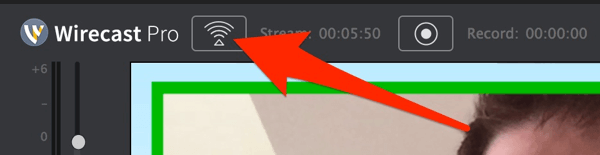
A Facebook megkezdi a közvetítés közvetítését a Wirecasttól, és az üzenet megjelenik az előnézeti ablakban:
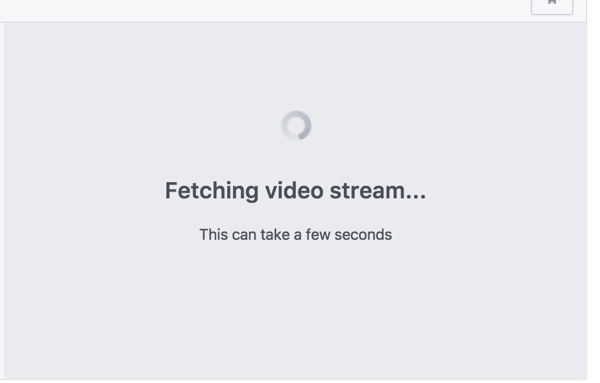
Néhány másodperc múlva megjelenik az adatfolyam előnézete az ablakban.
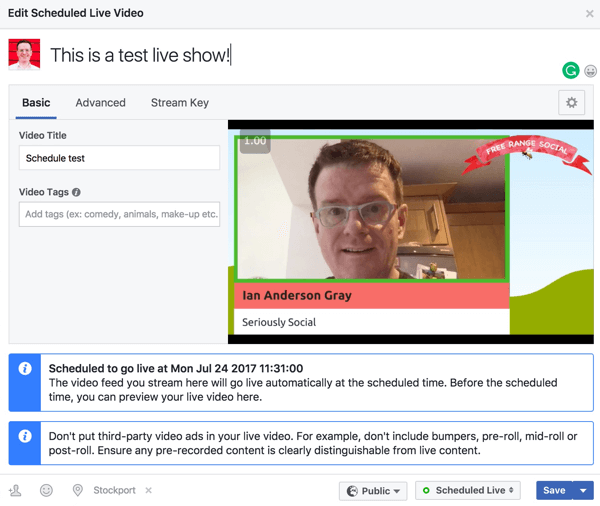
Kérje meg társ-hostját, hogy csatlakozzon
Most társ-hostod csatlakozzon a Skype-hoz vagy a Zoomhoz. Adjon magának időt a beállítások ellenőrzésére. Győződjön meg arról, hogy a videót és a hangot rögzítik belül Wirecast vagy OBS.
Élesben!
Néhány perccel az élő közvetítés előtt a Facebooknak el kell kezdenie a visszaszámláló megjelenítését az előnézeti ablakban. Most nem sokáig!
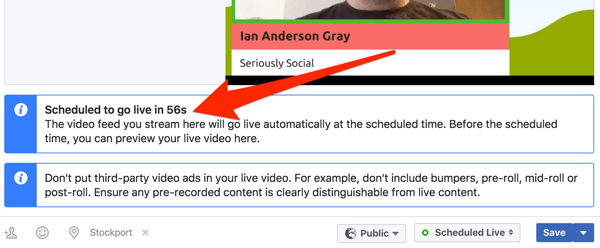
Ne feledje, hogy a Facebook nem mindig teszi egyértelművé, hogy élőben állt, amikor a visszaszámláló eléri a nullát. Tartsa kéznél okostelefonját, hogy ellenőrizze, valóban él-e.
Amikor élőben élsz, kezdje a bemutató előtti lövéssel és köszöntik visszajátszó nézőit. Akkor lehet váltson a bevezető lövésre, amely tartalmazhatja a logót, a bevezető videót és a zenét.
Azután lépjen a kettős vagy az egyetlen lövésrenak nekkezdje a műsort. A beszélgetés előrehaladtával megteheti váltás az egy- és a kettős felvétel között, és ha szükséges, a képernyő megosztja a felvételeket.
A műsor végén válts a külsõ lövésre és fejezze be az adást.
Következtetés
Az asztali számítógépen történő közvetítéshez elengedhetetlen időt fordítani a Facebook Live show technikai végének beállítására. Kövesse az ellenőrzőlistát, hogy minden zökkenőmentesen menjen, és professzionális műsort készít.
Miután befejezte az adását, ezzel még nincs vége. Videódat mostantól a visszajátszó nézők fogják megtekinteni. Fontos folytatni a beszélgetést és népszerűsíteni.
Mit gondolsz? Hogyan készíti elő a Facebook Live show technikai szempontjait? Milyen tippeket tud ajánlani? Kérjük, ossza meg gondolatait az alábbi megjegyzésekben.