A Google Data Studio használata a Facebook-kampányokról való jelentésekhez: Social Media Examiner
Instagram Facebook Hirdetések Instagram Hirdetések Google Adatstúdió Facebook Betekintést Facebook / / September 26, 2020
 Szeretne egy jobb módszert jelenteni a közösségi média kampányadatairól és megjeleníteni azokat? Fontolgatta a Google Data Studio szolgáltatást?
Szeretne egy jobb módszert jelenteni a közösségi média kampányadatairól és megjeleníteni azokat? Fontolgatta a Google Data Studio szolgáltatást?
Ebben a cikkben megtudhatja, hogyan lehet a Google Data Studio segítségével könnyen frissíthető jelentéseket készíteni a webhelyén, a Facebookon vagy az Instagram-marketingen.
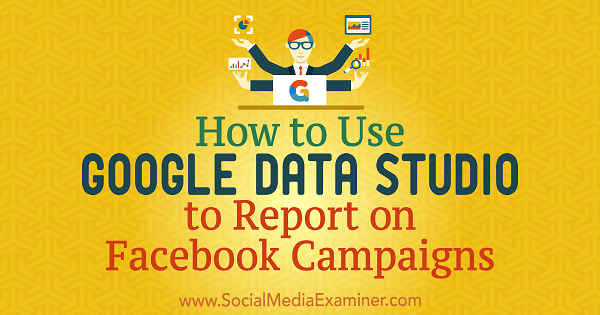
# 1: Adatforrások importálása a Google Data Studio szolgáltatásba
Google Data Studio egy ingyenes eszköz, amely lehetővé teszi adatok importálását és vizualizálását, hogy lenyűgöző és éleslátó jelentéseket hozzon létre. Megoszthatja a jelentéseket az ügyfelekkel és a csapattagokkal, és több forrásból importálhat adatokat, hogy holisztikus, 360 fokos képet kapjon digitális tevékenységeiről.
A Google Data Studio különböző adatforrásokkal működik, például A Google Analytics; Facebook, Instagram és Google hirdetések; és bármely más forrás, amelyre gondolhat, és amely adatokat kínál, elengedhetetlenné téve mind a kis, mind a nagy vállalkozások számára.
Az első dolog, amit meg kell tennie, az, hogy importálja adatait a Google Data Studio-ba.
A „csatlakozók” azok a mechanizmusok, amelyek révén a platform kapcsolatot létesít bizonyos típusú adatokkal (például a Google Analytics szolgáltatással). tudsz három különböző típusú csatlakozót importálhat: Google Connectors, Partner Connectors és Open Source Connectors.
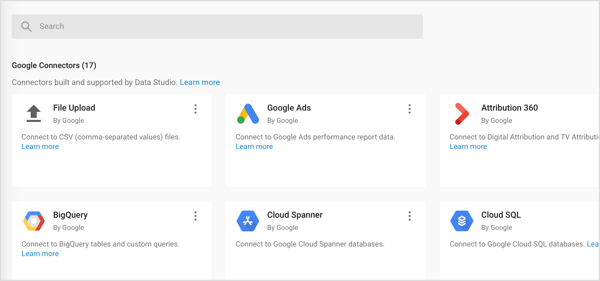
Google Analytics-adatok importálása
Mivel a Google Analytics és a Google Data Studio is Google-termék, zökkenőmentes adatátvitel zajlik a forrásból (Google Analytics) a jelentési platformra (Google Data Studio).
Ahhoz, hogy hozzáférjen a Google Analytics adatokhoz a Google Data Studio szolgáltatásból, meg kell tennie hozzon létre egy adatforrást a kívánt adatokkal. Ezt csináld meg, nyissa meg a Google Data Studio szolgáltatást, és a bal oldalon, kattintson az Adatforrások fülre. Azután kattintson a jobb oldalon található + gombra.
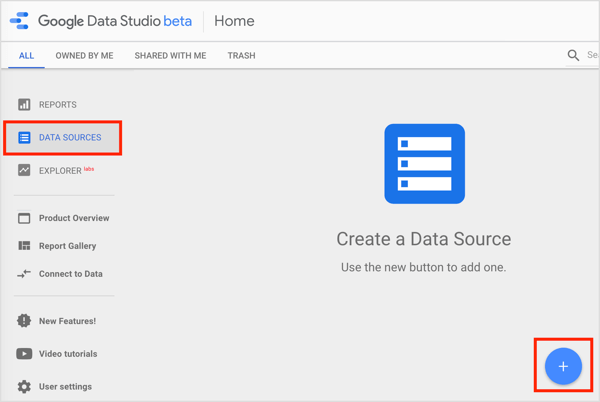
A következő oldalon görgessen lefelé és válassza a Google Analytics lehetőséget.
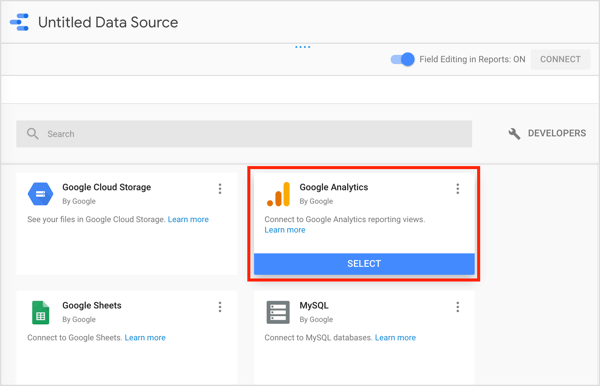
Azután válassza ki a használni kívánt Google Analytics-fiókot, Tulajdont és Nézetet és kattintson a Csatlakozás gombra.
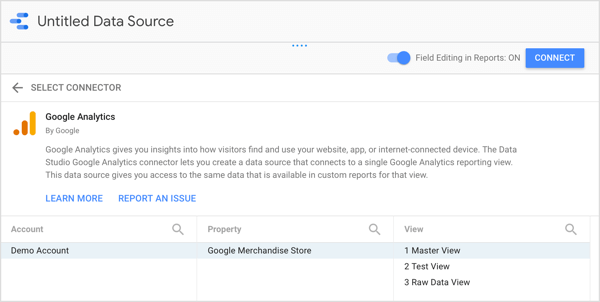
A Csatlakozás gombra kattintás után megjelenik a mezők panel, amely az adatforrás dimenzióit és mutatóit tartalmazza.
Importálja a Facebook, az Instagram és az egyéb, nem Google adatait
Mi történik, ha az Ön által érdeklődő információk a Google-n kívüli forrásokból származnak? Ez akkor fordulhat elő, ha ki szeretné értékelni a Facebook / Instagram hirdetéseket vagy a Facebook oldalát a Facebook Insights segítségével.
Bár a Facebook nem egy Google tulajdon, mégis lehetővé teszi exportálja a Facebook Insights adatait. Ezután megtekintheti a Facebook elemzési adatait a Google Táblázatokban. Töltse fel Facebook-adatait a Google Táblázatokba, és akkor a Google Táblázatok csatlakozóval importálja Facebook-adatait a Google Data Studio szolgáltatásba.
Ezzel a megközelítéssel az a probléma, hogy időigényes lehet. Manuálisan kell exportálnia az adatokat a Facebookról, és importálnia azokat a Google Táblázatok jelentésekbe, amelyeket elemezni szeretne a Data Studio szolgáltatásban.
Alternatív megoldásként megteheti használja a Google partnerek által épített Partnercsatlakozókat. Ezekkel a csatlakozókkal több adatforrást csatlakoztathat a Google Data Studio szolgáltatáshoz. Ez például úgy történhet, hogy egy Google Táblázatok sablont biztosít Önnek adatokat szerezzen be különböző forrásokból, és automatikusan frissítse azokat. A Google Sheet csatlakozik a Google Data Studio-hoz, és lehetővé teszi, hogy hozzáférjen egy automatikusan frissített jelentéshez különböző adatforrásokkal.
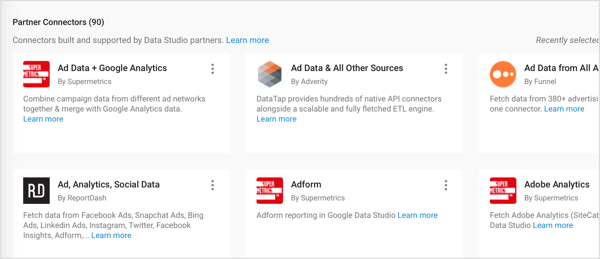
# 2: Készítse el első jelentését a Google Data Studio szolgáltatásban
Miután összekapcsolta adatforrását a Google Data Studio-val, készen áll készítse el az első jelentését. tudsz módosítsa az adatforrásokat ebben a munkafolyamatban, hogy jelentést készítsen a Facebook vagy Instagram kampányokról.
A Google Data Studio jelentései nem azok a tipikus táblázatok és grafikonok, amelyeket megszokott látni. A végtelen testreszabási lehetőségekkel megteheti személyre szabhatja a jelentéseket az Ön egyedi igényeinek megfelelően és egyedülállóan vizuális módon mesélje el a történetét.
Ha az opciók számát elsöprőnek találja, a Google és a Google Data Studio közösség biztosítja előre elkészített sablonok azzal kezdheti.
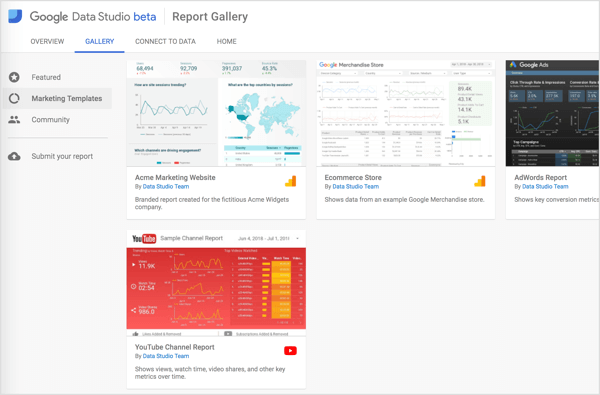
Indítson új jelentést a semmiből
Ha nulláról szeretne új jelentést készíteni, lépjen a Google Data Studio kezdőlapjára és kattintson az Új jelentés indítása gombra a Jelentés fülön.
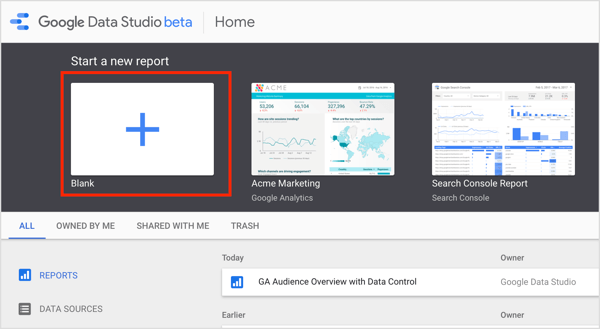
A következő oldalon válassza ki az adatforrást a jobb oldalon és kattintson a Hozzáadás a jelentéshez elemre a felugró ablakban. Azután írja be a jelentés nevét az oldal tetején.
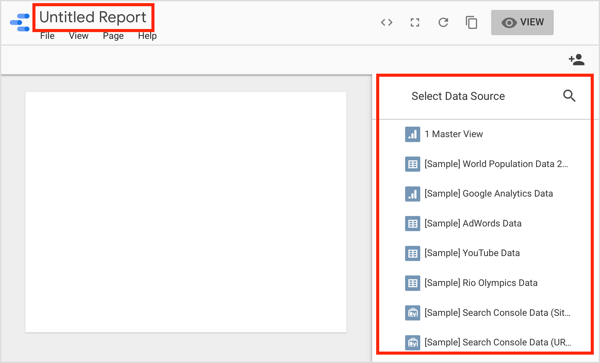
Munka sablonból
Ha inkább előre elkészített sablonból szeretne dolgozni, kattintson a használni kívánt sablonra a Google Data Studio kezdőlapján. A következő oldalon kattintson a Sablon használata elemre.
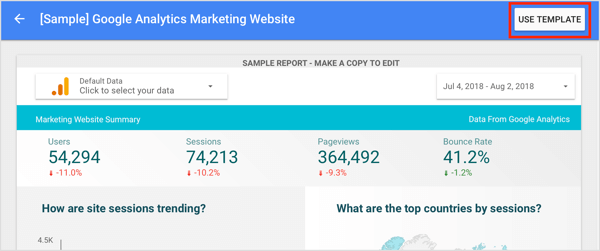
Az Új jelentés létrehozása párbeszédpanelen válassza ki az adatforrást a jobb oldali legördülő menüből és kattintson a Jelentés létrehozása elemre. A Data Studio ezután lecseréli a sablon adatait az Ön adataira.
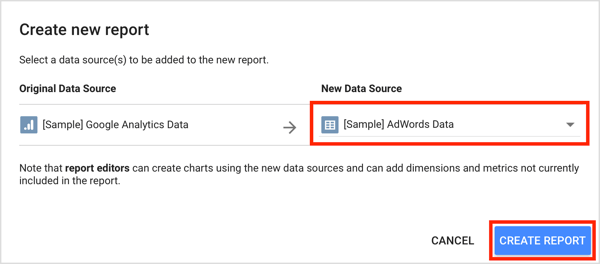
Innen személyre szabhatja az új üres jelentést vagy sablont üzleti igényeinek megfelelően. A cikk további része bemutatja, hogyan.
# 3: Táblázatok és táblázatok hozzáadása a jelentéshez
A Data Studio számos eszközt kínál, amelyekkel testre szabhatja a jelentéseket. A jelentés tetején található eszköztáron olyan ikonokat talál, amelyek segítségével különböző típusú diagramokat és táblázatokat adhat hozzá. Balról jobbra:
- Idősorok
- Oszlopdiagram
- Combo diagram
- Kördiagram
- asztal
- Geo Map
- Eredménymutató
- Scatter diagram
- Bullet Chart
- Területi diagram
- Pivot tábla
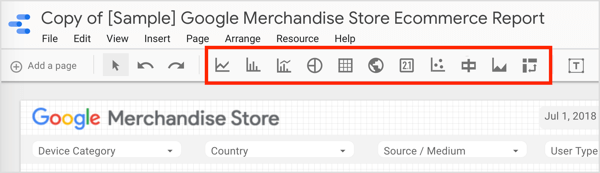
A legtöbb diagram különböző lebontásokat kínál, amelyek közül választhat, az érdeklődő dimenzióktól függően. Az összes szokásos táblázatfunkciót, például a forgatótáblákat, könnyű létrehozni.
Diagram vagy táblázat hozzáadásához kattintson a létrehozni kívánt elem ikonjára. Azután rajzoljon egy dobozt aa jelentés azon területe, amely a diagramot tartalmazza. A Google Data Studio ezt követően hozzáadja a diagramot vagy táblázatot a jelentéséhez, és automatikusan kiválasztja a dimenziót és a mutatót. Testreszabhatja ezeket a beállításokat a következő szakaszban leírtak szerint.
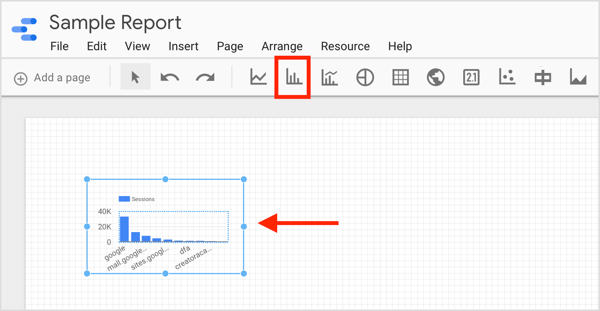
Tipp: Ha részletes elemzést szeretne készíteni a jelentés különböző aspektusairól, létrehozhat többoldalas jelentést. Nak nek adjon hozzá egy új oldalt a jelentésére, kattintson az Oldal hozzáadása lehetőségre a bal felső sarokban.
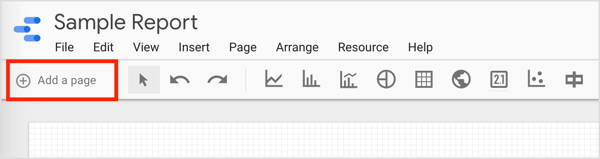
# 4: Testreszabhatja a jelentés összetevőinek dimenzióit és mutatóit
Kétféle paramétert használhat a jelentéseiben: dimenziókat és mutatókat. A mutatók olyan mennyiségi adatok, mint a kattintások száma, a teljes költség vagy a CPM. A dimenziók olyan kategóriák, amelyek meghatározzák a mutatókat hozzájuk viszonyítva. Népszerű dimenzióválasztás a nap / kampány / eszköz.
Választhat összesítse a mutatókat különböző módszerekkel (SUM, AVERAGE, COUNT, COUNT DISTINCT, MIN, MAX) és mutassa meg a mutatókat másképp attól függően, hogy mit szeretne látni a jelentésben. Illusztrációként válassza az Összes százaléka lehetőséget, hogy lássa, mennyit járultak hozzá az egyes dimenziók a közös célhoz.
Ha meg szeretné tekinteni a jelentés egy összetevőjének dimenzióját és mutatóját, kattintson a gombraválassza ki az összetevőt mint például az alábbi ábra.
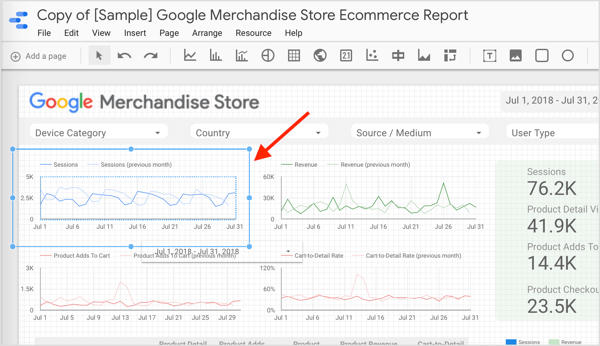
Az alkatrész tulajdonságai panel megnyílik a képernyő jobb oldalán. Kattintson az Adatok fülre nak nek tekintse meg a kiválasztott összetevő dimenzióját és mutatóját.
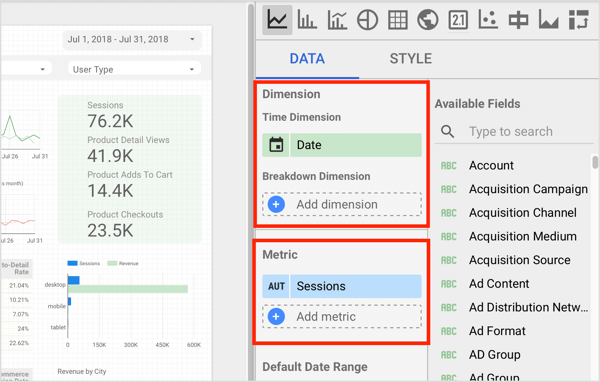
Ha módosítani szeretné a kiválasztott összetevő méretét, kattintson az aktuális dimenzióra (Például a dátum) és a Data Studio megjeleníti az elfogadható mezők listáját. Most válassza ki azt a dimenziót, amelyről jelentést szeretne készíteni.
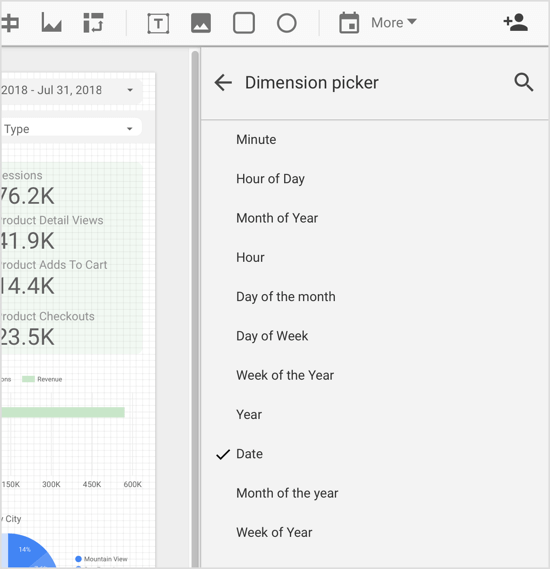
tudsz módosítsa a használt mutatót a kiválasztott komponenshez hasonló módon. Kattintson a metrikára a jogosult mezők listájának megtekintéséhez választani.
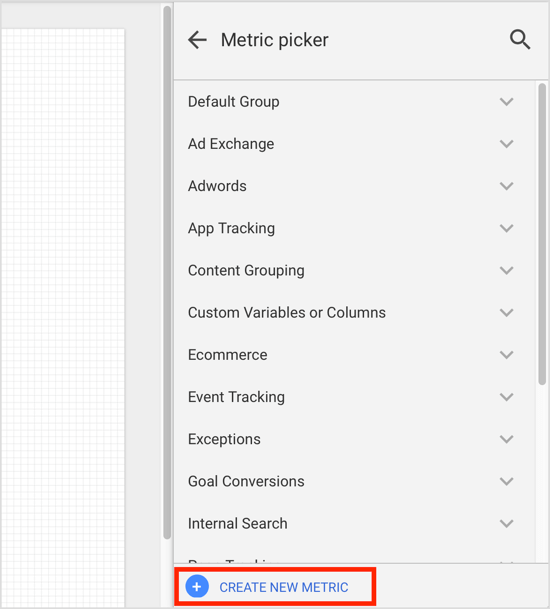
Ha a használni kívánt mutató alapértelmezés szerint nem létezik, akkor megtörténhet hozza létre a mutatót számított mezőként. Ezt csináld meg, kattintson a Mutatóválasztó alján az Új mutató létrehozása gombra (a fentiek szerint).
Felváltva, navigáljon a Google Data Studio fő oldalára, kattintson az Adatforrások fülre, és válassza ki az adatforrást. A következő oldalon kattintson a Mező hozzáadása elemre a jobb felső sarokban.
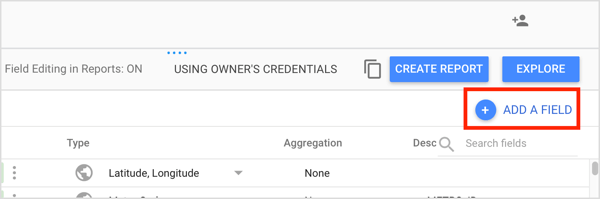
Most írja be a mező nevét és építsd fel a képletedeta Formula mezőben.
Egy egyéni mezővel számos dolgot megtehet. A legalapvetőbb az a meglévő numerikus mezőket használja matematikai számításokhoz. Te is függvények alkalmazása speciális számított mezők létrehozásához és tartalmazzon olyan paramétereket, mint az idő és a hely. Vagy tudsz hozzon létre CASE utasításokata feltételes logika használatához (if / then / else) a mezőértékek meghatározásához.
Szerezzen YouTube marketing képzést - online!

Javítani szeretné elkötelezettségét és értékesítését a YouTube-on? Ezután csatlakozzon a YouTube marketingszakértők legnagyobb és legjobb összejöveteléhez, amikor megosztják bevált stratégiáikat. Lépésről-lépésre élő, erre összpontosító utasításokat kap YouTube stratégia, videók készítése és YouTube hirdetések. Legyen vállalata és ügyfelei YouTube-marketinghőse, amikor olyan stratégiákat valósít meg, amelyek bizonyított eredményeket érnek el. Ez egy élő online képzési esemény a barátaidtól a Social Media Examiner-nél.
KATTINTSON IDE A RÉSZLETEKHEZ - AZ AKCIÓ SZEPTEMBER 22-NEK VÉGE!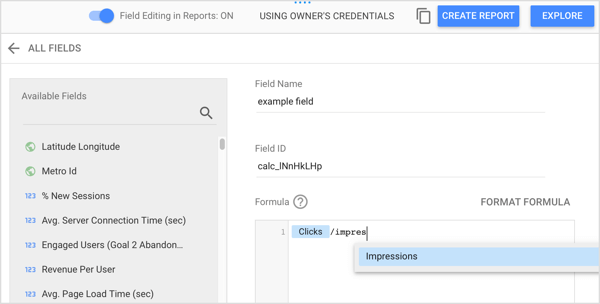
Ha végzett a kiszámított mező beállításával, kattintson a Mentés gombra. Most ezt az új mezőt használhatja a jelentésben.
# 5: A jelentés elrendezésének és témájának módosítása
Ha a jelentésben egyetlen elem sincs kijelölve, a jobb oldali panelen megjelenik az Elrendezés és a Téma fül. Az ezeken a lapokon található opciók vezérlik a jelentés megjelenítését.
Az Elrendezés lapon módosíthatja a jelentés szempontjait, például a nézet módját és a vászon méretét. A Nézet mód részben megteheti szabályozhatja a jelentés fejlécének láthatóságát, hol jelennek meg az oldalvezérlők, és hogyan jelenik meg a jelentés a böngésző ablakában.
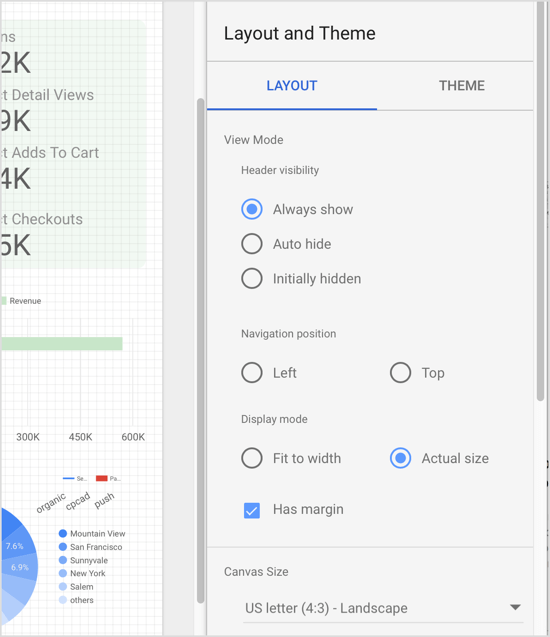
A vászonméret lehetővé teszi válasszon az alapértelmezett méretek közülvagyadja meg saját egyéni dimenzióit.
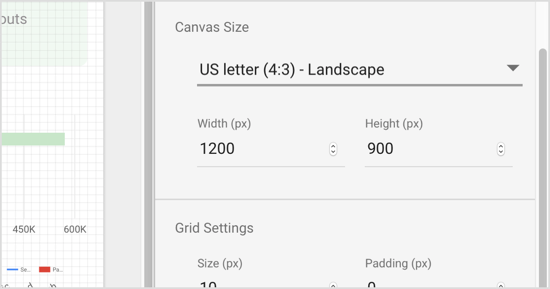
A Téma lapon megteheti válasszon a különböző témák közül (sötét / világos) amelyek szabályozzák a jelentés megjelenítését, valamint válassza ki a színpalettát és a betűtípusokat használt a jelentésben.
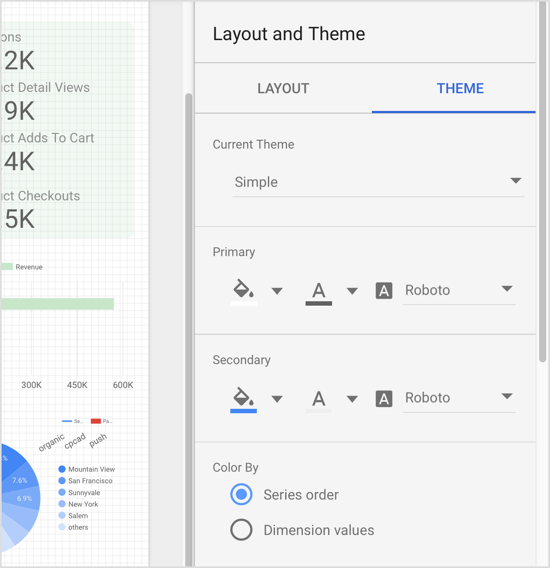
Tipp: Használja a Nézet / Szerkesztés váltógombot az oldal jobb felső sarkában váltás a Nézet és a Szerkesztés mód között. A Szerkesztés módban szerkesztheti a jelentését, a Nézet módban pedig megtekintheti, hogy mások mit láthatnak a jelentés megtekintésekor.
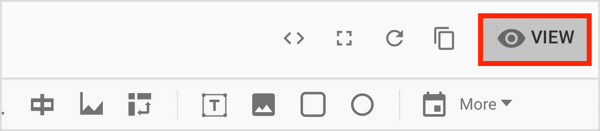
# 6: A Facebook-kampányok jelentésében szereplő adatok szűrése
Természetesen importálhat képeket és alakzatokat a jelentésekbe, de a legfontosabb jellemzők a szűrők és a dátumtartományok, amelyek segítségével finomíthatja a jelentésben megjelenő adatokat.
Szűrő és dátumtartomány-vezérlők hozzáadása
Először nézzük meg szűrő vezérlők és dátumtartomány-vezérlők. Ha a felhasználók válasszon egy szűrővezérlőt amikor megtekintik a jelentést, ők megtekintheti a jelentésben megjelenített adatokat vezérlő opciók listáját.
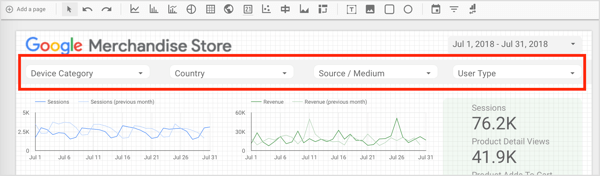
Annak bemutatásához, hogy egy szűrő paraméter-e egy eszközkategória, a felhasználó elkülöníthet egy adott eszközt vagy eszközök kombinációját.
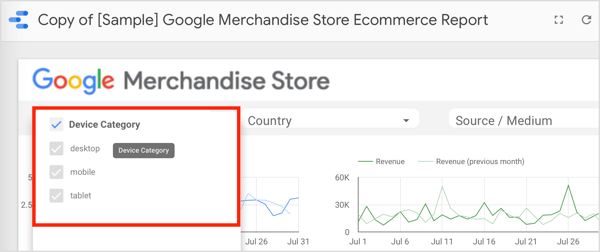
A szűrőkhöz hasonló a dátumtartomány-vezérlők fogalma, amelyek segítségével vezérelheti a fókuszálni kívánt időszakot. Ez a funkció különösen akkor hasznos, ha folyamatban van egy kampánya, és havi jelentéseket kell készítenie. Ha te tartalmazzon dátumtartomány-vezérlőt a jelentésben és állítsa a kívánt hónapra, a jelentés meg fog csak a kiválasztott időszakra vonatkozó adatokat jelenítse meg.
Szűrőket és dátumtartomány-vezérlőket állíthat be oldal- vagy jelentésszinten. Alapértelmezés szerint oldalszinten működnek. Ha akarod változás a jelentés szintjére, Kattintson a jobb gombbal a vezérlőre és válassza ki a megfelelő opciót a jelentés szerkesztésekor.
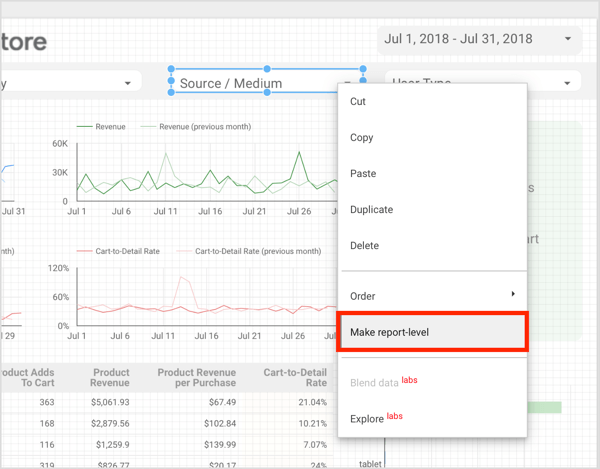
Nak nek hozzáad egy dátumtartomány-vezérlőt a jelentésére, kattintson a Dátumtartomány eszközre az eszköztáron és rajzoljon egy dobozt aa diagram azon része, ahová fel szeretné venni a vezérlőt. Azután válassza ki az alapértelmezett dátumtartományt a tulajdonságok panelen.
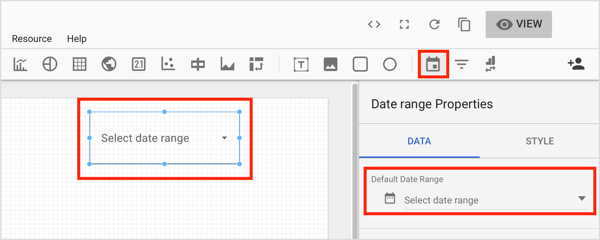
Nak nek adjon hozzá egy szűrővezérlőt a jelentésére, kattintson a Filter Control gombra az eszköztáron és rajzoljon egy négyzetet, ahol meg szeretné jeleníteni ezt a vezérlőt a jelentésén. Ezután használja a tulajdonságok panelt a konfigurálja a szűrővezérlő beállításait.
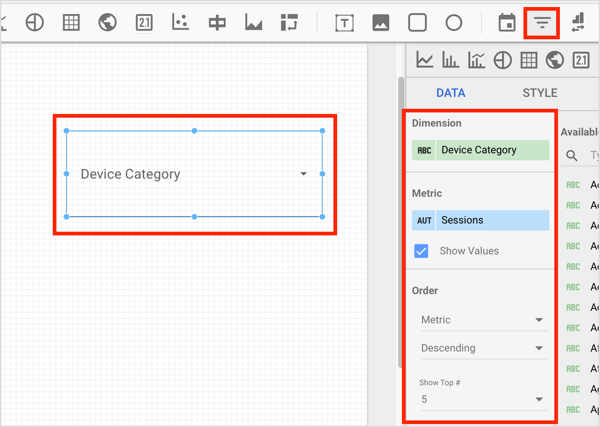
Adjon hozzá egy szűrőt
Most nézzük meg, hogyan kell hozzon létre szűrőket a Szűrőkezelővel.
Tegyük fel, hogy egy Facebook-kampányról szeretne jelentést készíteni, amely hat különböző kampányból áll: kettő Reach kampányok, egy termékkatalógus-konverziós kampány, egy nem dinamikus konverziós kampány és két videomegtekintés kampányok. Jelentést kell készítenie a kampány egészéről, de jelentenie kell a Konverziók - Elérés - Videó nézetek kampányokat kategóriákként és minden kampányt önmagában.
Hogyan tudja ezt megtenni, ha az adatforrás egy olyan hirdetési fiók, amelyben több más kampány szennyezi az adatait? A dátumtartomány-vezérlők nem lesznek elegendőek, mert ugyanabban az időszakban különböző aktív projektjei lehetnek. Amit meg kell tennie, az szűrje le a kívánt adatokat, így a jelentés csak ezeket az adatokat tartalmazza.
Az adatok szűréséhez és a felhasználható csoportok létrehozásához kattintson az Erőforrás elemre a menüsoron és válassza a Szűrők kezelése lehetőséget a legördülő menüből.
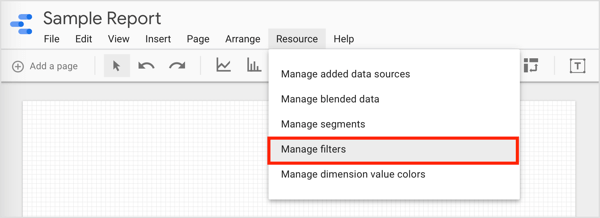
A következő oldalon kattintson a Szűrő hozzáadása elemre.
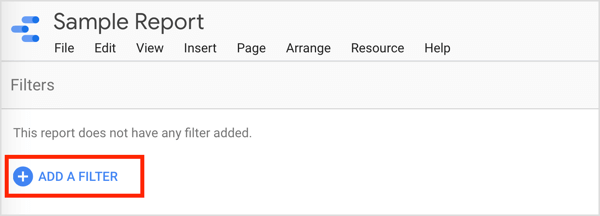
A Szűrő létrehozása oldalon nevezze el ezt az adatcsoportot és válassza ki a kívánt eredményt szűrő paramétereket. Kattintson a VAGY vagy az ÉS gombra a paraméterek hozzáadásához szükség szerint.
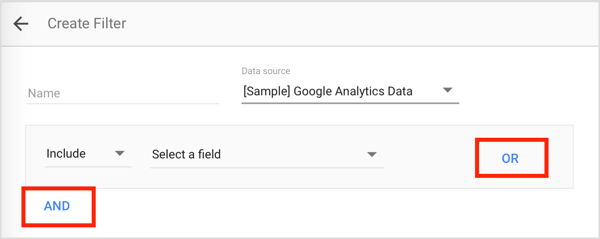
Ebben a példában négy szűrőcsoportra van szükség: egy csoport a Konverziók kampányokhoz, egy a Videó nézetek kampányokhoz, egy az Elérés kampányokhoz és egy a teljes tevékenységhez.
Nevezze meg az első csoport konverzióit, és azokban a paraméterekben, amelyeken a csoport alapulni fog, adja meg az egyes konverziós kampányok kampányazonosítóját. Használja az OR funkciót nak nek kombinálja a különböző kampányokat. Ha kész vagy, mentse a szűrőt.
Ismételje meg ezt a folyamatot a többi csoport esetében is és tartalmazza az egyes csoportok kampányazonosítóit. Használhatja az ÉS-t az OR helyett, ha kizárni kíván információkat a hatókör szűkítéséhez.
Most már tudod alkalmazza ezt a szűrőt bármelyik táblára, eredménymutatóra vagy táblára Csak szeretnéd. Egyszerűen kattintson arra az elemre, amelyhez egy adott szűrőt szeretne kötni. Ezután az összetevő tulajdonságai panelről kattintson a Szűrő hozzáadása lehetőségre az Adatok fülön.
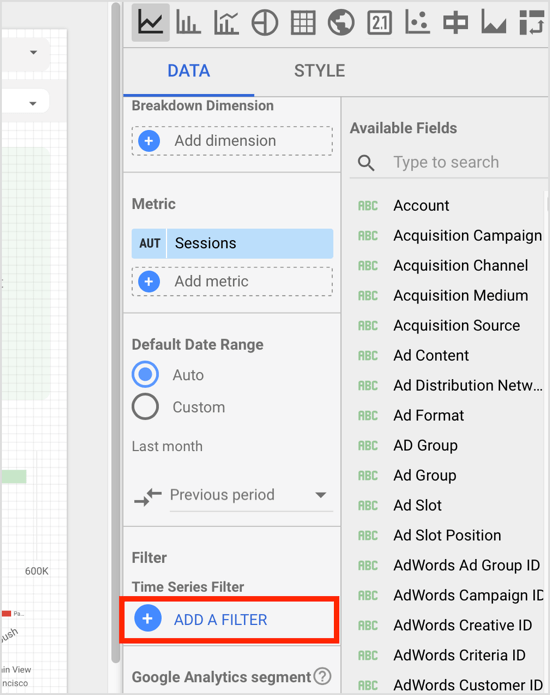
Azután válassza ki a kívánt szűrőta Szűrőválasztóból. A kiválasztott összetevő csak azokat az adatokat fogja ábrázolni, amelyek korrelálnak a szűrővel.
# 7: Több adatforrás keverése
A Google Data Studio számos előnyének egyike az a lehetőség, hogy több adatforrást kombinálhat vagy „összekeverhet”. Ez hasznos, ha el akar térni a digitális tevékenységek elemzésének szegmentált megközelítésétől; integráljon több adatforrást, hogy holisztikus és egységes képet kapjon online jelenlétéről.
Nak nek keverjük össze az adatokat különböző adatforrásokból, válassza ki az összetevőt jelentésében, majd az adatok fülön kattintson az Adatok keverése elemre jobbra.
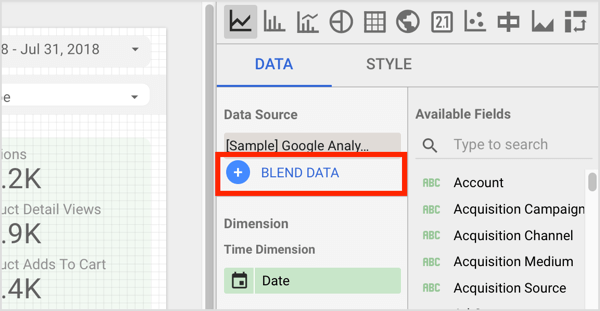
Azután válassza ki a kiegészítő adatforrást és az adatforrások összekapcsolásának módját.
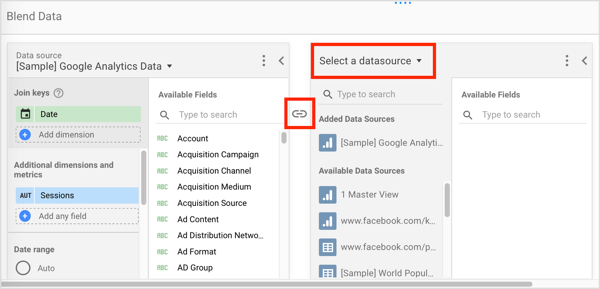
A Google Data Studio adatforrások egyesítésének képessége új lehetőségeket nyit meg minden méretű vállalkozás számára. Különböző adatforrások kombinálásával kiváló képet kaphat arról, hogy hol áll a vállalkozása mint a különböző médiumok különböző szegmentált jelentéseinek megnézése, ami keskeny, elhallgatott képet ad Kilátás.
# 8: Ossza meg jelentését a csapattagokkal vagy az ügyfelekkel
A jelentés megosztása a csapattagokkal vagy az ügyfelekkel egyszerű. Egyszerűen lépjen a Nézet módba és kattintson a Jelentés megosztása ikonra a jobb felső sarokban.
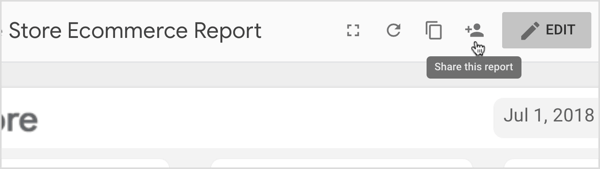
A felugró ablakban válassza ki, hogyan szeretné megosztani a jelentést. Két lehetőséged van: írja be a címzettek nevét vagy e-mail címét, vagy megosztható linket kap a terjesztéshez.
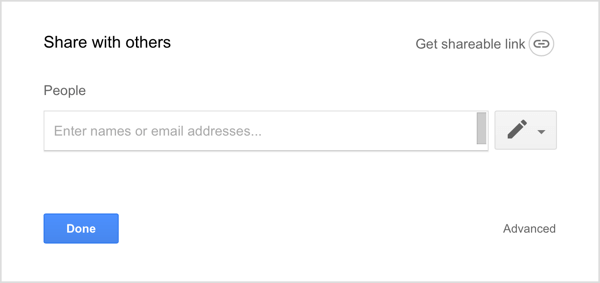
Mindkét esetben meg kell döntse el, hogy a címzettek csak a jelentést tekinthetik meg, vagy tekinthetik meg és szerkeszthetik-e. Általában az ügyfelekkel történő megosztás esetén a Can View ajánlott, a csapat tagjaival történő megosztás esetén pedig a Can Edit lehet a norma.
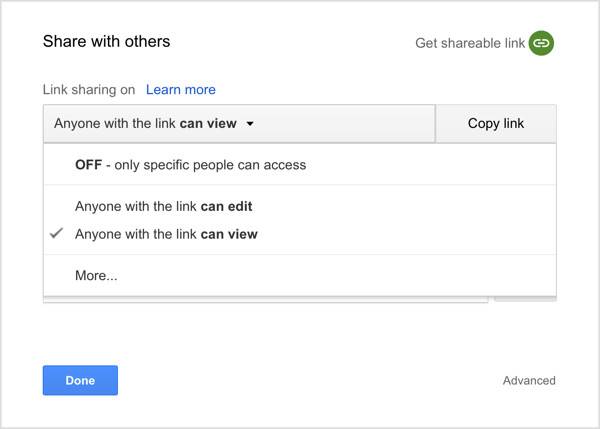
Amikor megosztható linket hoz létre, akkor lehetősége van arra is a Tovább gombra kattintva szerkesztheti a linkmegosztási engedélyeket. Vigyázzon, ne döntse el, hogy jelentését nyilvánossá tegye az interneten. A hozzáférési jogokat csak azokra szeretné korlátozni, akik rendelkeznek a linkkel, hacsak természetesen nem kívánja nyilvánosan hozzáférhetővé tenni a jelentést.
# 9: Használja a jelentését sablonként
Miután befejezte a jelentés testreszabását, a jövőbeni jelentések készítéséhez felhasználhatja azt.
Ezt csináld meg, nyissa meg azt a jelentést, amelyre új jelentést kíván alapozni és kattintson a Másolás ikonra a jobb felső sarokban. Az Új jelentés létrehozása párbeszédpanelen válassza ki a használni kívánt adatforrást (forrásokat) és válassza a Jelentés létrehozása lehetőséget.
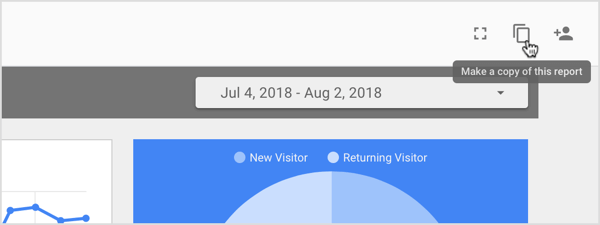
Valós idejű jelentések
A valós idejű jelentések készítése a Google Data Studio segítségével egyszerű. Ha olyan ügyfelekkel foglalkozik, akik gyakran igényelnek új jelentéseket, a funkcionalitás felbecsülhetetlen. Ha egy tevékenység, amelyet el akar érni, engedélyezve van, készítsen jelentést.
Válasszon dátumtartomány-vezérlőt és válassza ki a vizsgálni kívánt időszakot. Állítsa be a tevékenység végét dátumként annak biztosítása, hogy a dátumot követően semmilyen más adat ne szerepeljen a jelentésben, és ossza meg a jelentést az ügyféllel. Ez az. A jelentés valós időben automatikusan frissül az adatokkal.
Kattintson ide, hogy cikkeket és forrásokat találjon a Facebook-hirdetésekről.
Mit gondolsz? Használja a Google Data Studio szolgáltatást? Használja az előre elkészített sablonokat, vagy a nulláról hozza létre a jelentéseket? Tudassa velünk az alábbi megjegyzésekben.


