Rejtett teljesítményű panelek megjelenítése Windows 10 rendszeren
Microsoft A Windows 10 Hős / / September 28, 2020
Utolsó frissítés:

Ha szemmel akarja tartani a számítógép teljesítményét, manipulálhatja a Feladatkezelőt vagy a Játéksávot, hogy megkapja a szükséges adatokat.
A Windows 10 rendelkezik néhány rejtett teljesítménypanellel, amelyeket úszó fedvényként jeleníthet meg. Megteheti a Feladatkezelő manipulálásával vagy a Játéksáv használatával. Itt van egy pillantás az éppen erre.
Lebegő Feladatkezelő átfedések
A Feladatkezelő tele van teljesítménymutatókkal, amelyeket megjeleníthet. Megtalálásához nyissa meg a Feladatkezelőt a jobb egérgombbal a tálcán, és válassza a Feladatkezelő lehetőséget. Vagy használhatja a billentyűparancsot Ctrl + Shift + Esc. Ha nyitva van, kattintson Opciók> Mindig felül hogy megjelenjen a többi alkalmazásablak tetején.
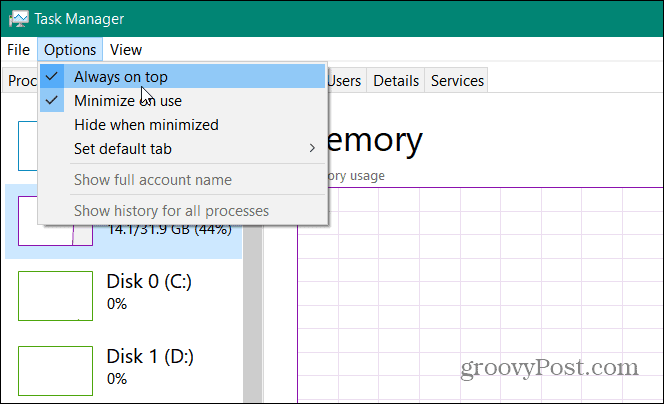
Ezután a Teljesítmény lapon válassza ki a megtekinteni kívánt grafikont. Választhat CPU, memória, tárolóeszközök, hálózati kapcsolatok vagy GPU közül. Ezután átméretezheti egy kisebb ablakra. Ezután tegye a képernyőn bárhová, ahol azt szeretné, hogy megjelenjen.
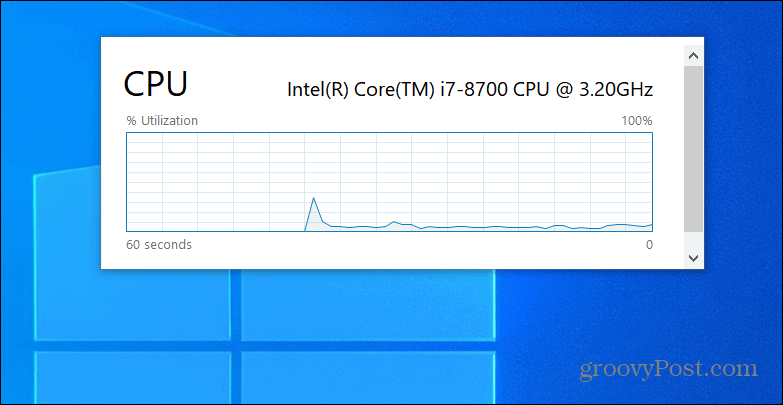
A feladatkezelő újbóli nagyításához kattintson duplán a belsejében, vagy kattintson a jobb gombbal, és törölje a menüből a „Graph Summary View” jelölést.
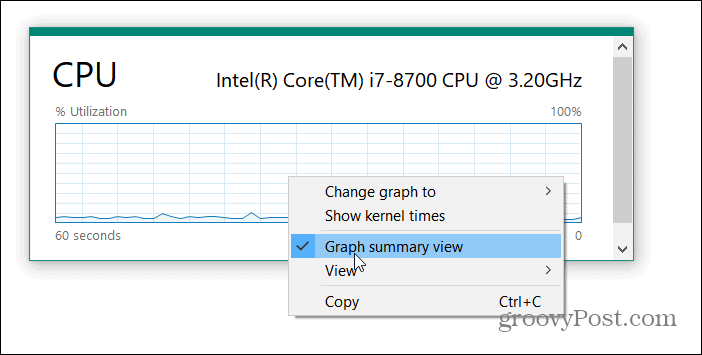
Szintén figyelemmel kísérheti egyszerre több teljesítménydiagramot az ablak átméretezésével, mint az alábbi példában.
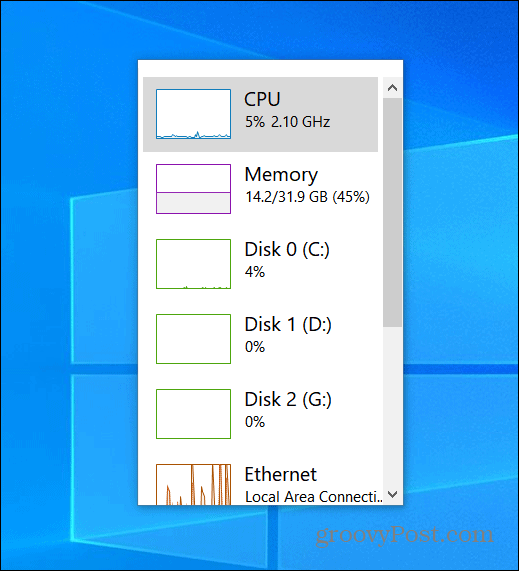
Játék bár teljesítménypanelek
A beépített játéksáv segítségével teljesítménygrafikonokat is kaphat. A Game Bar slágerének felhozása Windows Key + G. Ekkor megjelenik a Teljesítmény grafikon, amely a képernyő bal alsó sarkában található.
Ha a játék sáv nem jön fel neked, irány Beállítások> Játék> Xbox játéksáv és ellenőrizze, hogy engedélyezve van-e a billentyűparancs. Ha nem látja a Teljesítmény ablakot, kattintson a Teljesítmény gombra a Játéksáv menüben.
Kattintson a Rögzítés gombra a x a címsorban. Ez kitűzi a grafikont, és eltalálhatja Windows Key + G ismét bezárni mindent, kivéve a Teljesítmény grafikont. Ezután bárhová áthelyezheti a képernyőn, amely a legjobban megfelel.
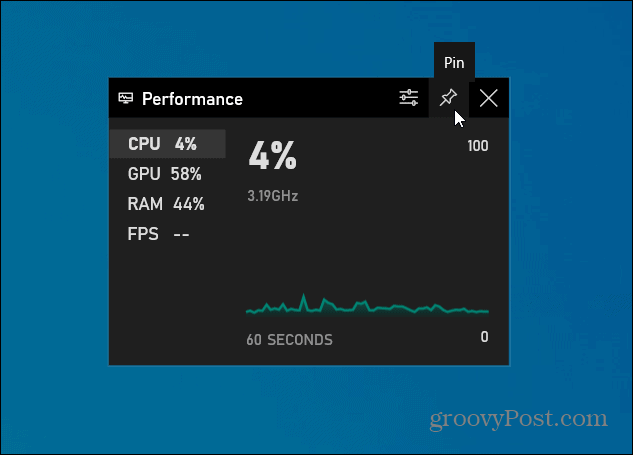
Itt van egy példa a Feladatkezelő és a Játéksáv rejtett teljesítménygrafikonként történő használatára:
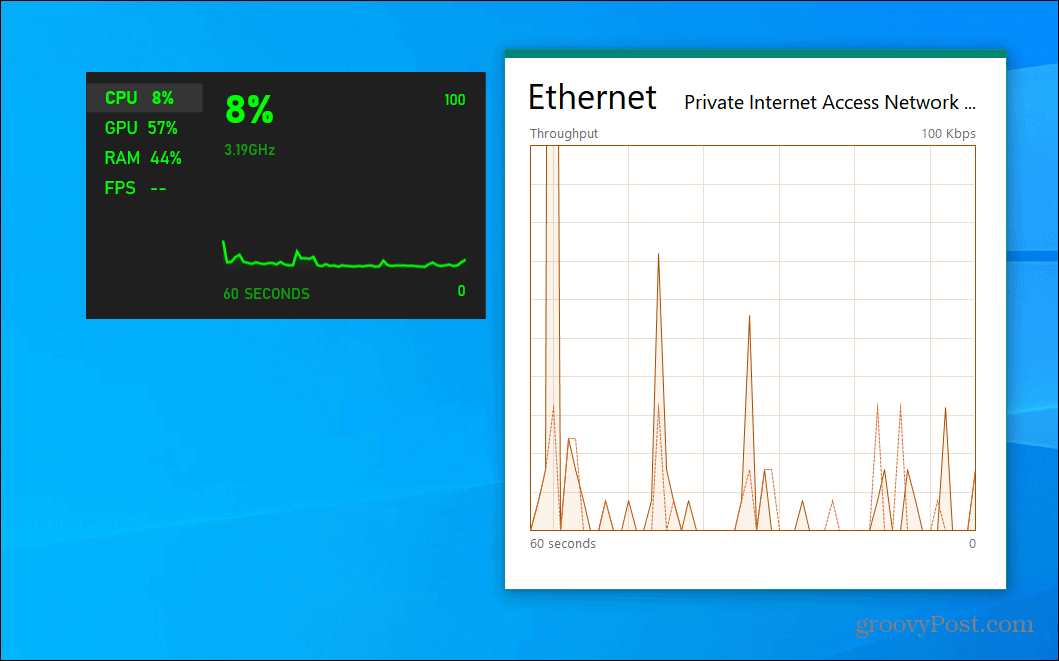
Ne feledje, hogy a Teljesítménybeállítások gombra is kattinthat az ékezet színének, gyártásának vezérléséhez Az átfedés átlátszó háttérrel rendelkezik, és válassza ki, hogy mely mutatók jelenjenek meg, azaz CPU, GPU, RAM és FPS. Ha el akarja rejteni a Teljesítmény képernyőt, nyissa meg a Game Bar kezelőfelületét, és a rögzítéshez kattintson a tű ikonra.
Mi a személyes tőke? 2019-es áttekintés, beleértve azt is, hogyan használjuk fel a pénz kezelésére
Akár először kezdesz befektetéssel, akár gyakorlott kereskedő vagy, a Personal Capital mindenki számára kínál valamit. Itt van egy pillantás a ...



