Google-naptár hozzáadása az Outlook 2007-hez
Microsoft Iroda Microsoft Termelékenység Outlook 2007 Google Naptár Google Naptár / / March 17, 2020
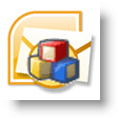
Az Outlook 2007 Side-by-side naptár nézet támogatásával a Google Naptár hozzáadása a munkahelyi Outlook 2007 klienshez egyszerű, ám hatékony módszer volt a személyes találkozók hiányzó elkerülésére. A folyamat úgy működik, hogy az Outlookot úgy konfigurálja, hogy csatlakozzon vagy feliratkozzon a Google Naptárakra Magán ICAL cím.
Frissítés 2010.12.4. - A cikk frissítve itt az Outlook 2010 alkalmazáshoz.
A naptár hozzáadása előtt fontos megérteni az Outlook és az Internet naptár (ICAL) összekapcsolásának két dolgot:
- Az ICAL csak olvasható hozzáférést biztosít a Google naptárához az Outlook alkalmazásban. Nem végezhet változtatásokat.
- A magán ICAL címen nincs hitelesítés ügyeljen arra, hogy ne ossza meg bárkivel, kivéve, ha azt akarja, hogy láthassa az összes Google Naptár-találkozót / eseményt.
Oké, elég kis beszéd. Hogyan csináljuk?
Google és más internetes naptárak hozzáadása a Microsoft Outlook 2007 programhoz.
1. lépés
Az ICAL cím megkeresése kissé trükkös lehet. Először nyissa meg a Google Naptárat, kettyenés Beállítások. Akkor, amikor az oldal betöltődik kettyenés Naptár.

2. lépés
kettyenés az naptár megjeleníteni szeretne az Outlookban. Az alábbiakban kiválasztottam a groovyDexter naptáromat.
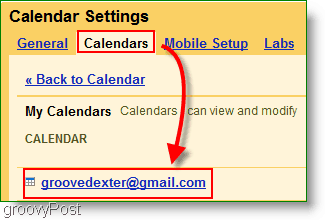
3. lépés
Görgessen le az oldalon, és keresse meg a Privát cím rész. Jobb klikk az ICAL gomb és kettyenésMásolja a címets (vagy Másolás a link helyére ha használ Firefox), hogy megszerezzék a titkos címet. Másolat az URL cím, amelyet az ICAL gombbal kap a jobb egérgombbal történő másolás használatával
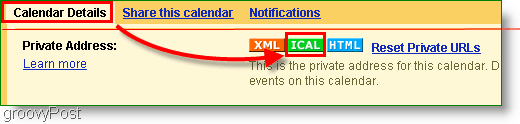
Mielőtt folytatná, lemásolta az ICAL címet a Magánszemély cím és nem a naptár címe? Ez a választás fontos. Még egyszer ellenőrizze.
4. lépés
Nyissa meg az Outlook programot, kettyenésEszközök> Fiókbeállítások
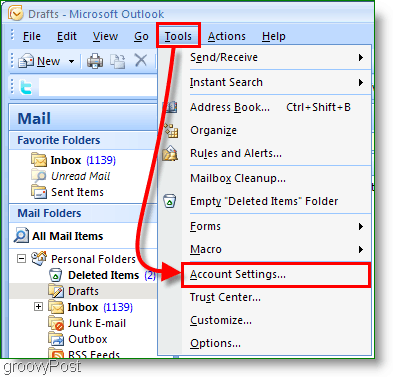
5. lépés
A fiókbeállítások előugró ablakában kettyenés Internetes naptárak. Következő, kettyenés Új azután Paszta az ICAL cím a fehér dobozba és kettyenéshozzáad.
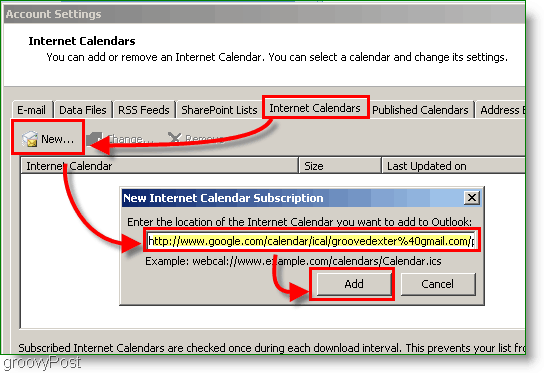
6. lépés
Hozzárendelni egy név a naptár mappájába és opcionális leírás. Jelölje be a doboz alatt Frissítési korlát
Jegyzet: A frissítési korlátozás miatt az Outlook nem feleslegesen spammel a naptárkiszolgálón
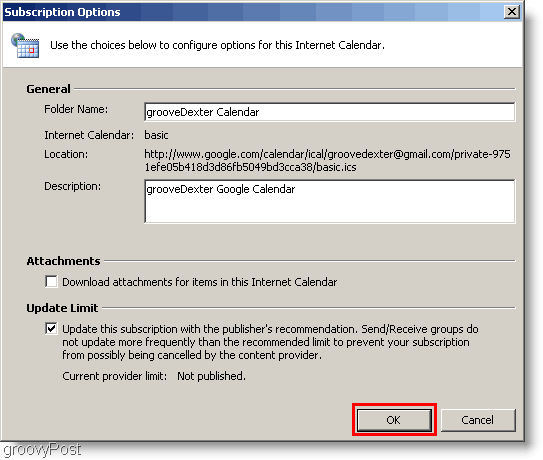
7. lépés
Nyisd ki a ti Outlook naptár és keresse meg az újonnan létrehozott Google Naptárt a bal oldali oldalsávon. Jelölje be az Doboz hogy megjelenítse a meglévő naptár mellett.
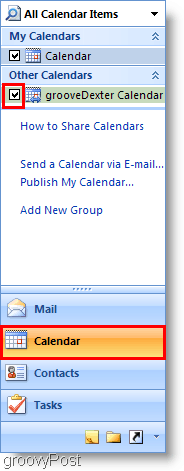
Brácsa! Most már láthatja mind a saját Outlook naptár és a te Google Naptár egyidejűleg. Kérjük, ne feledje, hogy ez a folyamat a Google Naptárat csak olvashatóvá teszi, így nem fogja tudni zavarni vele az Outlook programból. Ha úgy találja, hogy nem frissül elég gyakran, csak nyomja meg az F9 billentyűt, hogy a frissítést / húzást kényszerítse a Google Naptárból.
Az eredménynek az alábbi naptárhoz hasonlónak kell lennie:
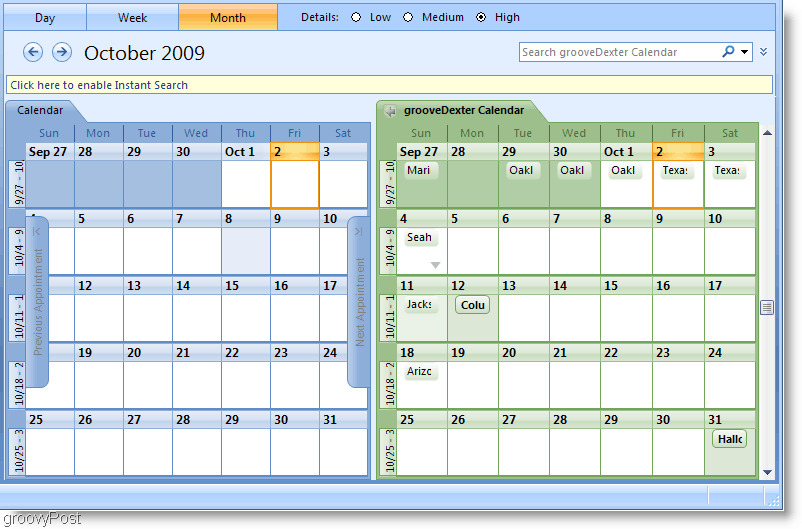
Kérdések, megjegyzések? Dobjon el egy megjegyzést az alábbba, vagy Csatlakozz hozzánk az ingyenes műszaki támogatási közösség fórumán!



