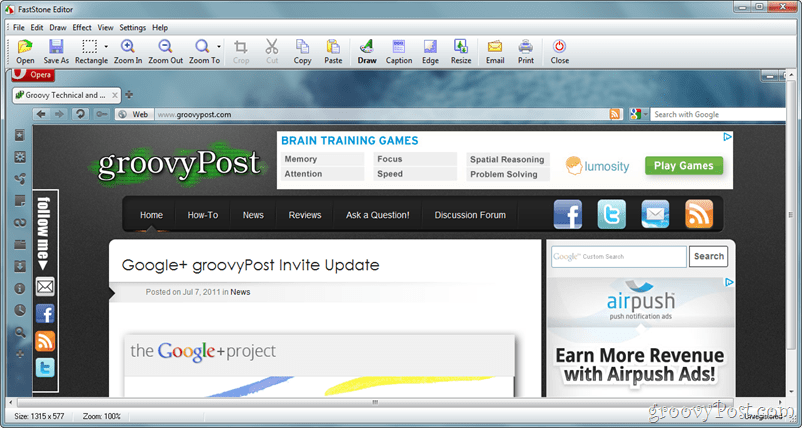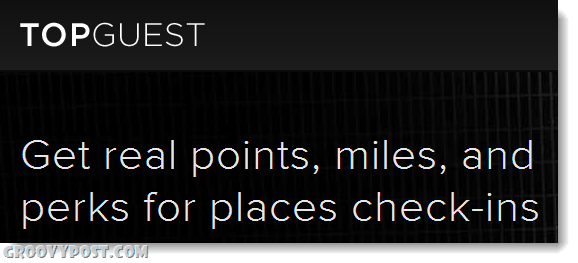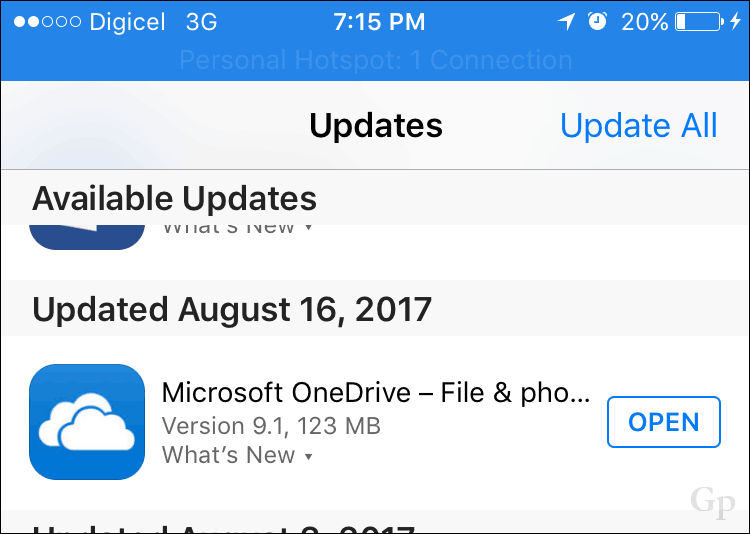Hogyan hozzunk létre egy alap űrlapot a Google űrlapokkal
Termelékenység Google űrlapok Google Hős / / October 08, 2020
Utolsó frissítés:

Ha űrlapot szeretne létrehozni az ügyfelek visszajelzéséhez, az esemény regisztrációjához vagy a költségkeret nyomon követéséhez, itt olvashatja el a Google űrlapok alapjait a kezdéshez.
A többi alkalmazásával együtt, mint pl Google Dokumentumok, Google Táblázatok, és Google Drive, A Google remek űrlapkészítőt ad. A Google Űrlapok segítségével üzleti, személyes és oktatási célú űrlapokat készíthet.
Az űrlapok különféle célokra használhatók, ideértve a parti tervezését, több ember felmérését és a különféle forrásokból származó adatok gyűjtését egy táblázat készítéséhez elemzés céljából. Akár az űrlapokat is használhatja a költségvetés vagy a hónap egészének kiadásainak nyomon követésére.
Itt megmutatjuk, milyen egyszerű létrehozni egy alap űrlapot a Google Forms segítségével.
Indítson el egy új űrlapot
Amikor leszáll a A Google Forms webhelye, csak jelentkezzen be a használni kívánt Google-fiókot. Ezután kattintson a gombra Üres saját űrlap létrehozásához ill Sablongaléria tematikus sablonok közötti böngészéshez.
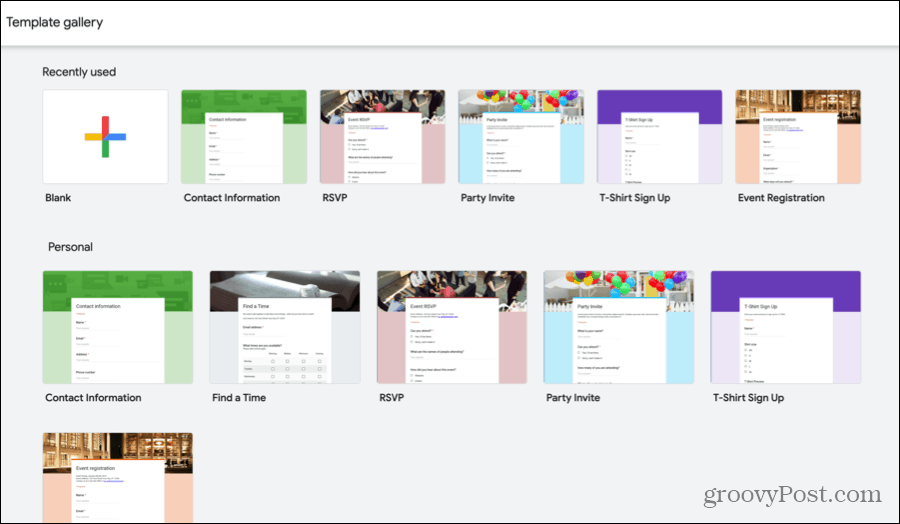
Ha olyan sablont lát, amely közel áll a létrehozni kívánt űrlap típusához, még akkor is, ha nem pontos, akkor ez fantasztikus módon kezdhető. A sablonok előre elkészített kérdéseket tartalmaznak, amelyek testreszabhatók a saját adatai, valamint a vonzó témák számára. Mindkettő egy áttekintést adhat az űrlappal, és mindegyik megváltoztatható az Ön igényeinek megfelelően.
Ehhez az oktatóanyaghoz az Üres opciót választjuk, így könnyen elmagyarázhatjuk azokat az elemeket, amelyeket a saját űrlapjához használ.
Hozzon létre űrlapot
Az űrlap elnevezésétől a kérdések felvételéig itt találja az új Google űrlapok alapjait.
Adjon meg egy nevet és címet
Az első dolog, amit meg kell tennie az új űrlappal, nevet és címet ad neki. Ne feledje, hogy az űrlapon megjelenített cím eltérhet a megadott nevtől. Ez akkor kényelmes, ha ugyanazon űrlaptípus különböző verzióit szeretné létrehozni.
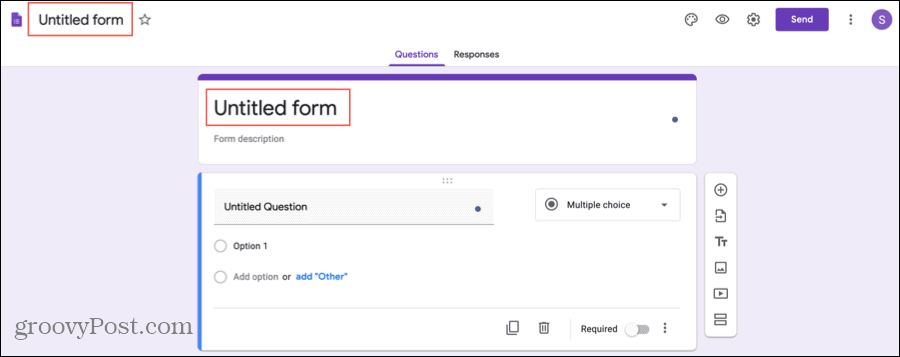
Az űrlap neve a képernyő bal felső sarkában, a cím pedig az űrlap tetején található. Kattintson az egyes területekre, és írja be a használni kívánt nevet és címet.
Opcionálisan hozzáadhat leírást a cím alatti űrlaphoz.
Adja hozzá kérdéseit
Az űrlap lényege a kérdése, a Google Forms pedig rugalmasságot biztosít a felhasználható kérdések típusával kapcsolatban. Kattints a Plusz jel gombot a kis oldalsávon az egyes kérdések hozzáadásához, és a kérdés jobb felső sarkában található legördülő mező segítségével válassza ki a típust.
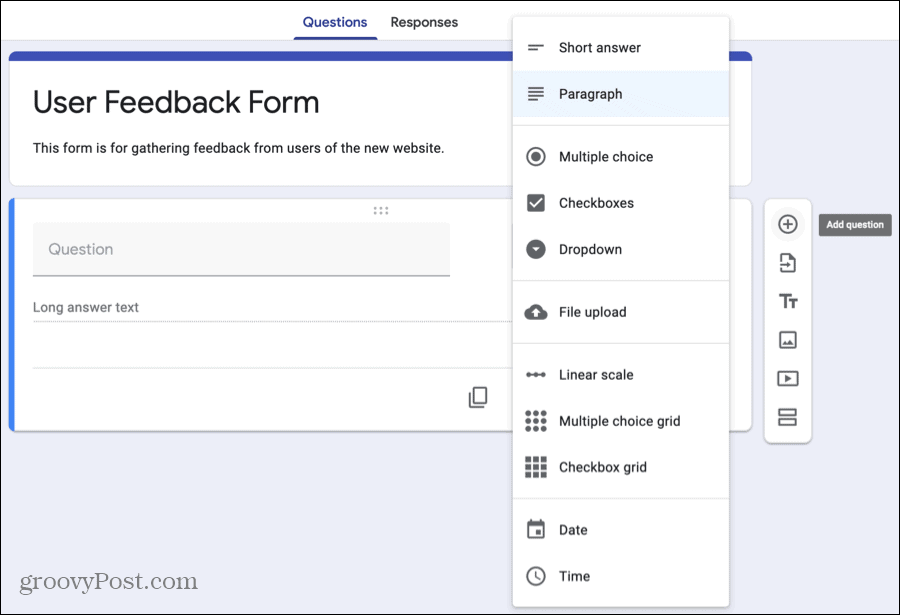
Íme a kérdéstípusok, amelyek közül választhat:
- Rövid válasz: Akkor használja ezt a kérdéstípust, ha a válaszadóknak csak néhány szót kell megadniuk. Ideális név vagy e-mail cím esetén.
- Bekezdés: Használja ezt a típust, ha hosszabb válaszokat kér a válaszadóitól. Ez jó véleményekre vagy magyarázatokra.
- Több választási lehetőség: Használja ezt a kérdéstípust a válaszadók számára, hogy csak egy választ válasszanak a lehetőségek listájából. Az „Egyéb” lehetőséget felveheti a válaszadók számára a Rövid válasz megadására.
- Jelölőnégyzetek: Ezt a típust válaszadói választhatják vagy több válaszokat egy listából. Az „Egyéb” opciót is felveheti ehhez a típushoz.
- Ledob: Hasonlóan a Feleletválasztóshoz, használja ezt a válaszadók számára is, hogy csak egy választ válasszon ki a listából. Ez a típus kompaktabb, és nem rendelkezik az „Egyéb” opcióval.
- Fájlfeltöltés: Bár technikailag nem kérdés, ez lehetővé teszi a válaszadók számára, hogy feltöltsenek egy fájlt, például dokumentumot vagy képet.
- Lineáris skála: Ezt a kérdéstípust használja válaszadói számára, hogy kérdését egy (vagy nulla) és 10 közötti skálán értékelje. Ez tökéletes egy szolgáltatás vagy termék értékeléséhez.
- Feleletválasztós rács: Ezzel a típussal válaszadók választhatnak soronként egy választ több oszlopból. Ez jó alternatíva a lineáris skálához, ha sok elemet kell értékelnie.
- Jelölőnégyzet rács: Hasonlóan a feleletválasztós rácshoz, ezt használja válaszadói számára is vagy több soronként válaszol. Ez a típus jól használható a termék tulajdonságait, például színt, méretet és stílust érintő kérdéseknél.
- Dátum: Akkor használja ezt a kérdéstípust, ha dátumot szeretne kapni a válaszadóktól. Felveheti a kérdést létrehozó évet vagy időpontot.
- Idő: Akkor használja ezt a kérdéstípust, ha időt szeretne kérni a válaszadóktól. Választhat egy adott napszak vagy időtartam közül.
Mivel minden kérdéstípus egyedi, ha a legördülő mezőből kiválasztja a típust, a legközelebb hozzáadandó részletek változnak. Például, ha többválasztásos kérdést választ, hozzáadja a választási listát, de a Többválasztásos rács esetén a sorokhoz választási lehetőségeket ad meg, az oszlopok címkéivel együtt.
Testreszabhatja kérdéseit
Annak ellenére, hogy a fenti kérdéstípusoknak megvannak a maguk elemei, minden kérdésre alkalmazhatunk néhány lehetőséget, amint azt jónak látja.
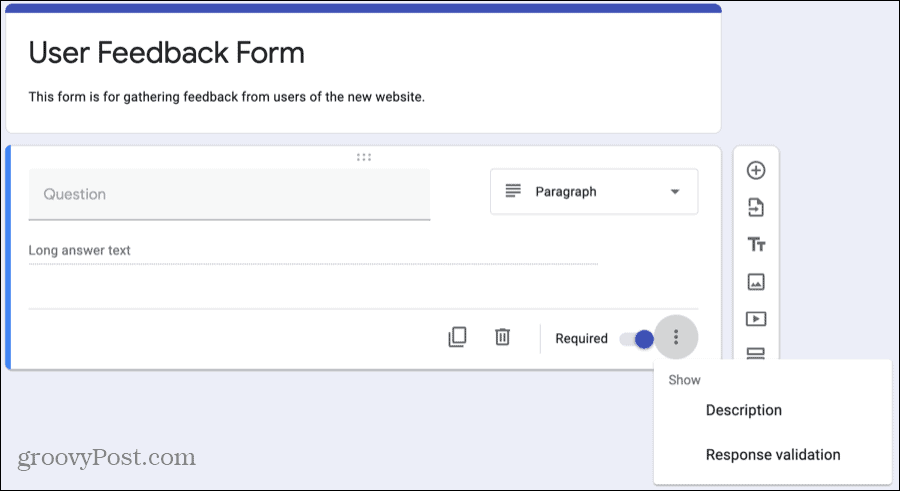
- Másolat: Ha egy kérdést könnyebb megismételni kisebb kiigazításokkal, nyomja meg a gombot Másolat gombra a másoláshoz és a módosítások elvégzéséhez.
- Töröl: Ha kérdést szeretne eltávolítani, kattintson a gombra Töröl gomb (szemetes).
- Kívánt: Kérdést tenni Kívánt, kapcsolja be ezt a kapcsolót. Ha a válaszadó nem válaszol a kérdésre, akkor nem tudja elküldeni az űrlapot. Ha engedélyezi ezt, akkor a kérdés mellett piros csillag jelenik meg.
- Több lehetőség: Az egyes kérdéseknél jobb oldalon egy gomb található Több lehetőség (három pont). Ezek az elemek kérdésfajtánként is változnak, de lehetővé tehetik a következő kérdések irányának felkavarását, a válaszok sorrendjének keverését vagy a válaszok érvényesítését. Ügyeljen arra, hogy ellenőrizze ezeket a kérdéstípusokhoz.
Adjon formának témát vagy színt
Ha sablont használ, akkor az űrlapon lesz egy olyan téma, amelyet tetszés szerint módosíthat. És ha az Üres opcióval kezdi, érdemes felpörgetnie az űrlapját. Szerencsére hozzáadhat egy képet, kiválaszthat egy színt és kiválaszthatja a betűtípust.
Az űrlap tetején kattintson a gombra Téma testreszabása gombra (paletta ikon).
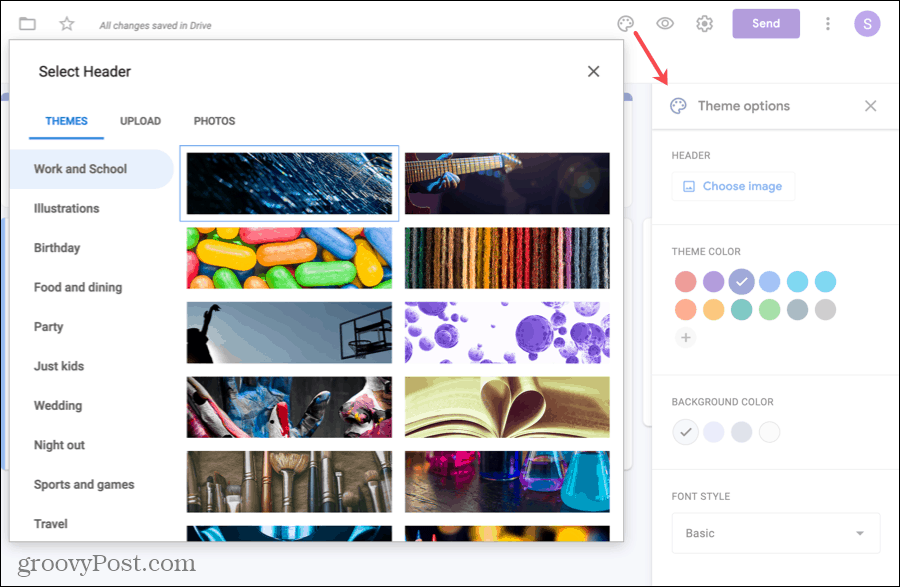
Ha további témák közül szeretne választani, például sport, esküvő vagy utazás, vagy hozzá szeretne adni egy saját fotót, kattintson a gombra Válassza a Kép lehetőséget. Válassza az egyik fül tetejét a Témák, a Feltöltés vagy a Fotók számára.
A színvilág megváltoztatásához kezdje az a kiválasztásával Téma színe vagy kattintson a gombra Plusz jel egyedi színhez. Miután kiválasztotta a Téma színét, a Háttérszín opciók igazodnak az egyezéshez.
Másik betűtípus használatához válasszon egy lehetőséget a Betű stílus legördülő. Jelenleg csak négy lehetőség van, de lefedte-e a hétköznapitól a formálisig.
Töltse ki és ossza meg űrlapját
Amint az űrlapon dolgozik, a módosításokat a rendszer automatikusan menti a Drive-ba, és erről az űrlap tetején látható egy megjegyzés.
Ha készen áll a megosztására, kattintson a gombra Küld a jobb felső sarokban. Küldheti az űrlapot e-mailben, beszerezhet egy linket hozzá, vagy megkaphatja a kódot a beágyazásához. Csak kövesse a kiválasztott opció utasításait, és az űrlap be van állítva a válaszok elfogadására!
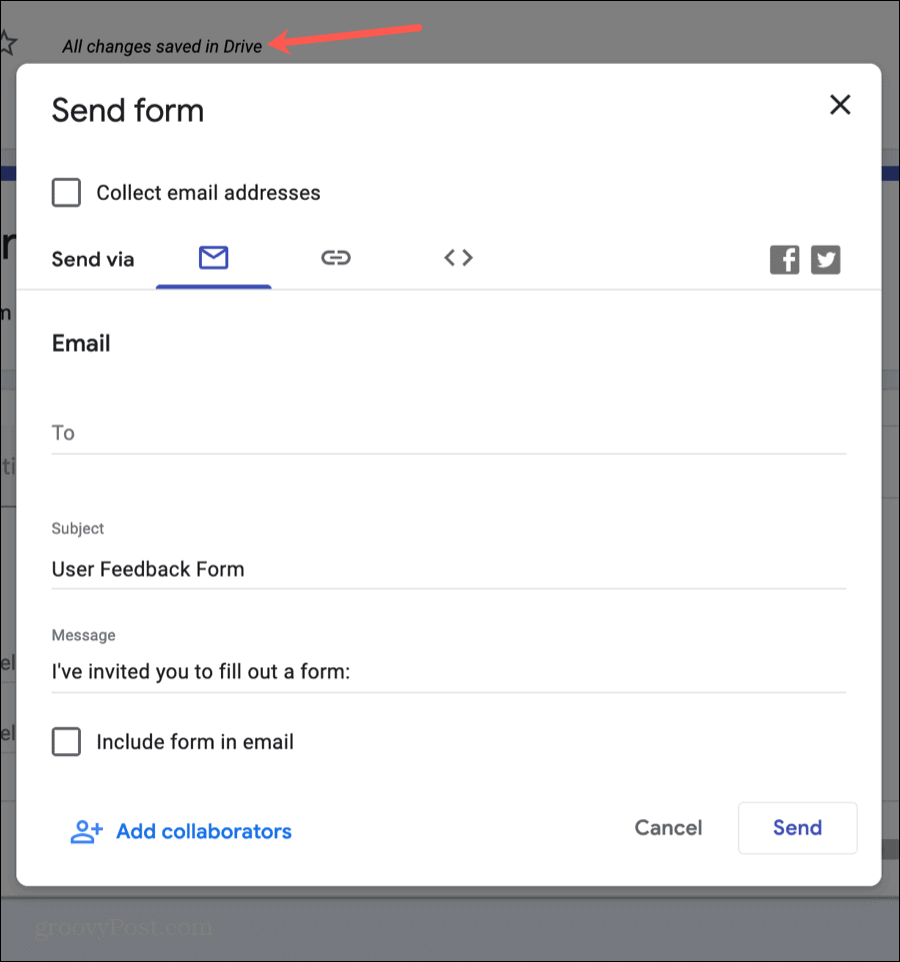
Nézze meg válaszait
Bármikor látogassa meg az űrlapot, és kattintson a gombra Válaszok fülre kattintva megtekintheti válaszait. Összegzést, konkrét kérdésekre adott válaszokat vagy egyedi válaszokat tekinthet meg, mindezt egy praktikus helyen.
Az űrlapok létrehozása egyszerű a Google űrlapokkal
Remélhetőleg ezek a Google Űrlapok alapjai kiváló kezdetet nyújtanak Önnek az első űrlappal. És ha igen, kérjük, ossza meg ezt az útmutatót az alábbi gombok segítségével!