Vezérlő nullák hozzáadása az Excel sejtjeihez
Microsoft Iroda Microsoft Excel Hős Excel / / October 09, 2020
Utolsó frissítés:

Az Excel automatikusan eltávolítja a nullákat a numerikus értékekből. Ha ezt le akarja állítani, a következőket kell tennie.
Ha kimondja a táblázatot, a legtöbb ember egy programra gondol: a Microsoft Excelre. Rendkívül sok hasznos funkcióval rendelkezik, de vannak olyan irritáló furcsaságok, amelyek csalódást okozhatnak a felhasználók számára.
Az egyik probléma, amely problémásnak bizonyulhat, az, hogy az Excel szereti eltávolítani a vezető nullákat azokból a számokból, amelyeket érdemes megadnia. Például, ha egy cellába írja a „000123” szót, az Excel automatikusan „123” -ra konvertálja, teljesen megváltoztatva a számot.
Ez nem mindenki számára megfelelő, de a probléma kiküszöbölésére többféle lehetőség van. Ha vezető nullákat szeretne hozzáadni az Excel adatokhoz, a következőket kell tennie.
Cella formázása szövegként
Az egyik legegyszerűbb módja annak, hogy megakadályozza, hogy az Excel eltávolítsa a vezető nullákat, ha a cellákat szövegértékként formázza, nem pedig számértékekként. Ezzel biztosítja, hogy bármi, amit a cellába gépel, pontosan ugyanaz marad, ahelyett, hogy automatikusan átalakulna.
Ehhez válassza ki a formázni kívánt cellát (vagy cellákat). Ha egy egész sorra vagy oszlopra szeretné alkalmazni a formázást, kattintson az oszlop betűjére vagy a sorszámra.
Kattintson a jobb gombbal a kijelölt cellák egyikére, majd kattintson a gombra Formázza a cellákat választási lehetőség.
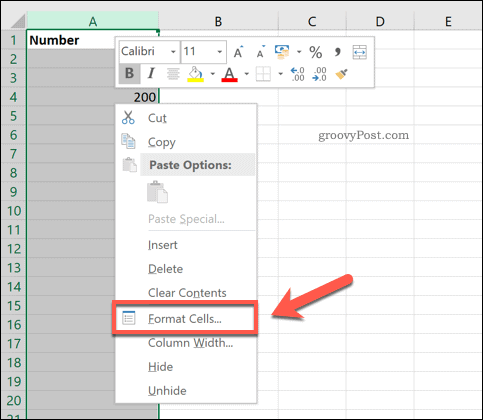
Tól Szám menü a Formázza a cellákat ablakban válassza a lehetőséget Szöveg, majd kattintson a gombra rendben menteni.
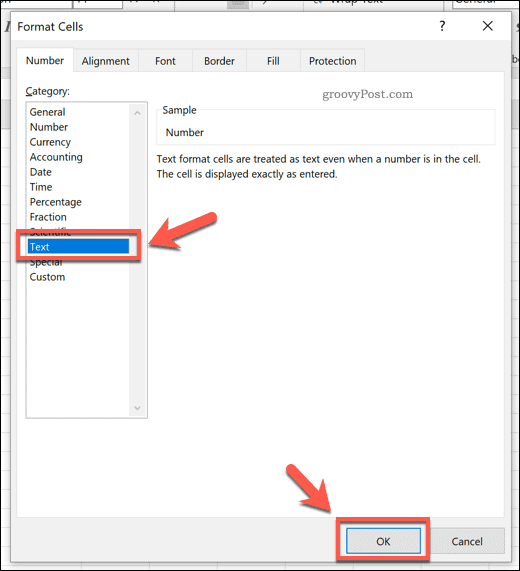
Bármelyik érték, amelyet most e cellákba beír, megtartja vezető nulláit.
Ezzel a módszerrel az egyik probléma az, hogy csak utólag működik. A szöveg beírása előtt a cella formázását szövegértékre kell állítania. Ha utána megpróbálja megtenni, a nullák már eltűnnek, és el kell olvasnia őket.
Vezető aposztróf hozzáadása
Azonos eredmény elérésének gyors és egyszerű módja a vezető aposztróf (más néven mágikus aposztróf) használata. Ezzel megakadályozza, hogy az Excel automatikusan konvertálja a számot.
Ehhez egyszerűen írja be és adjon hozzá egy aposztrófot, mielőtt megadná a számértékét. Amikor eltalál Belép vagy másik cellába költözik, az aposztróf eltűnik a látótérből. A szám (beleértve a kezdő nullákat is) nem lesz konvertálva.
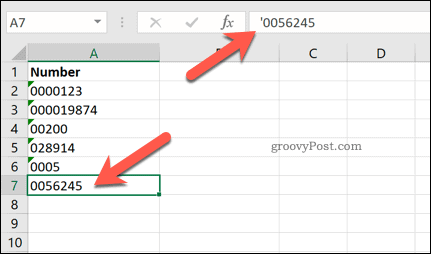
Ez a trükk úgy működik, hogy becsapja az Excel-t, amikor azt gondolja, hogy szöveges karakterláncot ír be, nem pedig számot.
A SZÖVEG funkció használata
Ha már sok adatot beírt a táblázatba, a kezdő nullákat eltávolítva, és vissza szeretné adni őket, TEXT funkció tud segíteni.
Használata SZÖVEG, megadhatja, hogy milyen hosszú legyen a száma. Ha a nullák száma hosszabb, mint a számérték, akkor a további nullák vezető nullákként kerülnek a szám elé.
Ehhez kattintson egy üres cellára, és írja be = SZÖVEG (A2, „000000”). Cserélje ki A2 az átalakítani kívánt értéket tartalmazó cellahivatkozással.
Csökkentheti vagy növelheti az érték hosszát úgy is, hogy módosítja a nullák számát a második paraméterben. Ebben a példában a TEXT által visszaadott számoknak hat számjegyből kell állniuk.
nyomja meg Belép a billentyűzeten a megerősítéshez.
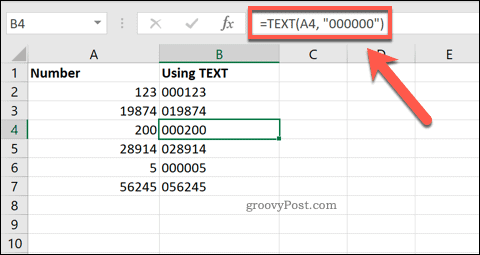
A cellájának (vagy celláknak) most a kívánt formátumban kell tartalmaznia az értékét. Ha ezt a formátumot több cellára szeretné alkalmazni, használhatja a cella jobb alsó sarkában található fogantyút ismételje meg a képletet az adattartományban.
Egyéni formázás hozzáadása
A fenti módszer megköveteli, hogy a frissített értékek mellett őrizze meg azokat az eredeti értékeket, amelyekből hiányzik a táblázat nullája. Az egyéni formázás segítségével átalakíthatja a már megadott értékeket anélkül, hogy második készletet kellene létrehoznia.
Ehhez válassza ki a módosítani kívánt értékeket. Kattintson a jobb gombbal az egyikre, és válassza a ikont Formázza a cellákat választási lehetőség.
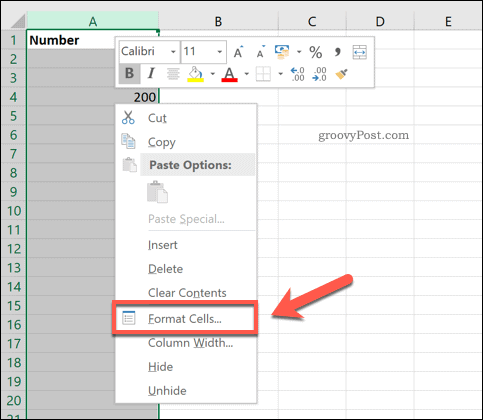
Ban,-ben Szám fül a Formázza a cellákat ablakban válassza a ikont Egyedi választási lehetőség. Ban,-ben típus mezőbe írja be ugyanazt a nullát, hogy meghatározza, hogy mennyi ideig legyen a számérték, majd kattintson a gombra OK menteni.
Például gépelés 000000 biztosítja, hogy minden számnak hat számjegye legyen. Ezek hozzáadódnak a szám elejéhez, mint vezető nullák.
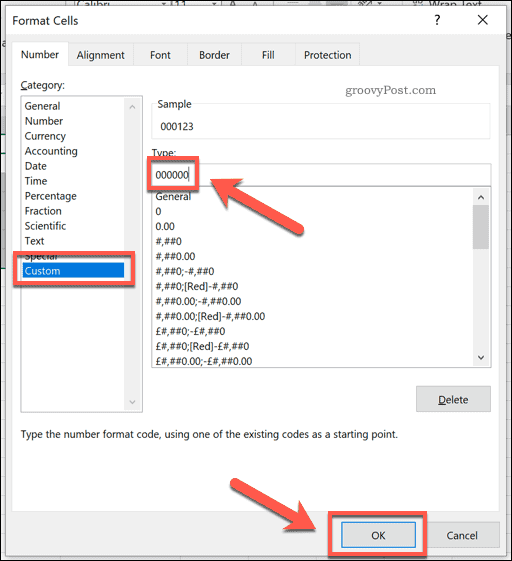
Ez az értékeket a kívánt formátumra konvertálja, szükség szerint vezető nullákat ad hozzá.
Állítsa be a nullák számát
Biztos lehet abban, hogy mindig meghatározott számú vezető nullát ad hozzá az értékeihez.
Az Excel lehetővé teszi, hogy ezt úgy tegye meg, hogy egyesíti az eredeti értékeket egy további szám karakterlánccal. Ehhez kattintson egy üres cellára, és írja be = („00 ″ és A2), helyettesítve A2 az eredeti érték cellahivatkozásával.
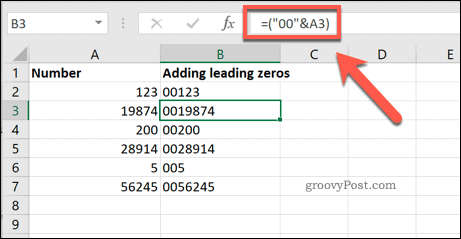
Például, ha az érték 19874 cellában van A3, ez a képlet megmutatja 0019874 mint az új érték az új cellában.
Sok módszer, ugyanaz az eredmény
Amint a fenti módszerek mutatják, rengeteg lehetőség áll rendelkezésére, ha azt szeretné, hogy t0 adjon hozzá nullákat az Excel celláihoz. Az Excel azonban nem csupán egyszerű numerikus értékek manipulálására használható.
Megtanulhatná, hogyan kell célkeresés használata az Excelben optimalizálási problémák megoldására, konvertálja a szöveget dátumformátumokká választotta, vagy az adatait széles körben manipulálja a Excel pivot táblák.



