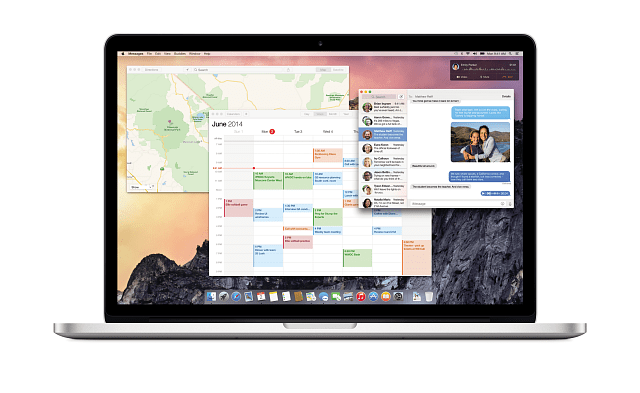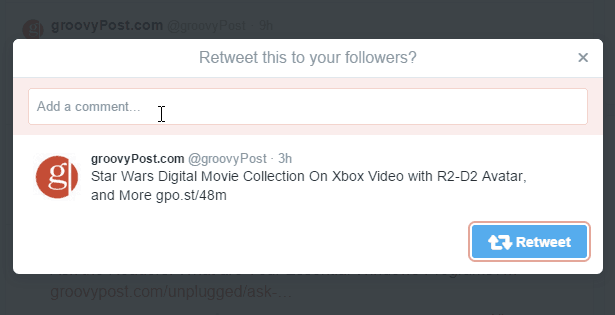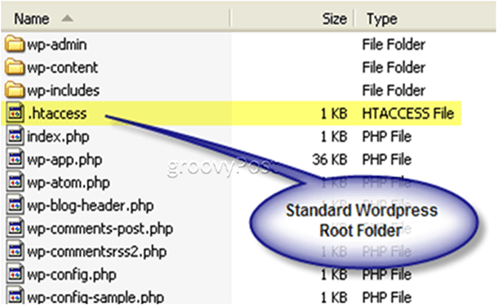A feltételes formázás használata a Google Táblázatokban a gyakori feladatokhoz
Termelékenység Google Lapok Google Hős / / October 09, 2020
Utolsó frissítés:

Táblázatok létrehozásakor az adatok automatikusan felbukkanhatnak szabályok beállításával. A feltételes formázást a következőképpen használhatja a Google Táblázatokban.
Ha automatikusan meg akarja formázni a Google Táblázatok táblázat, a feltételes formázás elvégzi a munkát. Miután beállította a funkciót, újabb ujjainak emelése nélkül előugorhat az adataiból.
A feltételes formázásban az a szép, hogy van rugalmassága. A feltételeket szövegre, dátumokra, számokra és akár üres cellákra is alapozhatja. És a formázás pontos módját e szabályok alapján választja meg. A feltételes formázást a következőképpen használhatja: Google Táblázatok a mindennapi feladatokhoz.
Feltételes formázás az üres cellákhoz
A táblázatban követett adatok típusától függően az üresen hagyott, de nem szabad cellák kiszúrása nagyon hasznos lehet. És természetesen vannak olyan esetek, amikor az ellenkezője is hasznos lehet.
Az üres cellák feltételes formázásának használatára jó példa a fokozatkövetés. Akár tanár vagy a teszt pontszámait követi, akár egy diák, aki naplózza a saját osztályzatait, annak hiánya káros hatásokkal járhat.
Kövesse ezeket a lépéseket a feltételes formázási szabályok alkalmazásához az üresen hagyott cellákhoz.
- Jelentkezzen be a Google Táblázatokba, nyissa meg a táblázatot, és válassza ki a cellákat ahol alkalmazni szeretné a formázást.
- Kattintson a gombra Formátum a menüből, és válasszon Feltételes formázás.
- A jobb oldali sávban ellenőrizze a Egyszínű fül van kiválasztva.
- Alatt Alkalmazás a Range-ra, megjelenik a megerősítéshez vagy beállításhoz kiválasztott cellatartomány.
- Alatt Formátum szabályok, válassza az Üres elemet a Cellák formázása, ha… legördülő.
- Alatt Formázási stílus, válassza ki az üres cellák formátumát. Mivel a cellák üresek, a szöveg formázása nem logikus. Tehát a cellák kitöltési színének kiválasztása a legjobban működik. Kattintson a gombra Alapértelmezett közös szín kiválasztásához vagy a Kitöltőszín gomb az egyedi színhez.
- Kattintson a gombra Kész amikor végzel.
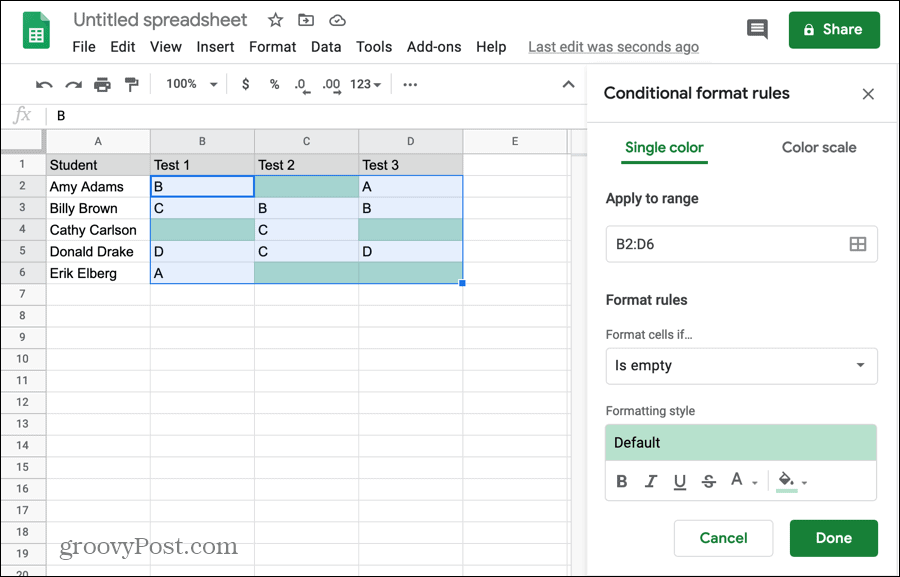
Adja meg a szabályát, és formázzon egy tesztet úgy, hogy adatokat ír be az egyik üres cellába. Látnia kell, hogy a kitöltési szín eltűnik.
Megfordíthatja a fordítottat is, ha van ilyen táblázata kellene üres cellákat tartalmaz, és inkább az adatokkal kitöltötteket szeretné felismerni. Kövesse ugyanezeket a lépéseket, de válassza a Nem üres elemet a Cellák formázása, ha... legördülő mezőben.
Feltételes formázás a szöveghez
A Google Táblázatok másik praktikus feltételes formázási szabálya a szöveg. És van néhány lehetősége. Formázhat olyan szöveget, amely tartalmaz vagy nem tartalmaz, kezdődik, azzal zárul, vagy pontosan megegyezik a szabály által megadott értékkel.
Példa, amelyre vonatkozhat, az a szöveg, amely nem tartalmazza az e-mail címek @ (at) szimbólumát. Előfordulhat, hogy olyan adatgyűjteményt kap, amely ügyfél vagy ügyfél e-mail címmel rendelkezik. Az e-mail egyesítés beállítása előtt el kell távolítania az érvénytelen címeket; nem tartalmazzák a @ (at) szimbólumot.
- Kövesse a fenti lépéseket, 1-től 4-ig, a cellák kiválasztásához és az eszköz megnyitásához.
- Alatt Formátum szabályok, válassza a legördülő mezőben a Szöveget nem tartalmaz lehetőséget.
- A közvetlenül az alábbi mezőbe írja be a Érték vagy képlet. Például a @ -ot írjuk be.
- Alatt Formázási stílus, válassza ki a cellák formátumát. Ezúttal tetszőleges formázási stílust alkalmazhat, mivel a cellák adatokat tartalmaznak. Például színezheti a cellát vagy a benne lévő szöveget, félkövérre, dőltre, aláhúzással, vagy áthúzhatja a szöveget.
- Kattintson a gombra Kész amikor végzel.
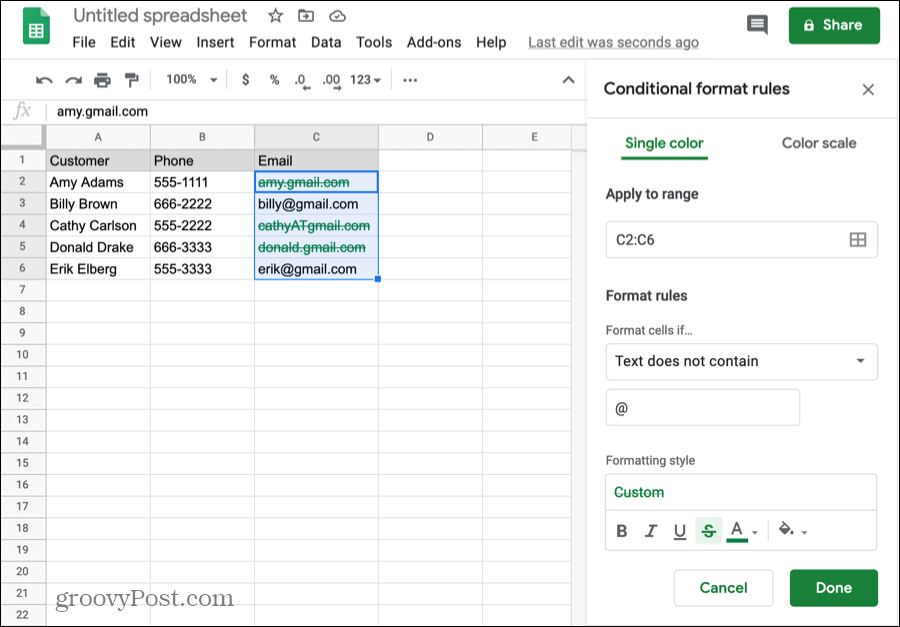
A szöveges szabályok használata a feltételes formázáshoz rengeteg lehetőséget kínál. Csak válassza ki a megfelelő táblázatot a Célok formázása, ha... legördülő mezőből.
Feltételes formázás dátumokra
Számos táblázat egyik általános információja a dátum. És ezért népszerű ez a feltételes formázási szabály. Automatikusan formázza a szöveget egy pontos dátum alapján, egymás után vagy egymás után.
A szabály félelmetes használata az otthoni költségvetés és / vagy a számlák követése. Ha a havi költségvetése számára táblázatot vezet a számlák esedékességének dátumával, akkor gyorsan láthatja azokat, akiket felajánl. Itt használja a Dátum utána feltételt.
- Kövesse a fenti lépéseket, 1-től 4-ig.
- Alatt Formátum szabályok, válassza a legördülő mezőben a Dátum után van lehetőséget.
- A közvetlenül alatta lévő legördülő mezőben válassza a lehetőséget Holnap (vagy ma).
- Alatt Formázási stílus, válassza ki a cellák formátumát.
- Kattintson a gombra Kész amikor végzel.
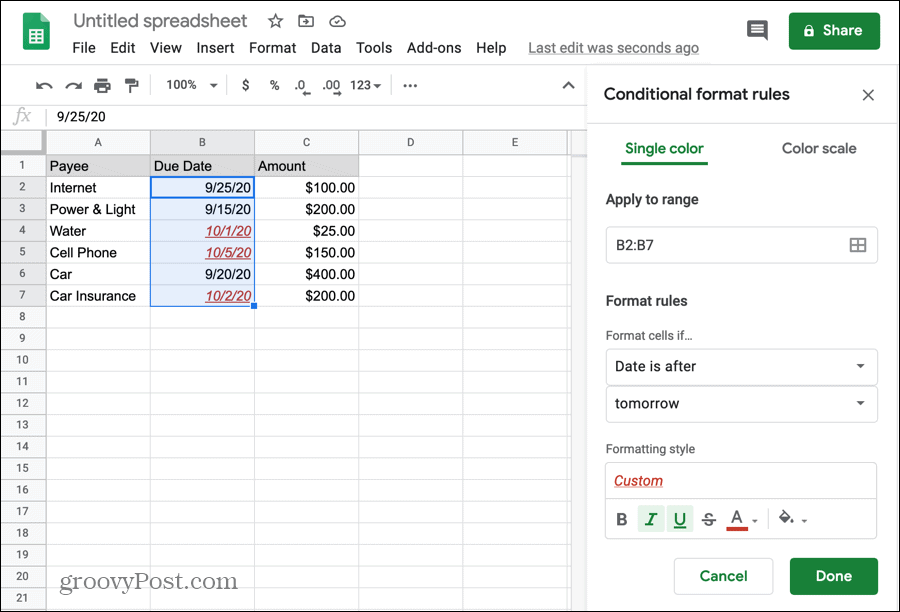
Most, amikor megnyitja ezt a táblázatot, a holnap utáni esedékességű számlák (vagy ha úgy tetszik, ma) azonnal kiugranak, így Ön előkészítheti vagy kifizetheti azokat.
Megtekintheti a különböző helyzetekre vonatkozó egyéb dátumszabályokat. És nézze meg a bemutatónkat hozzon létre egy naptárt a Google Táblázatokban egy másik dátummal kapcsolatos szolgáltatáshoz.
Feltételes formázás a számokhoz
Ha valami gyakrabban fordul elő egy táblázatban, mint egy dátum, akkor ez egy szám. Legyen szó szabványos számról, pénznemről, százalékról vagy tizedesjegyről, valószínűleg egy táblázatban találja meg.
Egy dolog, amit manapság sokan használnak táblázatokra, az a súlykövetés. Talán te is így teszel, és naponta vagy hetente naplózod a súlyodat. És ha igen, akkor valószínűleg célja van annak a súlynak vagy tartománynak, amelyen belül szeretne maradni. Vagy esetleg követi a kalóriabevitelt, és szemmel akarja tartani ezeket a számokat.
Az egyszerűség kedvéért a formázást arra használjuk, hogy a súly fontban egy bizonyos szám felett megjelenjen.
- Kövesse a fenti lépéseket, 1-től 4-ig.
- Alatt Formátum szabályok, válassza a legördülő mezőben a Nagyobb mint.
- A közvetlenül az alábbi mezőbe írja be a Érték vagy képlet. Ebben a példában adja meg a megcélzott súlyt.
- Alatt Formázási stílus, válassza ki a cellák formátumát.
- Kattintson a gombra Kész amikor végzel.
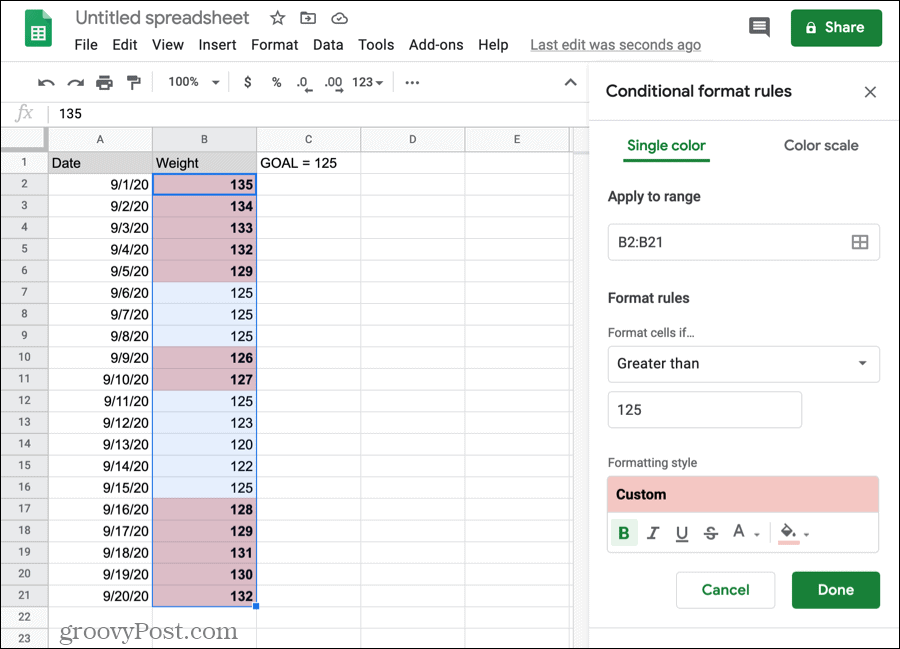
És feltétlenül tartsa szem előtt a feltételes formázás egyéb számszabályait: nagyobb vagy egyenlő, kisebb vagy kevesebb, vagy egyenlő, egyenlő vagy nem egyenlő, és között van vagy nem.
Röviden pillanthatja meg adatait a Google Táblázatokban
A Google Táblázatok feltételes formázásával gyorsan és egyszerűen pillanthatja meg a szükséges adatokat. A fontos adatok megtekintéséhez nem kell keresnie, válogatnia vagy szűrnie a lapot. Feltételes formázás az Excelben kicsit erőteljesebbnek érezheti magát, de a Google Táblázatok opciói pontosan azokra lehetnek szüksége, amelyekre szüksége van.
Ha pedig segítséget szeretne kapni a Forma-szabályok legördülő mezőben megjelenő, az Egyéni képlet Is-hez kapcsolódó végleges szabályról, nézze meg a a duplikátumok kiemelése a Google Táblázatokban.
Mi a személyes tőke? 2019-es áttekintés, beleértve azt is, hogyan használjuk fel a pénz kezelésére
Akár először kezdesz befektetéssel, akár gyakorlott kereskedő vagy, a Personal Capital mindenki számára kínál valamit. Itt van egy pillantás a ...