Hogyan kell működni a megjegyzésekkel és megjegyzésekkel az Excel programban?
Microsoft Iroda Microsoft Excel Office 365 Hős / / October 12, 2020
Utolsó frissítés:

Még nem használta a megjegyzéseket és a jegyzeteket az Excel programban? Megmagyarázzuk a különbséget közöttük, hol találhatja meg őket, és hogyan kell használni őket.
Ha van egy Microsoft Office termelékenységi eszköz, amelyhez megjegyzés- és jegyzetfunkciókra van szükség, az az Microsoft Excel. Akár használja Excel az adatbevitelhez elemzés vagy egyszerű nyomon követés a csapata vagy saját maga számára; jegyzetek hozzáadása hivatkozásként, nyomon követés vagy kérdések hasznosak, ha nem is elengedhetetlenek.
Végigvezetjük Önt az Excel megjegyzéseivel és megjegyzéseivel. Ez magában foglalja a hozzáadást, a szerkesztést, a törlést és egyebeket.
Megjegyzések versus megjegyzések és Excel verziók
Kíváncsi lehet, hogy mi a különbség az Excel megjegyzéseinek és jegyzetei között, vagy miért csak az egyiket látja.
Excel a Microsoft (Office) 365 megjegyzéseket és megjegyzéseket egyaránt használ. Más verziók azonban szeretik Excel 2019 és az Excel 2016, használja a megjegyzéseket. Bár ez nem különösebben zavaró, mi lehet az, hogyan használják őket.
Megjegyzések az Excel 365-ben gyakran használják a dokumentumok megosztása során. Beilleszthet egy megjegyzést, amelyet mások olvashatnak és válaszolhatnak rá. Tehát alapvetően beszélgethet a táblázatról vagy a benne lévő konkrét adatokról. Ez rendkívül hasznosvá teszi a megjegyzéseket a csapat környezetében.
Megjegyzések az Excel 365-ben abban különböznek a megjegyzésektől, hogy inkább cetlikre hasonlítanak. Csatolhat egy megjegyzést egy cellához, és felírhat benne szöveget emlékeztetőként, hivatkozásként vagy nyomon követésként.
Megjegyzések az Excel 2019 vagy hasonló programokban úgy működnek, mint a jegyzetek az Excel 365-ben. Tehát, ha azt a „cetlit” akarja egy cellába, és az Excel 2019 programot használja, akkor megjegyzéseket használ, nem pedig jegyzeteket.
Mindezek mellett ez az oktatóanyag bemutatja, hogyan használhatja a megjegyzéseket és a jegyzeteket az Excel 365-ben, amely mindkettőt kínálja. Ha az Excel olyan verzióját használja, amely csak megjegyzéseket tartalmaz, akkor a jegyzet útmutatásai rád vonatkoznak.
Megjegyzések az Excel-ben
Megjegyzés hozzáadása az Excel táblázatához egyszerű. Azt is megmutatjuk, hogyan válaszolhat egy megjegyzésre, szerkesztheti vagy törölheti, megtekintheti az összes megjegyzést és megoldhatja azokat, amikor már nincs rá szükség.
Hozzászólni
Megjegyzés hozzáadásához az Excelben a következőket teheti:
- Jobb klikk a cellát, és válassza ki Új megjegyzés.
- Válassza ki a cellát, kattintson a gombra Felülvizsgálat fülre, és válassza a lehetőséget Új megjegyzés tól Hozzászólások szakasz a szalag.
A név automatikusan megjelenik a megjegyzésben, csakúgy, mint mások, akik hozzáadják a saját megjegyzéseiket vagy válaszolnak az önre. Írja be megjegyzését, majd nyomja meg a gombot Post gomb.
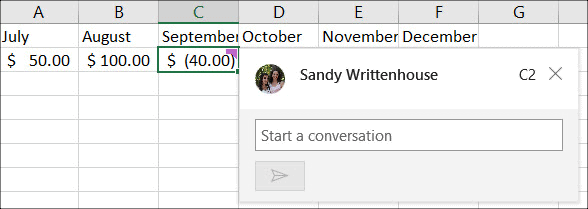
Válaszok a megjegyzésekre
Ha egy olyan személy, akivel megosztja lapját, válaszol a megjegyzésére, azt közvetlenül az első megjegyzés alatt látja. És mások számára, akik válaszolnak, mindegyik sorban esik, hogy a teljes szálat összetartsa.
Ha másiknak szeretne válaszolni, egyszerűen írja be az üzenetet a Válasz jelölőnégyzetet, és kattintson a gombra Post gomb.
Megjegyzések megtekintése
A megjegyzéseket tartalmazó cellák jobb felső sarkában lila jelző látható. A megjegyzés elolvasásához csak vigye a kurzort a cella fölé; nem kell rákattintania a cellára.
A praktikus oldalsáv segítségével megtekintheti az összes megjegyzést egy táblázatban vagy egy szálban. Menj a Felülvizsgálat fülre és kattintson Megjegyzések megjelenítése a szalagban. Ha egyszerre szeretné elrejteni az összeset, kattintson a Megjegyzések megjelenítése elemre ismét a kijelölés törléséhez, vagy kattintson az X gombra az oldalsávon a bezárásához.
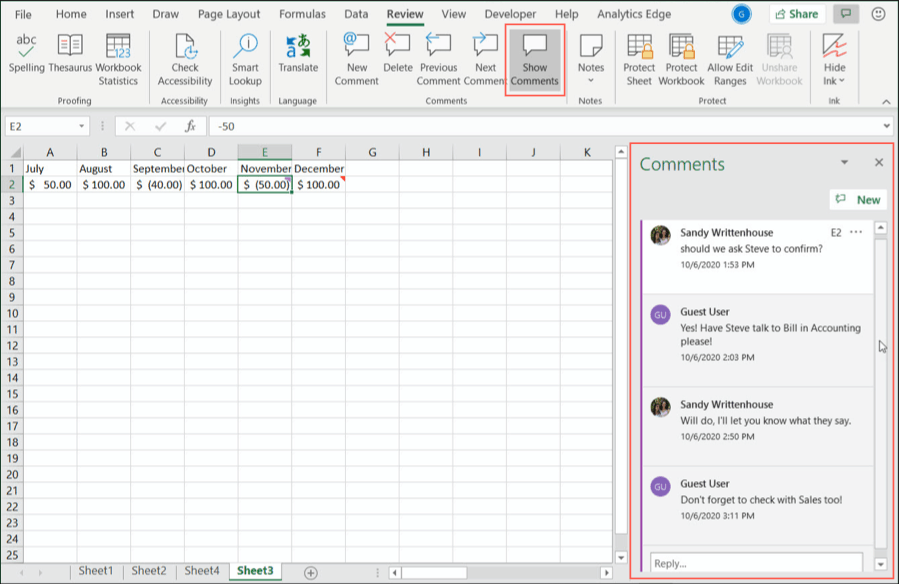
A megjegyzések egyesével történő mozgatásához használja a Előző megjegyzés és Következő megjegyzés gombok a Hozzászólások szakasza Felülvizsgálat fülre.
A válaszok és megjegyzések szerkesztése vagy törlése
Szerkesztheti vagy törölheti mind a válaszokat, mind a megjegyzéseket. Ez a két opció egyértelműen megjelenik a szál egyes megjegyzései alatt.
Ha rákattint Szerkesztés, egyszerűen végezze el a változtatásokat és nyomja meg Megment. Ha rákattint Töröl, a választ megerősítés nélkül azonnal eltávolítjuk.
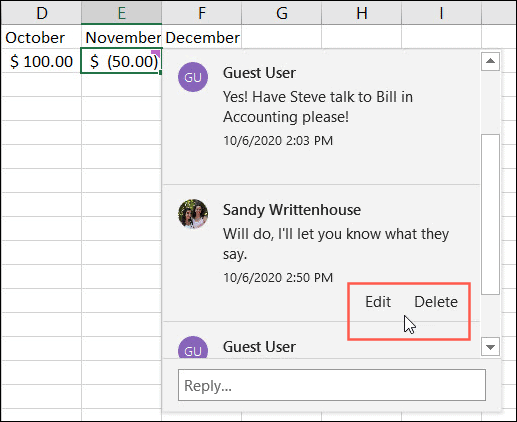
Egy teljes szál törléséhez hajtsa végre az alábbi műveletek egyikét:
- Kattints a További szálműveletek ikon (három pont) a szál jobb felső sarkában, és válassza a lehetőséget Szál törlése.
- Kattintson a megjegyzést tartalmazó cellára, majd a Felülvizsgálat fülre, kattintson a Töröl gombot a Hozzászólások szakasz.
- Kattintson a jobb gombbal a megjegyzést tartalmazó cellára, és válassza a lehetőséget Megjegyzés törlése.
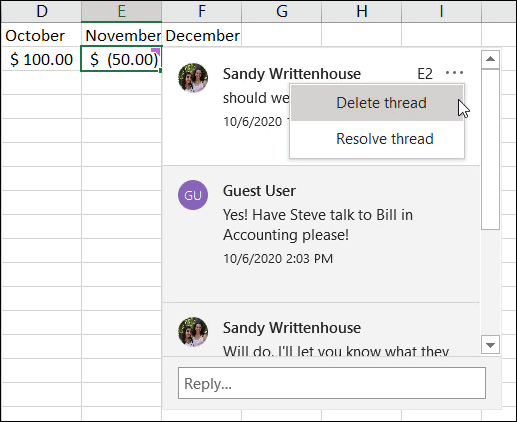
Megoldani a megjegyzéseket
Ha egy szálal végez, használhatja a Megoldás funkciót. Ez alapvetően bezárja a szálat, de referenciának tartja, ha szüksége van rá.
Kattints a További szálműveletek ikont, és válassza a ikont Szál megoldása. Miután ezt megtette, a lila jelző a cella sarkában marad, és a megjegyzés halványan jelenik meg. Lehetősége van arra, hogy Nyissa meg újra vagy Töröl egy szál, miután megoldotta.
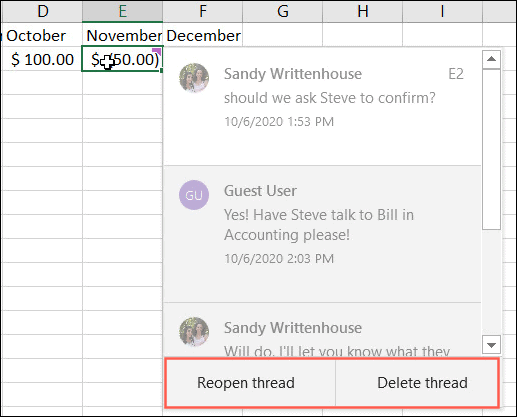
Megjegyzések az Excelben
Ha készen áll egy-két megjegyzés hozzáadására az Excel táblázathoz, megmutatjuk, milyen egyszerű ez. Ezután megismerheti a jegyzetek megtekintését, megjelenítését és elrejtését, átméretezését, szerkesztését és törlését.
Adj hozzá megjegyzést
Jegyzet hozzáadásához az Excelben a következőket teheti:
- Jobb klikk a cellát, és válassza ki Új megjegyzés.
- Válassza ki a cellát, kattintson a gombra Felülvizsgálat fülre, és válassza a lehetőséget Új megjegyzés tól Megjegyzések szakasz a szalag.
Észre fogja venni, hogy a neve automatikusan megjelenik a jegyzetben (szerzőként). Ha szeretné, visszaléphet a név eltávolításához. Ezután egyszerűen írja be a szövegét, majd kattintson a jegyzetre, hogy elmentse és elrejtse.
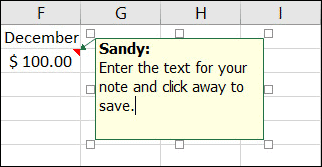
Megjegyzések megtekintése
A jegyzetet tartalmazó cellák jobb felső sarkában piros háromszög jelenik meg. A jegyzet elolvasásához csak vigye a kurzort a cella fölé. A megjegyzésekhez hasonlóan nem kell rákattintania a cellára.
Ha egyszerre szeretné megnézni a jegyzeteket egy táblázatban, menjen a Felülvizsgálat fülre és kattintson Megjegyzések a szalagban. Válassza a lehetőséget Összes jegyzet megjelenítése. Ha újra el szeretné rejteni őket, kattintson a Minden jegyzet megjelenítése elemre a kijelölés törléséhez.
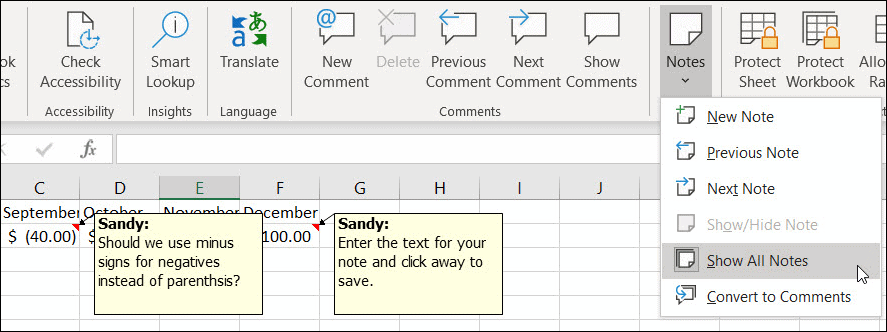
Látni fogja a Megjegyzések szakasza Felülvizsgálat fül beállításai Előző megjegyzés és Következő megjegyzés. Ezekkel a műveletekkel egyenként mozoghat a jegyzeteiben.
Megjegyzés megjelenítése vagy elrejtése
Talán van olyan megjegyzés, amelyet munka közben a képernyőn szeretne tartani. A Megjegyzés megjelenítése / elrejtése funkcióval megőrizheti a jegyzet megjelenítését.
Kattintson a jegyzetet tartalmazó cellára, majd bármelyikre Jobb klikk vagy menj a Felülvizsgálat fülre és kattintson Megjegyzések. Válassza a lehetőséget Megjegyzés megjelenítése / elrejtése. Ugyanezeket a műveleteket hajtsa végre egy elrejtett jegyzetnél, amikor befejezi azt.
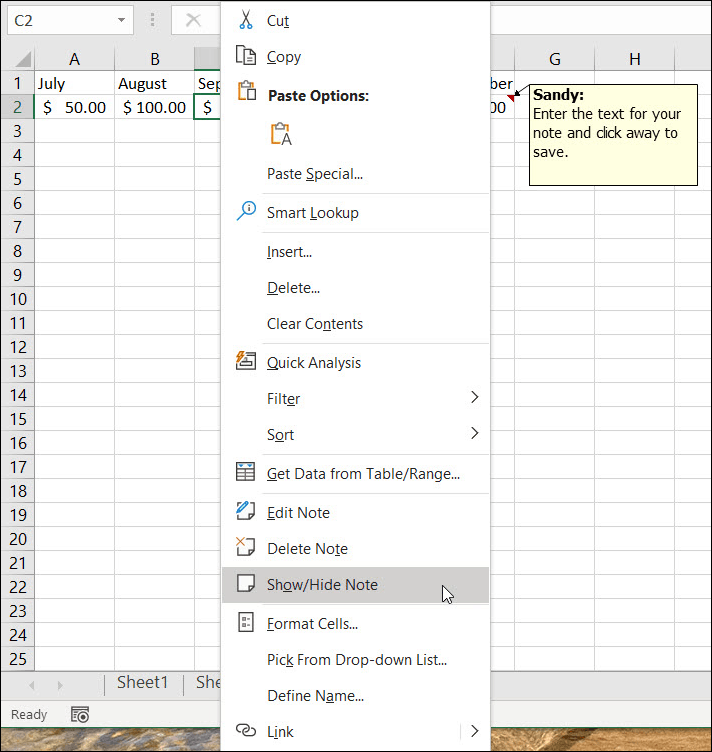
Jegyzet szerkesztése vagy törlése
Ha módosítania kell egy jegyzetet, akkor is Jobb klikk vagy menj a Felülvizsgálat fülre és kattintson Megjegyzések. Válassza a lehetőséget Megjegyzés szerkesztése. Végezze el a szerkesztéseket, majd kattintson a jegyzetre a módosítások mentéséhez.
Teljesen eltávolíthat egy jegyzetet, ha már nincs rá szüksége. Bármelyik Jobb klikk vagy menj a Felülvizsgálat fülre és kattintson Megjegyzések. Válassza a lehetőséget Megjegyzés törlése. Nem fog kapni egy üzenetet, amelyben kéri a művelet megerősítését, ezért feltétlenül távolítsa el, mielőtt törölné.
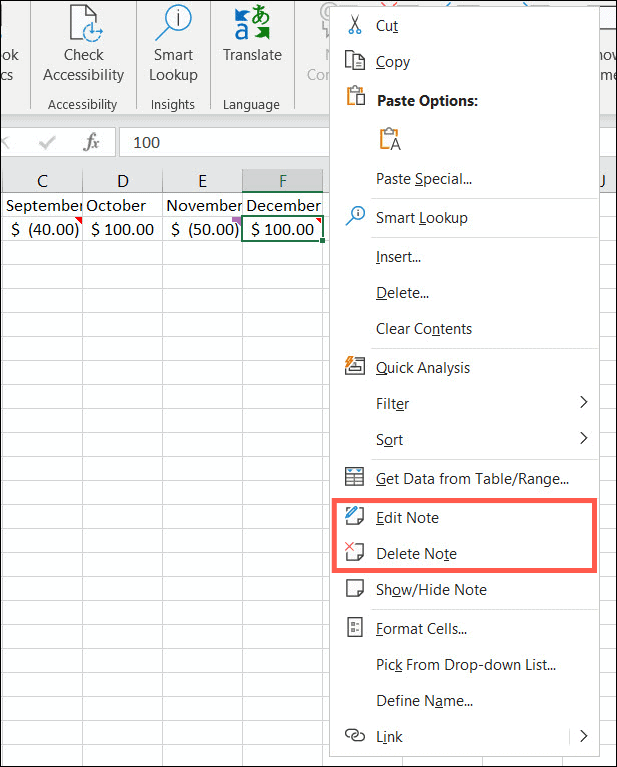
Megjegyzés átméretezése vagy áthelyezése
Ha megjegyzést ad hozzá az Excel programban, kis négyzetként jelenik meg a cellához közel, amelyhez csatlakozik; ezen azonban változtathat. Válassza a lehetőséget Megjegyzés szerkesztése (fenti szakasz), és tegye a következők egyikét.
Átméretezéséhez tegye a kurzort az egyik szélére. Amikor meglátja a kétoldalas nyíl, húzza át az átméretezéséhez.
Mozgatásához tegye a kurzort az egyik szélére. Amikor meglátja a négyoldalas nyíl, húzza a jegyzetet az új helyére.
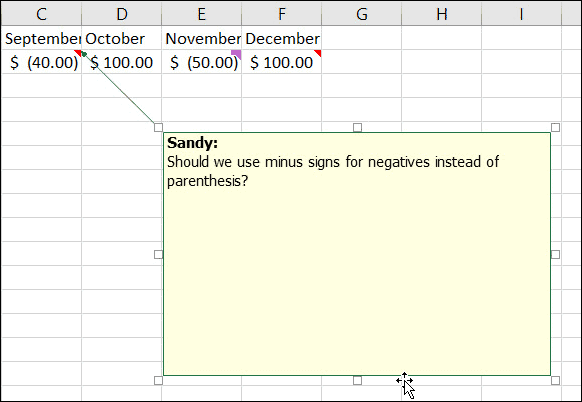
Megjegyzések és megjegyzések az Excelben
A Microsoft Excel megjegyzései és megjegyzései megkönnyítik a lap adatainak megjegyzését, hivatkozását vagy nyomon követését.
További segítségért nézze meg ezeket 10 alapvető tipp, amelyet minden Excel felhasználónak tudnia kell!
