A VLOOKUP használata a Google Táblázatokban
Google Lapok Google / / October 18, 2020
Utolsó frissítés:

Ebben a cikkben többet megtudhat arról, hogyan működik a VLOOKUP a Google Táblázatokban, és hogyan kell használni néhány hasznos példával.
Ha valaha is az Excel VLOOKUP függvényét használta, akkor tudod, milyen erős funkció ez. Ha nem biztos abban, hogy a Google Táblázatok VLOOKUP mit csinál, ugyanúgy működik, mint az Excelben.
A VLOOKUP funkció lehetővé teszi a tartomány bal szélső oszlopában történő keresést annak érdekében, hogy az adott tartomány bármely más oszlopából visszatérjen az érték.
Ebben a cikkben néhány hasznos példával megtudhatja, hogyan működik a VLOOKUP a Google Táblázatokban, és hogyan kell használni.
Mi a VLOOKUP a Google Táblázatokban?
Gondoljon a VLOOKUP-ra a Google Táblázatokban, mint egy nagyon egyszerű adatbázis-keresésről. Ha információt szeretne kapni egy adatbázisból, akkor egy oszlopból egy adott táblára kell keresnie egy értéket. Bármelyik sorban is talál a keresés egyezést abban az oszlopban, ezután kereshet egy értéket az adott sor bármely más oszlopából (vagy egy adatbázis esetén rekordból).
A Google Táblázatokban ugyanúgy működik. A VLOOKUP funkciónak négy paramétere van, az egyik opcionális. Ezek a paraméterek a következők:
- search_key: Ez az a konkrét érték, amelyet keres. Ez lehet karakterlánc vagy szám.
- hatótávolság: Bármely oszlop- és cellatartomány, amelyet fel szeretne venni a keresésben.
- index: Ez az az oszlop száma (a kiválasztott tartományon belül), ahová a visszaküldött értéket szeretné kapni.
- is_sorted (opcionális): Ha IGAZ értékre van állítva, akkor a VLOOKUP függvénynek azt mondja, hogy az első oszlop rendezve van.
Néhány fontos dolgot szem előtt kell tartani ezeknél a paramétereknél.
Először kiválaszthatja a tartományt a VLOOKUP függvény beírásakor, amikor eljut a „tartomány” paraméterhez. Ez megkönnyíti, mivel a tartomány meghatározásához nem kell emlékeznie a helyes szintaxisra.
Másodszor: Az „indexnek” 1 és az oszlopok maximális száma között kell lennie a kiválasztott tartományban. Ha a tartomány oszlopainak számánál nagyobb számot ír be, hibaüzenetet kap.
A VLOOKUP használata a Google Táblázatokban
Most, hogy megértette a VLOOKUP működését, nézzünk meg néhány példát.
1. példa: Egyszerű információkeresés
Tegyük fel, hogy van egy listája az alkalmazottakról és a hozzájuk kapcsolódó személyes adatokról.
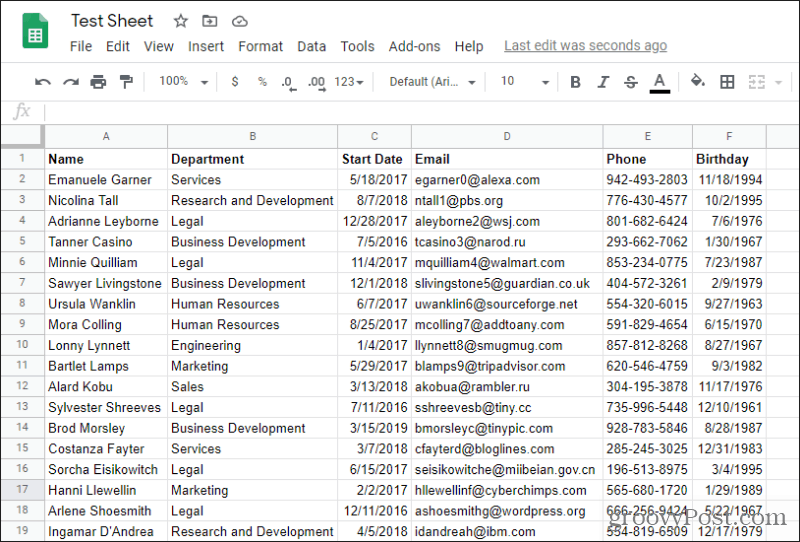
Ezután lehet, hogy rendelkezik a Google Sheet alkalmazással, amely rögzíti az alkalmazottak eladásait. Mivel a jutalékukat a kezdő dátum alapján számítja ki, VLOOKUP-ra lesz szüksége, hogy megragadja ezt a Kezdő dátum mezőből.
Ehhez az első „Seniority” mezőbe elkezdi beírni a VLOOKUP függvényt a „= VLOOKUP (“.
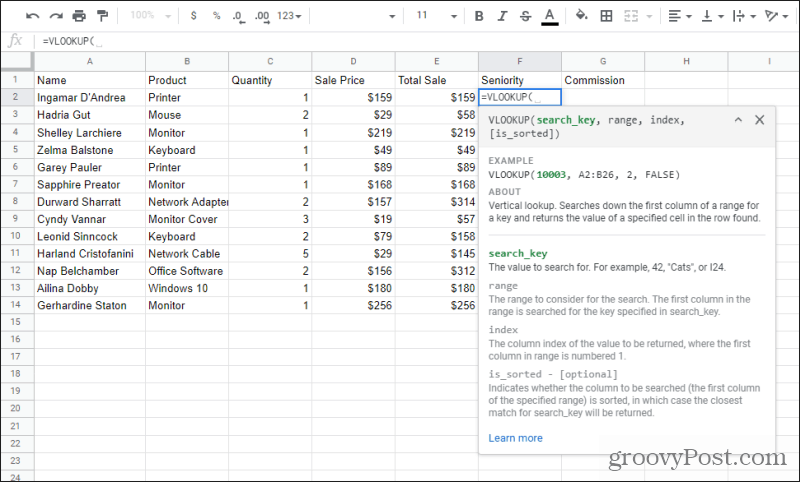
Az első dolog, amit észrevesz, egy súgóablak jelenik meg. Ha nem, nyomja meg a kék "?" ikonra a cellától balra.
Ez a súgóablak megmutatja, hogy milyen paramétert kell megadnia a következő lépésként. Az első paraméter a search_key, ezért csak ki kell választania a munkavállaló nevét az A oszlopban. Ez automatikusan kitölti a függvényt a cellának megfelelő szintaxissal.
A súgóablak eltűnik, de amikor beírja a következő vesszőt, újra megjelenik.
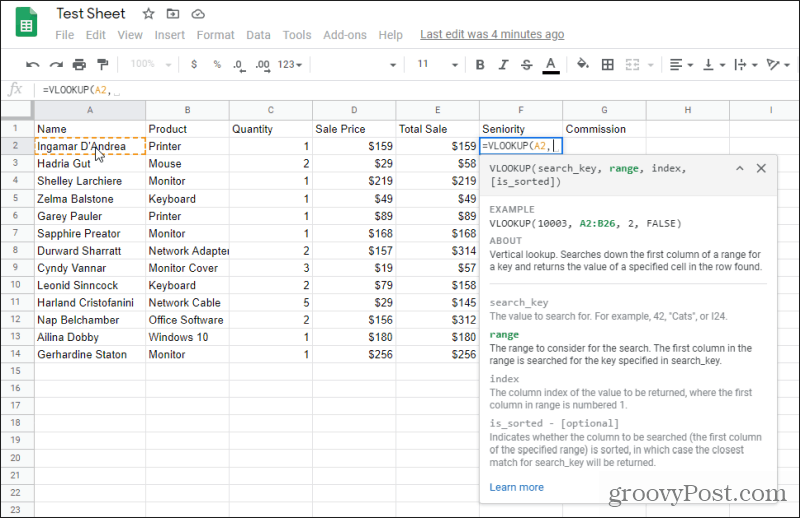
Amint láthatja, megmutatja, hogy a következő paraméter, amelyet ki kell töltenie, az a keresendő tartomány. Ez lesz a munkavállalói adatok keresési tartománya a másik munkalapon.
Válassza ki azt a fület, ahol az alkalmazottak adatai vannak tárolva, és jelölje ki a teljes tartományt az alkalmazottak adataival. Győződjön meg arról, hogy a keresni kívánt mező a bal szélső oszlop. Ebben az esetben ez a „Név”.
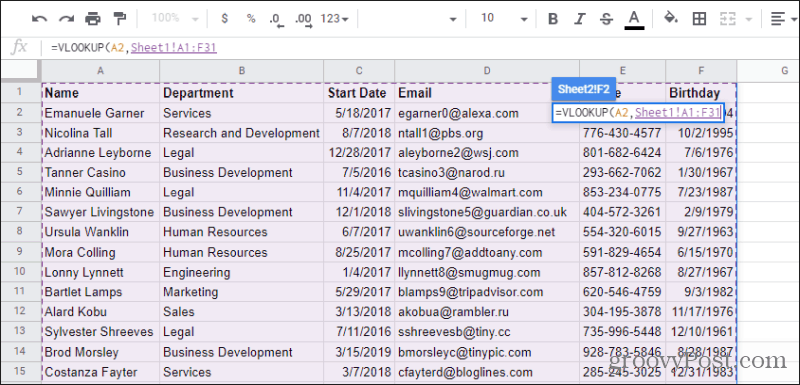
Észre fogja venni a VLOOKUP funkcióval ellátott kis mezőt, és a paraméterek lebegnek ezen a lapon, miközben kiválasztja a tartományt. Ez lehetővé teszi, hogy a kiválasztásakor láthassa, hogy a tartomány hogyan kerül be a funkcióba.
Ha végzett, csak írjon be egy másik vesszőt a következő VLOOKUP paraméterre való továbblépéshez. Előfordulhat, hogy ki kell választania az eredeti fület, hogy visszalépjen az eredménylapra is.
A következő paraméter a index. Tudjuk, hogy az alkalmazott kezdési dátuma a kiválasztott tartomány harmadik oszlopa, ezért csak beírhat 3 ehhez a paraméterhez.
Írja be a „FALSE” szót a is_sorted paraméter, mivel az első oszlop nincs rendezve. Végül írja be a záró zárójelet és nyomja meg Belép.
Most látni fogja, hogy a mező kitöltve szerepel az adott munkavállaló helyes kezdési dátumával.
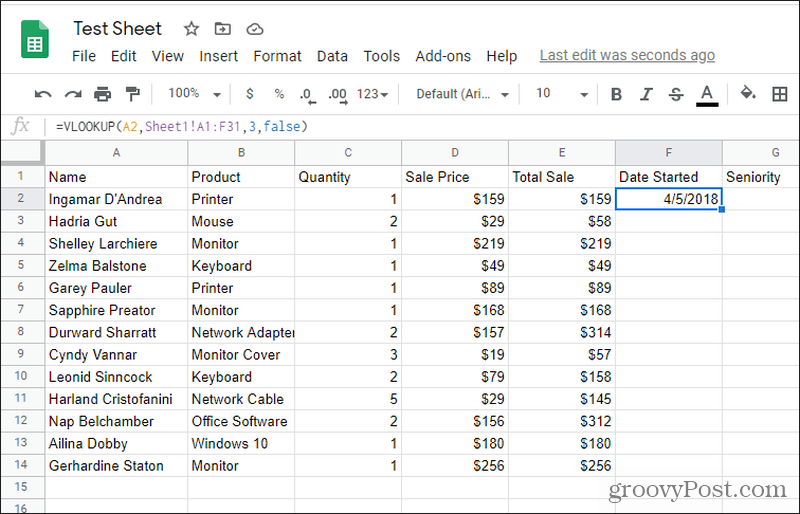
Töltse ki a többi mezőt alatta, és kész!
2. példa: Adatok lehívása egy referenciatáblázatból
Ebben a következő példában létrehozunk egy referencia táblázatot a betűfokozatokról, hogy a hallgató számjegynek megfelelő betűs osztályzatot kapjunk. Ennek beállításához csak meg kell győződnie arról, hogy a referencia táblázat fel van állítva valahol az összes betűosztályhoz.
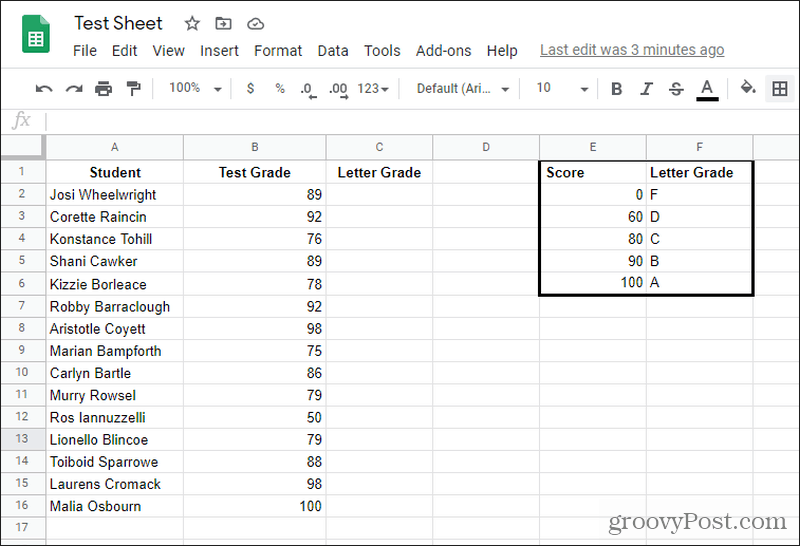
A C2 cellában a megfelelő betűfokozat megkereséséhez egyszerűen válassza ki a cellát, és írja be a következőt: „= VLOOKUP (B2, $ E $ 1: $ F $ 6,2, IGAZ)”
Itt van egy magyarázat arra, hogy mit jelentenek ezek a paraméterek.
- B2: A numerikus teszt fokozatára hivatkozik
- $ E $ 1: $ F $ 6: Ez a betűosztály táblázat, dollár szimbólumokkal, hogy a tartomány még az oszlop többi részének kitöltésekor sem változzon
- 2: Ez a keresési táblázat második oszlopára - a Levél osztályzatára - utal
- IGAZ: Elmondja a VLOOKUP függvénynek, hogy a keresési táblázat pontszáma rendezve van
Csak töltse ki a C oszlop többi részét, és láthatja, hogy a megfelelő betűs osztályzatokat alkalmazzák.
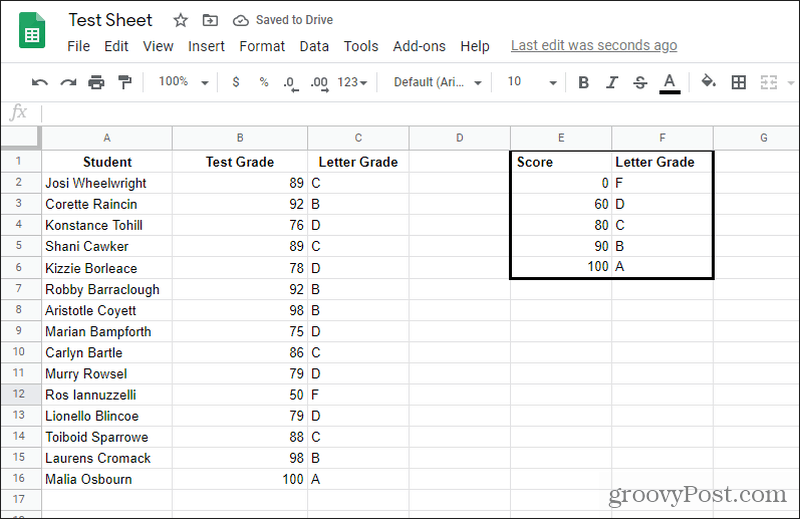
Amint láthatja, a rendezett tartományok esetén ez a VLOOKUP függvény megkapja az eredményt a rendezett tartomány kisebbik végén. Tehát 60 és 79 közötti értékek D-t, 80-tól 89-ig C-t adnak vissza, és így tovább.
3. példa: VLOOKUP kétirányú keresés
Utolsó példa a VLOOKUP függvény használata beágyazott MATCH függvénnyel. Ennek a felhasználási esete az, amikor egy táblázatban különböző oszlopok vagy sorok szerint szeretne keresni.
Tegyük fel például, hogy ugyanaz az alkalmazott táblája van, mint a fenti első példának. Szeretne létrehozni egy új lapot, ahová egyszerűen beírhatja az alkalmazott nevét, és milyen információkat szeretne felvenni róluk. A harmadik cella visszaküldi ezt az információt. Remekül hangzik, igaz?
Ezt a keresőtáblát létrehozhatja ugyanazon a lapon vagy egy másik lapon. Tőled függ. Csak hozzon létre egy sort a bal oldali oszlopkeresési értékhez (a sor kiválasztása). Hozzon létre egy újabb sort ahhoz a mezőhöz, amelyre keresni akar az eredményre. Valahogy így kell kinéznie.
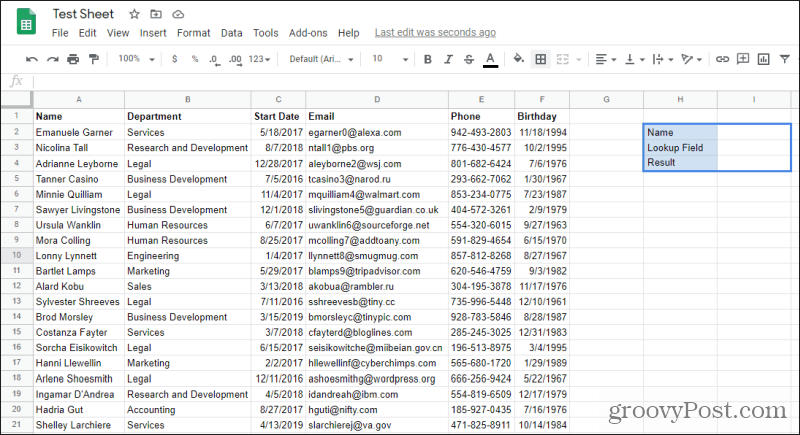
Most válassza ki az üres Eredmény mezőt, írja be a következőt: „= VLOOKUP (I2, A1: F31, MATCH (I3, A1: F1,0), FALSE)”, és nyomja meg az Belép.
Az eredmények megtekintése előtt bontsuk le, hogyan működnek a VLOOKUP függvény paraméterei.
- I2: Ezt a nevet írta be a névkereső mezőbe, amelyet a VLOOKUP megpróbál egyeztetni egy névvel a tartomány bal szélső oszlopában.
- A1: F31: Ez a teljes névtartomány, beleértve az összes kapcsolódó információt.
- MEGFELELÉS (I3, A1: F1,0): Az egyezés funkció az Ön által megadott Keresési mezőt használja, megtalálja a fejléc tartományban, és visszaadja az oszlop számát. Ez az oszlopszám átkerül a VLOOKUP függvényindex paraméterhez.
- HAMIS: Az adatok sorrendje a bal oszlopban nincs rendezve.
Most, hogy megértette a működését, nézzük meg az eredményeket.
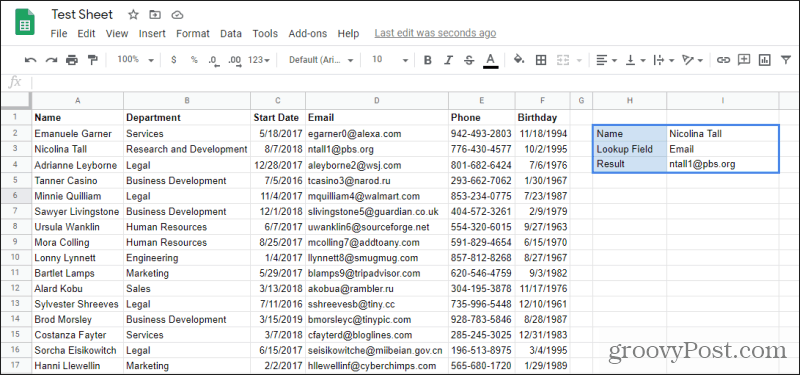
Mint látható, beírva a nevet és a visszatérő mezőt (E-mail), megkereshet bármilyen információt.
Használhatja ezt a kétirányú keresési megközelítést bármely táblázatban történő keresésre sor és oszlop szerint is. Ez a VLOOKUP funkció egyik leghasznosabb alkalmazása.
A VLOOKUP használata a Google Táblázatokban
A VLOOKUP funkció hozzáadása a Google Táblázatokhoz az egyik legjobb dolog volt, amit a Google megtehetett. Növeli a táblázatok hasznosságát, és lehetővé teszi több lap keresését, sőt egyesítését is.
Ha bármilyen problémája van a funkcióval, sok hibaelhárítási tippek, amelyek az Excel VLOOKUP programjával működnek dolgozni fog érte a Google Táblázatokban is.



