Hogyan dolgozzunk a feliratokkal a Microsoft Word programban
Microsoft Iroda Microsoft Szó / / October 20, 2020
Utolsó frissítés:
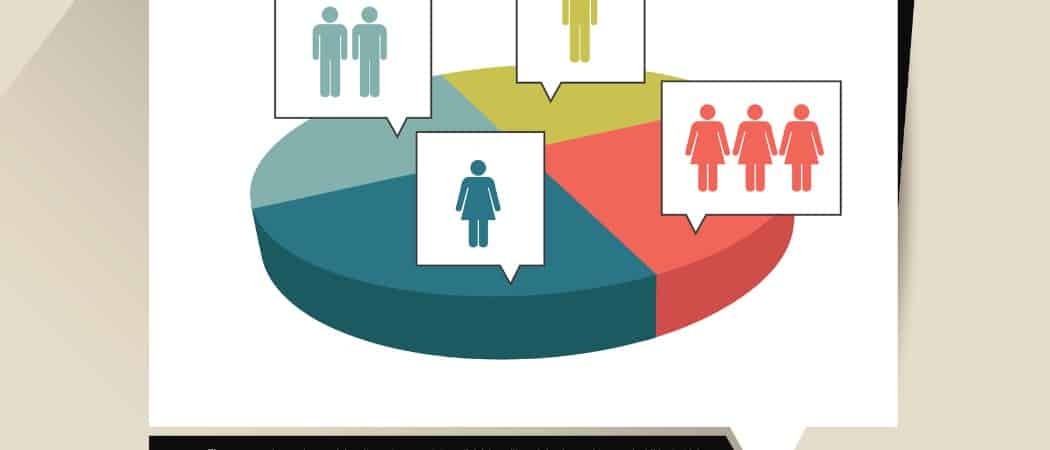
Ha olyan látványtervet használ, mint táblázatok, ábrák vagy egyenletek, felveheti a Word feliratát, hogy hivatkozhasson vagy megmagyarázza az elemeket a közönségnek.
A Microsoft Word egy csodálatos alkalmazás üzleti és szórakoztató dokumentumok készítéséhez. És ha véletlenül üzleti dokumentumokra használja a Word-t, érdemes lehet táblázatokat tartalmaz, diagramok, képek vagy más típusú látványtervek. Ha hivatkozni szeretne ezekre az objektumokra a tartalmában, egyszerűen feliratokat vehet fel.
A feliratokkal különféle ábrákat címkézhet fel, és akár egy kis szövegrészt is felvehet az egyes leírásra. Itt megmutatjuk, milyen egyszerű a feliratok használata a Microsoft Wordben, valamint az opciók, hogy azok illeszkedjenek a dokumentum stílusához.
Helyezzen el egy feliratot a Microsoft Word-be
Miután az objektumot a kívánt helyre tette a Word dokumentumban, jelölje ki, majd kattintson a gombra Hivatkozások fülre. Látni fogja a következőt:
Felirat
Alapértelmezés szerint a Felirat mezőben megjelenik a címke, amelyet egy szám követ. Ez hasznos, ha azt tervezi, hogy egyszerűen megszámolja az objektumokat az egész dokumentumban. Tehát rendelkezhet az 1. ábrával, a 2. ábrával és így tovább, és a Word ezeket automatikusan sorszámozza, minden egyes alkalommal, amikor az adott címke feliratát beszúrja a dokumentumba.
Más szöveget is felvehet a feliratba, ha másképp szeretné leírni a látványt. Csak írja be ezt a szöveget a Felirat mező a címke és a szám után.
jegyzet: A számot nem lehet eltávolítani a feliratból. Bármely beilleszteni kívánt szöveg hozzáadható a szám után.
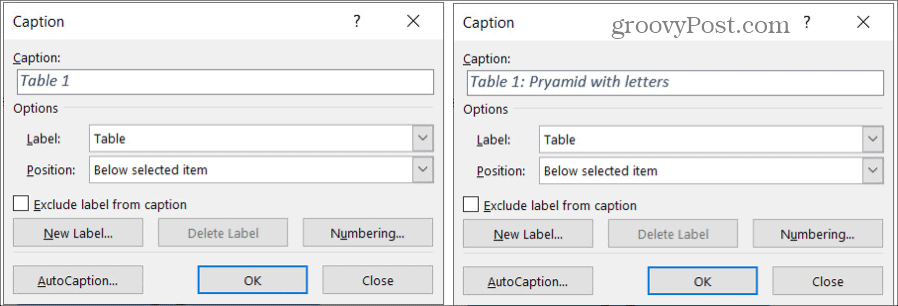
Címke
Másik címke kiválasztásához kattintson a gombra Címke legördülő menüből válassza az ábra, táblázat vagy egyenlet lehetőséget.
Hozzon létre egy új címkét
Ha tetszik az ötlet, hogy címkéket használjon a látványterveihez, de a listában szereplők nem érvényesek, létrehozhatja sajátját. Kattintson a gombra Új címke, írja be a címke szövegét, majd kattintson a gombra rendben. Az új címke ezután a többivel együtt megjelenik a Címke legördülő listában.
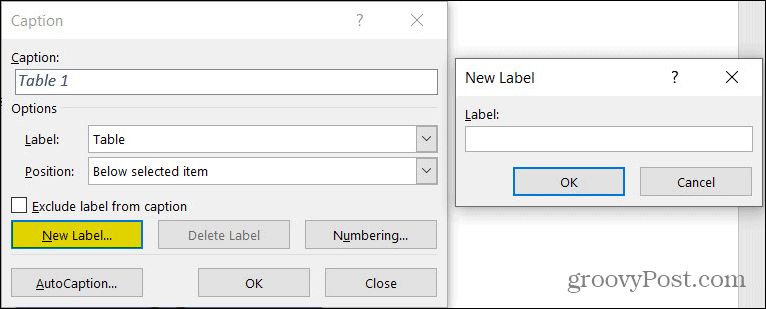
Kizárja a címkét
Egy másik lehetőség, amelyet előnyben részesít, az az, hogy megtartja az egyes objektumok számozását, de teljesen eltávolítja a feliratot a feliratból. Ehhez jelölje be a jelölőnégyzetet Címke kizárása a feliratból.
Pozíció
A. Használatával kiválaszthatja, hogy a felirat megjelenjen-e az objektum felett vagy alatt Pozíció legördülő. Ha ez a mező szürkén jelenik meg, az azt jelenti, hogy nem választotta ki az objektumot, amikor a Felirat beszúrása gombra kattintott. Üthet Bezárás a felirat előugró ablakban válassza ki az objektumot, majd kattintson a gombra Helyezze a feliratot gombra, ha újra akarja kezdeni, és használja a Pozíciót.
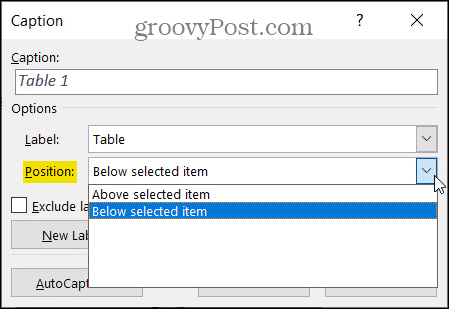
További feliratozási lehetőségek
A Word feliratainak fenti beállításai mellett még néhány más is hasznos lehet. Mindkettőhöz a Feliratok beszúrása előugró ablak alján férhet hozzá.
Számozás
Mint említettük, a Word automatikusan megszámolja a feliratokat annak érdekében, hogy az Ön számára legyen. De Ön rugalmasan módosíthatja a számok formátumát. Például inkább betűket használjon. Kattintson a gombra Számozás majd válassza ki a stílusát a Formátum legördülő lista.
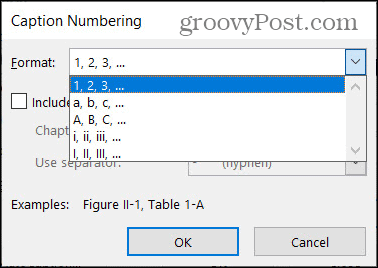
Fejezet stílusa
Ha többszintű lista stílusát használja a dokumentumához, alkalmazhatja ezt a feliratokra. Kattintson a gombra Számozás és alatta Formátum jelölje be a jelölőnégyzetet Írja be a fejezet számát. Ezután válassza ki a A fejezet stílusával kezdődik és a Használatszétválasztó dobozok.
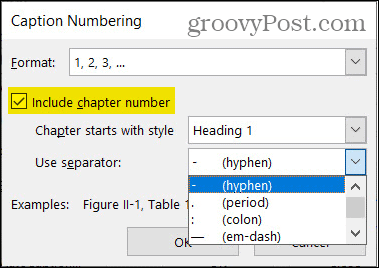
Használja ki az AutoCaption előnyeit
A Word feliratok még egy jellemzője, amelyet megnézhet, az AutoCaption. Ez hasznos időmegtakarítás, ha azt tervezi, hogy gyakran ugyanazon forrásból vagy típusú vizuális feliratokat is tartalmazzon. Például tervezhet sok beillesztését Microsoft Excel kördiagramok a Wordben létrehozott jelentésbe. Az AutoCaption segítségével automatikusan feliratozhatja az összes hozzáadott diagramot.
- Kattintson a gombra AutoCaption.
- A csúcson, jelölje be a négyzeteket azokhoz az alkalmazásokhoz vagy látványtervekhez, amelyeket az AutoCaption eszközzel szeretne létrehozni.
- Válassza ki a használni kívánt címkét a Használjon címkét Alternatív megoldásként ezen a területen is létrehozhat saját, ha rákattint Új címke.
- Válassza ki a Pozíció annak a legördülő listának a feliratához.
- Opcionálisan kiválaszthat egy másik számformátumot is a Számozás gomb.
- Kattintson a gombra rendben.
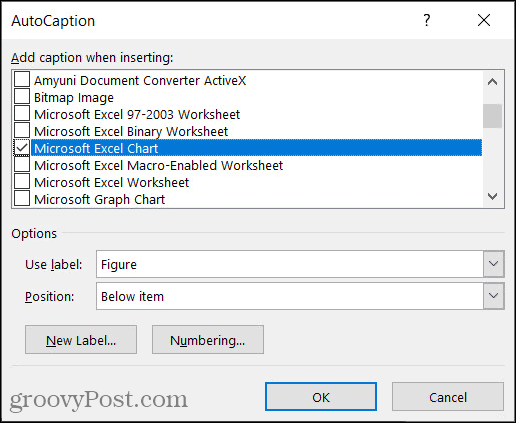
Minden alkalommal, amikor beszúrja a kijelölt látványtervet, látnia kell, hogy automatikusan megjelenik egy felirat.
Formázza feliratait
Ha van egy felirat a dokumentumban, tetszés szerint megváltoztathatja annak stílusát. Egyszerűen válassza ki a felirat szövegét az oldalon. Ezután használja a megjelenő formázó eszköztárat vagy a Betűtípus szakasza itthon fülre. Megváltoztathatja a betűstílust, méretet, színt vagy formátumot.
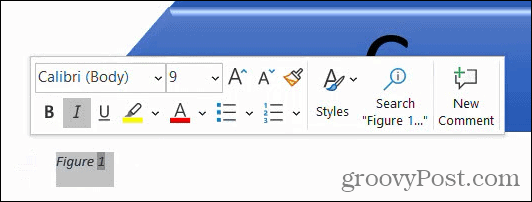
Ha inkább módosítja a Word-dokumentum összes feliratának formátumát, akkor ezt a Felirat stílusának megváltoztatásával teheti meg. Csak győződjön meg arról, hogy legalább egy feliratot hozzáadott a dokumentumhoz.
Ezután irány a itthon fülre, és kattintson a nyílra a Stílusok szakasz a szalag. Látnia kellene a Felirat stílus; Kattintson a jobb gombbal, és válassza ki Módosít.
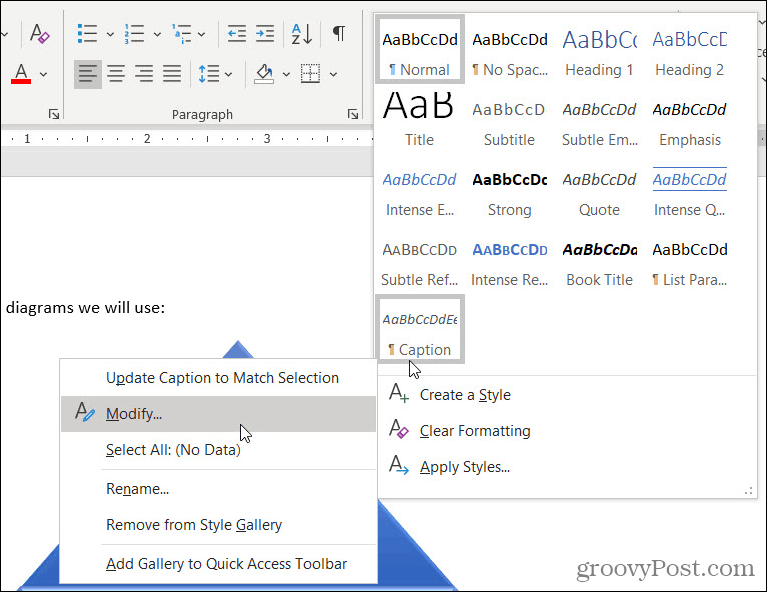
Ezután hajtsa végre a változtatásokat az előugró ablakban. A módosított feliratstílusnak minden új feliratra vonatkoznia kell.
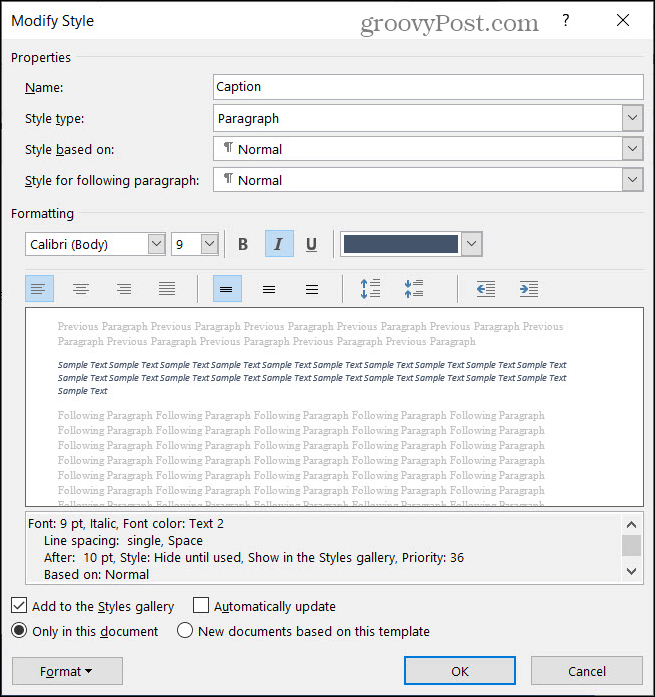
Használja a Feliratok szót a táblázatokhoz, ábrákhoz és egyebekhez
A feliratok nagyon hasznosak, ha olyan dokumentumokat hoz létre, mint például jelentés, javaslat, kézikönyv vagy füzet a Microsoft Word-ben. Hivatkozhat a feliratú vizuális tartalomra, vagy finom módon leírhat egy objektumot.
Ha pedig többet szeretne megtenni a grafikával, nézze meg, hogyan tud könnyedén folyamatábra létrehozása a Wordben.
Legyen naprakész az új oktatóanyagokról és cikkekről követ minket a Twitteren!
Mi a személyes tőke? 2019-es áttekintés, beleértve azt is, hogyan használjuk fel a pénz kezelésére
Akár először kezdesz befektetéssel, akár gyakorlott kereskedő vagy, a Personal Capital mindenki számára kínál valamit. Itt van egy pillantás a ...


