Kvíz létrehozása a Google űrlapokban
Termelékenység Üzleti Google űrlapok Kvíz Google Hős / / October 20, 2020
Utolsó frissítés:

Könnyen létrehozhat egy kvízt a Google Forms-ban. Készítsen önosztályozó vetélkedőről, vagy osztályozza saját maga. Akárhogy is, a Google Forms rugalmasságot és lehetőségeket kínál Önnek.
Lehet, hogy eszedbe sem jut egy kvíz mint forma, de ez egy széles körben használt formatípus. Mindannyian társítunk vetélkedőket az iskolához. Viszont használhat vetélkedőket az alkalmazottak képzéséhez, tanfolyamok értékeléséhez és a vállalati értékelésekhez. És ezek a helyzetek akkor fordulnak elő, amikor egy olyan alkalmazás, mint a Google Forms, nagyon jól jön.
A Google Forms segítségével könnyedén létrehozhat egy önértékelő kvízt, vagy manuálisan osztályozhat. Ráadásul elkészítheti válaszbillentyűit, pontértékeket és visszajelzést adhat az egyes válaszokhoz, és kiválaszthatja, hogy mikor osztja meg a vetélkedő eredményeit a résztvevőkkel.
Hozzon létre egy kvízt a Google Forms-ban
Jelentkezzen be Google-fiókjába a Google űrlapokon. A tetején alul
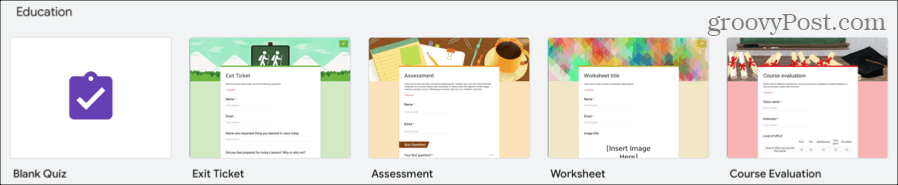
Időtakarékos tipp: Használhat olyan sablont is, mint az Értékelés vagy a Tanfolyamértékelés, ha az megfelel az Ön céljának. Ez egy szép ugrásszerű indítást eredményez.
Adja meg a kvíz nevét a bal felső sarokban, címet a kvíz tetején, és opcionálisan leírást. Ezután adja hozzá első kérdését, és feltétlenül nézze meg a bemutatónkat alap űrlap létrehozása a Google Forms szolgáltatásban a kérdéstípusok teljes leírásához.
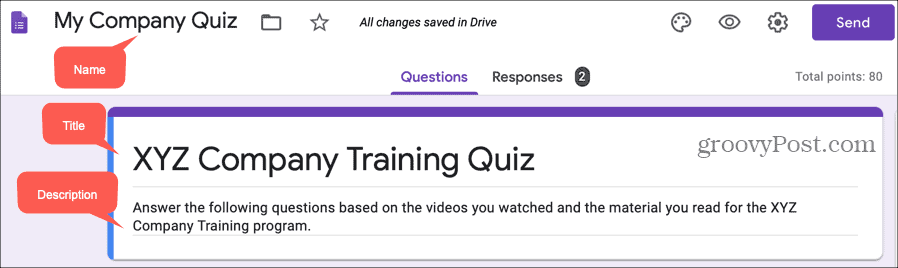
Döntse el, mit mutasson meg a válaszadóknak
Ha kézzel szeretné osztályozni a vetélkedőt, akkor meg kell jelölnie egy beállítást. Az önosztályozó kvíz segítségével pedig lehetővé teheti a válaszadók számára a helyes válaszok, pontértékek és automatikus visszajelzések megtekintését. Tehát mielőtt folytatná a kvíz létrehozását, döntse el, mit jelenítsen meg a válaszadóknak.
- A kvíz űrlap jobb felső sarkában kattintson a gombra Beállítások gomb (fogaskerék ikon).
- Válaszd ki a Kvízek
- Alatt Kvíz lehetőségek, válassza ki, amikor akarja Engedje el az osztályzatot. Ha önosztályozó kvízt hoz létre, válassza ki Minden benyújtás után azonnal. De ha inkább kézzel szeretné osztályozni a kvízt, válassza a lehetőséget Később, kézi áttekintés után (alább kifejtve).
- Alatt A válaszadók láthatják, jelölje be az összes engedélyezni kívánt lehetőséget. Ha azt tervezi, hogy az automatikus visszajelzést használja, amelyet később leírunk, akkor jelölje be a jelölőnégyzeteket Helyes válaszok és Pontértékek.
- Kattintson a gombra Megment amikor végzel.
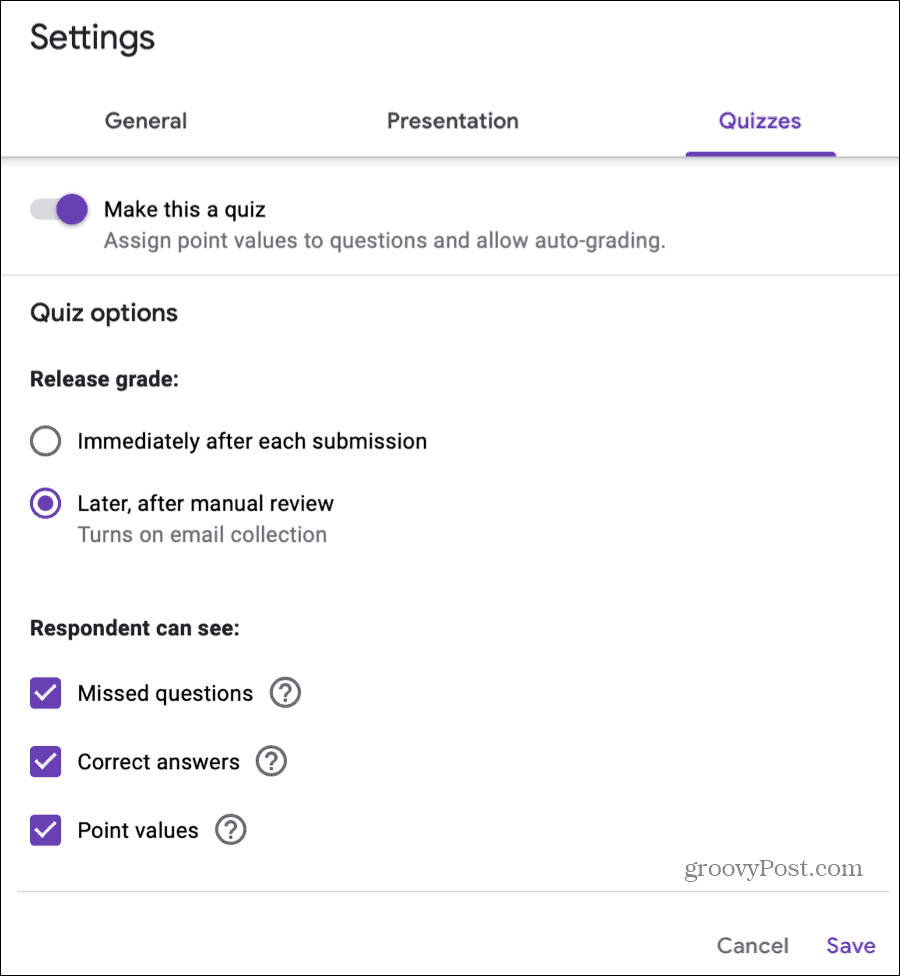
Válaszkulcsok hozzáadása
Az önosztályozó vetélkedőkhöz meg kell adnia a Válaszkulcsokat. Azonban felveheti őket manuálisan osztályozott vetélkedőkhöz, hogy felgyorsítsa az osztályozási folyamatot, ha úgy tetszik.
Miután megadta a kérdés részleteit, kattintson a gombra Megoldókulcs a bal alsó részen. Itt adja meg a kérdésre adott helyes válasz (oka) t, opcionálisan hozzárendelhet egy pontértéket és visszajelzést is tartalmaz.
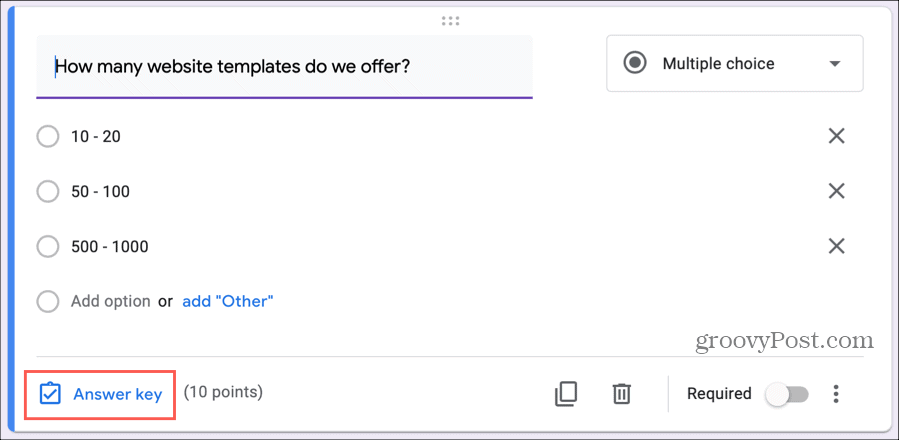
Az alább felsorolt kérdéstípusokhoz válaszkulcsokat adhat hozzá. De hozzárendelhet pontokat és visszajelzést adhat bármilyen kérdéstípusról.
- Rövid válasz
- Több választási lehetőség
- Jelölőnégyzetek
- Ledob
- Feleletválasztós rács
- Jelölőnégyzet rács
Válaszok: Jelölje meg a kérdésre a helyes választ (válaszokat). Ez a válaszkulcs legfontosabb része. Tehát győződjön meg róla, hogy ha egynél több válasz helyes, mint a jelölőnégyzet kérdéseiben, jelölje meg mindet.
Pontok: Használja a melletti nyilakat pontokat értékek hozzárendeléséhez, ha úgy tetszik. Pontos pontértéket is beírhat.
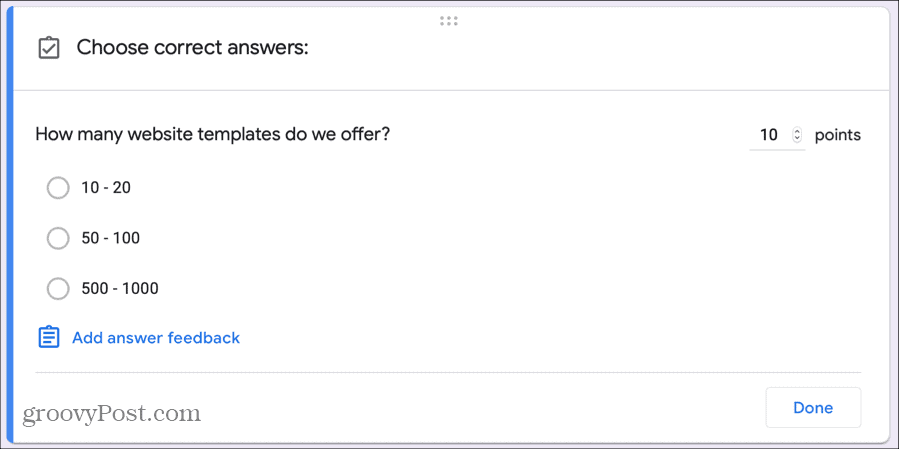
A Válaszkulcs kitöltésekor kattintson a gombra Kész.
Tartalmazza az automatikus visszajelzést
Ha önosztályozó kvízt hoz létre, akkor az automatikus visszajelzés felvétele félelmetes eszköz. Ez lehetővé teszi, hogy elmagyarázza a téves válaszokat, vagy referenciákat adjon a helyesekre. A válaszadók ezt láthatják, miután beküldték a kvízt a kattintással Pontszám megtekintése.
Kattintson a gombra Megoldókulcs a kérdés bal alsó sarkában, majd kattintson a gombra Válasz visszajelzés hozzáadása. Válassza ki, hogy visszajelzést szeretne-e adni a válaszadók Helytelen és / vagy Helyes válaszai alapján.
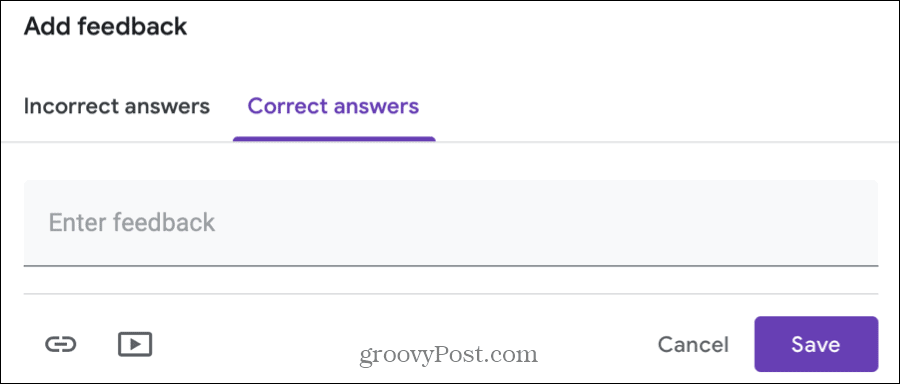
Írásbeli visszajelzés: Írásbeli visszajelzést adhat, ha beírja a szövegét a mezőbe.
Linkek: Az írásos visszajelzések mellett linkeket is tartalmaz, amelyek nagyszerű hivatkozásokat tartalmaznak. Kattints a Link ikonra, írja be az URL-t a Link ehhez, opcionálisan írjon be szöveget a hivatkozáshoz, és kattintson a gombra Hozzáadás. Több link hozzáadásához kövesse ugyanazokat a lépéseket.
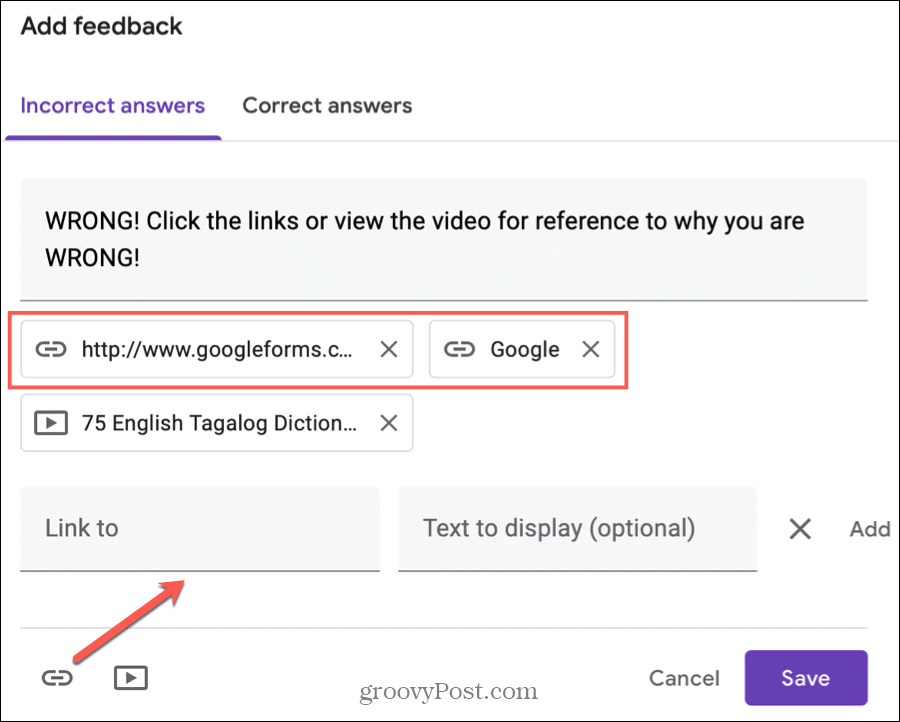
Videók: YouTube-videókat is beilleszthet visszajelzésként a válaszokhoz. Kattints a YouTube ikonra, használja a Videokeresés vagy URL fülre kattintva beírhatja a videót, és nyomja meg a Válassza a lehetőséget gombra a hozzáadásához. Kövesse ugyanezeket a lépéseket további videók hozzáadásához.
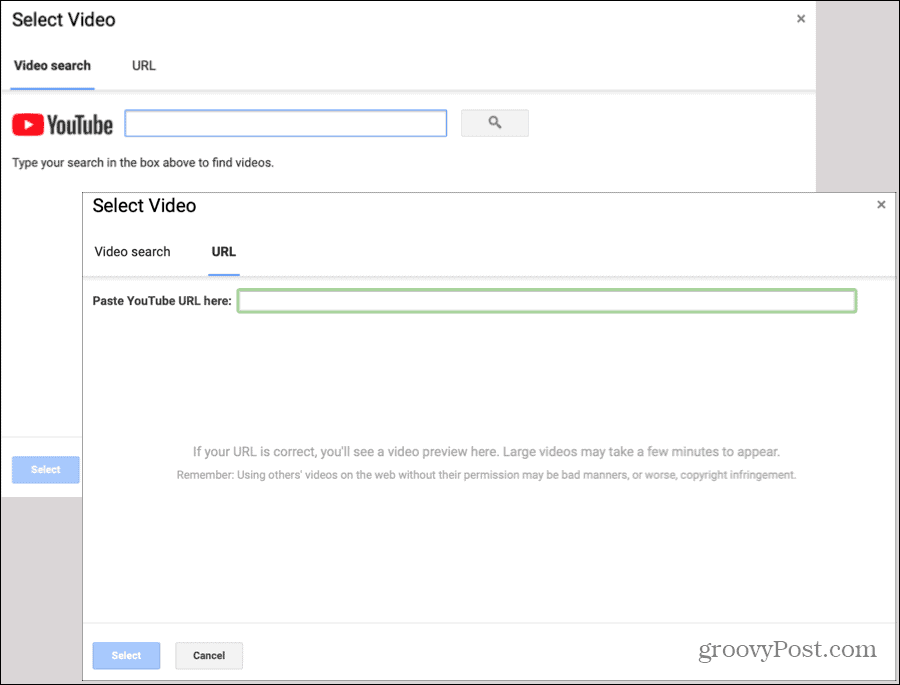
Ha befejezte a visszajelzést, kattintson a gombra Megment. Ezután meglátja a Válaszkulcsban szereplő visszajelzéseket. Kattintson a gombra ceruza ikon a visszajelzés vagy a szemetes ikont a törléséhez.
Értékeld a kvízt kézzel
Ha úgy dönt, hogy manuálisan osztályozza a vetélkedőt, és ezt a lehetőséget választja a Beállításokban, az egyetlen követelmény az, hogy e-mail címeket kell gyűjtenie a válaszadóktól. Az e-mail kérdés automatikusan megjelennek a kvízen, amikor megjelöli a kérdést Később, kézi áttekintés után opció a Beállítások.
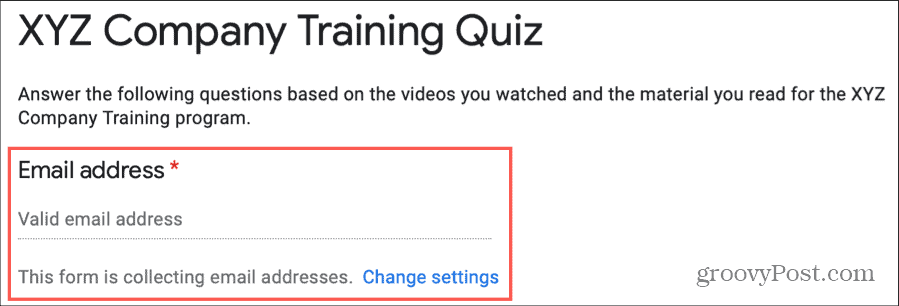
A vetélkedő osztályozásához lépjen a Google űrlapok vetélkedőjéhez, és kattintson a gombra Válaszok fül tetején. Ezután kérdésenként vagy egyedi válaszokat osztályozhat.
Fokozat kérdésenként
Lehet, hogy kérdései vannak, amelyeket egyszerre szeretne megvizsgálni az összes résztvevő számára. Válaszd ki a Kérdés lap tetején, és a legördülő mezőben válassza ki az első osztályozni kívánt kérdést.
Megjelenik a kérdés neve, és rákattinthat Opciók megtekintése a megadott válaszlehetőségek megtekintéséhez. A kérdésre adott minden válasz fel van sorolva.
Ha felveszi a Válaszkulcsokat, a helyes válaszokat zöld színnel, pipával és a helytelen kérdéseket piros színnel, X-szel látja.
Ha nem adja hozzá a Válaszkulcsokat, vagy ha módosítani szeretné a megadott választ, használhatja a pirosx és zöld pipa minden kérdés alatt osztályozni. És kattinthat Adjon visszajelzést írásos visszajelzéseket, linkeket vagy YouTube-videókat adni. (Csakúgy, mint a korábban leírt automatikus visszacsatolási lehetőségek.)
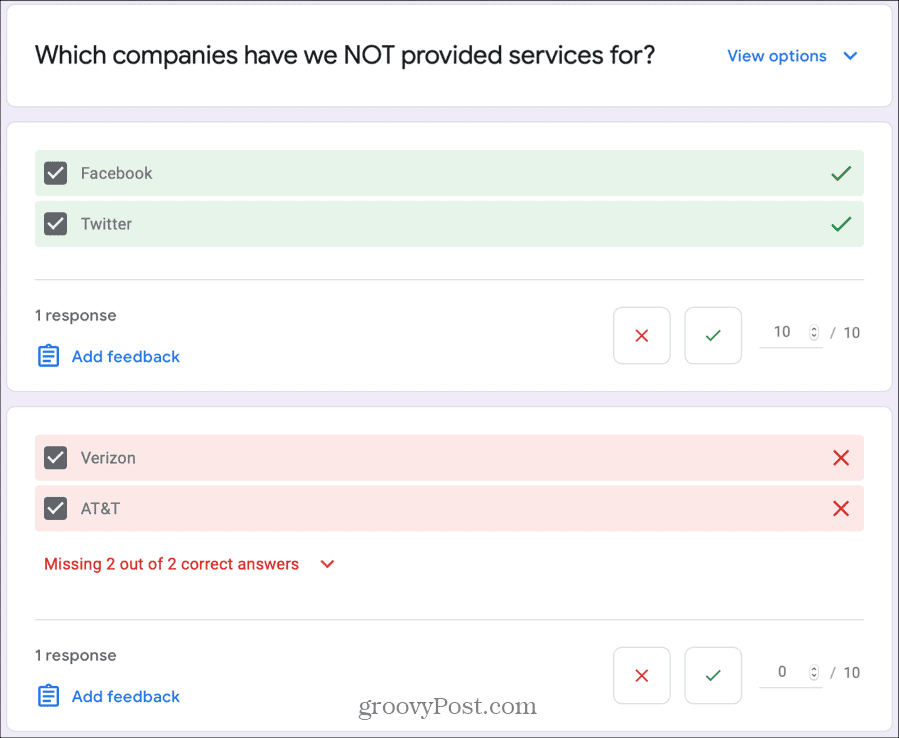
Amikor befejezi az egyes kérdések osztályozását, kattintson a gombra Megment az alján.
Évfolyam egyéni válaszok
Ha szeretné értékelni az egyes vetélkedőket, amikor beküldték őket, kattintson a gombra Egyedi fül tetején. Ezután látni fogja a kvízt, amint azt minden válaszadó kitöltötte.
Az ilyesmi osztályozás és nem a kérdésenkénti különbség az, hogy nem osztályozhat minden kérdést helyesnek vagy helytelennek. Te azonban tud pontértéket rendel és visszajelzést ad.
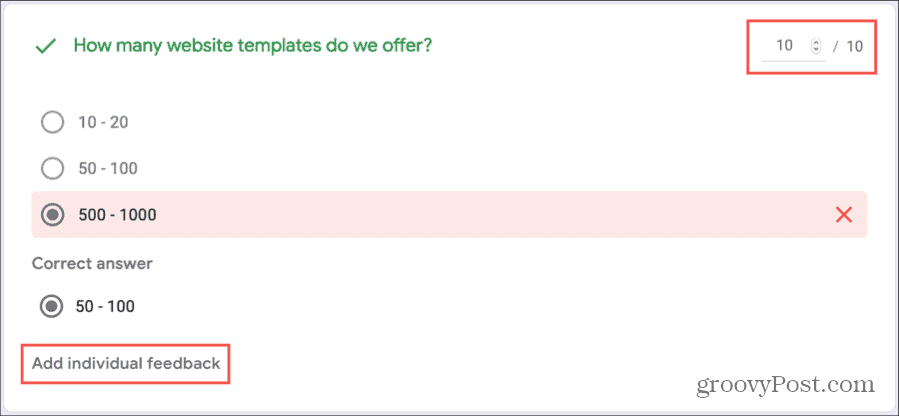
Amikor befejezi az egyes válaszok osztályozását, kattintson a gombra Megment az alján.
Kvíz pontszámok megtekintése és megosztása
Ha létrehoz egy önosztályozó vetélkedőt, a válaszadók beküldésük után azonnal láthatják az érdemjegyeiket. Egyszerűen rákattintanak a Pontszám megtekintése gomb. És maga is láthatja a Google Forms válaszainak csodálatos összefoglalóját.
Kattints a Válaszok lapot a vetélkedőn, majd válassza a Összegzés fülre. Hasonlóan más űrlapokhoz, a kérdések típusától függően listán, grafikonon és diagramon is láthatja a kérdésekre adott válaszokat.
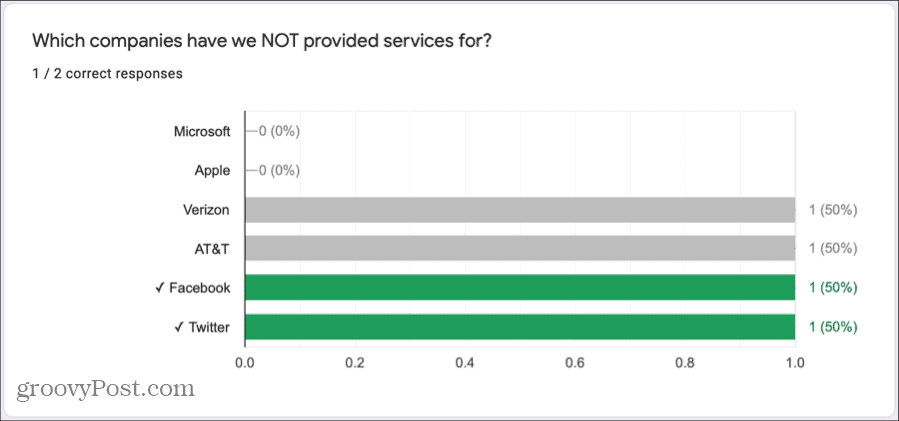
Ha létrehoz egy kvízt, amelyet manuálisan osztályoz, akkor a válaszokat láthatja a Összegzés fülre, és e-mailben is küldje el az eredményeket a válaszadóknak.
- A Válaszok fülre kattintva Egyedi.
- A válasz szakasz tetején kattintson a gombra Kiadási pontszám Ezután választhatja, hogy elküldi-e az összes válaszadónak az érdemjegyeit, vagy bejelölheti a jelölőnégyzeteket az adott válaszadókhoz. Megjegyzés: Alapértelmezés szerint csak az Ön által osztályozott és elmentett egyéni válaszokat ellenőrzi. Ez az Ön mutatója, ha elmulasztott egy adott kvíz osztályozását.
- Kattintson a gombra Küldjön e-maileket és engedje el amikor kész vagy.
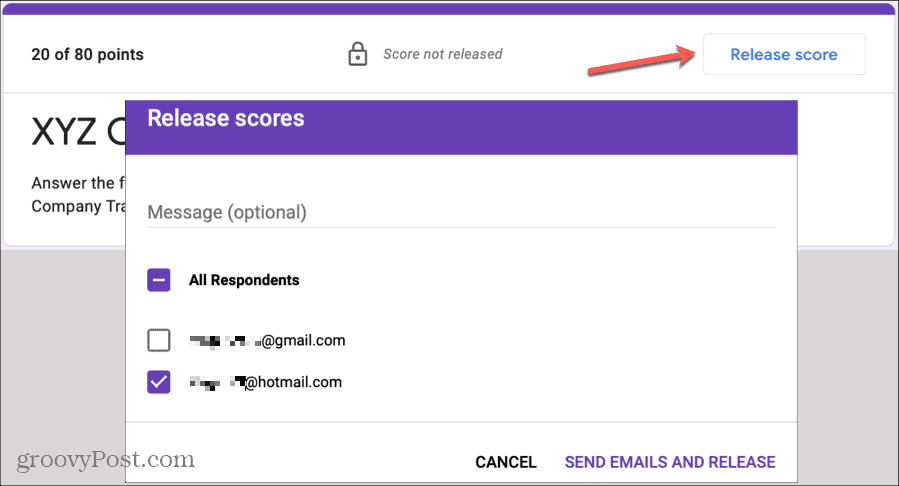
A kvíz létrehozása egyszerű a Google Forms szolgáltatásban
Ha a Google Forms segítségével vetélkedőt készít, akkor rugalmasan alkalmazhatja mind az önértékeléses, mind pedig azokat, akiket saját maga osztályoz. Tehát ne feledje ezt a kényelmes eszközt, ha úgy dönt, hogy saját kvízt készít!
