Hogyan lehet megtalálni a YouTube letöltése URL-eket a VLC Player segítségével
Otthoni Szórakoztatás Youtube Vlc / / March 17, 2020
Utoljára frissítve:
A Google valószínűleg nem tetszett a videóik letöltéséhez, hogy megmondja a Microsoftnak, hogy vegye ki ezt a funkciót YouTube-alkalmazásából Windows telefon, de ez továbbra is az egyik legegyszerűbb módszer a tartalom útközben történő megfigyelésére megbízhatatlan mobilhálózat-lefedettséggel vagy csak a Wi-Fi-vel tabletek. VLC lejátszó mind a Windows, mind a Mac képes a közvetlen video linket húzni, így letöltheti azt saját belátása szerint. Itt van, hogyan kell használni.
frissítés: Ezt a posztot eredetileg 2013-ban írták. Felülvizsgáltuk a Chrome és a VLC legújabb verzióival, és ez a legtöbb alkalommal működik. Időnként hibaüzenetet kap: „A bemenetet nem lehet megnyitni: A VLC nem tudja megnyitni az MRL-t.” Megüt, vagy hiányzik, és nem tudtuk pontosan, mi az X tényező. De mivel ingyenes és 5 másodpercig tart, mindenképpen érdemes megnézni.
A YouTube letöltése URL-ek VLC
A CTRl + N megnyomásával (Mac esetén Cmd + N) nyomja meg a videót a VLC lejátszóba, majd illessze be a videó linkjét a „hálózati URL” mezőbe. A lejátszásnak azonnal el kell kezdenie a Play gombot.
Tipp: A VLC itt is rendelkezik konvertálási opcióval; ez azonban megbízhatatlan és általában kivillan, amikor teszteltem.
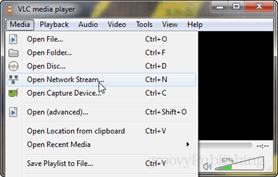
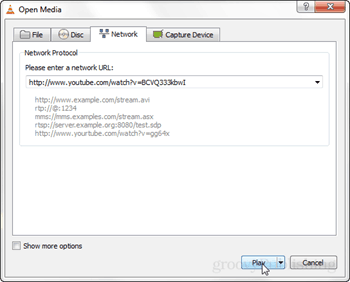
Amint a YouTube videó lejátszásra kerül, keresse meg a VLC Eszközök menüjét és kattintson a „Médiainformációk” elemre (Ctrl / CMD + I gyorsbillentyű).
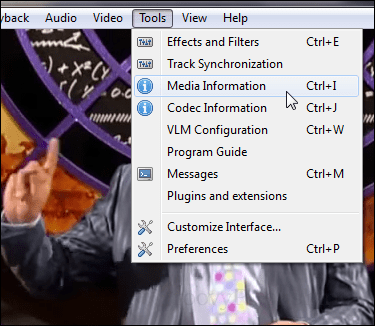
Az ablak alján található a videó közvetlen URL-je. Másolhatja ezt az URL-t, és beillesztheti a böngészőbe a videó közvetlen letöltéséhez. A gyors kiválasztáshoz kattintson a mezőre, majd nyomja meg a Ctrl + A (az összes kijelölése) gombot a gombbal billentyűzet, majd nyomja meg a Ctrl + C (másolás) gombot a másoláshoz.
Megjegyzés: Ez a közvetlen videó link ideiglenes, és egy bizonyos óra elteltével lejár.
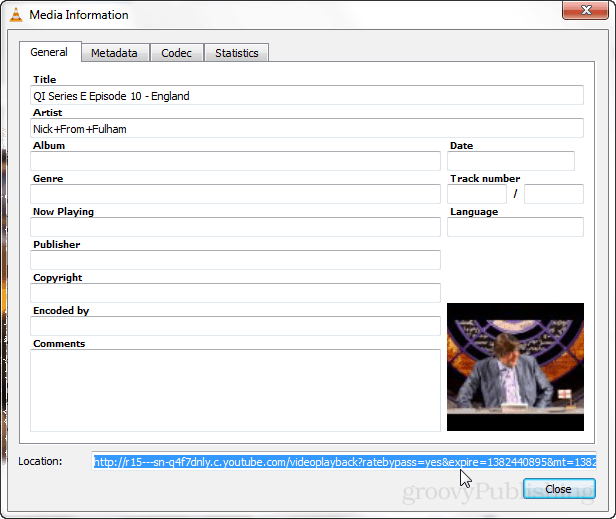
Ha beilleszti az URL-t a Chrome-ba, akkor a böngésző megkezdi a videó lejátszását. A letöltéshez nyissa meg a menüt, majd kattintson a „Oldal mentése más néven ...” elemre, vagy nyomja meg a CTRL + S gombot.
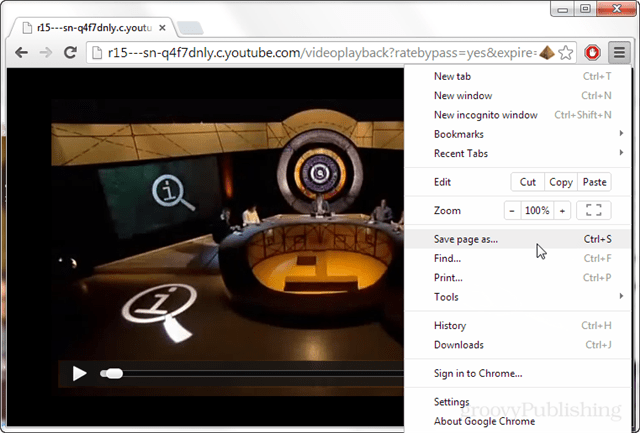
A böngészőben a videónak mindig ugyanaz a neve, a videolejátszásnak, tehát saját magának kell átneveznie, ha nyomon szeretné követni a letöltött fájlokat.
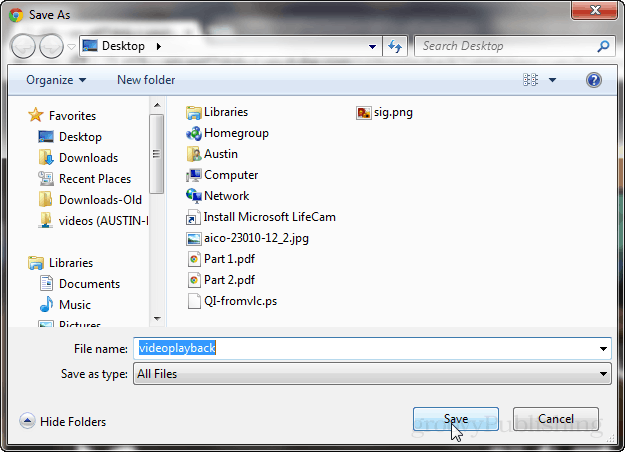
Ez csak annyit jelent, hogy letölt egy YouTube-videót a VLC lejátszó használatával az URL lekéréséhez. Kipróbálhatja, hogy a konvertálás opció működjön, vagy használhat olyan programot, mint a JDownloader. Ha azonban szeretne minimális mennyiségű programot tartani a számítógépen, és már használja a VLC lejátszót, akkor ez egy megvalósítható lehetőség.



