Az AutoFill használata az Excelben, hogy időt takarítson meg az adatbevitel során
Termelékenység Üzleti Microsoft Excel Hős Excel / / October 24, 2020
Utolsó frissítés:

Ha időt és energiát szeretne megtakarítani az adatbeviteli feladatoknál, megmutatjuk, hogyan használhatja az Automatikus kitöltést az Excelben szöveges, dátumú, képletekre és egyebekre.
Amikor az adatokat be kell írni a Microsoft Excel táblázataiba, biztosan vannak olyan esetek, amikor ez egyszerűen unalmas feladat. Érdemes szöveget, számokat vagy dátumokat megadnia, amelyek időigényesek lehetnek a nagy táblázatoknál. Szerencsére az Excel egy csodálatos funkciót kínál az időmegtakarításhoz, az Automatikus kitöltés néven.
Az Automatikus kitöltés segítségével automatikusan kitöltheti a cellákat anélkül, hogy manuálisan beírná az adatokat mindegyikbe. Itt megmutatjuk, hogyan kell pontosan használni az automatikus kitöltést, és időt és energiát takaríthat meg magának az adatbevitellel.
Mi az automatikus kitöltés az Excelben?
Dióhéjban az AutoFill in Excel segít a sorok vagy oszlopok celláinak kitöltésében a többi cellán alapuló adatokkal. A cellákat kitöltheti lefelé, felfelé vagy keresztbe, és a leggyakoribb adattípusok közé tartoznak a számsorok, napok, hónapok, évek, dátumok, idők és listák.
Például érdemes az első oszlopban felsorolni az év hónapjait. Beírhatja az első hónapot, amellyel kezdeni kívánja, és egyszerűen húzza át az alábbi cellákat az elkövetkező hónapok sorrendbe tételéhez.
Ezen túlmenően az Automatikus kitöltés segítségével automatikusan formázhatja a cellákat, mint mások. Például használhat kitöltési színt és félkövér szöveget a sor egyes celláihoz. Az Automatikus kitöltés segítségével az összes cellát áthúzva csak a formázást alkalmazhatja az adatok nélkül.
Szövegsorozat vagy lista automatikus kitöltése
Kezdve az alapvető példánkkal, a következőképpen töltheti ki a hónapok sorozatát egy oszlopban.
- Írja be az első elemet a cellában lévő sorozatban. Itt lesz a január.
- A kiválasztott cellával vigye a kurzort a jobb alsó sarokba, amíg meg nem jelenik a Töltse meg a fogantyút (fekete pluszjel) jelennek meg.
- Tartsd meg bal egérgombot, és húzza az oszlop többi celláján keresztül, hogy automatikusan kitöltse őket. Húzás közben észreveszi, hogy egy kis doboz jelenik meg az egyes cellákba helyezendő adatokkal.
- Engedje el az egeret, ha befejezte.
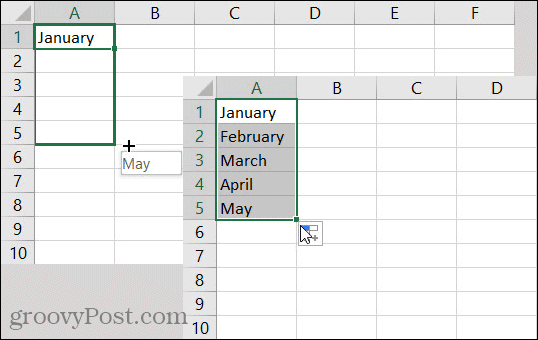
Az ilyen típusú szövegsorok kitöltése alapvetően lista használata az Excel-ben; hogy az év hónapjainak listája vagy a hét napjai. De az Excelben létrehozhat és automatikus kitöltési listákat is készíthet. Ez hasznos, ha ugyanazokat az elemeket írja be újra és újra a lapjaiba. Ez lehet a termékek, a színek vagy akár az emberek listája.
Ha egyéni listákat állított be az Excel programban, akkor ugyanazokat az automatikus kitöltési lépéseket hajtsa végre a fenti lépésekkel, és a listát fel kell ismernie és helyesen kell feltöltenie, miközben húzza.
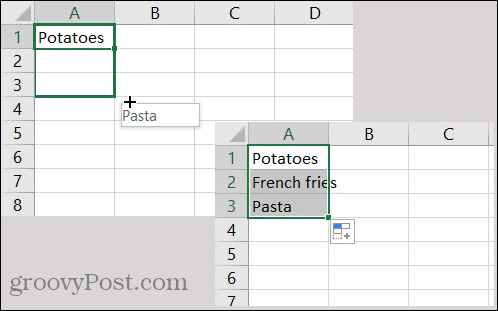
Automatikus dátumsorozat kitöltése
Sok táblázat dátumot tartalmaz, és ha például napi feladatok dátumát sorolja fel, akkor az Excel segíthet a munka elvégzésében.
- Adja meg az első dátumot a cellában.
- Válassza ki a cellát, és mozgassa a kurzort a sarokba, amíg a Töltse meg a fogantyút.
- Tartsd meg bal egérgombot, húzza át a fennmaradó cellákat, és engedje el, ha befejezte.
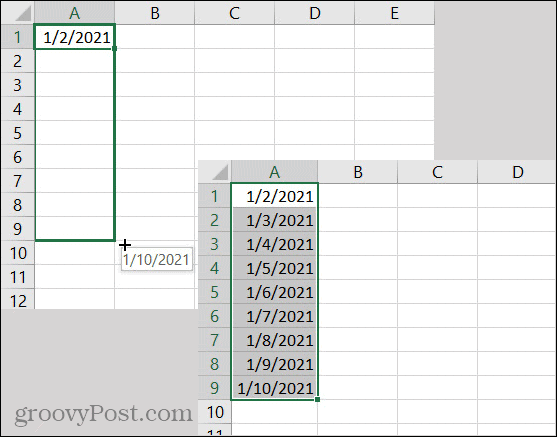
Észre fogja venni, hogy az Excel tudja növelni a dátum középső számát, nem pedig az év utolsó számát. És ugyanazokkal a lépésekkel felfelé vagy balra húzva haladhat az időben visszafelé, attól függően, hogy a lap milyen elrendezésű. Az Excel tudja, hogyan kell dolgozni a dátumokkal és megfelel.
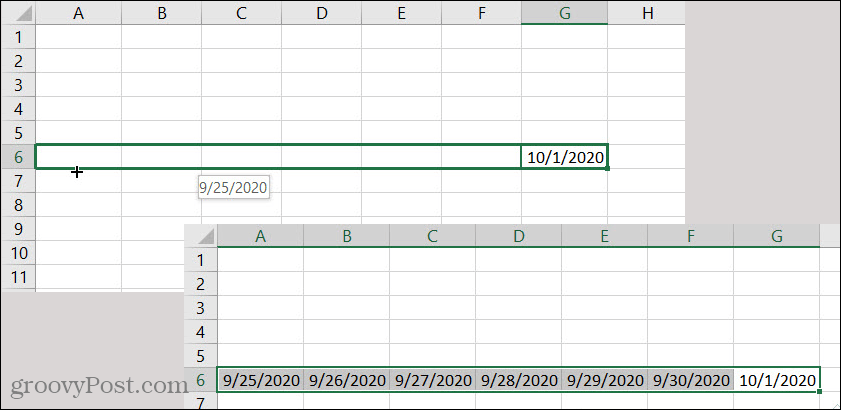
Automatikus kitöltés mintás sorozat
Már látja, hogy az Excel egy intelligens eszköz. Tehát amikor az Automatikus kitöltés sorozatban történő használatáról van szó, akkor felismeri a sorozat mintáit. Tegyük fel, hogy vannak dollárösszegei, amelyek 50 dollárral nőnek a megtakarítások nyomon követésére.
- Adja hozzá az első két összeget a sorozatban, hogy az Excel fel tudja ismerni a mintát.
- Mindkét cella kijelölésével vigye a kurzort a sarokba, amíg a Töltse meg a fogantyút.
- Tartsd meg bal egérgombot és húzza át a fennmaradó cellákat, majd engedje el, amikor befejezi.
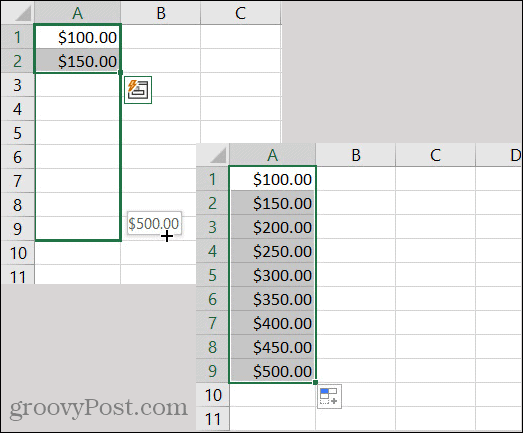
A példa nélküli sorozat másik példája visszavezet minket a dátumokra. Tegyük fel, hogy egy oszlopban szeretnénk minden hónap első dátumát kitölteni.
- Adja hozzá az első két dátumot az Excel-ben mintaként észlelhető.
- Mindkét cella kijelölésével vigye a kurzort a sarokba, amíg a Töltse meg a fogantyút.
- Tartsd meg bal egérgombot és húzza át a fennmaradó cellákat, majd engedje el, amikor befejezi.
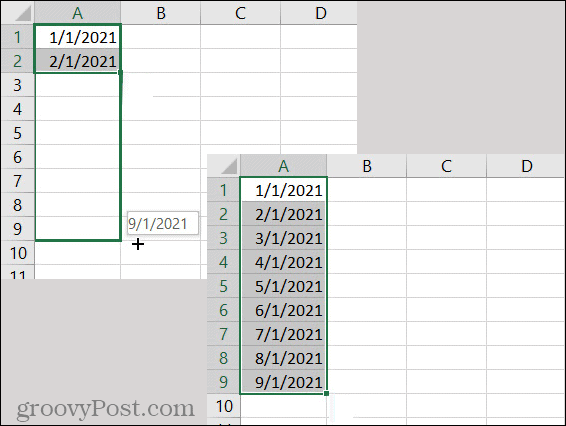
Képletek automatikus kitöltése
Ha te használjon egyszerű képleteket az Excelben mint az összeg, az átlag, a maximum vagy a minimum, az Automatikus kitöltés azok számára is jól jöhet. Lehet, hogy van táblázata számok vagy pénznemek oszlopával, és mindegyik alján szeretné összesíteni. Ez ideális idő az automatikus kitöltés használatára.
- Válassza ki az első cellát képletet tartalmazó.
- Mozgassa a kurzort a Töltse meg a fogantyút.
- Tartsd meg bal egérgombot, húzza át a szomszédos cellákat, és engedje el.
Amint az alábbi képernyőképen látható, a képletet a jobb oldali cellákba másoltuk ugyanabban a sorban, és helyesen másolta!
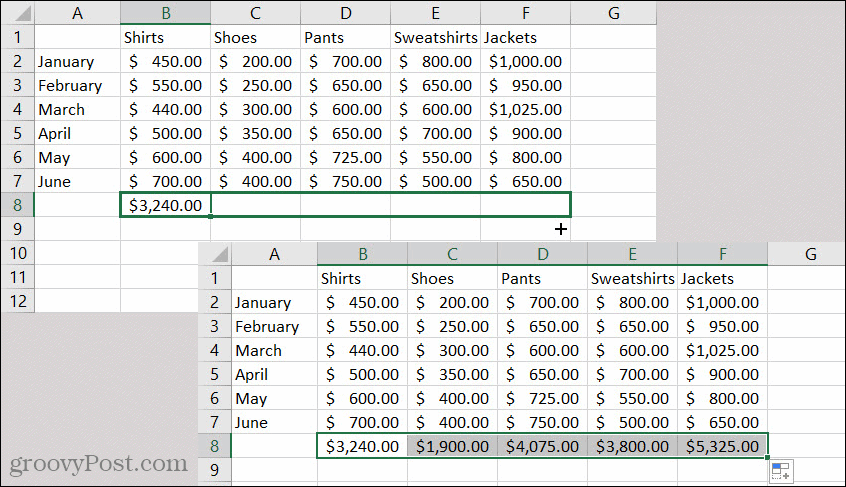
Automatikus kitöltés formázása
Az Excel automatikus kitöltésének másik kényelmes tulajdonsága a formázás kitöltésének képessége. Lehet, hogy a táblázat cellái egy bizonyos módon vannak formázva, és ezt a formázást a szomszédos cellákba szeretné vinni.
- Válassza ki a cellát a másolni kívánt formázással.
- Vigye a kurzort a sarokba, amíg meg nem jelenik a Töltse meg a fogantyút.
- Ezúttal tartsa meg jobb egérgombbal és húzza át azokat a cellákat, ahol alkalmazni szeretné a formázást.
- Engedje el a gombot, és megjelenik egy helyi menü.
- Választ Csak a formázás kitöltése.
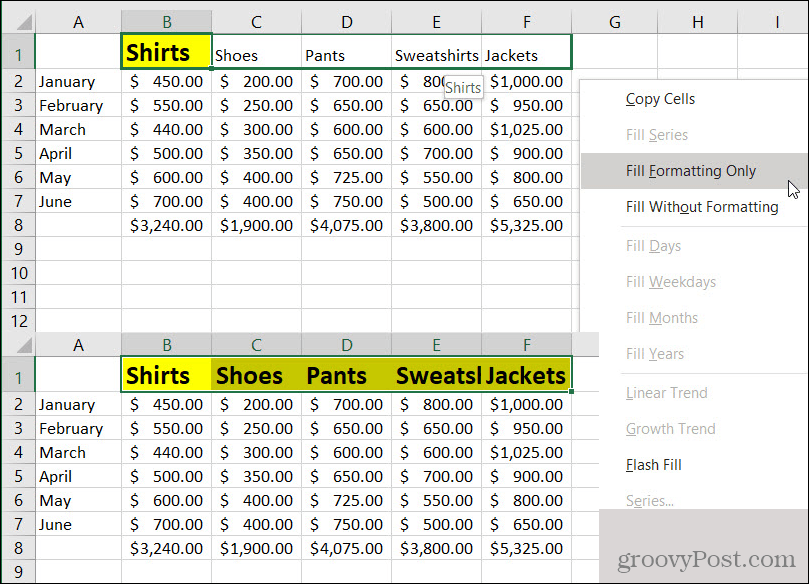
Látnia kell, hogy ezek a cellák azonnal átalakulnak a másolt formázássá.
Előfordulhat, hogy a helyi menüben egy másik formázási opciót észlel: Töltés formázás nélkül. Ez egy kényelmes lehetőség, ha szeretné automatikusan kitölteni az adatokat a cellákból, de a formázás másolása nélkül. Tehát mindenképpen tartsa szem előtt ezt, és nézze meg oktatóanyagunk az Excel feltételes formázásáról a formázás alkalmazásának még több lehetőségéről.
Az AutoFill in Excel egyszerű időmegtakarító
Amikor adatokat kell bevinni egy Excel-táblázatba, megfizethetetlen minden olyan mód, amellyel megmentheti magát ettől az unalmas feladattól. Ezért az AutoFill in Excel olyan remek funkció!
Mondja el nekünk, hogy működik-e Önnek! Megtalálhat minket Twitter vagy Facebook gondolataival.
Mi a személyes tőke? 2019-es áttekintés, amely tartalmazza a pénz kezelésének módját
Akár először kezdesz befektetéssel, akár gyakorlott kereskedő vagy, a Personal Capital mindenki számára kínál valamit. Itt van egy pillantás a ...

