A források idézése és bibliográfia létrehozása a Word-ben
Microsoft Word Termelékenység Szó / / October 24, 2020
Utolsó frissítés:

Ha forrásokat kell idéznie és bibliográfiát kell készítenie a Word-ben a kutatási cikkéhez, esszéjéhez vagy cikkéhez, a folyamat egyszerű és rugalmas a mi útmutatásunkkal.
Manapság sokkal könnyebb bibliográfiát készíteni a kutatásokhoz, szakdolgozatokhoz, cikkekhez vagy szakdolgozatokhoz, mint korábban. Ha pedig a Microsoft Word segítségével írja papírjait, az beépített eszközt kínál a források létrehozásához és automatikus frissítéséhez, valamint a leggyakoribb stílusú irodalomjegyzéket.
Mentheti az ugyanazon dokumentumban vagy új dokumentumokban történő újrafelhasználáshoz szükséges források listáját, kitöltheti az összes szükséges adatot egy hasznos eszközzel, és bármikor és bármely helyre betehet egy bibliográfiát. Így történik!
A Szó hivatkozások lap
Ehhez a feladathoz a Hivatkozások lapot a Word-ben, amely ugyanaz a terület, amelyet használna hozzon létre egy tartalomjegyzéket. És van egy szép rész a szalagon ezen a lapon, úgy hívják, hogy kitaláltad, Idézetek és irodalomjegyzék.
Két kényelmes módja van a források listájának hozzáadására is. Hozzáadhatja őket, amikor feldolgozza a dokumentumot, vagy előre felveheti őket, majd szükség szerint beillesztheti őket.
Tehát nyissa meg a Word dokumentumot, vagy hozzon létre egy újat, és kezdjük!
Válassza ki a stílusát
A források idézése és a bibliográfia helyes létrehozása a Wordben első jó lépés a Stílus ban,-ben Idézetek és irodalomjegyzék a szalag. A főiskolai dolgozatokhoz hasonlóan a professzorok is általában egy sajátos stílust igényelnek. Ha ezt választja a kezdetektől fogva, akkor a források a dokumentumírás folyamata során a megfelelő formátumúak lesznek.
Kattints a Stílus legördülő menüből válassza ki a kívánt listát. Te fogod látni a legtöbbet gyakori idézési stílusok mint APA, MLA, Chicago és még sokan mások.
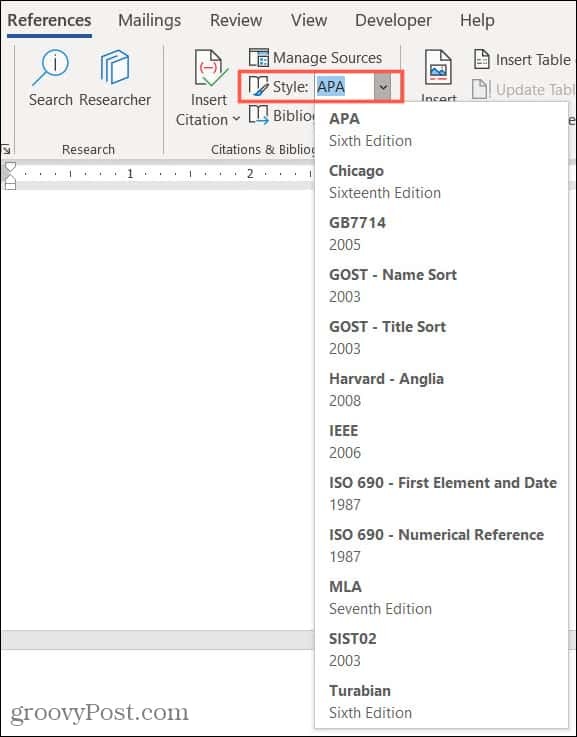
Idézd az új forrásokat, miközben írsz
Amikor a dokumentumban egy helyre érkezik, ahol meg kell idéznie egy forrást, akkor kezdődik a móka. Kattints a Helyezze be az idézetet gombot, és válassza a lehetőséget Új forrás hozzáadása.
Észre fogja venni, hogy választhat is Adja hozzá a) Új helyőrzőt. Ez akkor kényelmes, ha még nem kapta meg a forrás részleteit, de mindenképpen meg akarja győződni róla, hogy rendelkezik-e valamivel.
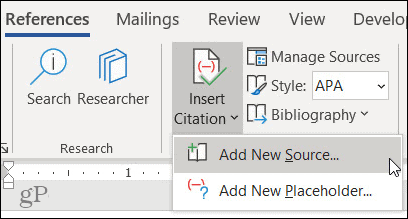
Amikor az Forrás létrehozása megnyílik a mező, akkor minden megvan, amire szükség van a forrás megadásához.
Forrás típusa: Kattintson a legördülő mezőre, és válassza ki a forrás típusát a listából. Rengeteg lehetőség közül választhat, például könyv, weboldal, cikk, szabadalom, hangfelvétel és mások.
Irodalomjegyzék Mezők stílusonként: Nyilvánvalóan a forrás részletei attól függően változnak, hogy milyen típusú alapmezőkön túl kell megadnod, például a cím és a szerző. Lehetősége van olyan dolgokra, mint a webhely URL-je, a szabadalom szabadalmi száma és a film rendezője.
Minden bibliográfiai mező: Bár megjelenik a kiválasztott stílushoz szükséges mezők, megtekintheti azokat is Minden bibliográfiai mező a jelölőnégyzet bejelölésével. Ezután piros csillagok jelennek meg az ajánlott mezők mellett.
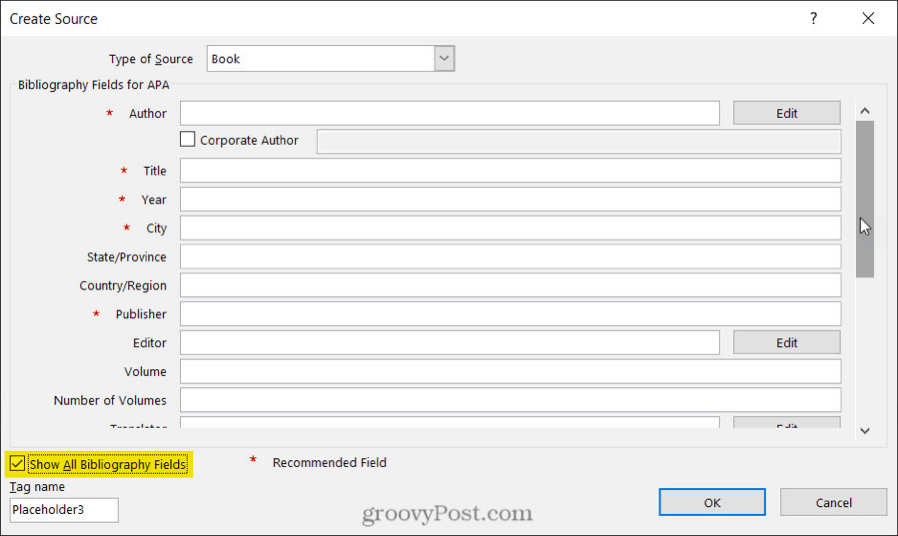
További részletek hozzáadása: Észre fogja venni, hogy egyes mezőkben van Szerkesztés gombot mellettük. Ez akkor hasznos, ha több nevet szeretne hozzáadni egy mezőhöz. Befejezni a Név hozzáadása Az első személy mezőiben kattintson a gombra Hozzáadás gombot, majd töltse ki a név mezők a következő személy számára. A Fel és Le gombokkal helyezheti el a neveket a megjelenítésük sorrendjében. Kattintson a gombra rendben amikor végzel.
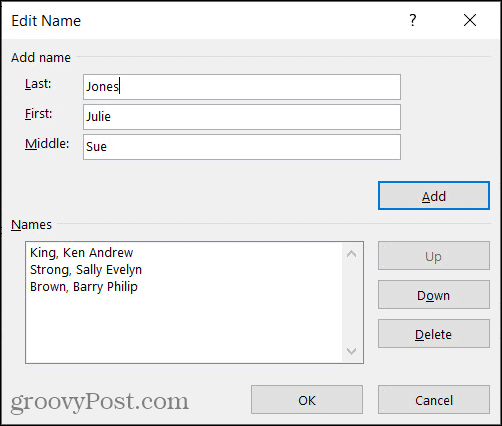
Kezelje a forrásait
Miután megkezdi a források hozzáadását a dokumentumhoz, vagy ha azokat előre szeretné hozzáadni, használhatja a Forráskezelőt. Kattintson a gombra Források kezelése ban,-ben Idézetek és irodalomjegyzék szakasz a szalag.
Amikor az eszköz megjelenik, megjelenik a Mesterlista a bal oldalon és a Aktuális lista jobbra. A forráskezelővel való együttműködés módja:
- A Mesterlista tartalmazza az összes már hozzáadott vagy a Microsoft Wordbe beépített forrást.
- A Aktuális lista tartalmazza az összes forrást, amelyet hozzáadott az aktuális dokumentumhoz.
- Válasszon egy forrást a törzslistából, majd kattintson a gombra Másolat hogy áthelyezd az Aktuális listádra és fordítva.
- Válasszon bármelyik forrást és kattintson Szerkesztés változtatásokra.
- Válasszon bármelyik forrást és kattintson Töröl hogy eltávolítsa.
- Válassza a lehetőséget Új új forrás hozzáadásához.
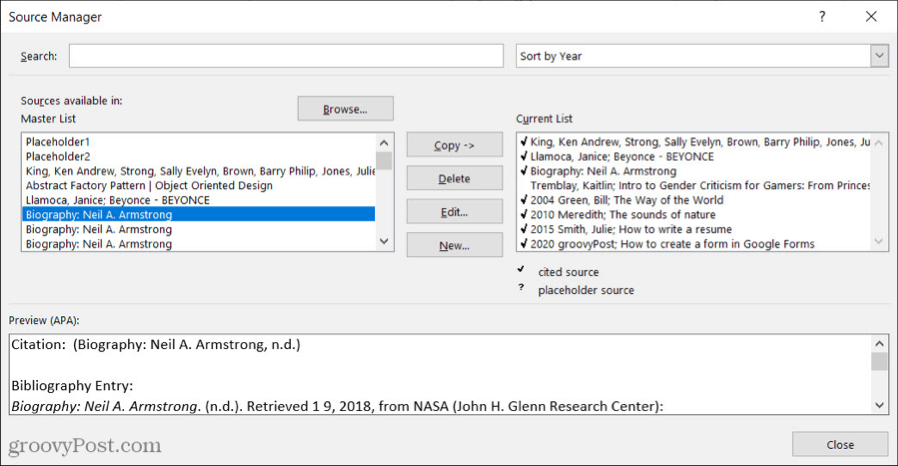
Használhatja a Keresés a tetején található négyzet egy bizonyos forrás vagy a Fajta legördülő lista a források rendezéséhez szerző, címke, cím vagy év szerint.
Amikor befejezte a munkát a Forráskezelővel, kattintson a gombra Bezárás.
Idézd a mentett forrásokat, miközben írsz
Bármely forrás, amelyet a Forráskezelő jelenlegi listájában lát, könnyen beilleszthető a dokumentumba. Tehát, ha hozzáad egy forrást, néhány kattintással újra felhasználhatja.
Ha a dokumentumban elüt egy helyet, ahol forrást szeretne idézni, kattintson a gombra Helyezze be az idézetet a szalagból. Jelenlegi listáját az Új forrás hozzáadása lehetőség felett látja. Válasszon egyet, és az közvetlenül a dokumentumba fog ugrani.
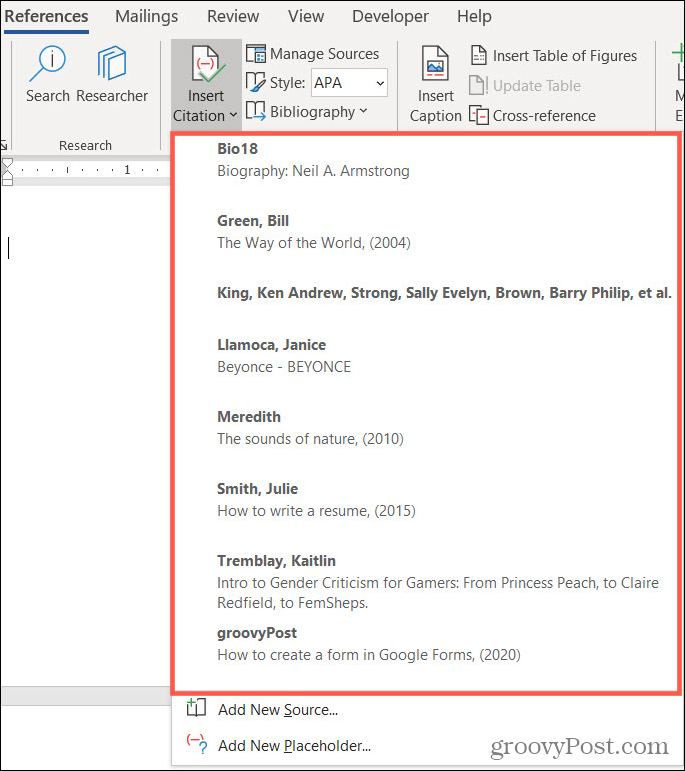
Hozzon létre egy frissítő bibliográfiát
Hozzáadhat egy frissítő, beépített bibliográfiát a Word dokumentumához a források idézése előtt vagy után. Ez azért hasznos, mert a bibliográfiát bármikor, egy kattintással frissítheti.
Vigye a kurzort a bibliográfia kívánt helyére, és kattintson a gombra Bibliográfia gombot a szalagon. Válasszon egyet a következők közül: Beépített opciók felülről: Irodalomjegyzék, Hivatkozások vagy Idézett művek. Látni fogja, hogy a bibliográfia megjelenik a dokumentumban, szép formázással és pontosan úgy, ahogy annak a kiválasztott stílusnak kell lennie.
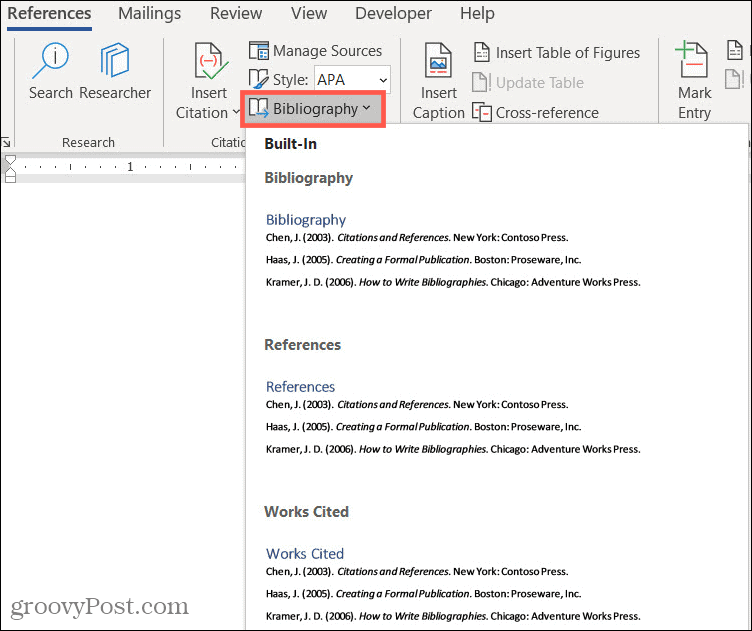
A következő műveleteket hajthatja végre:
Az irodalomjegyzék bal felső sarkában egy nyíl kattintással összecsukhatja és kibővítheti. A címsor felett egy eszköztár jelenik meg, amely lehetővé teszi a következőket.
- Három pont: Ha az eszköztár bal oldalán található három pontra kattint, ez kiválasztja az irodalomjegyzéket. Ezt akkor használhatja, ha törölni szeretné a dokumentumból, vagy húzással áthelyezni.
- Irodalomjegyzékek: Kattintson erre a gombra az irodalomjegyzék típusának megváltoztatásához vagy statikus szöveggé konvertálásához.
- Idézetek és irodalomjegyzék frissítése: Kattintson erre a gombra az irodalomjegyzék bármikor történő frissítéséhez. Ez lehetővé teszi, hogy folytassa a dokumentumban szereplő források hivatkozását, és automatikusan hozzáadja őket az irodalomjegyzékhez.
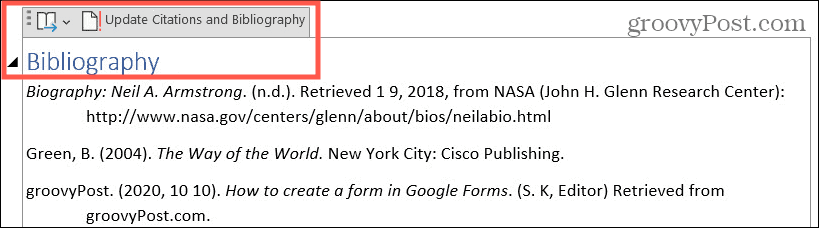
Használjon statikus bibliográfiát a Wordben
Látni fogja a következő lehetőséget is: Irodalomjegyzék beillesztése alján Irodalomjegyzék legördülő lista a szalagban. Ezen kívül látni fogja a A bibliográfia konvertálása statikus szöveggé opció a Irodalomjegyzék eszköztár.
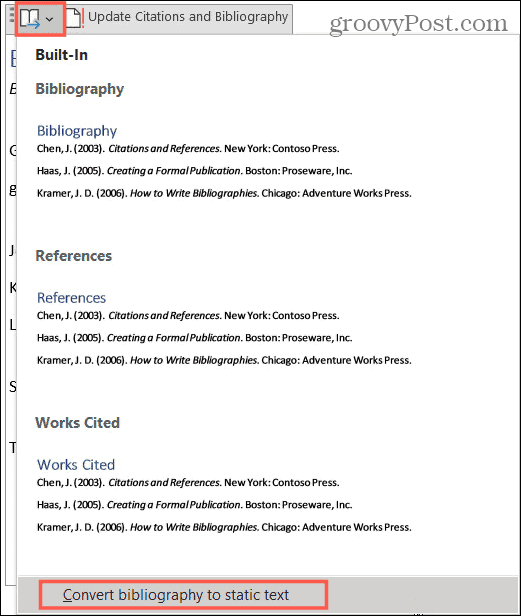
Mindkét lehetőség ugyanazokat az eredményeket adja:
- Az irodalomjegyzék nem tartalmaz automatikusan fejlécet.
- Az irodalomjegyzék leállítja az aktuális lista frissítését a Forráskezelőben.
- Manuálisan módosíthatja az irodalomjegyzéket, ha el akar térni a Word beépített stílusától.
Soha ne felejtsd el megemlíteni a Word forrását
A Microsoft Word által kínált eszközökkel a bibliográfia létrehozása a dokumentum számára már nem unalmas feladat. Ráadásul gyorsan és egyszerűen idézhet és felhasználhat mentett forrásokat!
További segítségre van szüksége? Nézze meg, hogyan kell egyéni szótárak hozzáadása és használata a Microsoft Word programban vagy hogyan kell adjon hozzá kommentárokat a következő Word-dokumentumához.



