Képernyőrögzítés létrehozása a Microsoft PowerPoint alkalmazásban
Hogyan Kell Microsoft Powerpoint Termelékenység Powerpoint Hős / / October 27, 2020
Utolsó frissítés:

Lehet, hogy nem veszi észre, milyen egyszerű a képernyőfelvétel rögzítése a PowerPoint alkalmazásban. Itt megmutatjuk, hogyan rögzítheti a képernyőt és hogyan szerkesztheti a videót.
Képernyőfelvétel készítése a PowerPoint-prezentációhoz különféle esetekben hasznos. Megmutathatja közönségének az alkalmazás használatát, műveleteket hajthat végre az asztalon, vagy elmagyarázhatja a weboldal használatát. És a képernyő PowerPoint alkalmazásban való rögzítésének az a szép vonása, hogy hangot is felvehet.
A Microsoft PowerPoint képernyőfelvételi funkciójának használatához végigvezetjük Önt a folyamaton. Ráadásul megmutatjuk, hogyan ágyazhatja be a felvételt a diavetítésbe, vagy külön fájlként mentheti máshova.
Rögzítse a képernyőt a PowerPoint alkalmazásban
Nyisson meg egy meglévő PowerPoint-diavetítést, vagy hozzon létre újat. Ezután lépjen a diára, ahová hozzá szeretné adni a képernyőfelvételt, és kövesse ezeket a lépéseket.
- Válaszd ki a Helyezze be fülre, majd kattintson a Képernyő felvétele gombot a Média szakasz a szalag.
- A Control Dock jelenik meg, amely egy kis téglalap, amely a tetején jelenik meg. A rendszer kéri, hogy válassza ki a felvétel képernyőterületét. Húzza a kereszthajú kurzor a terület kiválasztásához vagy a billentyűparancs használatához Windows logó kulcs + Váltás + F az egész képernyőn. A képernyőfelvételek minimális mérete 64x64 képpont. Ha nem a megfelelő területet választja, kattintson az Új terület gombra az újrakezdéshez.
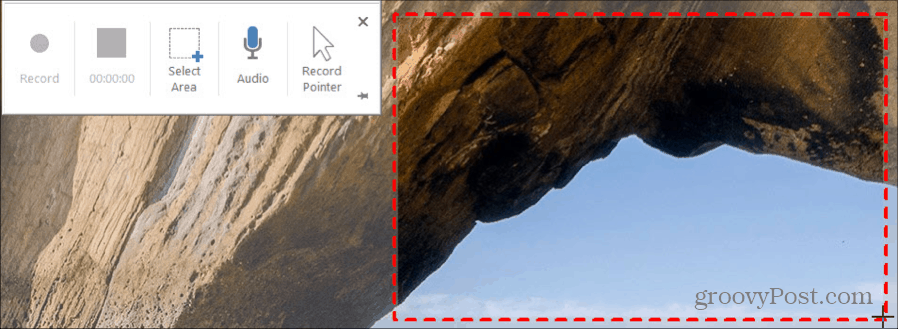
- Alapértelmezés szerint a PowerPoint rögzíti az egérmutatót és a számítógép hangját. Ha nem szeretné ezeket beilleszteni, kattintson a kijelölés törléséhez Hang vagy Rekord mutató az ellenőrző dokkban.
- Ha készen áll, nyomja meg a pirosat Rekord gombot a dokkolóban. Látni fogja egy rövid visszaszámlálást, hogy felkészülhessen. Ezután elvégezheti a rögzíteni kívánt műveleteket a kiválasztott területen.
- Ha szünetet kell tartania, a Felvétel gomb a-vá alakul át Szünet gombot felvétel közben. Kattintson rá a szüneteltetéshez, majd kattintson a gombra Rekord folytatásához.
- Az eltelt időt a Stop gomb alatt látja, ami hasznos, ha határideje van a felvételre. Kattints a Állj meg gombot, vagy használja a parancsikont Windows logó kulcs + Váltás + Q hogy leállítsa a felvételt.
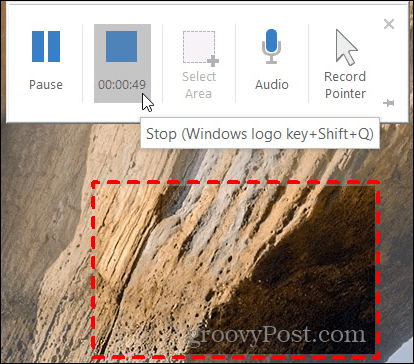
A Stop gombra kattintás után a felvétel a PowerPointban kiválasztott diára ugrik. A felvételen a Lejátszás gombra kattintva megtekintheti a rögzítetteket, előre vagy hátra léphet, elnémíthatja vagy beállíthatja a hangerőt, ha felvettél hangot.
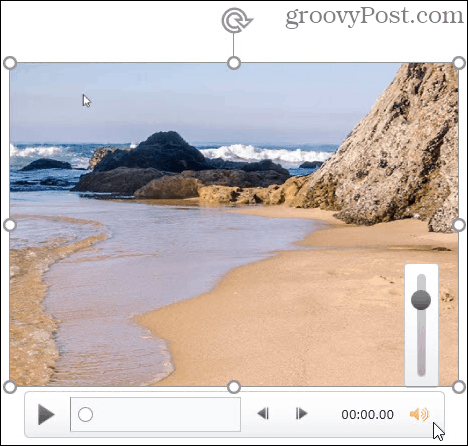
Annak érdekében, hogy ne veszítse el a gondosan rögzített felvételt, mentse el a bemutatót. Kattintson a gombra File > Megment vagy Mentés másként, mint általában, a diavetítés mentéséhez.
Szerkessze a képernyőfelvételt
Miután a felvétel megjelenik a dián, átirányítja a Videó formátum lapon szerkesztheti a felvételt. Rengeteg módja van a képernyőfelvétel testreszabására és beállítására.

A szalag bal oldalán kezdődően a következő lehetőségek állnak rendelkezésre:
Beállítani: Végezzen fényerő- vagy kontrasztkorrekciókat, adjon hozzá színszűrőt, használjon keretet, vagy állítsa alaphelyzetbe az elvégzett formázási beállításokat.
Videostílusok: Használjon stílust, alakítsa a felvételt alakzattá, adjon hozzá színes szegélyt, vagy alkalmazzon olyan hatást, mint árnyék vagy ferde.
Megközelíthetőség: Kattints a Alt szöveg gombra kattintva alternatív szöveget vehet fel a felvételhez, amely leírja az objektumot.
rendezni: Hozza előre vagy küldje vissza a felvételt, ha van egyéb tárgyak a csúszdán. Vagy használhatja az igazítás, csoportosítás és forgatás funkciókat.
Méret: Vágja le vagy állítsa be a felvétel magasságát és szélességét.
A felvétel lejátszásának vezérlése
Miután befejezte a képernyőrögzítés beállításait, kattintson a következő fülre Lejátszás. Itt levághatja a videót, kiválaszthatja a hangerő szintjét, és kiválaszthatja a felvétel lejátszásának módját.

Könyvjelző: Könyvjelző hozzáadása vagy eltávolítása a felvétel aktuális idejéhez.
Szerkesztés: Vágja le a videót, vagy adjon hozzá elhalványuló és elhalványuló effektusokat az egyes videók időtartamával.
Videó opciók: Válassza ki a hangerő szintjét, válassza ki, hogy mikor játssza le a felvételt (kattintási sorrendben, automatikusan, vagy rákattintva), játssza le teljes képernyőn, loopolja a videót vagy tekerje vissza lejátszás után.
Feliratok beillesztése: Helyezze be a számítógépére mentett WebVTT feliratokat.
Mentse a felvételt külön fájlként
Ha külön fájlként szeretné menteni a PowerPoint képernyőfelvételét, akkor ezt könnyedén megteheti. Hasznos, ha azt tervezi, hogy a webhelyén vagy blogján használja, anélkül, hogy a diavetítésben lenne.
- Jobb klikk a dia felvétele.
- Válassza a lehetőséget Média mentése másként.
- Válasszon helyet a számítógépén, és a Fájl név. Alapértelmezés szerint a felvételt MP4 fájlként menti.
- Kattintson a gombra Megment.
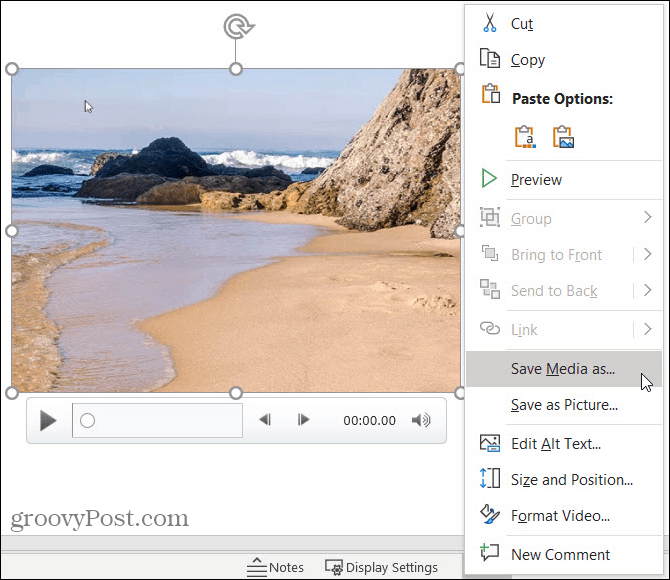
PowerPoint képernyőfelvételi tippek
A képernyőn való rögzítése csak egy része. A fenti funkciók némelyikével növelheti felvételét és eltávolíthatja a felesleges felvételt.
Használja ki a Videostílusok a Videó formátum fülre. Egy stílus képes átalakítani a lapos videót olyasvalamivé, ami leugrik a diáról. A felvétel kiválasztásával egyszerűen vigye az egeret az egyes stílusok fölé, és megjelenik egy előnézet, amely segít a megfelelő megjelenésben. Ezután kattintson a kívánt elem kiválasztására.
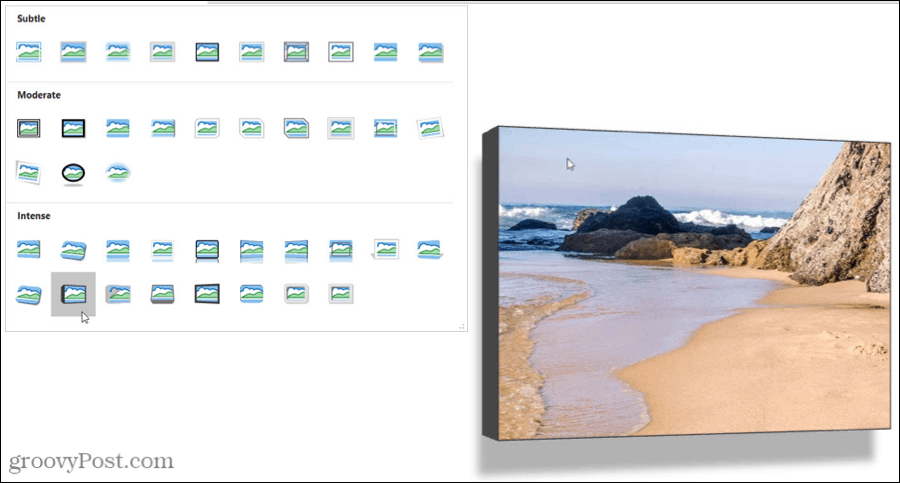
Távolítsa el az extra videót, amelyet a Trim videó funkció a Lejátszás fülre. Talán hosszabb időt vett igénybe egy művelet megjelenítéséhez, egy rossz gomb megnyomásához vagy riasztási megjelenítéshez. A trimmerben lévő fogantyúk segítségével a felvételnek csak azt a részét tudja megtartani, amelyet csak szeretne.
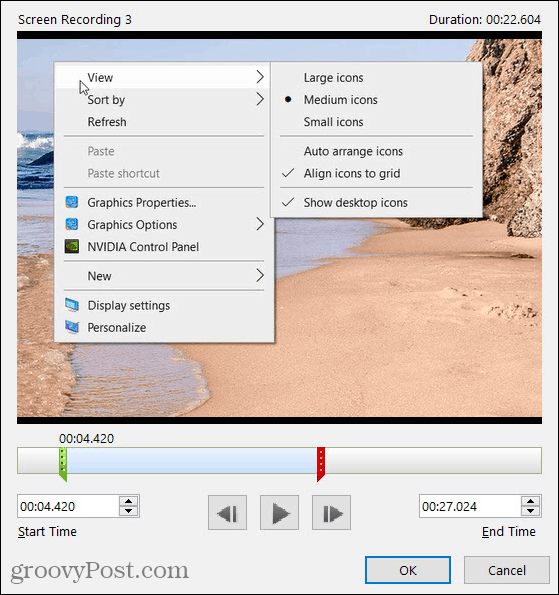
És ugyanúgy, mint egy képernyőfelvétel segítségével a diavetítés javítása, ezt megteheti helyezzen be egy videót a PowerPointba számítógépéről vagy a YouTube-ról is!
Készítsen PowerPoint képernyő felvételt percek alatt
Attól függően, hogy mit szeretne rögzíteni, PowerPoint lehetővé teszi a képernyőfelvétel gyors és egyszerű létrehozását. Tehát függetlenül attól, hogy ezt a funkciót használja-e prezentációjába vagy más célra, érdemes megnézni!
Ha nem csak szöveget keres, hanem kevesebbet, mint videót, akkor nézze meg hogyan adhat hozzá GIF-et a PowerPointhoz.
Mi a személyes tőke? 2019-es áttekintés, beleértve azt is, hogyan használjuk fel a pénz kezelésére
Akár először kezdesz befektetéssel, akár gyakorlott kereskedő vagy, a Personal Capital mindenki számára kínál valamit. Itt van egy pillantás a ...



