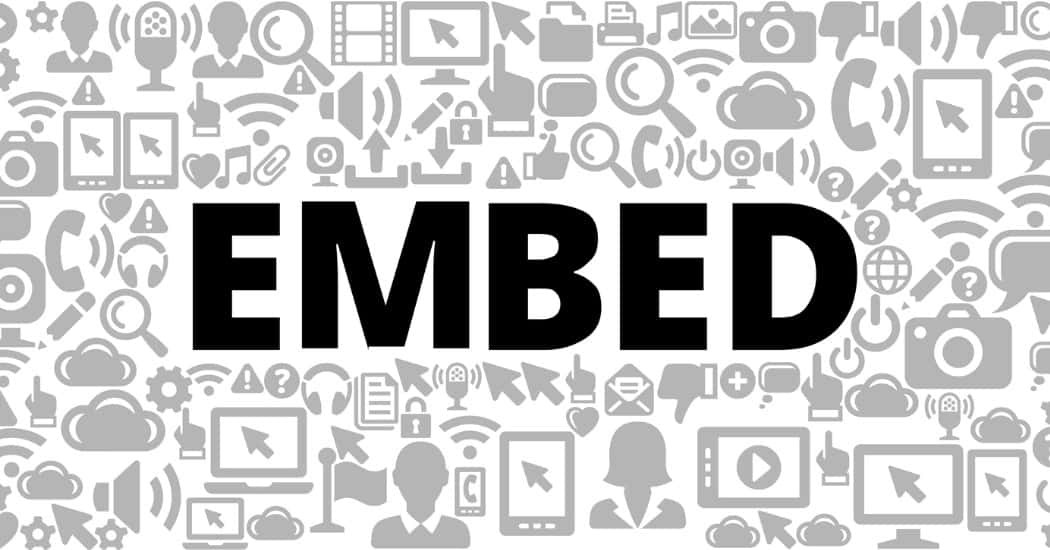Felmérés létrehozása a Google űrlapokban
Termelékenység Üzleti Google űrlapok Google Hős / / October 30, 2020
Utolsó frissítés:

Ha adatokat szeretne gyűjteni ügyfelektől, hallgatóktól vagy az esemény résztvevőitől, könnyen létrehozhat egy felmérést a Google űrlapokban, a következő módon.
A felmérések fantasztikus eszközök az információk gyűjtésére más emberektől. Küldhet egy felmérést az ügyfeleknek a termékével kapcsolatos véleményükért, vagy a hallgatóknak az általuk elvégzett tanfolyam értékeléseiről. Tehát ha felmérést szeretne készíteni és elküldeni, a Google Forms nagyszerű alkalmazás.
A felméréshez a Google Forms használatának előnye, hogy az alkalmazás csatlakozik a Google Drive-hoz. Így kihasználhatja a megosztási és együttműködési funkciók előnyeit. Ráadásul egyszerűen elküldheti a felmérést azoknak, akikkel kapcsolatban áll, mint a fenti példákban. Így készíthet felmérést a Google űrlapokban.
Google Forms Vs. Google Felmérések
Mielőtt belekezdenénk, elgondolkodhat azon, hogy mi a különbség a Google Forms és a Google Surveys között. És természetesen, mikor melyik alkalmazást kell használnia?
Dióhéjban, Google Felmérések (korábban Google Consumer Surveys) egy olyan eszköz, amelyet a vállalkozások és az online vállalatok felhasználhatnak a fogyasztói piackutatáshoz és a tartalomhoz való hozzáféréshez.
Mint Pollfish elmagyarázza:
A Google Surveys a Google üzleti terméke, amely megkönnyíti a személyre szabott piackutatást. A terméket a Google az internetes fizetési falak alternatívájaként tervezte a tartalmat közzétevő webhelyek számára.
Másrészt a Google Forms olyan eszköz, amelyet bárki felhasználhat információk gyűjtésére. A Google Forms könnyen használható kezelőfelülettel és a Google termék- és szolgáltatáscsomagjával való összeköttetéssel a legtöbb számára praktikusabb választás.
Hozzon létre egy felmérést a Google űrlapokban
Ha készen áll a felmérés elkészítésére, irány Google űrlapok, és jelentkezzen be a használni kívánt Google-fiókkal. Kezdje a Üres forma. Ha tetszik, böngészhet a Sablongalériában, de jelenleg nincs „felmérés” sablon, amely segíthetne rajtad.
Adja meg a felmérés nevét, címét és opcionálisan leírását. A Google Forms automatikusan elmenti az űrlapot, miközben dolgozik rajta.
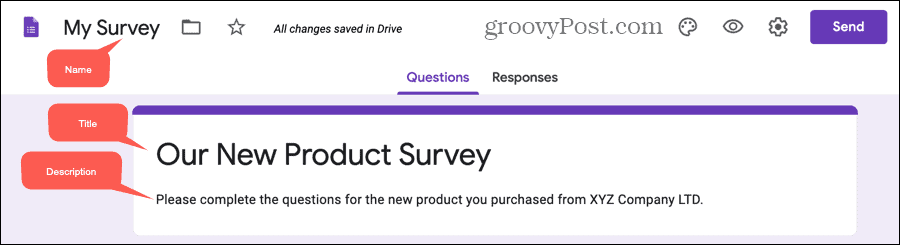
Adja hozzá kérdőíves kérdéseit
Válassza ki az űrlapon már szereplő első kérdést, és válassza ki a típust a jobb felső sarokban található legördülő listából. Kiválaszthat bármelyik megfelelő kérdéstípust, és bemutathatja a bemutatónkat alap űrlap létrehozása a Google Forms szolgáltatásban részletesen elmagyarázza az egyes típusokat.
Csak ne feledje, hogy azt szeretné, ha felmérése a résztvevők számára könnyen kitölthető lenne. Tehát kérdéseinek nagy része feleletválasztós, jelölőnégyzet, legördülő menü vagy lineáris skála (értékelés) kell, hogy legyen. Mivel a feleletválasztós és jelölőnégyzetes kérdések meglehetősen gyakoriak, a többi típust itt fogjuk használni, hogy példákat láthassunk arról, hogyan működhetnek az Ön számára.
Legördülő kérdés
A legördülő kérdés típusa jó választás, ha a válaszadók csak egy választ választhatnak, és Önnek korlátozott a hely. Alapvetően egy feleletválasztós kérdés sűrített változata.
- Válassza a lehetőséget Ledob mint a kérdés típusa.
- Írja be kérdését a Kérdés doboz.
- Adja hozzá az egyes válaszokat külön vonalon.
Opcionálisan bekapcsolhatja a kapcsolót a kérdés megfogalmazásához Kívánt és kattintson Több lehetőség (három pont) a Leírás.
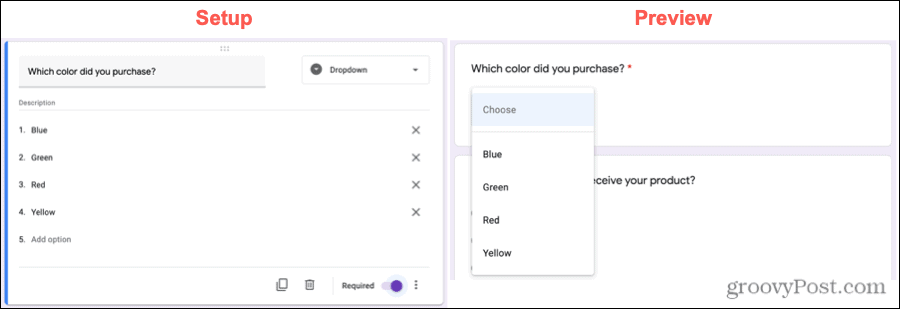
Lineáris skála (értékelés) kérdés
A lineáris skála vagy minősítési kérdés egy másik népszerű típus, amelyet egy felmérésben talál. Ez lehetővé teszi a résztvevők számára, hogy egy elemet számskálán értékeljenek.
- Válassza a lehetőséget Lineáris skála mint a kérdés típusa.
- Írja be kérdését a Kérdés doboz.
- Kattintson a nyilakra a számskála kiválasztásához. Kezdheted 0-nál vagy 1-nél, és felmehetsz 10-ig.
- Adjon hozzá címkéket a skála legalacsonyabb és legmagasabb számához.
A legördülő kérdéshez hasonlóan megtehet egy lineáris léptékű kérdést is, és kötelezően hozzáadhat egy leírást.
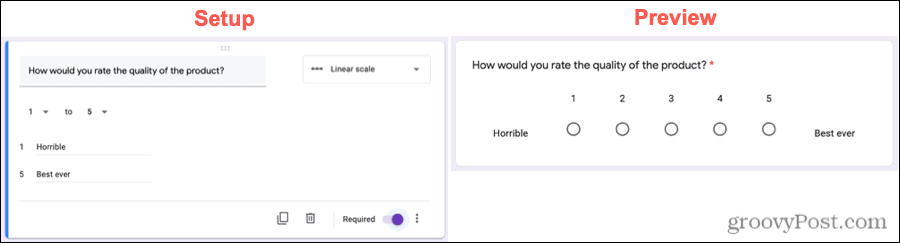
Feleletválasztós rács kérdés
Egy feleletválasztós kérdéshez hasonlóan a rács lehetővé teszi az olyan opciók csoportosítását, amelyekre ugyanaz, de csak egy válasz adható. Például egyszerû „igen” vagy „nem” választ szeretne kérni több kérdésre.
- Válassza a lehetőséget Feleletválasztós rács mint a kérdés típusa.
- Írja be kérdését a Kérdés doboz.
- Adjon hozzá címkét minden sorhoz, és fejlécet minden oszlophoz.
Azokkal a lehetőségekkel együtt, amelyek kötelezővé teszik ezt a kérdéstípust és tartalmazzák a leírást, korlátozhatja a válaszadókat is. Lehet, hogy sok oszlopa van, és oszloponként csak egy választást szeretne engedélyezni. Kattintson a gombra Több lehetőség és válasszon Oszloponként egy válasz korlátozása.
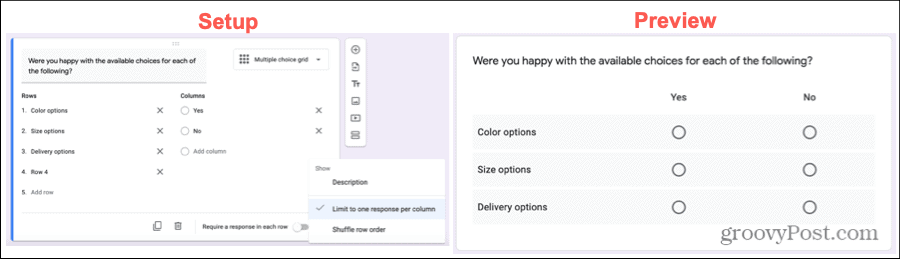
Jelölőnégyzet rács kérdés
A jelölőnégyzet rács hasonló a feleletválasztós rácshoz, mivel csoportosíthatja a dolgokat. Ez a típus azonban lehetővé teszi a válaszadók számára, hogy soronként egynél több választ válasszanak.
- Válassza a lehetőséget Jelölőnégyzet rács mint a kérdés típusa.
- Írja be kérdését a Kérdés doboz.
- Adjon hozzá címkét minden sorhoz, és fejlécet minden oszlophoz.
Ha inkább a válaszadókat oszloponként egy válaszra kívánja korlátozni, akkor ezt a kérdéstípussal is megteheti. Ahhoz, hogy ez a kérdés szükséges legyen, kapcsolja be a következőre: Igényeljen választ minden sorban.
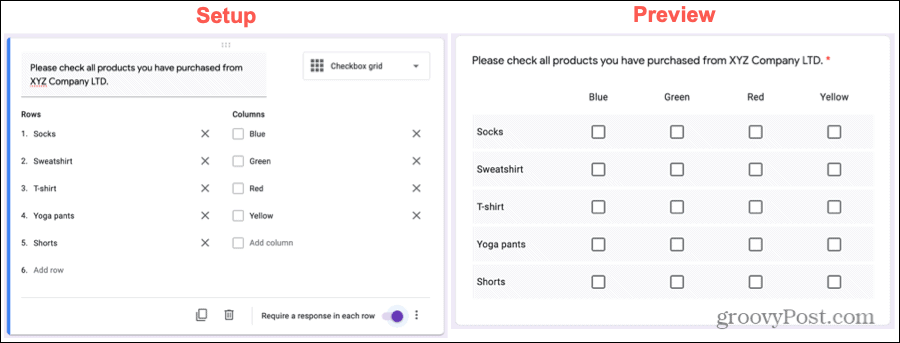
A válaszok közvetítése a válaszok alapján
A Google Forms egyik olyan funkciója, amely hasznos lehet a felmérésekhez, az a képesség, hogy a válaszadókat a kérdésre adott válaszuk alapján a felmérés egy bizonyos szakaszába irányítsák. Ezenkívül megadhatja azt a lehetőséget, hogy válasz alapján küldjék be a felmérést.
Ez a funkció csak feleletválasztós, jelölőnégyzetes és legördülő menü esetén érhető el. És ez nyilvánvalóan megköveteli, hogy a felmérést szakaszokkal formázza. A funkció használatának módja:
Adjon szakaszokat a felméréshez
Alapértelmezés szerint a felmérés fő része az 1. szakasz. Szakasz hozzáadásához kattintson a gombra Szakasz hozzáadása gombra az úszó eszköztár alján. Adjon nevet és opcionálisan leírást a szakaszának.
Ezután kérdéseket adhat hozzá az új szakaszához, csakúgy, mint kezdetben. Ez nagyszerű módja annak, hogy felkavarja a résztvevők útját, hogy csak a válaszaikra vonatkozó kérdéseket láthassák (a szakaszokon belül).
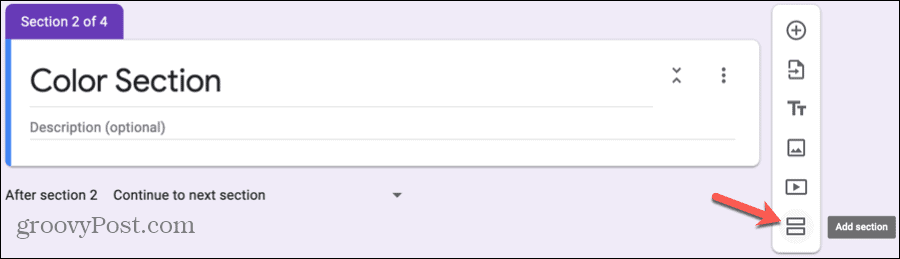
Állítsa be kérdéseit
Miután hozzáadta a többi részét, beállíthatja azokat a kérdéseket, amelyek könnyen irányítják a válaszadókat. Kattintson a kérdésre Több lehetőség, és válassza a lehetőséget A válasz alapján ugorjon a szakaszra.
Ezután a válaszok mellett legördülő mezők jelennek meg. Válassza ki, hová szeretné eljutni a válaszadókat az egyes válaszlehetőségekhez. És ne feledje, az egyik lehetőség az, hogy egyszerűen elküldik az űrlapot.
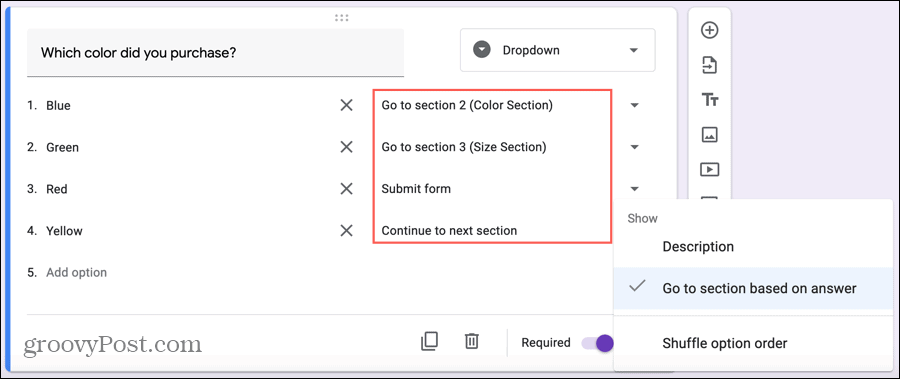
A felmérés válaszainak megtekintése
Akárcsak válaszok a többi Google űrlapra, ezeket láthatja a Válaszok fül az adott felméréshez. A válaszok diagramokban, grafikonokban és listákban jelennek meg, így egy pillanat alatt megkönnyíti a gyors összefoglalást.
Ha szakaszokat ad hozzá a felméréshez a válasz alapján feltett kérdésekre, akkor minden szakasz és a megfelelő válaszok világosan megjelennek.
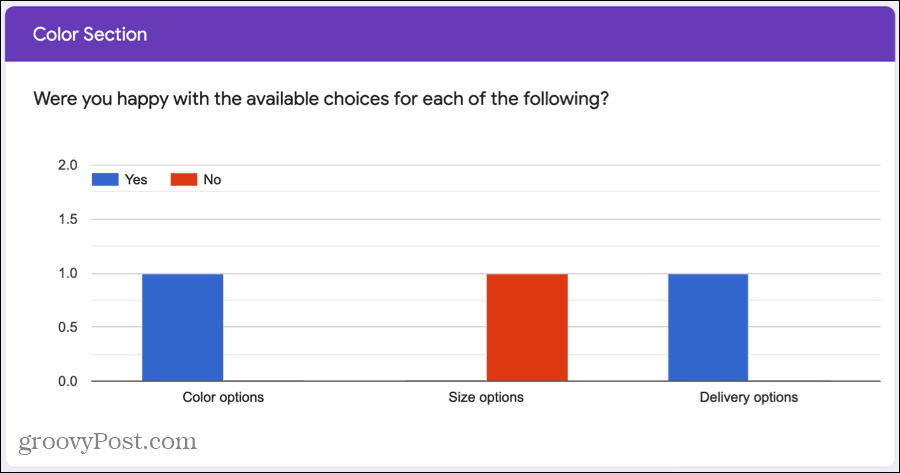
És a felmérés azt mondja ...
A Google Forms egy intuitív és kényelmes eszköz a felmérések készítéséhez. És feltétlenül nézze meg azokat a további szolgáltatásokat, mint például a válasz megkövetelése, a válasz korlátozása vagy a résztvevők más részekre irányítása.
Tudtad, hogy te is tudsz hozzon létre kvízt a Google Forms-ban? Nézze meg a bemutatónkat, amely szintén beállítja ezeket!