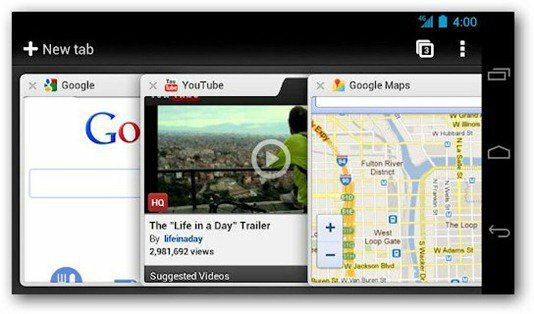Útmutató a dokumentumok Word, Excel és PowerPoint megosztására
Microsoft Iroda Microsoft Word Microsoft Powerpoint Powerpoint Microsoft Excel Hős Excel Szó / / November 02, 2020
Utolsó frissítés:
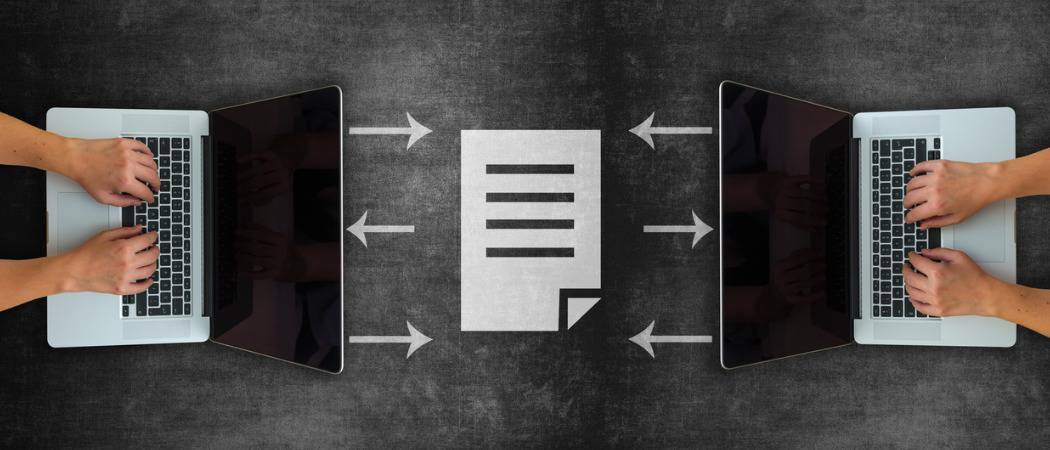
Útmutatónk bemutatja a dokumentumok Word, Excel és PowerPoint megosztásának módszereit és lehetőségeit mind Windows, mind Mac számítógépen.
A Microsoft Wordben, az Excelben és a PowerPointban létrehozott dokumentum megosztásának különböző módjai vannak. Sokszor egyszerűen bedobjuk a dokumentumot e-mailbe, és útnak küldjük. De vannak más lehetőségek, mint például a címzett szerkesztésének engedélyezése vagy más fájltípusként, például PDF-ként történő megosztása.
Ez az útmutató bemutatja a dokumentumok Word, Excel és PowerPoint megosztásának módszereit és lehetőségeit mind Windows, mind Mac rendszeren.
Dokumentum megosztása Windows rendszeren
A dokumentumok mindhárom alkalmazásban történő megosztásának lépései alapvetően megegyeznek a Windows rendszeren. Ami más, hogy mindegyikben speciális fájltípusokat használhat. A kezdéshez kövesse ezeket a lépéseket a dokumentum megosztásához a három alkalmazás bármelyikében.
- Kattints a Részvénygombot a jobb felső sarokban, a szalag felett, vagy válassza a lehetőséget File > Részvény a menüből.
- Az első alkalommal ezt egy előugró ablak látja, amelyben egy üzenet kéri töltse fel a dokumentum egy példányát a OneDrive-ba, hogy megossza. Ha együttműködni szeretne, vagy engedélyezni szeretné a szerkesztést, használja ezt a lehetőséget, és válasszon fiókot ha több van.
- Válaszd ki a A link birtokában bárki szerkesztheti Tartsa bejelölve a jelölőnégyzetet Szerkesztés engedélyezése ha pontosan ezt akarja megtenni.
- Ha van egy Prémium OneDrive-fiók, opcionálisan beállíthatja a lejárati dátumot és a jelszót.
- Kattintson a gombra Alkalmaz.
- Írj be egy név vagy e-mail cím minden címzett számára, és ha akar, csatoljon egy üzenetet.
- Kattintson a gombra Küld hogy az e-mailt az alapértelmezett e-mail alkalmazással küldje el, Link másolása link beszerzése a saját megosztásához, vagy Outlook megosztható link létrehozásához és beillesztéséhez egy Outlook e-mailbe.
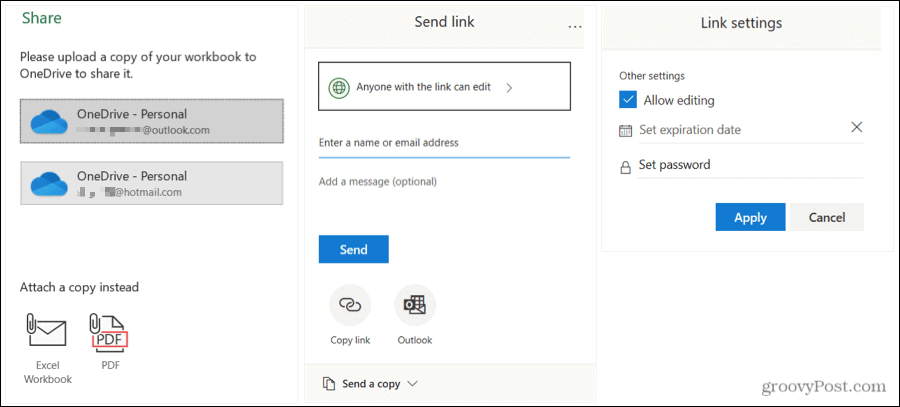
Alternatív megoldásként csatolhatja a dokumentum másolatát egy e-mailhez. És választhatja ezt a lehetőséget, a fenti megosztási folyamat során bármikor. Alul alul Megoszt egy példányt, az alkalmazástól függően válassza ki a Word dokumentumot, az Excel munkafüzetet vagy a PowerPoint bemutatót vagy válaszd, hogy elküldöd PDF-ként. Ez csatolja a fájlt egy e-mailhez, amely készen áll a kitöltésre és az elküldésre.
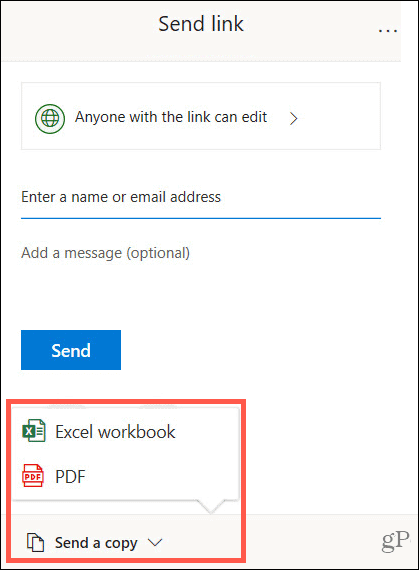
Időtakarékos tipp: Ha gyorsan szeretne megosztani egy Word-, Excel- vagy PowerPoint-dokumentumot a Windows rendszeren, megteheti használja a Küldés menüt. Így gyorsan kiválaszthatja a fax- vagy e-mail címzettet, a kommunikációs alkalmazást vagy a hozzáadott más helyet. Kattintson a jobb gombbal a fájl ikonjára, és lépjen a következőre: Címzett a helyi menüben.
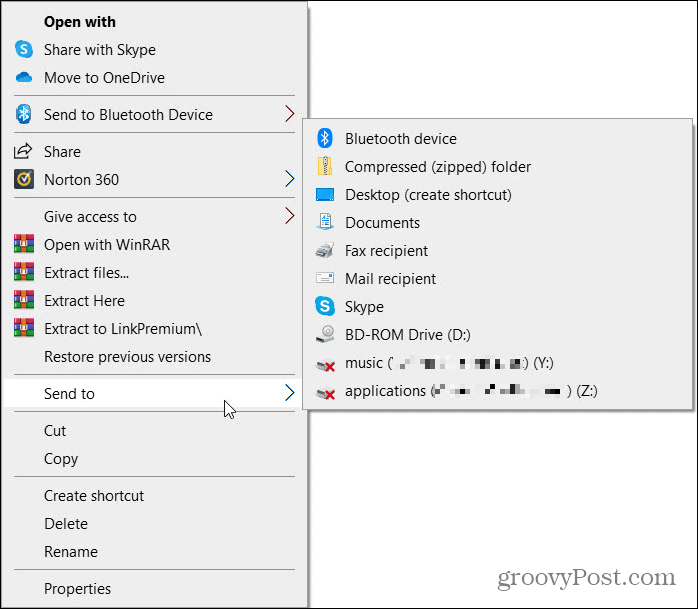
Dokumentumelérés kezelése Windows rendszeren
Ha engedélyezi a szerkesztést a fenti 3. lépésben, és később meggondolja magát, akkor kezelheti az egyes címzettek hozzáférését.
- Kattints a Részvény gombot a jobb felső sarokban, vagy válassza a lehetőséget File > Részvény a menüből.
- Az előugró ablak tetején kattintson a gombra Több lehetőség (három pont), majd Hozzáférés kezelése.
- Kattintson a címzett neve vagy e-mail címe alatt a gombra Szerkesztheti legördülő menüből, és válasszon egy másik lehetőséget a listából.
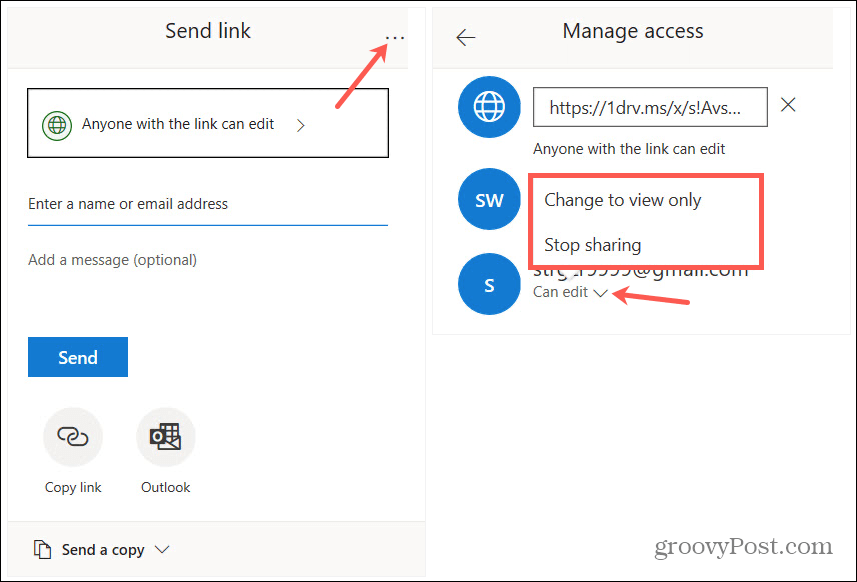
A tetején kattintson a megosztható linkre is. Ezután másolja és illessze be egy másik személynek a Hozzáférés kezelése ablakból, ha úgy tetszik.
Dokumentum megosztása Mac-en
A dokumentumok megosztásának lépései a Word, az Excel vagy a Mac PowerPoint alkalmazásban mindhárom alkalmazásban megegyeznek, és hasonlóak a Windows-hoz.
- Kattints a Részvény gombot a jobb felső sarokban, a szalag felett, vagy válassza a lehetőséget File > Részvény > Részvény a menüsorból.
- Az első alkalommal, amikor megosztja, a rendszer kéri a Hely. Válasszon egyet a OneDrive-fiókok közül, majd kattintson a gombra Megment. Itt állíthatja be a dokumentum nevét is.
- Kattints a Részvény gomb vagy File > Részvény > Részvény újra a menüsorból, és láthatja a megosztási lehetőségeket: Meghívja az embereket, a Link másolása és a Másolat küldése lehetőséget.
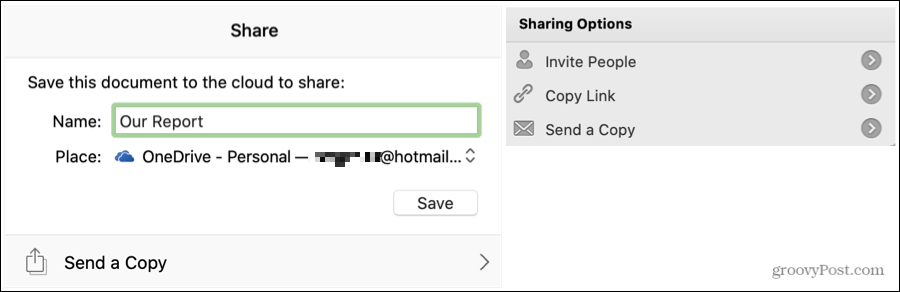
Választ Hívja meg az embereket ha szeretne együttműködni. Adja hozzá a neveket vagy e-mail címeket, egy választható üzenetet, és ellenőrizze a Szerkesztheti mezőbe, hogy változtatni tudjanak. Kattintson a gombra Részvény.
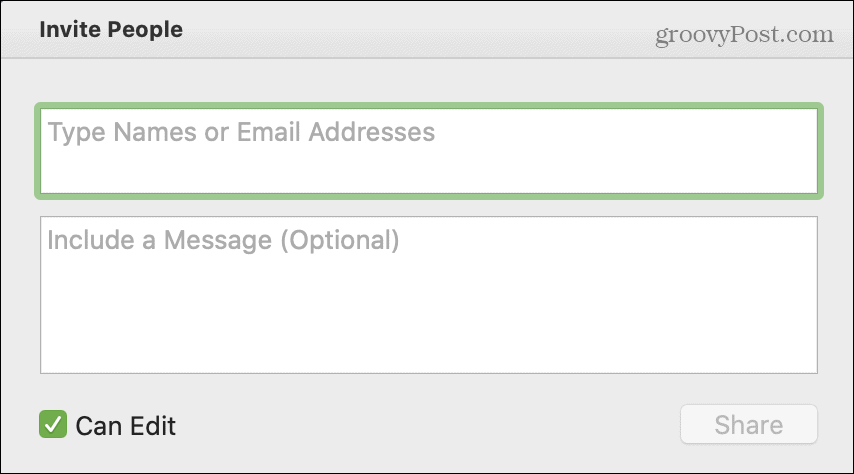
Választ Link másolása ha maga is meg akarja osztani a linket. Válasszon egyet sem Csak megtekintésre vagy Megtekintés és szerkesztés mivel a link változni fog. Ezután átmásolja a vágólapra, hogy a kívánt helyre illessze be.
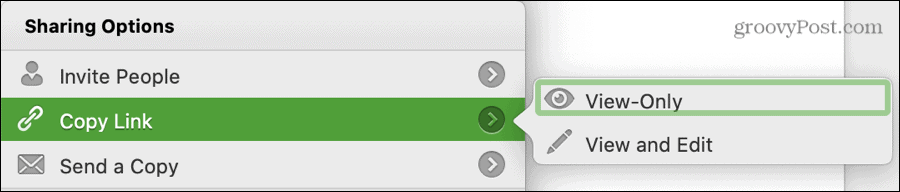
Választ Másolat küldése hogy elküldje az alapértelmezett e-mail alkalmazásával. Kattintson a gombra Küldés másként válassza ki a fájltípust, és kattintson a gombra E-mail mellékletként vagy Részvény gombra a Mac Share Sheet használatához.
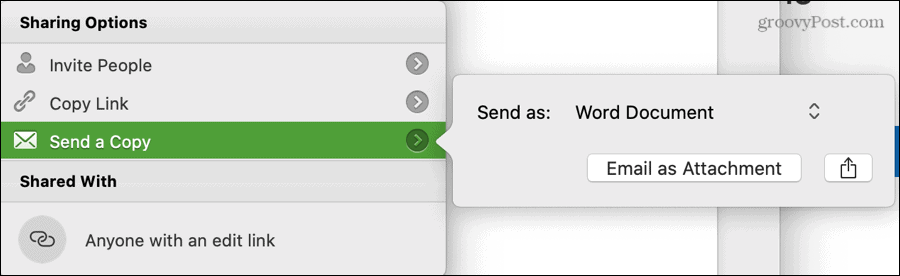
A Windows-hoz hasonlóan bármikor megoszthatja a dokumentum másolatát e-mailben. Kattintson a gombra File > Részvény a menüsorból, és válassza ki a használni kívánt fájltípust. Választhat a dokumentumból, munkafüzetből, prezentációból, HTML-ből vagy PDF-ből, a használt alkalmazástól függően. Megnyílik egy e-mail, amelyben a csatolt dokumentum készen áll a kitöltésre és az elküldésre.
Időtakarékos tipp: Dokumentumokat gyorsan megoszthat macOS-on, akárcsak a Windows rendszeren. Kattintson a jobb gombbal a fájl ikonjára, és lépjen a következőre: Részvény. Látni fogja a Mac megosztási lehetőségeit, mint például a Mail, az Üzenetek és az AirDrop.
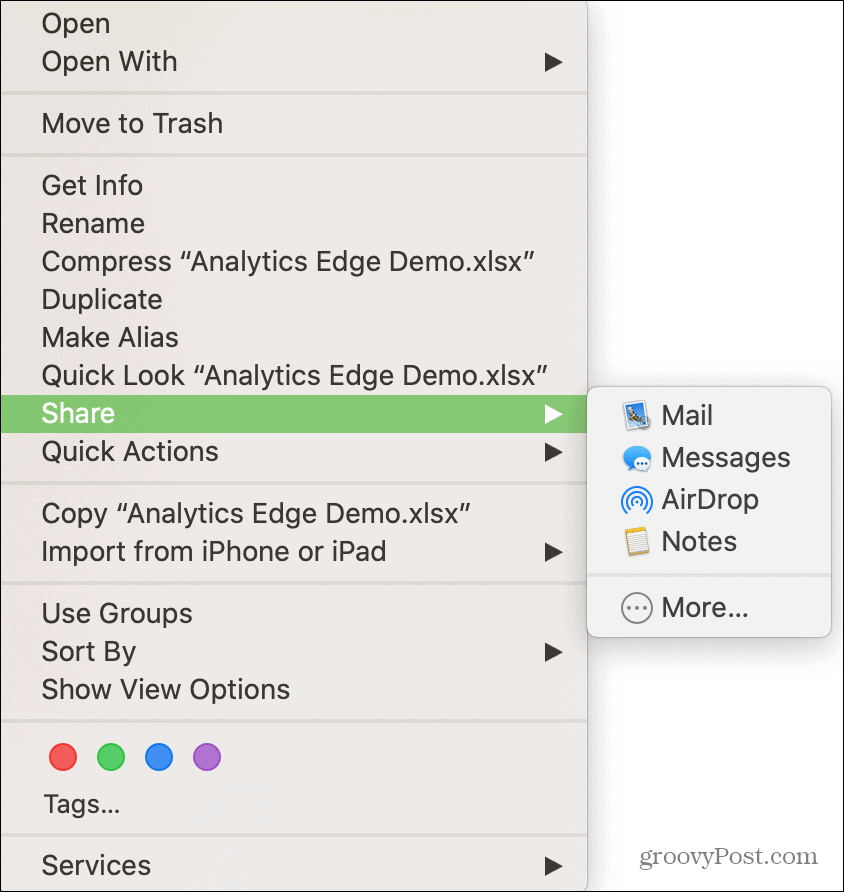
Dokumentumelérés kezelése Mac rendszeren
Ha engedélyezi a dokumentum szerkesztését és meggondolja magát, akkor Mac-en is kezelheti az egyes címzettek hozzáférését.
- Kattints a Részvény gombra a dokumentum jobb felső sarkában.
- A felugró ablak alján Megosztva vele, kattintson a jobb gombbal a címzettre.
- Válasszon egy másik lehetőséget a listából.
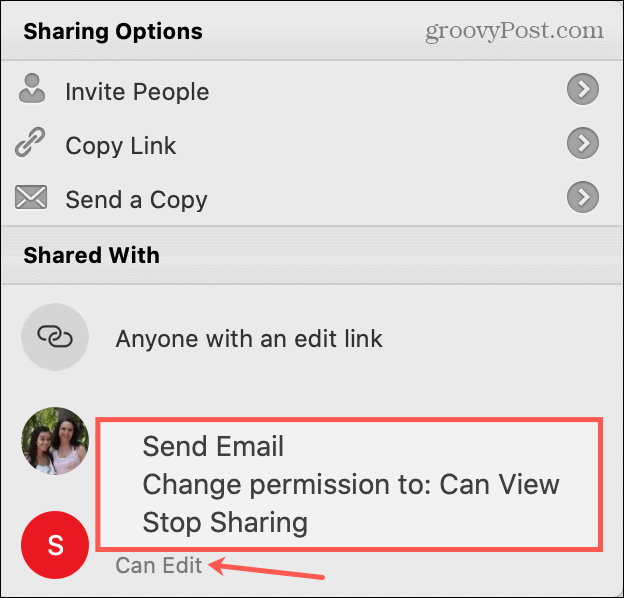
A megosztás törődés!
Mindenféle oka van egy Word, Excel vagy PowerPoint dokumentum megosztásának. Annak érdekében, hogy mások változtatásokat végezhessenek vagy megoszthassák őket referenciaként, rugalmas lehetőségeket kínál mind a Windows, mind a Mac rendszeren.
És ha érdekel, nézd meg hogyan adhat vízjelet a Word dokumentumához mielőtt megosztanád. Ez praktikus az olyan dolgok megjelölésére, mint a titoktartás vagy az adatvédelem.
Mi a személyes tőke? 2019-es áttekintés, beleértve azt is, hogyan használjuk fel a pénz kezelésére
Akár először kezdesz befektetéssel, akár gyakorlott kereskedő vagy, a Personal Capital mindenki számára kínál valamit. Itt van egy pillantás a ...