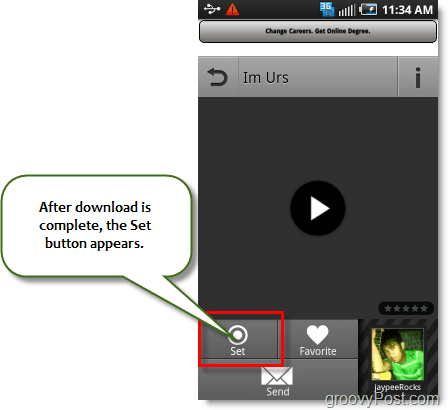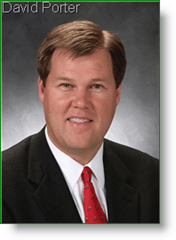Több feltételes formázási szabály beállítása a Google Táblázatokban
Termelékenység Google Lapok Google Hős / / November 04, 2020
Utolsó frissítés:

Táblázataiban az összes fontos adatot kiemelheti, ha a Google Táblázatokban több feltételes formázási szabályt használ.
Feltételes formázás Google Táblázatok és más táblázatkezelő alkalmazások segíthetnek bizonyos adatok kiemelésében. Beállíthat olyan szabályokat, amelyek megváltoztatják a cellák megjelenését, ha a feltételek teljesülnek. Tehát, ha sok olyan adattal dolgozik, amelyet elemezni vagy nyomon akar követni, akkor több szabályra is szükség lehet a lapján.
Itt megmutatjuk, milyen egyszerű több feltételes formázási szabályt beállítani a Google Táblázatokban.
Adjon hozzá egy másik szabályt ugyanahhoz a cellához
Mivel több feltételes formázási szabály felállítására kíváncsi, feltételezzük, hogy már létrehozott egyet. De megnézheti a bemutatónkat feltételes formázást használ a Google Táblázatokban a funkció alapjaihoz, ha szükséges.
Ha egy másik feltételes formázási szabályt szeretne használni pontosan ugyanahhoz a cellához, kövesse ezeket a lépéseket.
- Válassza ki ugyanazt a cellatartományt vagy bármely tartományban lévő sejt.
- Kattintson a gombra Formátum > Feltételes formázás a menüből.
- Amikor az első szabály megjelenik a jobb oldali sávban, kattintson a szabályra.
- A szabály alatti következő képernyőn kattintson a gombra Adjon hozzá egy másik szabályt.
- Készítse el a következő szabályt, és erősítse meg a cellák tartományát a Alkalmazza a tartományra mezőt a szabály tetején.
- Kattintson a gombra Kész amikor végzel.
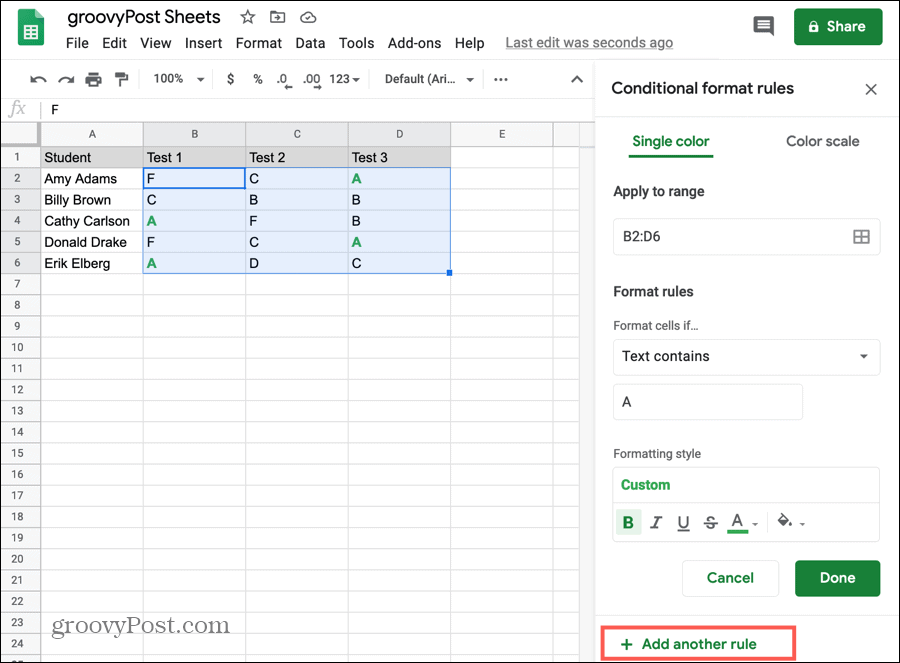
Bár nem szükséges, a legjobb, ha futtat egy gyors tesztet, hogy megbizonyosodjon arról, hogy az új szabály az eredetivel együtt működik-e.
Állítsa be a második szabály formázását az első szerint
Amikor a fenti lépéseket követve beállít egy másik szabályt ugyanazokra a cellákra, akkor az első szabályhoz használt formázási stílus automatikusan érvényes lesz a másodikra. Ezt mindenképpen változtassa meg a Formázási stílus négyzetet, ha teljesen más formázást szeretne a második szabályhoz.
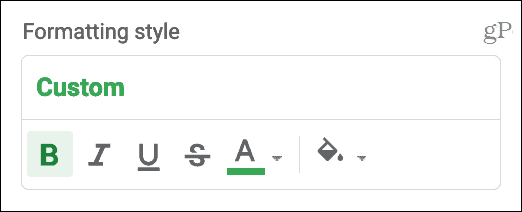
Új szabály hozzáadása a különböző cellákhoz
Feltételes formázási szabályt is hozzáadhat ugyanazon a lapon található különböző cellákhoz.
- Kattintson a gombra Formátum > Feltételes formázás a menüből.
- Amikor megnyílik az oldalsávon a Megerősítési formátum szabályok képernyő, kattintson a gombra Adjon hozzá egy másik szabályt azonnal.
- Biztosnak lenni nem először választ egy meglévő szabályt majd kattintson a gombra Adjon hozzá egy másik szabályt mert ez az új szabályt ugyanazokra a cellákra alkalmazza, mint az elsőt.
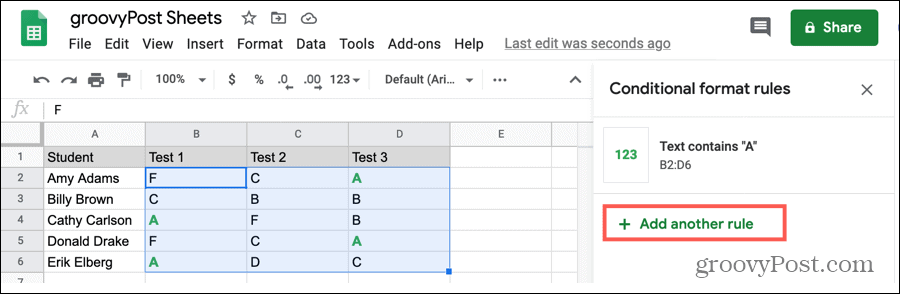
Adja hozzá ugyanazt a szabályt a több cellás tartományhoz
Lehet, hogy van egy táblázata, amely úgy van kiképezve, hogy pontosan ugyanazt a feltételes formázási szabályt szeretné alkalmazni több cellatartományra. Például érdemes kiemelni az üres cellákat a B2: D6 tartományban, de nem újra az F2: H6 tartományig. Lehet, hogy van néhány üres cellája a térköznek, például, és nem szeretné ezeket kiemelni.
- Válassza ki az első szabály cellatartományát vagy bármely celláját.
- Kattintson a gombra Formátum > Feltételes formázás a menüből.
- Amikor a szabály megjelenik a jobb oldali sávban, kattintson a szabályra.
- Ban,-ben Alkalmazza a tartományra mezőben kattintson a jobb oldali ikonra Válassza ki az adattartományt.
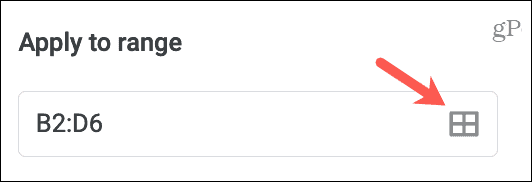
- Kattintson a gombra Adjon hozzá egy másik tartományt.
- Vagy írja be a cellatartományt, vagy húzza át a lapon. Az előugró ablak nyitva marad, ha ezt teszi, és elfogja a kiválasztott cellákat.
- Kattintson a gombra rendben a felugró ablakban.
- Ezután kattintson a gombra Kész hogy elmentse a változtatásokat.
A különböző cellatartományokat vesszővel elválasztva fogja látni a Alkalmazza a tartományra mező a szabályhoz.
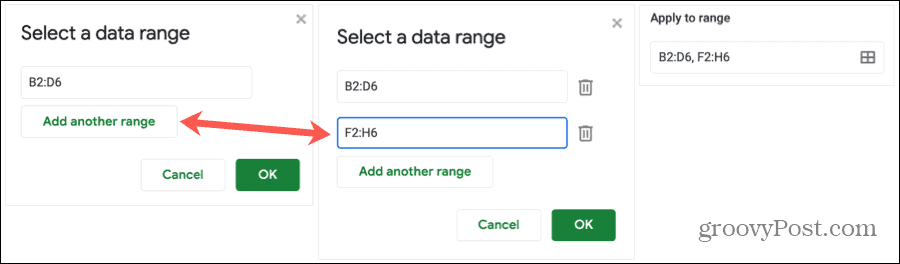
Távolítson el egy cellatartományt
Ha közvetlenül a fenti lépéseket követi több cellatartomány formázásához, és úgy dönt, hogy később eltávolít egy tartományt, akkor ez egyszerű.
- Kövesse az 1–4. Lépéseket a Válassza ki az adattartományt felugró ablak.
- Üsd a Kuka ikon egy tartomány mellett, hogy eltávolítsa azt a szabályból.
- Kattintson a gombra rendben a felugró ablakban.
- Ezután kattintson a gombra Kész hogy elmentse a változtatásokat.
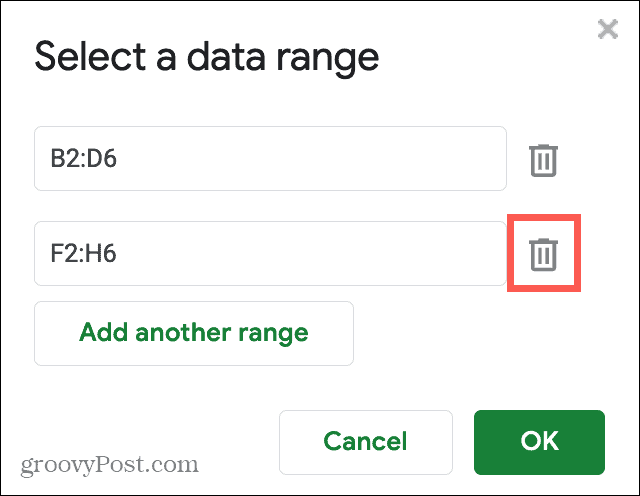
Megjegyzések a több feltételes formázási szabály használatához
Íme néhány dolog, amelyet érdemes szem előtt tartani, ha több feltételes formázási szabályt használ a Google Táblázatokban.
- A szabályok az adatokra a felsorolásuk sorrendjében vonatkoznak. Kattintson, húzza és dobja át a szabályok átrendezéséhez, ha szükséges.
- Csak egy oldallal kapcsolatos szabályokat fog látni az oldalsávon. Tehát, ha több lap van szabályokkal mindegyiknél, válasszon ki egy bizonyos lapot az alkalmazandó szabályok megtekintéséhez.
- Ha olyan adatokat másol és illeszt, amelyekhez feltételes formázási szabályok vannak társítva, akkor ezek a szabályok másolni és beilleszteni is fogják. Ez vonatkozik az ugyanazon lapon vagy ugyanazon munkafüzeten belüli másolásra és beillesztésre.
- Egy szabály törléséhez egyszerűen kattintson a gombra Kuka ikon mellette a listán.
Ez a szabályokról szól
A Google Táblázatok feltételes formázása fantasztikus lehetőséget kínál az adatok áttekintésére egy pillanat alatt. És miután beállított egy szabályt, mások hozzáadása olyan egyszerű, mint néhány kattintás.
További segítségért tekintse meg feltételes formázás használata az Excelben is!
Mi a személyes tőke? 2019-es áttekintés, amely magában foglalja a pénz kezelésének módját
Akár először kezdesz befektetéssel, akár gyakorlott kereskedő vagy, a Personal Capital mindenki számára kínál valamit. Itt van egy pillantás a ...