Csatornák kezelése a laza asztalon
Termelékenység Távközlés Laza Hős / / November 05, 2020
Utolsó frissítés:

Ha a hatékonyság vagy eredményesség érdekében szeretné kezelni a Slack csatornáit, akkor könnyen megtehető. A csatornák létrehozásának, szerkesztésének, archiválásának és törlésének módja:
A Slack egy megbízható, rugalmas és stabil kommunikációs alkalmazás a vállalkozások számára. Nem számít, hol laksz, hol dolgozol, szinte bármilyen eszközről vagy platformról beszélgethet munkatársaival, alkalmazottaival és csapattagjaival. Ha készen áll arra, hogy kipróbálja, vagy nemrégiben állítsa be a Slack-fiókját, tudnia kell, hogyan kezelheti csoportja csatornáit. És a groovyPost itt van, hogy segítsen ebben!
Mi az a laza csatorna?
Egyszerűen fogalmazva, a Slack csatorna egy csoportos csevegési terület. Ön és csapata üzeneteket cserélhet, fájlokat oszthat meg és használja az integrációs eszközöket az Ön vállalkozásához kapcsolódóan.
Alapértelmezés szerint a munkaterület bármely tagja (a vendég kivételével) létrehozhat csatornát. A munkaterület-tulajdonosok azonban korlátozhatják ezt a lehetőséget, ha akarják.
Csatornatípusok
Jelenleg négyféle Slack csatorna létezik. Az alábbi első kettő a leggyakoribb és elérhető minden tervben, míg az utóbbi kettő csak fizetett Slack-terveket.
Nyilvános csatornák
Egy nyilvános csatornát láthat, és valószínűleg a legtöbbet használ a Slackben. Bármely tag csatlakozhat és részt vehet egy nyilvános csatornán, és ez a típus mindenki számára kereshető.
Itt kommunikálhat vállalati bejelentésekkel, technikai kérdésekkel, vagy beszélgethet olyan üzletekkel, amelyek nem kapcsolódnak az üzleti élethez, mint egy vízhűtő. Ezek mellett a Slack ikon látható a csatornák listájában.
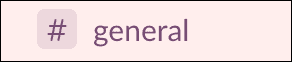
Privát csatornák
A privát csatorna pontosan olyan, amilyennek hangzik. Ezek ideálisak azokat a kommunikációkat, amelyeket nem akar minden tag számára nyitva tartani. A munkaterület tagjai csak akkor csatlakozhatnak privát csatornához, ha meghívják őket.
A magáncsatornák hasznosak a részleg tagjai, a projektcsoportok vagy a vállalat vezetői számára, hogy önálló megbeszéléseket folytassanak. Ezek mellett a lakat ikon látható a csatornák listájában.

Megosztott csatornák
A Megosztott csatorna felhasználható külön vállalatok számára, hogy a saját munkaterületükről egyetlen helyszínen kommunikáljanak. Ez a típusú csatorna a Standard, Plus és az Enterprise Grid fizetett Slack csomagjaival érhető el.
Megosztott csatornával kommunikálhat terjesztőkkel, ügyfélcégekkel vagy szállítókkal. Lehetnek nyilvánosak vagy privátok.
Több munkaterületű csatornák
A Több munkaterületű csatorna hasonló a megosztott csatornához, de a munkaterületeket összeköti egyetlen csatorna helyett. Ez a lehetőség csak az Enterprise Grid fizetős Slack csomagjával érhető el.
A többmunkás csatornák alkalmasak a testvérvállalat vagy leányvállalat tagjaival való csevegésre. Lehetnek nyilvánosak vagy privátok.
Hozzon létre egy laza csatornát
Ha új csatornát állít be a Slack szolgáltatásban, akkor eldöntheti, hogy nyilvános vagy privát csatornát szeretne-e.
- Kattints a Plusz jel mellett Csatornák a laza oldalsávon, vagy válasszon Csatornák hozzáadása a csatornalista végén.
- Válassza a lehetőséget Csatorna létrehozása vagy Hozzon létre egy új csatornát. Azt is választhatja Tallózás a csatornák között vagy Tallózás az összes csatornán először abban az esetben, ha már létezik az Ön céljaira. Ez a csatornaböngészőbe visz. Ezután kattintson a gombra Csatorna létrehozása gombot onnan, ha szükséges.
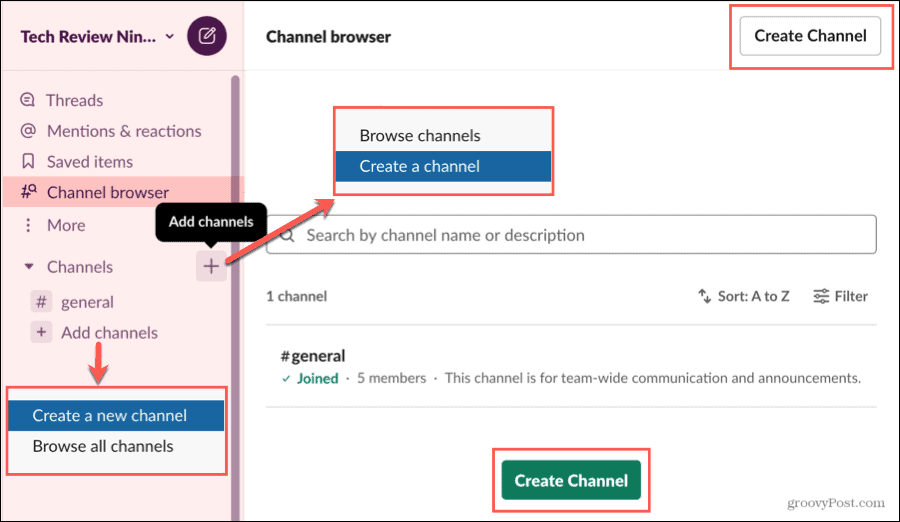
- Adja meg csatornájának a Név és opcionálisan a Leírás.
- Ha privát csatornát szeretne, engedélyezze a Legyen privát Ne feledje, hogy ön nem tud később egy privát csatornát nyilvánosvá alakíthat.
- Kattintson a gombra Teremt.
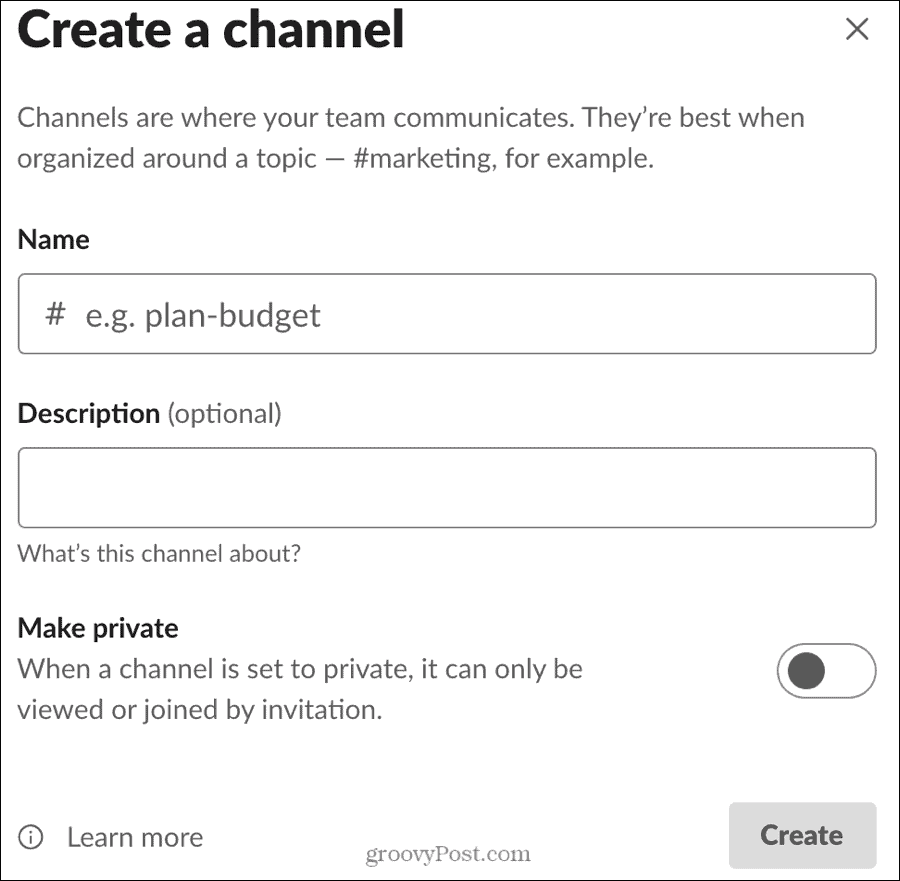
Állítson be egy csatorna témát
Csatorna létrehozása után beállíthat egy témát, ha úgy tetszik. Míg a csatorna leírása a csatorna szándékára utal, egy téma konkrétabb lehet, például a projekt dátumai vagy a határidők.
Kattintson a gombra Téma hozzáadása a csatorna képernyőjének tetején írja be a témát, majd kattintson a gombra Téma beállítása.
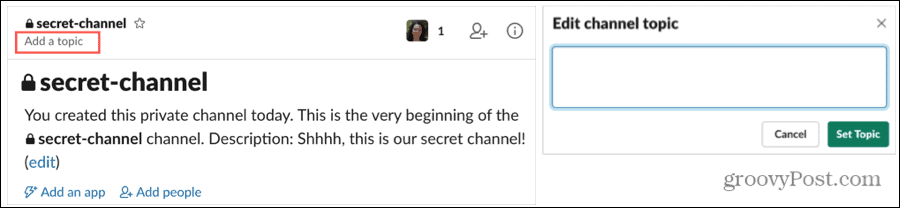
Nem kell beállítania a csatorna témáját, és később tetszés szerint hozzáadhat egyet.
Csatlakozzon egy csatornához
Csatlakozhat bármelyik nyilvános csatornához, amelyet a listájában lát, vagy a Csatornaböngésző használatával. Egyszerűen válassza ki a csatornát, és máris benne van! A csatornán mindenki láthatja, mikor csatlakoznak újoncok.
Ha meghívást kap egy privát csatornára, akkor értesítést kap a Slack-ről. Csak kattintson rá, és akkor tagja annak a privát csatornának.
Ha egyszerre több ember csatlakozik egy csatornához, akkor valami olyasmit láthat, mint „Steve csatlakozott 2 mással együtt”, mint az alábbi képernyőképen.
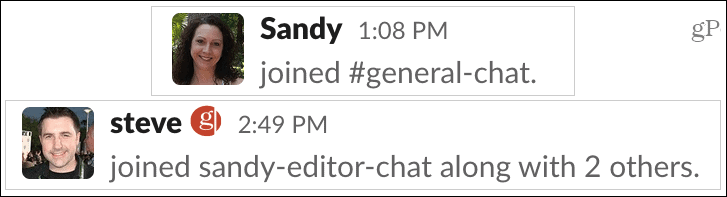
Hívja meg a tagokat egy privát csatornára
Ha privát csatornát hoz létre, akkor Ön felel azért, hogy meghívja azokat a tagokat, akikhez csatlakozni szeretne. Ezt a kezdeti létrehozási folyamat során megteheti a tagok nevének vagy e-mailjének megadásával.
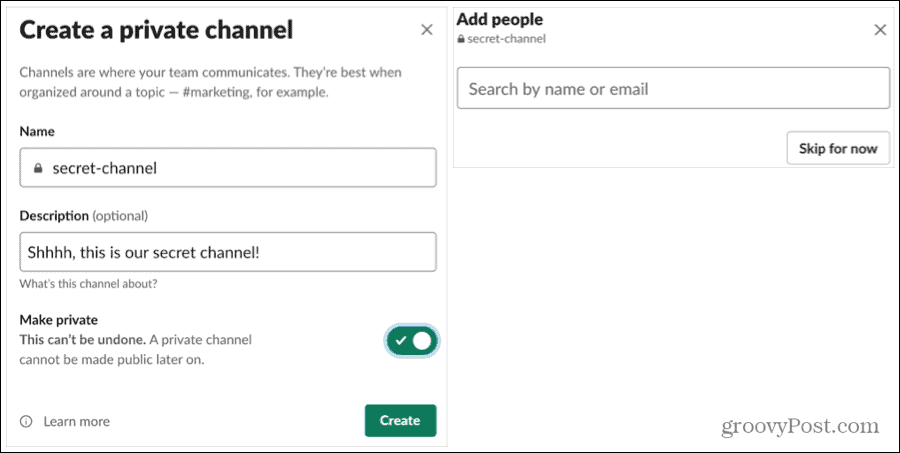
Vagy, ha rákattint, később meghívhatja a tagokat Most ugrás a beállítás során. Ráadásul bármikor felvehet más embereket privát csatornájába.
- Válaszd ki a csatorna a laza oldalsávon.
- A Csatorna részletei képernyőn kattintson a gombra Adj hozzá embereket link vagy a Adj hozzá embereket ikon tetején.
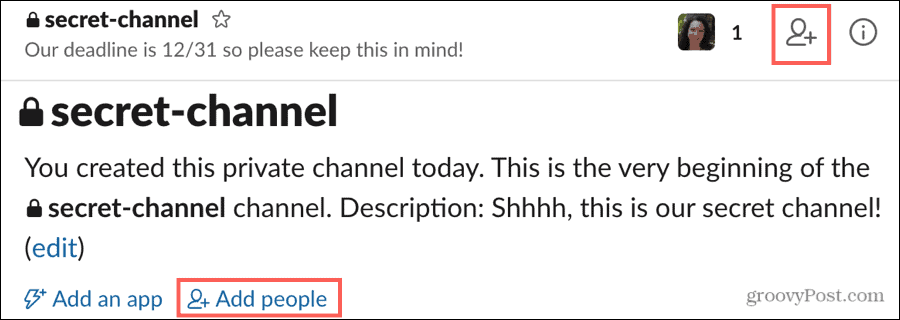
- Megkérdezik, hogy engedélyezi-e az új tagoknak a csatorna előzményeinek megtekintését, vagy inkább új csatornát szeretne létrehozni. Válassza ki és kattintson a gombra Folytatni.
- Írd be a neveket vagy e-maileket a meghívni kívánt tagok közül.
- Kattintson a gombra Hozzáadás.
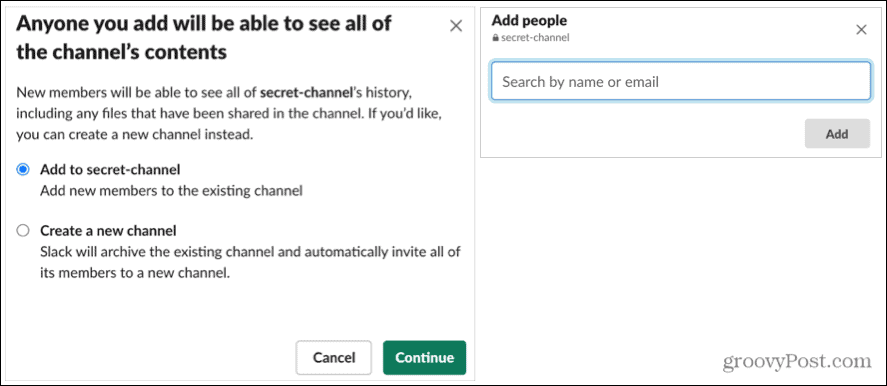
Tagok eltávolítása egy csatornáról
Ha el kell távolítania valakit, akit meghívott egy privát csatornára, az még könnyebb, mint hozzáadni.
Kattints a Kilátásmindentagok ikon (ok) és kattintson a gombra Eltávolítás az eltávolítani kívánt tag mellett.
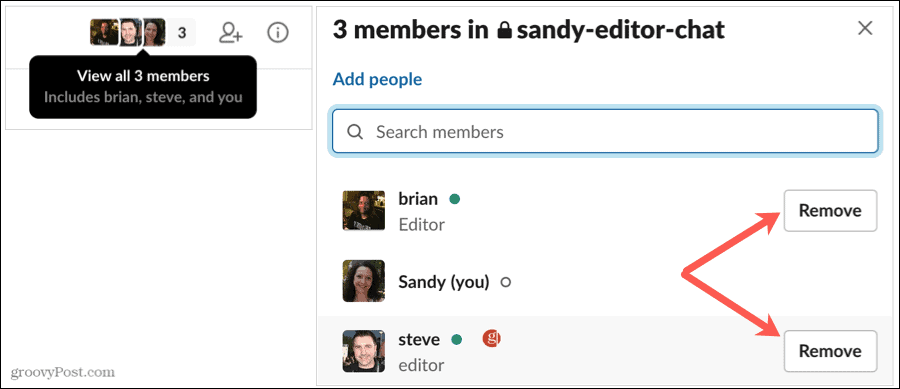
Csatorna szerkesztése
Ha létrehozott egy csatornát, szükség esetén néhány módosítást végezhet rajta. Ez magában foglalja a leírás vagy a téma megváltoztatását, egy csatorna átnevezését vagy privát csatornává alakítását, ha az nyilvános. Van néhány különféle helyed ezekre a szerkesztésekre, ezért válaszd ki a számodra legegyszerűbbet.
Válassza ki a csatornát a laza oldalsávon a megjelenítéséhez. Ezután tegye a következők egyikét:
Adja hozzá vagy módosítsa a leírást
- Ha a csatornán van egy leírás, amelyet módosítani szeretne, kattintson a gombra Szerkesztés a csúcson. Ha nincs leírása, kattintással hozzáadhatja azt Adj leírást.
- Kattints a A csatorna részleteinek megjelenítése ikon (kis „i” betű) a jobb felső sarokban válassza a lehetőséget Több, és válasszon További beállítások. Választ Állítsa be a csatorna leírását.
- Jobb klikk az oldalsávon lévő csatornát, válassza a lehetőséget További beállítások, és válasszon Állítsa be a csatorna leírását.
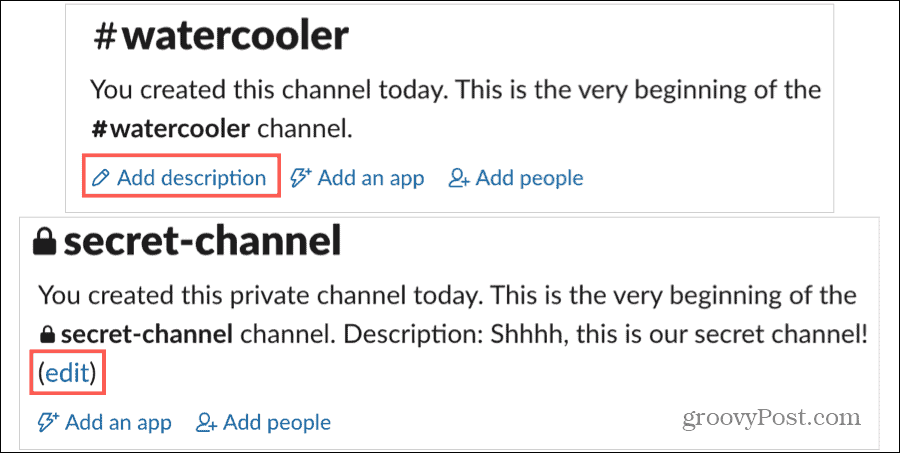
Téma hozzáadása vagy módosítása
- Ha a csatornának nincs témája, kattintson a gombra Téma hozzáadása a képernyő tetején.
- Ha a csatornának van egy témája, amelyet módosítani szeretne, kattintson a gombra Szerkesztés a tetején lévő téma mellett.
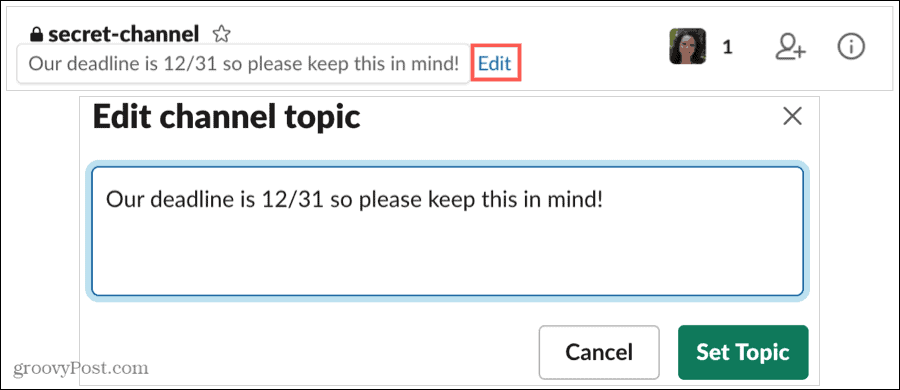
Nevezzen át egy csatornát
- Kattints a A csatorna részleteinek megjelenítése ikonra a jobb felső sarokban válassza a lehetőséget Több, és válasszon Csatorna átnevezése.
- Jobb klikk az oldalsávon lévő csatornát, válassza a lehetőséget További beállítások, és válasszon Nevezze át ezt a csatornát.
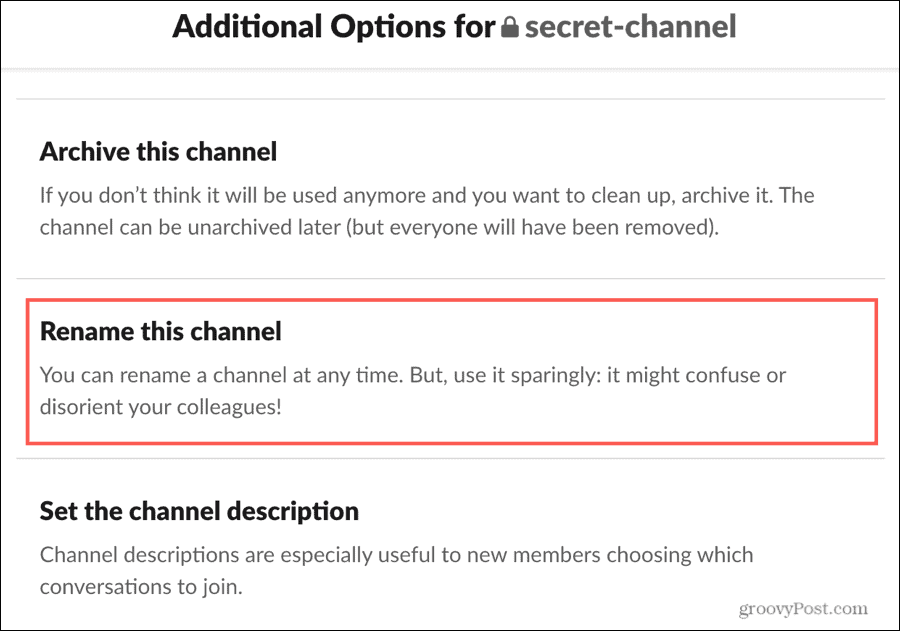
Konvertáljon csatornát nyilvánosról privátra
- Kattints a A csatorna részleteinek megjelenítése ikonra a jobb felső sarokban válassza a lehetőséget Több, és válasszon További beállítások. Választ Váltson privát csatornára.
- Jobb klikk az oldalsávon lévő csatornát, válassza a lehetőséget További beállítások, és válasszon Váltson privát csatornára.
Ezt a műveletet nem lehet visszavonni. Tehát ne felejtse el átalakítani a nyilvános csatornát privátra, és kattintson a gombra Váltson privátra ha készen állsz.
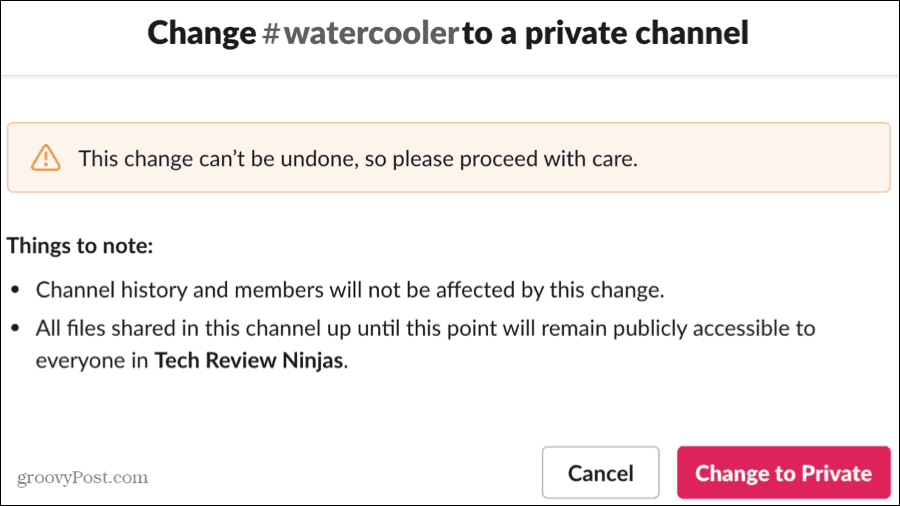
Csatorna archiválása vagy törlése
Ha már nincs szüksége csatornára, archiválhatja vagy törölheti. Archiválásával megtartja az üzeneteket, és később archiválhatja, ha úgy dönt, hogy újra felhasználja. Törlésével véglegesen eltávolítja az összes üzenetet, de megtartja a megosztott fájlokat.
Archiváljon egy csatornát
Kattints a A csatorna részleteinek megjelenítése ikonra a jobb felső sarokban válassza a lehetőséget Több, és válasszon További beállítások. Választ Archiválja ezt a csatornát.
Kattintson a gombra a megerősítéshez Igen, archiválja ezt a csatornát.
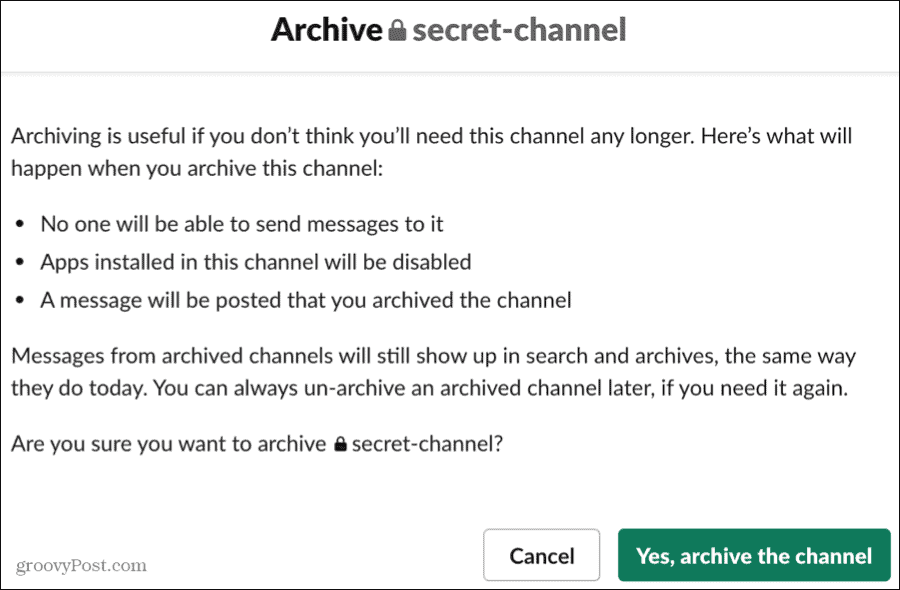
Csatorna törlése
Kattints a A csatorna részleteinek megjelenítése ikonra a jobb felső sarokban válassza a lehetőséget Több, és válasszon További beállítások. Választ Törölje ezt a csatornát.
Jelölje be a jelölőnégyzetet Igen, véglegesen törölje ezt a csatornát és kattintson a gombra Csatorna törlése gomb.
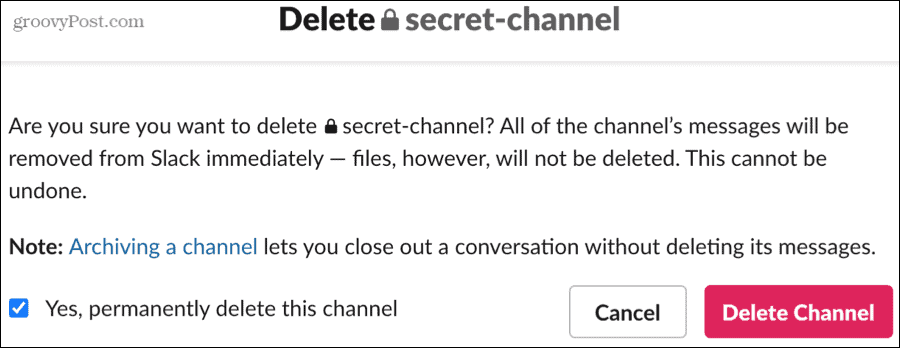
Hangolódjon a laza csatornákra
Nagyon rugalmasan kezelheti a Slack csatornákat. A létrehozástól kezdve a szerkesztésen át az archiválásig különféle módjai vannak a szükséges dolgok elvégzésére, és könnyen kezelhető kezelőfelület.
Ha többet szeretne megtudni a távmunkáról, nézze meg ezeket a hatékonyabb otthoni munkavégzés módjai.



