Oszlopok és sorok fagyasztása, elrejtése, csoportosítása és egyesítése a Google Táblázatokban
Termelékenység Google Lapok Adat Google Hős / / November 11, 2020
Utolsó frissítés:

Az oszlopok és sorok kezelése a Google Táblázatokban hatékony módszereket kínál az adatok megtekintésére. Így fagyaszthatja le, rejtheti el, csoportosíthatja és egyesítheti őket.
Ha valamit meg akar tanulni, amikor arról van szó a Google Táblázatokban dolgozik, az oszlopok és sorok kezelésének módja. Az adatok manipulálásának része a hatékony és eredményes megtekintés. Bármely sokszor ez azt jelenti, hogy befagyasztunk egy sort, elrejtünk egy oszlopot, vagy egyiket vagy másikat csoportosítjuk.
Segítséget nyújt az oszlopok és sorok kezelésének kezeléséhez Google Táblázatok, a groovyPost rendelkezik ezzel a bemutatóval, amely végigvezeti Önt az egészen.
Oszlopok és sorok rögzítése és feloldása a Google Táblázatokban
Ha hosszú táblázatokkal dolgozik, hasznos lehet a felső sor vagy a legtávolabbi bal oldali oszlop lefagyasztása. Ez az oszlopot vagy sort folyamatosan szem előtt tartja, függetlenül attól, hogy meddig görget. Egynél több oszlopot vagy sort is lefagyaszthat, vagy akár a kijelöltéig is.
- Válassza ki az oszlopot vagy sort meg akar fagyni. Ehhez kattintson az oszlop betűjére vagy a sorszámra.
- Kattintson a gombra Kilátás a menüből.
- Menj Fagy és az előugró menüből válassza ki, mit szeretne lefagyasztani. A menü felosztja a sorokat és oszlopokat, és lehetővé teszi egy, kettő vagy akár az aktuális oszlop vagy sor kiválasztását.
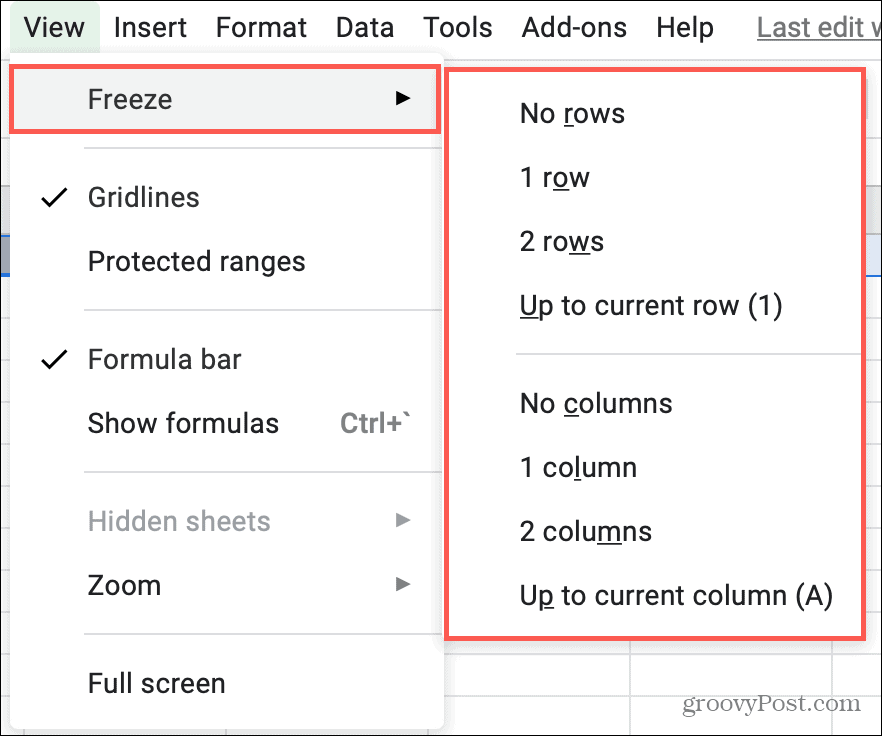
Oszlopok vagy sorok zárolásának feloldásához kövesse ugyanazokat a lépéseket, és válasszon Nincsenek oszlopok vagy Nincsenek sorok a menüből.
Oszlopok és sorok elrejtése és elrejtése
A lapok kezelésének másik praktikus módja egy oszlop vagy sor elrejtése. Lehet, hogy az adatokat a környező vagy egymástól távol lévő adatokba írja be. Az oszlopok vagy sorok elrejtése nem törli őket, csak távol tartja őket a látótértől, és gyorsabbá teheti az adatbevitelt.
Egy oszlop vagy sor elrejtése
Kattintson a jobb gombbal az elrejteni kívánt oszlopra vagy sorra, majd válassza ki Elrejt a helyi menüben. Oszlop esetén a betűfej mellett található nyílra is kattintva megjelenítheti az oszlopmenüt, és kiválaszthatja Oszlop elrejtése.
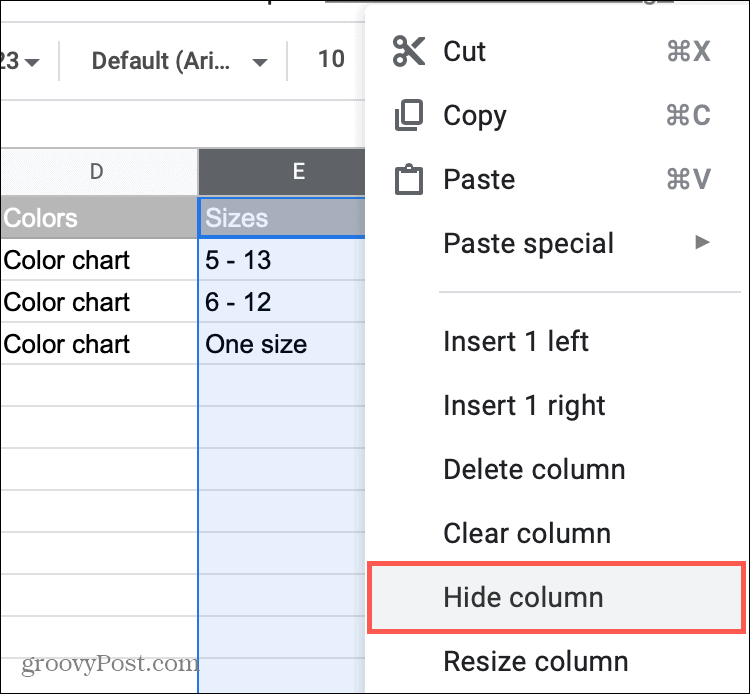
A szomszédos oszlopok vagy sorok elrejtése
A szomszédos oszlopok vagy sorok elrejtéséhez kattintson az elsőre, és húzza át a többit, vagy kattintson az elsőre, tartsa lenyomva a gombot Váltás gombot, és kattintson az utolsó gombra. Ezután kattintson a jobb gombbal, vagy használja az oszlopmenüt, és válassza a lehetőséget Elrejt amely az elrejtett oszlopbetűket és sorszámokat is megjeleníti.
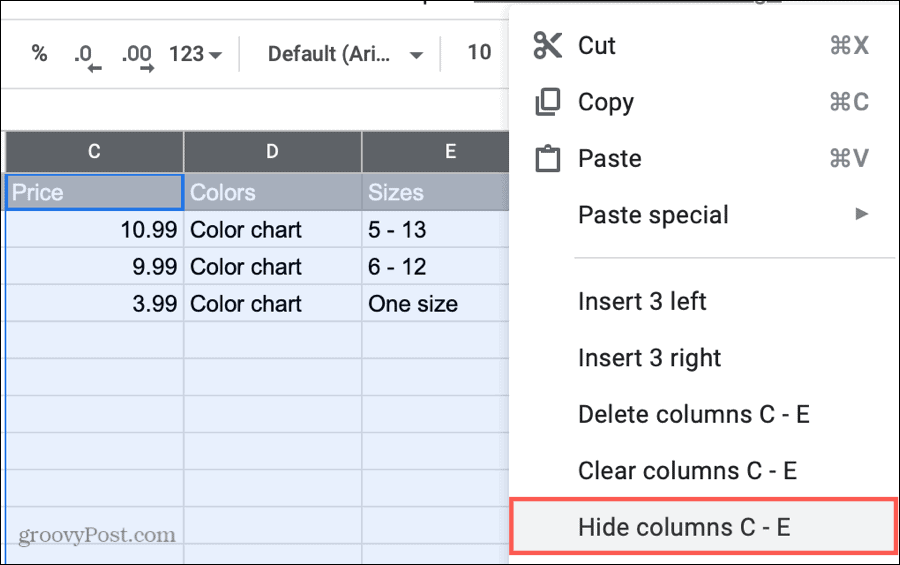
Nem szomszédos oszlopok vagy sorok elrejtése
A nem szomszédos oszlopok vagy sorok elrejtéséhez kattintson az elsőre, és tartsa lenyomva a billentyűt Ellenőrzés kulcs (Windows) vagy Parancs gombot (Mac), miközben a maradék oszlopokra vagy sorokra kattint. Ezután kattintson a jobb gombbal, és válassza ki Elrejt vagy használja az oszlopok menüt. Ez nem jeleníti meg az oszlopok betűit és a sorszámokat, mint amikor elrejti a szomszédos oszlopokat és sorokat.
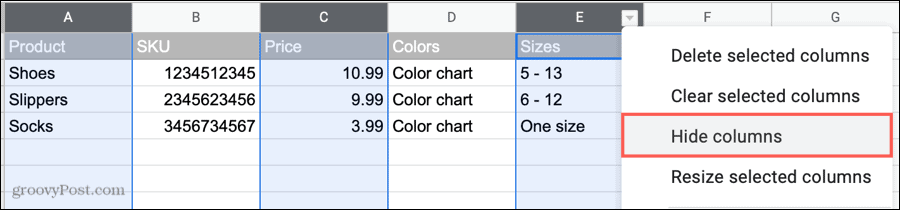
Oszlopok vagy sorok elrejtése
Az oszlopok vagy sorok elrejtése után megjelenik egy mutató nyilakkal a többi oszlop vagy sor között. Egyszerűen kattintson arra a nyílmutatóra az oszlopok vagy sorok elrejtéséhez. Ha több rejtett oszlopa vagy sora van, akkor az egyes halmazok nyíl jelzőjére kell kattintania.
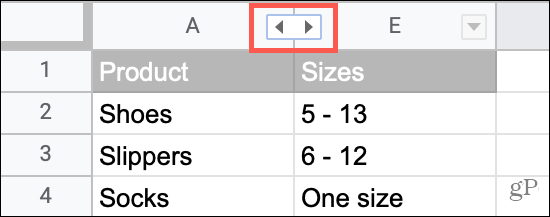
Oszlopok és sorok csoportosítása és bontása a Google Táblázatokban
Lehet, hogy vannak oszlopai vagy sorai, amelyeket összefoglalni és együtt tartani szeretne. Például lehet egy terméklapja, amelynek oszlopainak csoportja tartalmaz színeket. Csoportosíthatja ezeket az oszlopokat (vagy sorokat), majd összecsukhatja és szükség szerint kibővítheti a csoportot.
- Válassza ki az oszlopokat vagy sorokat csoportosítani akarsz. A szomszédos oszlopok vagy sorok elrejtéséhez hasonlóan kattinthat és áthúzhatja őket, vagy használhatja a Váltás gombot a tartomány első és utolsó kiválasztásához.
- Bármelyik Jobb klikk vagy válasszon Adat a menüből.
- Válassza a lehetőséget Csoport a csoport oszlopbetűivel vagy sorszámaival.
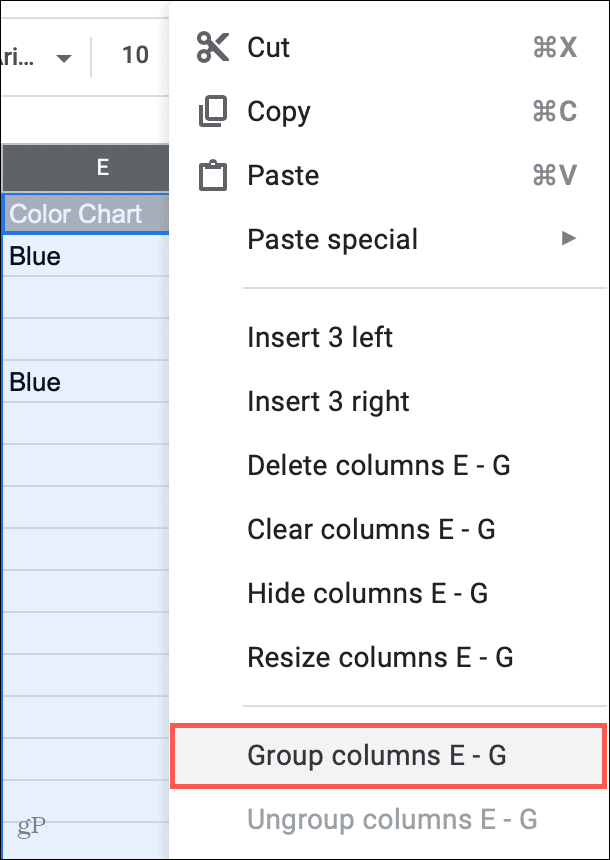
Majd meglátod Plusz jel árnyékolt területen az oszlopok felett vagy a sorok mellett. Ez megmutatja, hogy van csoportja. Kattints a pluszjel a kibővítéshez a csoport, majd a mínuszjel összeomlásához azt.
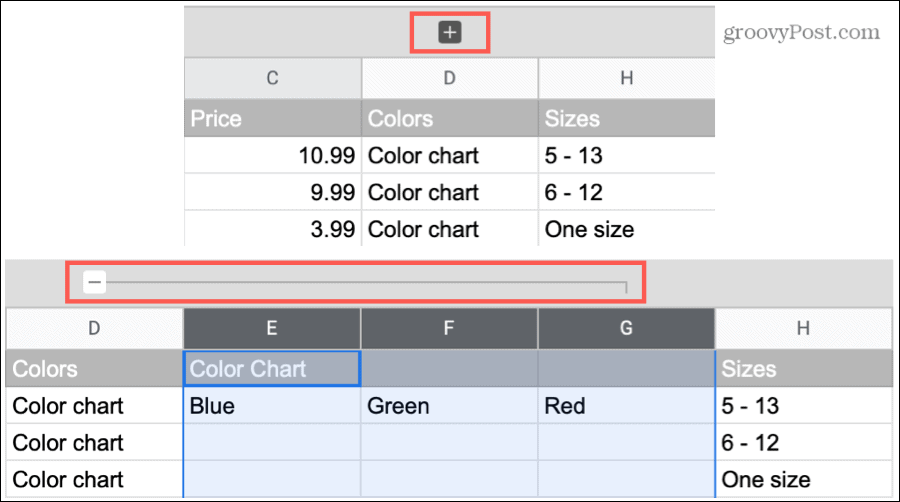
jegyzet: Csak a szomszédos oszlopokat vagy sorokat csoportosíthatja.
Az oszlopok vagy sorok csoportosításának megszüntetéséhez válassza ki a csoportot is Jobb klikk vagy válasszon Adat a menüből, és válassza a lehetőséget Csoportosítás megszüntetése.
Oszlopok és sorok egyesítése
Az oszlopok vagy sorok összevonása még egy módszer a kezelésükre. Bár óvatosnak és biztosnak kell lennie abban, hogy az adatok egyesítése a helyes lépés. Ellenkező esetben elveszítheti az adatokat.
Például, ha az egyesíteni kívánt oszlopok vagy sorok mindegyik cellában különböző adatok vannak, akkor az adatok egy részét felülírják. Nézzünk meg egy alapvető vizuális teendőt és ne forgatókönyvet.
Ha egyesítené az alábbi oszlopokat, akkor az adatokat csak a legtávolabbi bal felső sarokban tartaná meg, így elveszítené a zöldet és a vöröset.
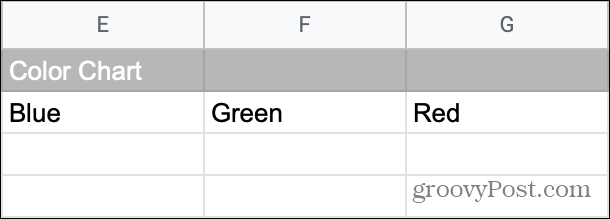
De ha egyesítenéd az alábbi oszlopokat, akkor ezek az üres cellák miatt az egyesítés a zöldet és a vöröset kék alá helyezné, amit szeretnénk.

A legfontosabb az, hogy megbizonyosodjon arról, hogy az egyesítés valóban az, amit valóban meg akar tenni, és figyeljen minden riasztásra, mielőtt elfogadja az egyesítést.
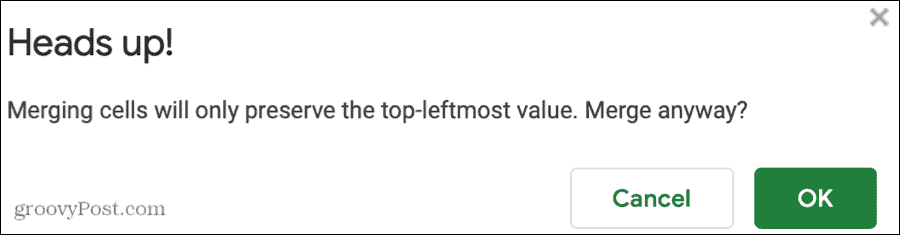
Ha betartja, és nem kapja meg a kívánt eredményt, gyorsan nyomja meg a gombot Visszavonás gombot az eszköztáron vagy Szerkesztés > Visszavonás a menüből.
Oszlopok vagy sorok egyesítése:
- Válassza ki az oszlopokat vagy sorokat össze akarsz egyesülni, és ismét egymás mellett kell lenniük.
- Kattintson a gombra Formátum a menüből.
- Menj le Cellák egyesítése és válassza az előugró menü Merge all, Merge horizontally vagy Merge vertical elemét.
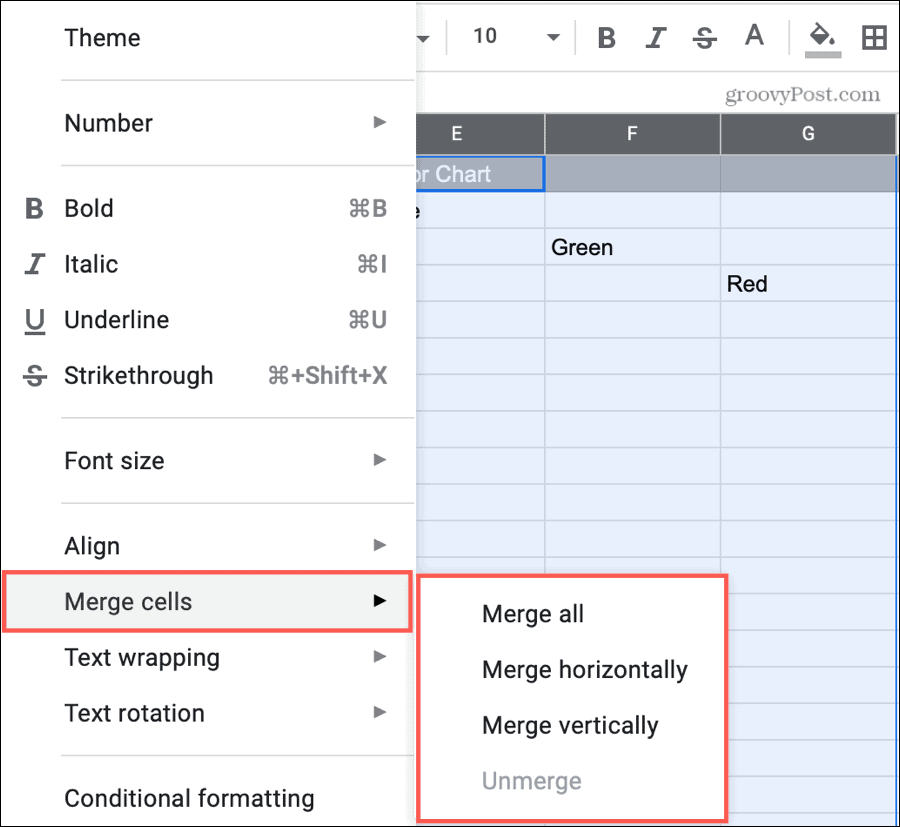
Az egyesített cellák egyesítésének feloldásához kövesse ugyanazokat a lépéseket, mint fent, de válasszon Unmerge a menüből.
Kezelje oszlopait és sorait a Google Táblázatokban
Ha egy bizonyos sort láthatóan szeretne tartani, egy-két oszlopot el akar rejteni rövid időre, vagy hasonló oszlopokat vagy sorokat csoportosít, akkor ez a útmutató segít mindennek.
Szeretne még többet tenni a Google Táblázatokban? Nézze meg, hogyan kell zár cellákat vagy elrejteni a másolatokat a Google Táblázatokban.
Mi a személyes tőke? 2019-es áttekintés, beleértve azt is, hogyan használjuk fel a pénz kezelésére
Akár először kezdesz befektetéssel, akár gyakorlott kereskedő vagy, a Personal Capital mindenki számára kínál valamit. Itt van egy pillantás a ...

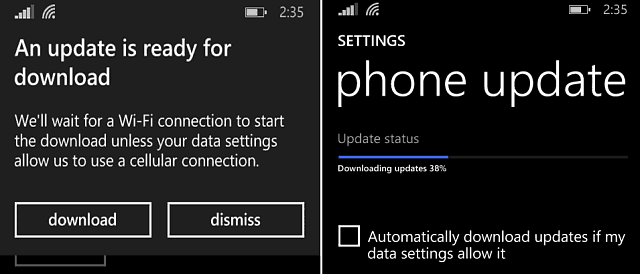
![Webes előzményeinek könnyű továbbítása a Yahoo! [GroovyTips]](/f/b19543a2b3026ec6b496db35233d5658.png?width=288&height=384)
