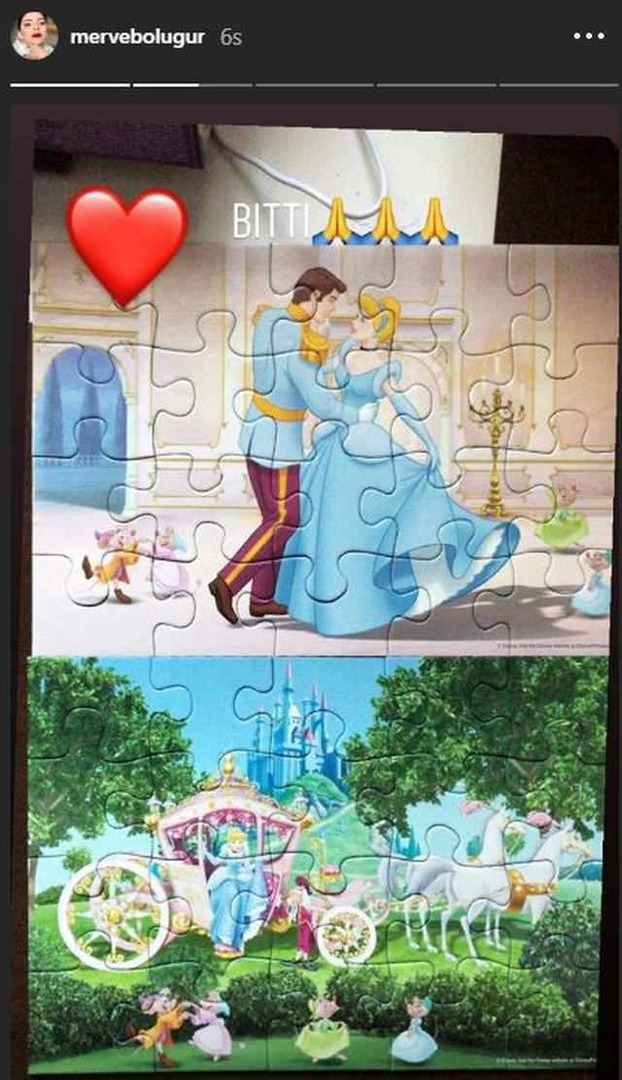A COUNTIF használata a Google Táblázatokban
Google Lapok Google / / November 12, 2020
Utolsó frissítés:

Ha meghatározott kritériumok alapján szeretné megszámolni a cellatartományban lévő elemek számát, akkor a Google Táblázatok COUNTIF funkcióját kell használni.
Ha meghatározott kritériumok alapján szeretné megszámolni a cellatartományban lévő elemek számát, akkor a Google Táblázatok COUNTIF funkcióját kell használni.
Megszámlálhatja bármi előfordulásának számát, a cellák tartományában lévő számok vagy szöveg kritériumai alapján.
Ebben a cikkben megtudhatja a COUNTIF függvény szintaxisát, valamint néhány példát.
COUNTIF szintaxis a Google Táblázatokban
Először nézzük meg, hogyan kell felépíteni a COUNTIF függvényt annak megfelelő működéséhez.
Csak két paraméter használható:
COUNTIF (tartomány, kritérium)
Ezek a paraméterek meghatározzák a keresni kívánt tartományt és a számláláshoz használni kívánt feltételeket.
- hatótávolság: Oszlopok és sorok sora, amely tartalmazza az összes olyan adatot, amelyen keresni szeretne.
- kritérium: Az a teszt, amelyet alkalmazni akar a tartományban az egyező feltételek megtalálásához.
A numerikus adatokhoz használható kritérium olyan operátorokat tartalmaz, mint =,>,> =, . A pontos egyezés érdekében csak beírhat egy adott számot.
Ha a keresett adat szöveg, akkor vagy beírhatja a megtalálni kívánt szöveget, vagy helyettesítő karaktereket is tartalmazhat. A szöveges helyettesítő karakterek a következők:
- ? - Keressen egy olyan szót, amely bármilyen karaktert tartalmaz, ahová a? központozás.
- * - Helyettesítse a helyettesítő karakterek előtti, utáni vagy közötti összefüggő karaktereket.
Most, hogy megértette a paramétereket, nézzük meg, hogyan keres a COUNTIF függvény egy tartományban.
A COUNTIF használata a tartományokban
Vegyünk egy olyan forgatókönyvet, ahol van egy kis cellatartomány, amely tartalmazza a teszt nevét és hallgatóinak nevét.
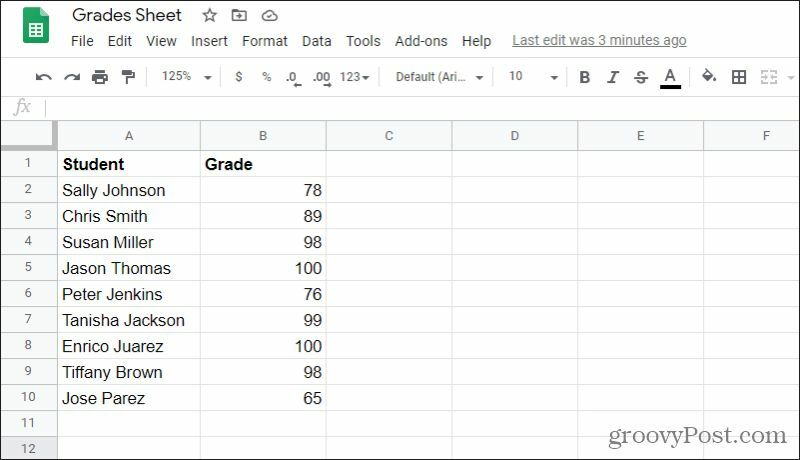
Ebben az esetben a COUNTIF függvényben használni kívánt tartomány: A2: B10.
Ha meg szeretné találni az összes 80 év feletti osztályzatot, a COUNTIF függvény a következőképpen fog kinézni: = COUNTIF (A1: B10, “> 80”)
Ha beírja ezt az egyik üres cellába, és nyomja meg a gombot Belép kulcs, a COUNTIF a következőképpen hajtja végre a keresést:
- Az A és a B oszlopban keres az első sorra
- Ha bármelyik cella 80 feletti értéket tartalmaz, az összeg 1-gyel nő
- A funkció a sorok többi részében lefelé folytatódik, növelve az összeget minden alkalommal, amikor a feltétel teljesül
- Miután az összes sort megkereste, a teljes összeg visszatér a cellába, ahova beírta a függvényt
Ne felejtsük el, ha ezt a funkciót használjuk, hogy ha mindkét sor számmal rendelkezik, az ilyen esetekben a számlálás mindkét oszlopban tartalmaz számokat. Ezért alaposan dolgozza ki a kritérium paraméterét.
1. példa: Numerikus korlátok
A fenti példa a tartományon belüli elemek számlálásának egyik módszere volt, amikor az adatok numerikusak. A fenti példa összehasonlító operátorokat használ. Pontos számot is kereshet.
Például, ha gépel = COUNTIF (A1: B10, „100”) és nyomja meg az Enter billentyűt, megjelenik egy lista arról, hogy hány százan voltak a listán.
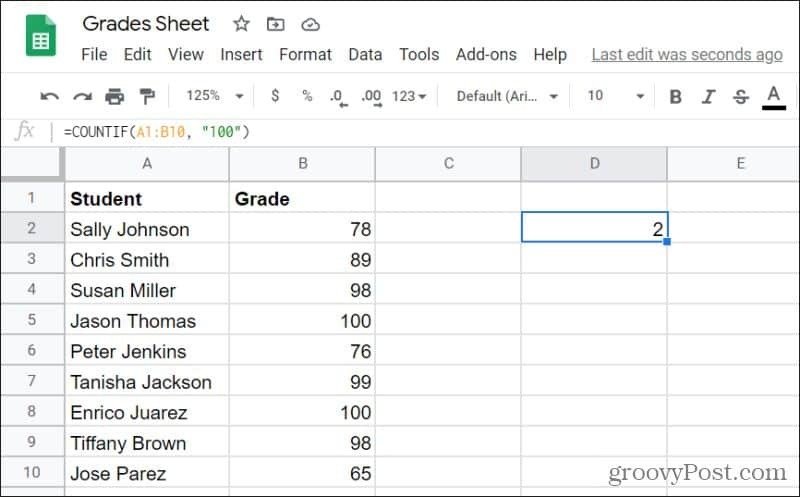
Ebben az esetben kettő van.
Gépeléssel megszerezheti az összes, 100-nál nem egyenlő számot is = COUNTIF (A1: B10, „<> 100”)
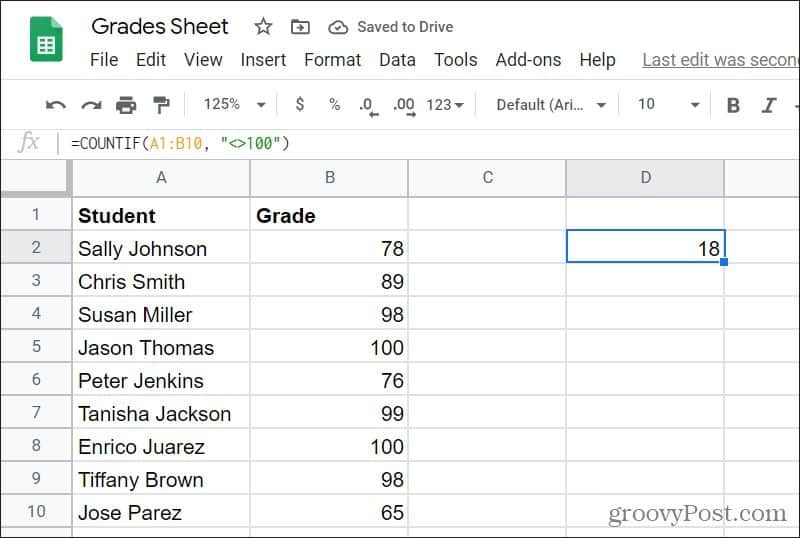
Ebben az esetben az eredmény 18, mert a számok közül 18 nem 100. Mint látható, a COUNTIF használata numerikus adatokkal egyszerű!
2. példa: Specifikus rekordok számlálása
Ha te szöveges adatokkal való munka, akkor az összehasonlító operátorok nem fognak működni. Ezekben az esetekben érdemes pontosan beírnia a keresett szöveget. A COUNTIF megmondja, hogy a pontos szöveg hányszor fordult elő. Ez hasznos, ha konkrét rekordokat keres az adatok listáján.
Az alábbi példa felsorolja az iskolákat és azok nemzeti SAT pontszámait.
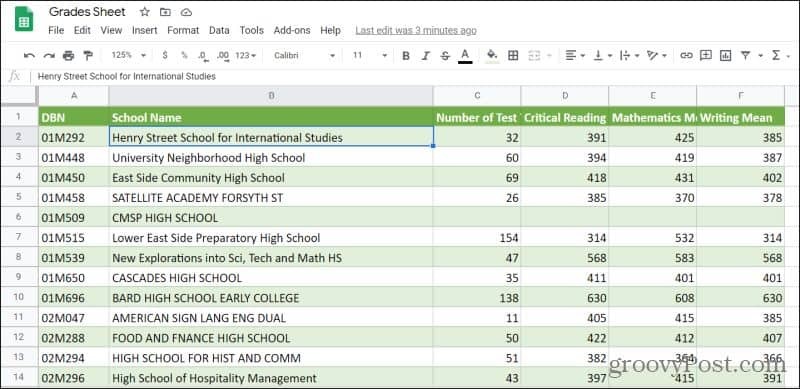
Semmilyen módon nem lehet tudni, hogy egy iskola hányszor jelenik meg anélkül, hogy manuálisan keresgélne az Iskola neve oszlopban.
Ehelyett a COUNTIF funkcióval megkeresheti, hogy egy adott iskola hányszor jelenik meg.
Ehhez írja be: = COUNTIF (A1: B10, „tempós középiskola”). Amikor megnyomja Belép, látni fogja, hogy az eredmény 1.
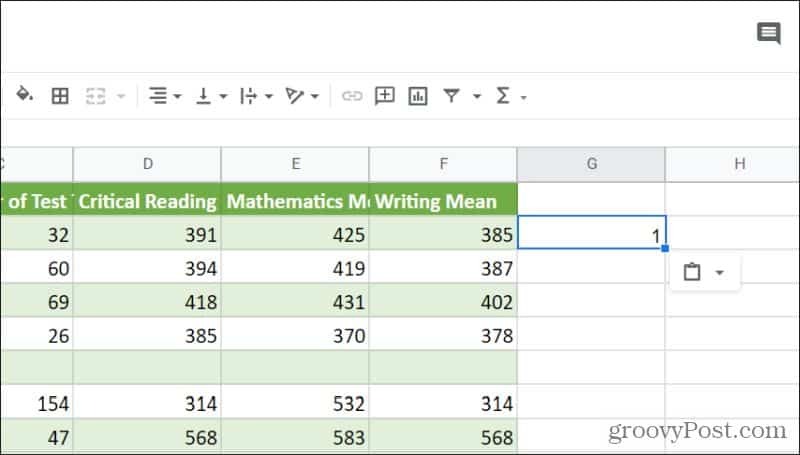
Ez azt jelenti, hogy a „tempós középiskola” csak egyszer jelenik meg az iskolák listáján.
Részleges rekordok kereséséhez speciális karaktereket is használhat. Például, ha gépel = COUNTIF (A1: B10, „* főiskola *”), látni fogja az „egyetem” szót tartalmazó rekordok számát.
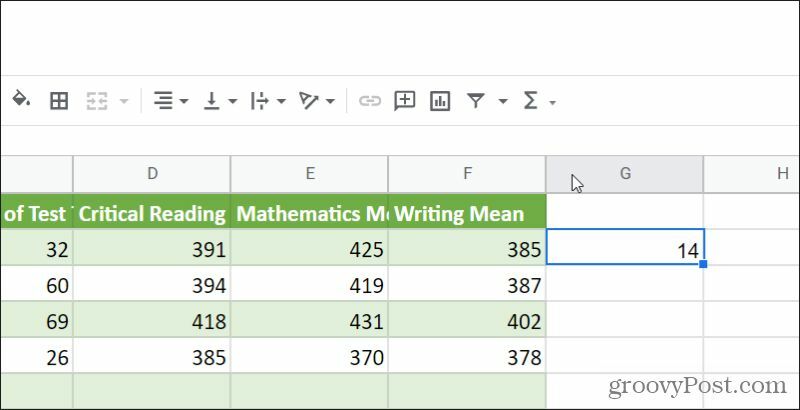
Ebben az esetben ez 14 olyan eset, amikor az iskola neve „főiskolát” tartalmaz.
Alternatív megoldásként használhatja a „?” karakter, hogy beírással keresse meg az „of” vagy „if” szavakat tartalmazó iskolákat: = COUNTIF (A1: B10, “*? F *”).
jegyzet: Az Ön által használt keresőszöveg nem különbözteti meg a kis- és nagybetűket, ezért használhat nagy- vagy kisbetűt, és így is megtalálja a megfelelő eredményeket.
3. példa: Üresek kiszűrése
Kétféle módon lehet kezelni az üres területeket a COUNTIF funkció használatával. Megszámolhatja az üres cellákat vagy a nem üres cellákat.
Ne feledje, hogy ha teljes tartományban keres, a COUNTIF függvény számít minden üres cella.
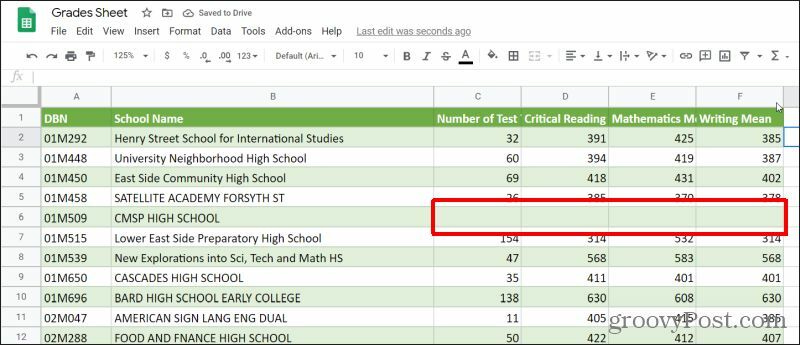
Ha azonban csak az üres cellákkal rendelkező sorok száma érdekli, akkor inkább a sort kell egy sorba tenni.
Tehát ebben az esetben a következőket írja be: = COUNTIF (C1: C460, “”).
Ez a keresést egy oszlopra összpontosítja, és az összes üres mezőt visszaadja.
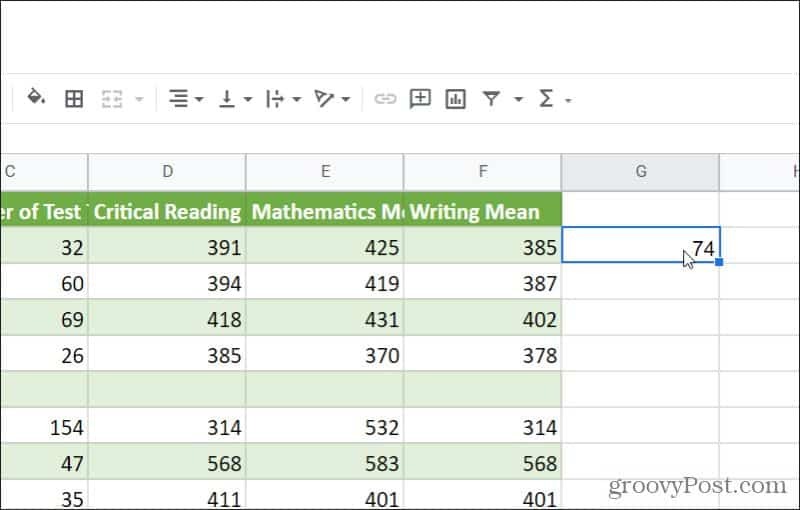
Megkeresheti az üres sorok számát is.
Ehhez írja be a következőt: = COUNTIF (C1: C460, “<>”).
Nyomja meg az Enter billentyűt, és az oszlopban megjelenik a nem üres cellák száma.
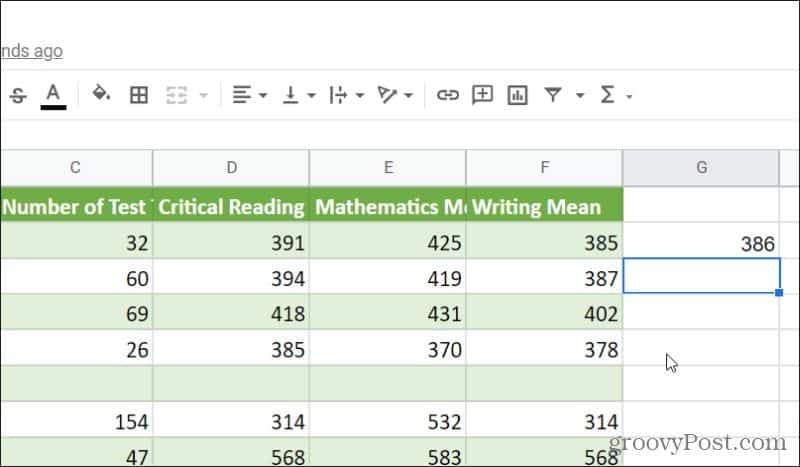
A fenti példák a COUNTIF funkcióval használható összes paraméterre.
Ha kíváncsi arra, hogyan kell keresni a tartományokat több feltétel használatával, akkor azt is felfedezheti a COUNTIF függvény használatával. Azt is felfedezheti, hogy hasonló dolgokat csinál funkciók az Excelben ha jobban tetszik.