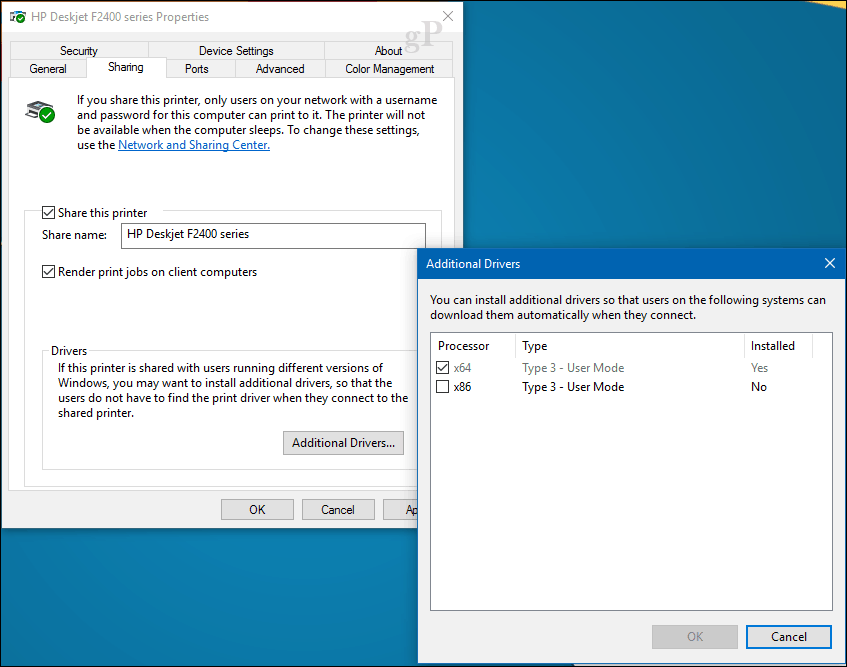A Google Drive hozzáadása a Windows Küldés menüjéhez
Google Vindovs 7 Google Meghajtó / / March 17, 2020
Könnyen hozzáadhatja a Google Drive-ot a Windows Küldés menübe, így másodperc alatt könnyedén átmásolhatja a fájlokat a Google Drive-ra. Itt van, hogyan kell csinálni.
Fájlok másolása a Google Drive a Windows rendszerben a fájlt bármilyen mappából áthúzhatja a Google Drive-ba, amely nem a legkényelmesebb módszer. Így adhat hozzá Google Drive-parancsikont a Küldés menübe.
Először is ellenőrizze, hogy telepítette-e a Google Drive-ot a számítógépére. Ha még nem, csak telepítse a Google Drive-ot, és állítsa be.
Most nyissa meg a Start menüt, és írja be a Futtatás parancsot, vagy egyszerűen nyomja meg a Windows billentyű + R billentyűt a futtatás parancsának ablakának megnyitásához.
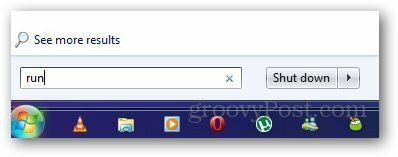
Paszta Shell: sendto a futóablakban, és nyomja meg az Enter billentyűt. Megnyitja a Küldés mappát, ahol hivatkozásokat hozhat létre a különféle alkalmazásokhoz.
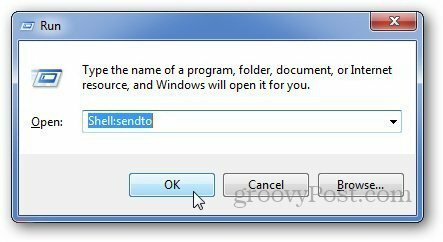
Alternatív megoldásként megnyithatja a Windows Intézőt, jelölje ki a címsor területét, és illessze be C: \ Users \ i3geek \ AppData \ Roaming \ Microsoft \ Windows \ SendTo, és nyissa meg az összes fájlt tartalmazó Küldés mappát Küldés hivatkozásokra.
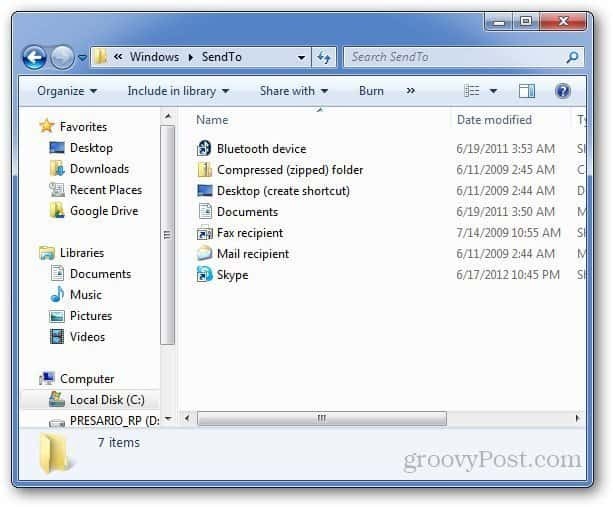
Kattintson a jobb gombbal a Küldés mappába elemre, majd kattintson a gombra Új és válassza ki Parancsikon.
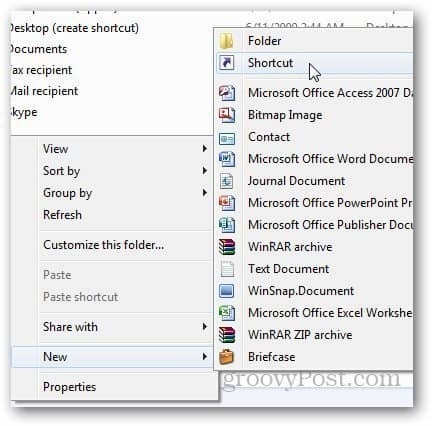
A hely mezőben keresse meg a Google Drive mappájának helyét, amelyet a Google Drive telepítésekor hozott létre, majd kattintson a Tovább gombra.
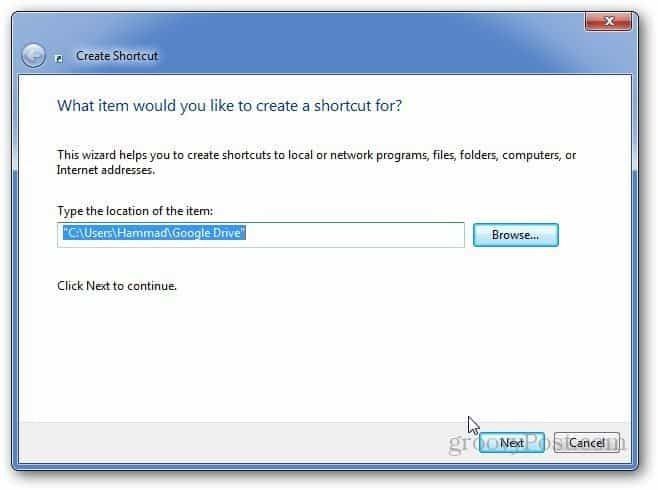
Írja be a parancsikon nevét, majd kattintson a Befejezés gombra.
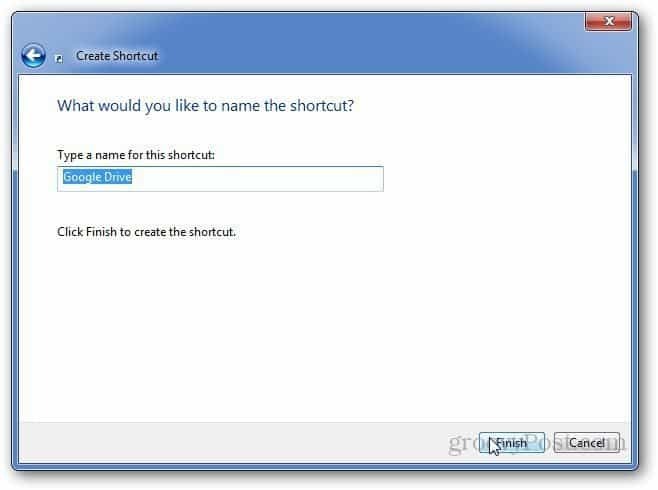
A Google Drive parancsikonja megjelenik a Windows Küldés menüjében.
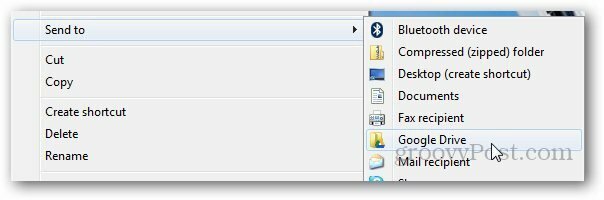
Ajánlott olvasmány: Mentsd el a Gmail-mellékleteket a Google Drive-ba az egyszerű módon