Első lépések a Google Címkekezelővel: Útmutató kezdőknek: Közösségi média vizsgáztató
A Google Analytics Facebook Elemzés Google Címkekezelő / / November 17, 2020
Megpróbálja megérteni a Google Címkekezelőt? A kód webhelyének egyszerűbb telepítését keresi?
Ebben a cikkben felfedezi a Google Címkekezelő három részét (címkék, triggerek és változók) és megtanulhatja, hogyan használhatja a Google Címkekezelő sablonjait a webhely és a közösségi tevékenységek nyomon követésének egyszerű hozzáadásához média. Azt is meg fogja tudni, hogyan állíthatja be a pixelkövetést a Facebook szokásos eseményeihez.
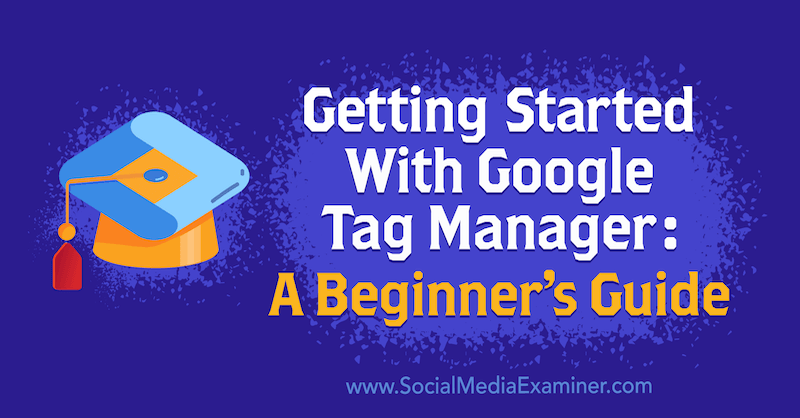
A Google Címkekezelő használatának megkezdéséhez olvassa el az alábbi cikket a könnyen követhető áttekintéshez, vagy nézze meg ezt a videót:
Mi a Google Címkekezelő?
Mielőtt belekezdenénk a Google Címkekezelő használatába, beszéljünk arról, hogy mi a címkekezelő. A Címkekezelő segít az összes mérésének egy helyen történő kezelésében. Mondhatja a címkekezelőjének, hogy amikor valaki vásárol valamit, kérjük, mondja el a Facebooknak, a Google Analytics-nek, a Google Ads-nek, a LinkedIn-nek és bárhol máshol is, ahol hirdet. Így minden platformja összehangolt, és egy igazságforrást kap a címkekezelőtől.
Amikor a címkekezelők a legtöbb marketinges számára elérhetővé váltak, drága fizetős eszközök voltak. Nem sokkal később a Google létrehozta a Google Címkekezelőt, amely egy ingyenes termék, amelyet bárki használhat marketing eredményeinek mérésének javításához.
A Google Címkekezelő használatához lépjen a következőre: tagmanager.google.com és Hozd létre fiókodat. A fiók beállítása után megjelenik ez az általános áttekintő képernyő:
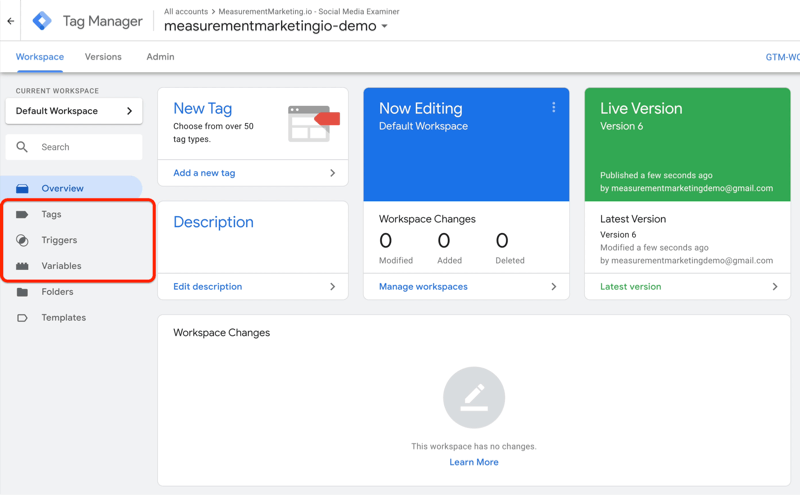
# 1: Hogyan működik a Google Címkekezelő: Címkék, triggerek és változók
A Google Címkekezelő könnyen összezavarhatja, ha nem érti, hogy az alkatrészek és a darabok hogyan működnek együtt. Tehát mik azok a részek és darabok? Valójában csak három van: címkék, triggerek és változók.
Google Címkekezelő címkék
Kezdjük a címkékkel, amelyek megmondják a Google Címkekezelőnek mit azt akarod, hogy megtegye.
Az alábbiakban látható néhány beállított címke. Ebben az esetben van egy címke, amely oldalnézetet küld a Facebook Analytics-nek (FB - PageView), amely címke eseményt küld a Google-nak Analytics (GA - Esemény - Kattintási jelentés), egy címke, amely elmondja a Google Analytics-nek, hogy oldalnézet történt (GA - Oldalnézet), és mások.
Ezeket a dolgokat mondja el a Címkekezelőnek. Arra utasítja a Google Címkekezelőt, hogy mondja el ezeknek a platformoknak, hogy ezek a műveletek az Ön webhelyén történtek.
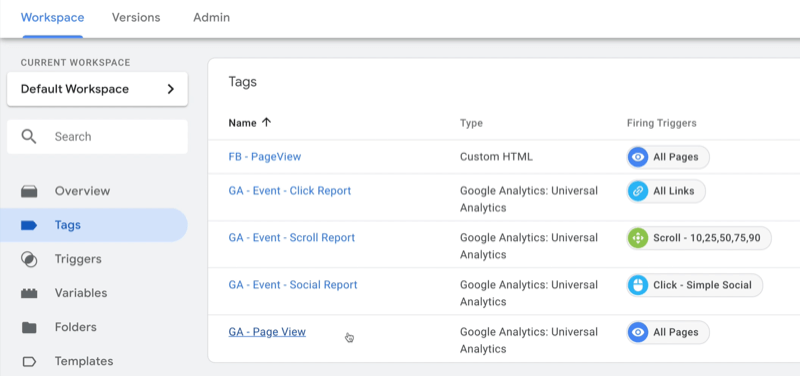
A Google Címkekezelő kiváltói
Következnek az eseményindítók. Amikor beállítja a triggereket, azt mondja mikor azt szeretné, ha a Google Címkekezelő megtenné azokat a dolgokat, amelyeket kér.
Például az alábbi Összes hivatkozás aktiválási móddal azt mondja a Google Címkekezelőnek, hogy bárki, amikor valaki rákattint egy linkre, kérjük, tegye meg ezt a dolgot. Van egy másik egy bizonyos kattintási linkre (Click - Simple Social). Ebben az esetben azt mondja, ha valaki erre a linkre kattint, akkor a Google Címkekezelőnek valamit tennie kell.
A görgetés kiváltó oka is van. Ha valaha is szeretné tudni, hogy az emberek milyen messzire görgetik lefelé az Ön oldalát - az út 10% -át, 25% -át, 50% -át, 75% -át vagy 90% -át -, akkor a Címkekezelő bemutatta. Vannak időzítők, láthatósági eseményindítók is, ahol az oldal bizonyos részei megjelennek, sőt, a YouTube-videók esetén is.
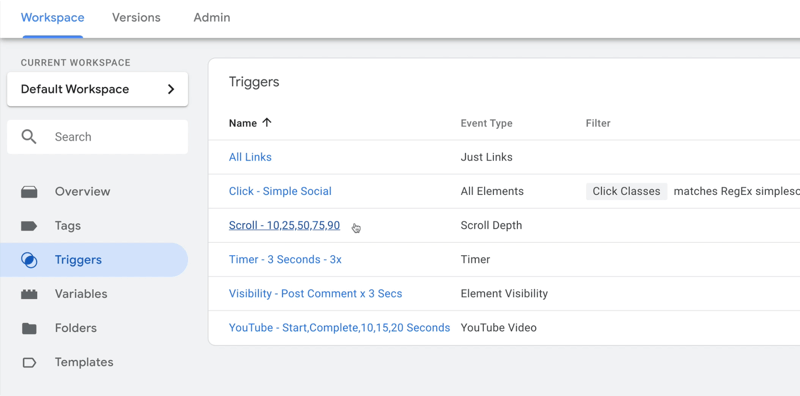
Google Címkekezelő-változók
A változók a Google Címkekezelő harmadik darabja. Ez az információ szükséges a Google Címkekezelőnek a munka elvégzéséhez. Ennek megjelenítéséhez talán a Címkekezelőnek szüksége lesz az oldal URL-jére vagy egy Google Analytics beállítási változóra, amely azonosítja a fiókot, ahová elküldi a részleteket.
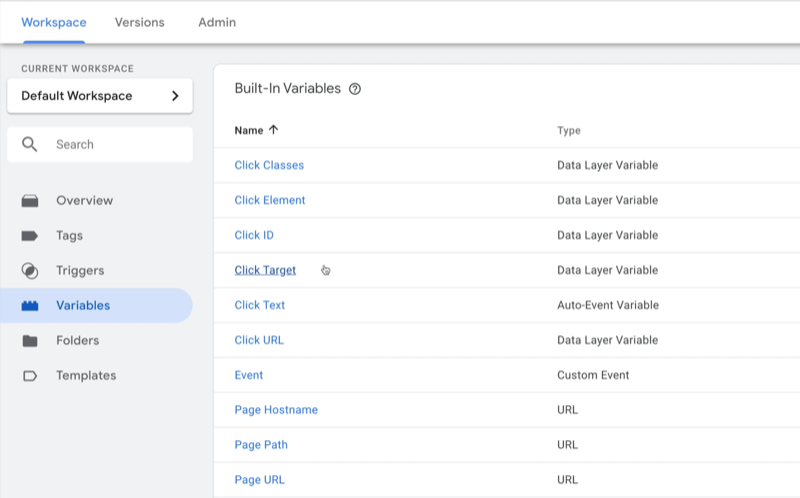
# 2: Címke beállítása a Google Címkekezelőben
Most, hogy ismeri a címkéket, az aktiválási szabályokat és a változókat, nézzünk meg néhány korábbi példát, és vizsgáljuk meg, hogyan állíthat be címkét a Google Címkekezelőben.
Kezdjük a Google Analytics Oldalnézet címkével (GA - Oldalnézet). Ha rákattint, a következőképpen néz ki:
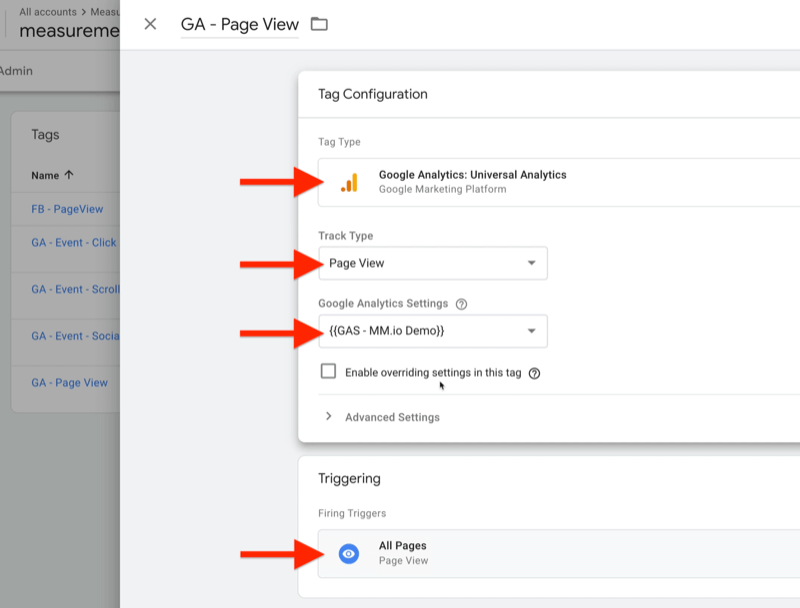
Ez a címke nagyon egyszerű. A Címkekezelőnek azt mondja, hogy amikor valaki a webhelye valamelyik oldalára kerül (az Összes oldal trigger), mondja el a Google Analytics-nek (a címke típusa), hogy oldalnézet történt (a nyomvonal típusa). A Google Analytics-fiókszámot azonosító változó {{GAS - MM.io Demo}}.
Ugyanezt teheti meg a Facebook PageView pixellel is. Csak fogd meg pixel kódot a Facebook-tól és másolja egy címkébe. Figyelje meg, hogy a kiváltó azonos - az összes oldal. Tehát, amikor valaki a webhelye valamelyik oldalára kerül, a Facebook és a Google Analytics is tudja, mert a Google Címkekezelő azt mondta neki. Mindkét platform ugyanazt az információt kapja meg egyszerre, így nagyobb valószínűséggel fognak megállapodni egymással.
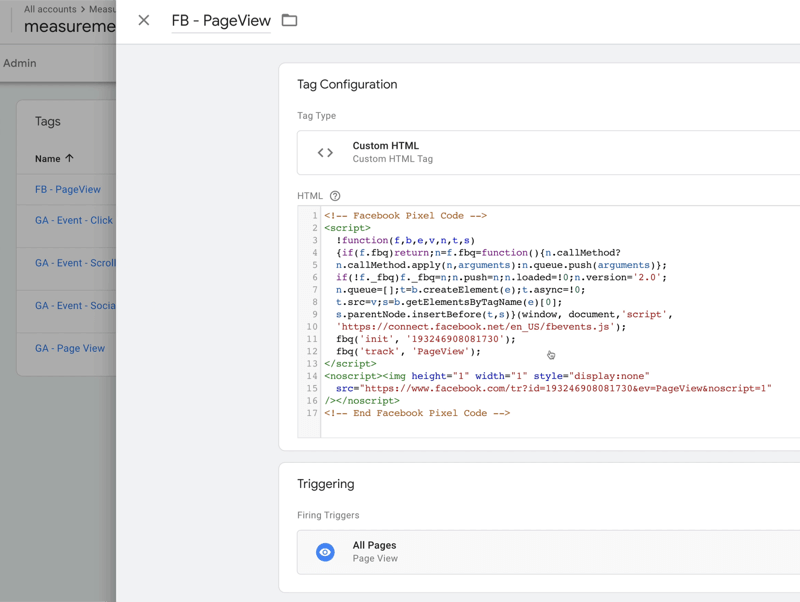
Ezután megnézünk egy görgetési jelentés nevű Google Analytics eseményt. Az alábbi címke úgy van beállítva, hogy a Google Címkekezelőt arra szólítsa fel, hogy tegyen jelentést, ha valaki végiggörget valamelyik webhelyén. Beállíthatja a ravaszt, hogy azt mondja: „Amikor valaki 10%, 25%, 50%, 75% vagy 90% -ot görget az egyik oldalamon, kérem mondjon el néhány dolgot a Google Analytics-nek erről a görgetésről. ” Ez az eseményindító megmondja, hogy milyen oldalon vannak és milyen mélyen vannak görgetett.

Most, hogy megértette a Google Címkekezelővel kapcsolatos néhány jó dolgot, nézzük meg az Ön számára elérhető különböző típusú címkéket. Először kattintson az Új gombra a Címkék listájának jobb felső sarkában.
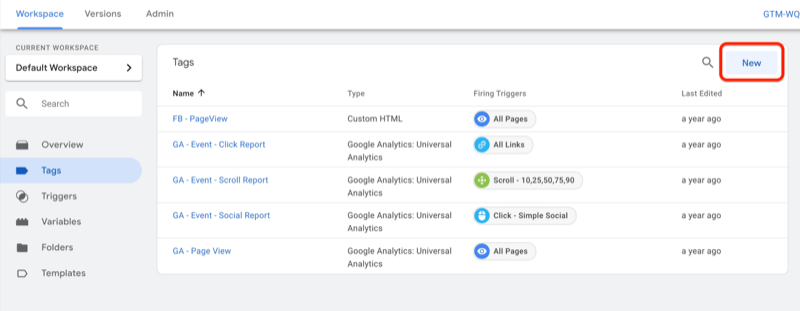
A következő képernyőn kattintson a tetején található Címkekonfiguráció mezőre.
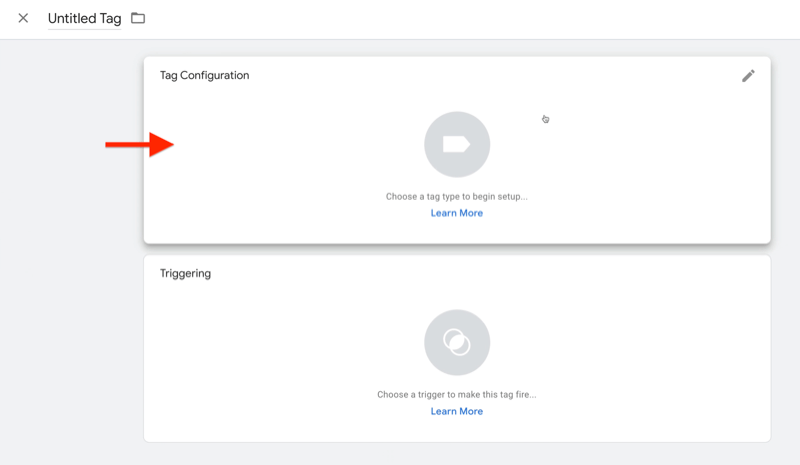
A képernyő jobb oldalán láthatja a különböző típusú címkéket, amelyek közül választhat. Ha például a Google Optimize vagy a Google Ads szolgáltatást használja, látni fogja az adott platformok címkéit.
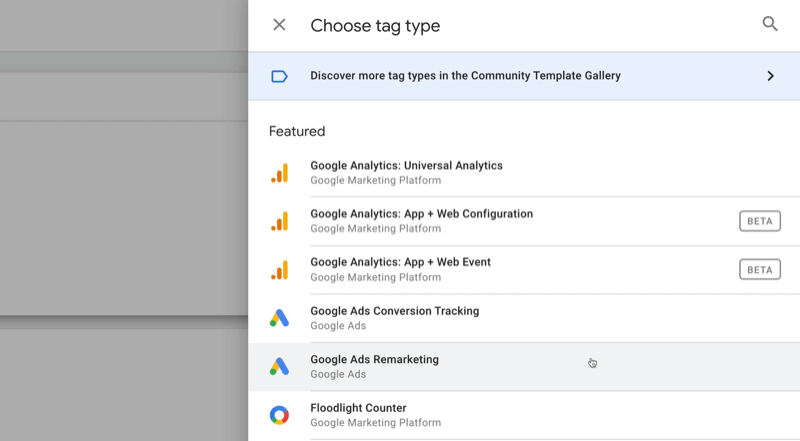
Helyezze a Google Analytics szolgáltatást az üzleti életbe

Gondolt már arra, hogy "jobb módszernek kell lennie", amikor a marketing tevékenységét követi? Kénytelen döntéseket hozni korlátozott adatok alapján? Megfelelő képzéssel használhatja a Google Analytics szolgáltatást mérje meg minden marketingtevékenységét biztonsággal. Megállítja a hirdetési kiadások szivárgását, igazolja marketing kiadásait, megszerzi a jobb marketing döntések meghozatalához szükséges önbizalmat, és tudja, mi működik az ügyfél útjának minden lépésén. Hagyja, hogy a világ vezető elemzési pro mutassa meg az utat. Nézze meg ismerőseink új Google Analytics for Marketers tanfolyamát a Social Media Examiner webhelyen.
TOVÁBBI INFORMÁCIÓ - AZ AKCIÓ NOVEMBER 17-ÉN VÉGRE VON!Ezután görgessen lefelé a listán a rendelkezésre álló harmadik féltől származó címkék felfedezéséhez. Válassza ki az egyik ilyen címkét, ha azt szeretné, hogy a Címkekezelő kezelje ezeket a méréseket az Ön számára.
Nézzünk meg egyet különösen, a Hotjart, hogy lássuk, mennyire könnyű beállítani.
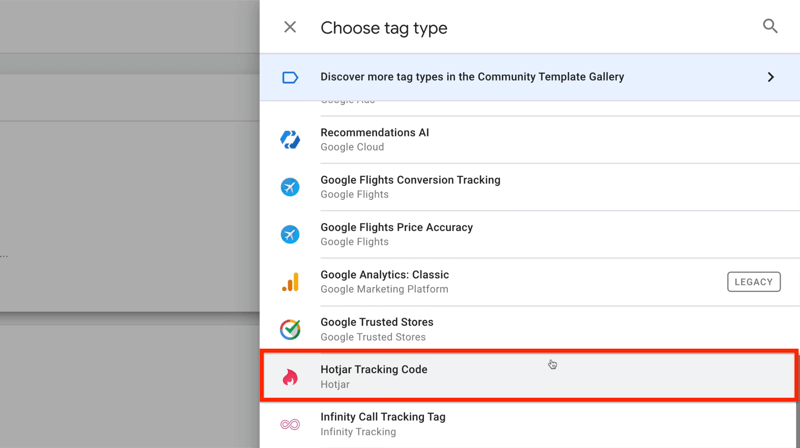
Ha a Hotjar lehetőséget választja, a Címkekezelő kéri a Hotjar webhely-azonosítóját, amelyet a Hotjartól kap.
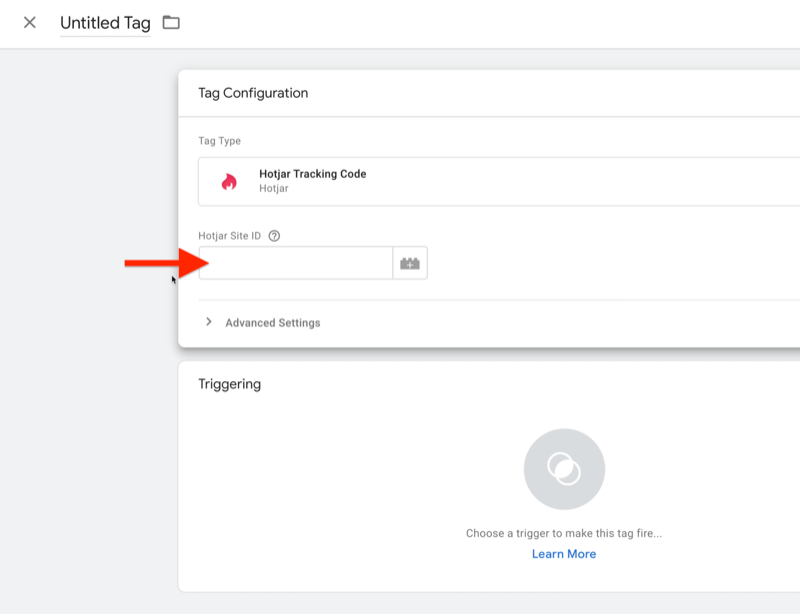
Miután hozzáadta a számlaszámát, meg kell mondania a Címkekezelőnek, hogy mikor gyulladjon be Hotjar. Ebben az esetben minden oldalon meg akarja csinálni. Tehát kattintson az Aktiválás mezőre, és válassza az Összes oldal lehetőséget.
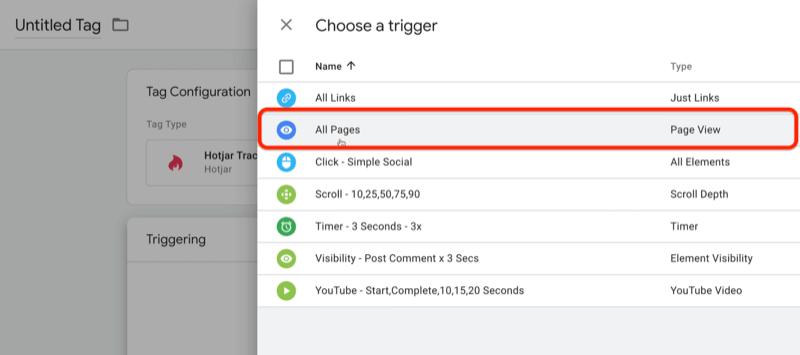
A most beállított címke közli Hotjarral, hogy valaki tartózkodik az Ön webhelyén, és bármikor megteszi, amikor az egyik oldalát megnézik. Ilyen egyszerű.
Most beszéljünk a rendelkezésre álló különböző kiváltókról. Válassza a Trigger elemet a bal oldali navigációs részben, majd kattintson a jobb oldalon található Új gombra.
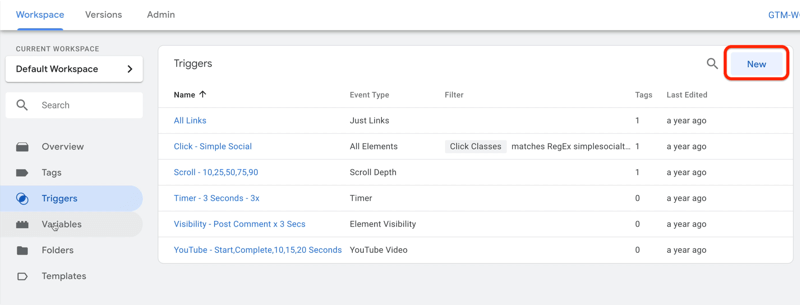
A következő oldalon kattintson a Trigger megerősítése mezőre, hogy megtekinthesse a különböző típusú aktiválási lehetőségeket.
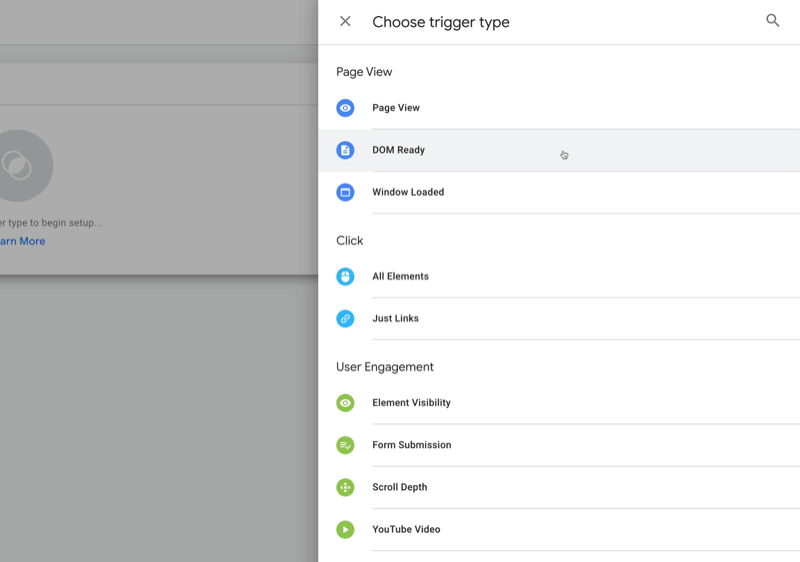
Szemléltetésként használhat triggereket az oldalak betöltésekor. Az Oldalnézet, a DOM kész és az ablak betöltve csak az oldal betöltésének különböző szakaszai. Vannak kiváltók is az oldalon történő különböző kattintásokra (Minden elem és Csak linkek).
A Címkekezelő a különböző elköteleződési formákat (elem láthatóság, űrlap benyújtása, görgetés mélysége és YouTube videó) is kiváltja. Tehát, ha az oldal bizonyos eleme láthatóvá válik - például ha a látogatók néhány percig meglátják az ajánlólevél részt -, akkor ezt érdemes mérni. Vagy amikor az űrlapra kattintva vezetővé válnak, érdemes megmérnie, hogy mennyire lefelé görgetnek.
Ilyen tevékenységet mérhet a Google Címkekezelővel, és mindez beépül a platformba.
# 3: A Google Tag Manager sablonok használata: A Facebook Pixel Tracking beállítása
Van egy vadonatúj dolog, amelyet ki kell használnia a Google Címkekezelőben, és amely sokkal könnyebbé teszi az életét, ha a Facebookot használja. Ez egy sablon a pixelkövetés beállításához a Facebook szokásos eseményeihez.
A Címkekezelőben a sablonokról úgy kell gondolkodni, hogy azok olyanok, mint a WordPress pluginjai. Ha valaha dolgozott a WordPress-szel, akkor tudja, hogy vannak olyan témák és beépülő modulok, amelyeket mások készítettek. A WordPress lehetővé teszi a fejlesztők számára, hogy új témák és beépülő modulok létrehozásával javítsák a platformot. Ez hasonló ahhoz, amit a Címkekezelő is tett. Harmadik féltől származó fejlesztők létrehozhatnak olyan címkéket, amelyeket bárki használhat a Google Címkekezelőben.
Be kell lépnie a Google Címkekezelő Sablonok nevű területére. Kattintson a Sablonok elemre a bal oldali navigációs panelen, majd kattintson a Galéria keresése elemre a jobb oldali Címkesablonok mezőben.

Ezután meglátja az összes elérhető címkesablont. Ezek a címkék eltérnek a Google Címkekezelőben eddig látottaktól. Amire összpontosítani fogunk, az a Facebook pixel, amely felváltja a teljes Facebook pixel szkript használatának szükségességét.
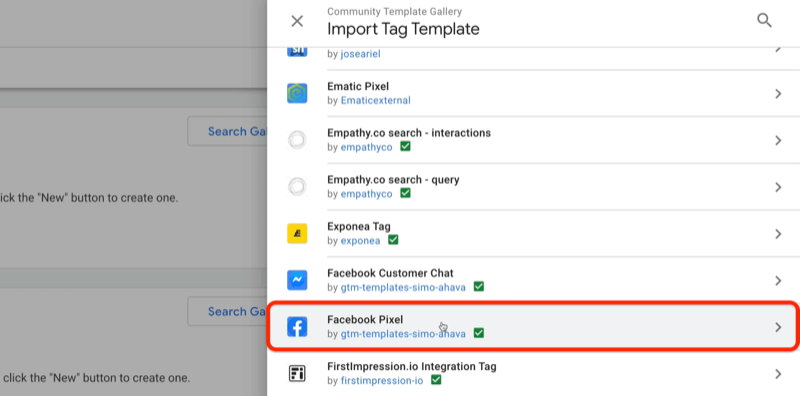
Válassza ki a Facebook Pixel címke sablont, majd kattintson a Hozzáadás a munkaterülethez elemre.
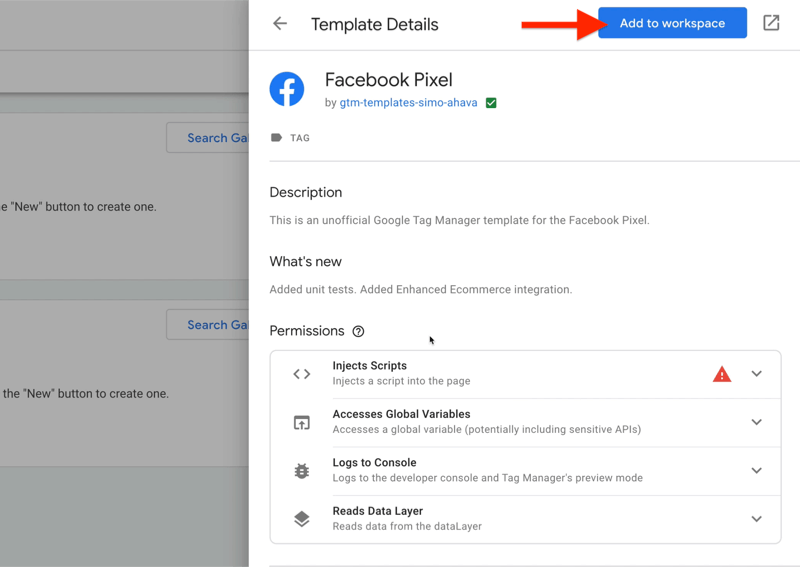
Miután hozzáadta a Facebook Pixel címkét a munkaterületéhez, menjen vissza a Címkék közé. Kattintson a Címkekonfiguráció mezőbe, majd a képernyő jobb oldalán görgessen lefelé oda, ahol azt mondja, hogy Egyéni. A Facebook Pixel címkét ott találja.
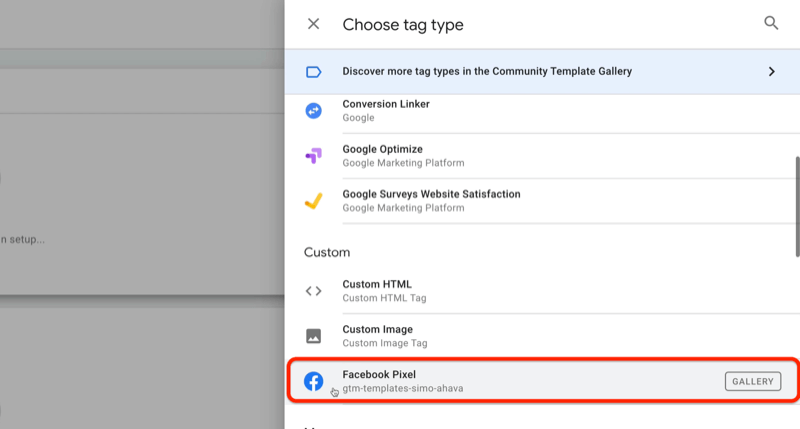
Miután rákattintott, látni fogja, hogy nem kell beillesztenie a szkriptbe. Csak annyit kell tennie, hogy beírja a pixel azonosítóját, és kiválaszt egy szabványos eseményt. Menjünk egyelőre a szokásos PageView pixellel.
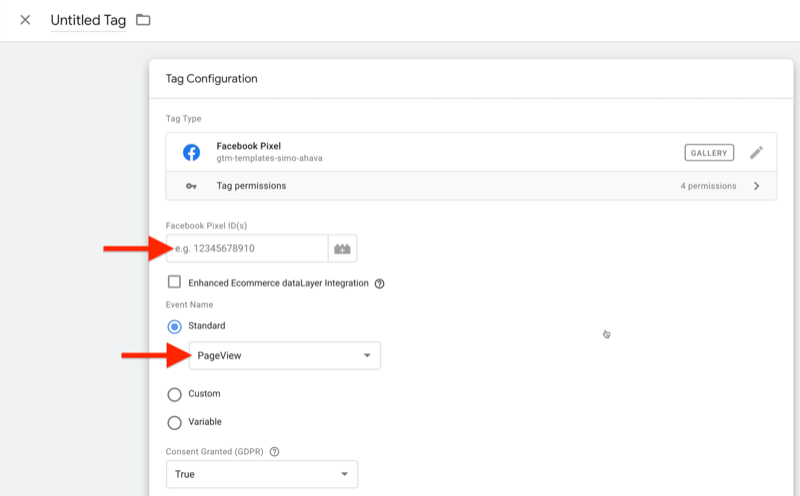
Azt is el kell döntenie, hogy mikor tegye ezt. Ebben az esetben minden alkalommal meg akarja csinálni, amikor valaki az egyik oldalára kerül, ezért kattintson az Aktiválás mezőre, és válassza az Összes oldal elemet.
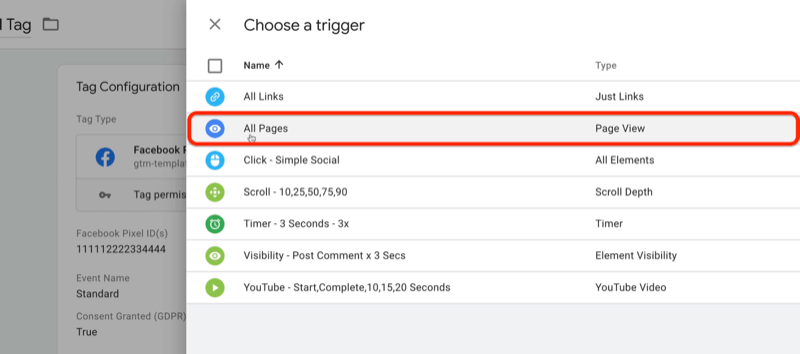
Most kattintson a Mentés gombra, és írja be a címke nevét. Nevezzük FB-nek - Oldalnézet a Sablon használatával. Ha végzett, kattintson a Mentés gombra.
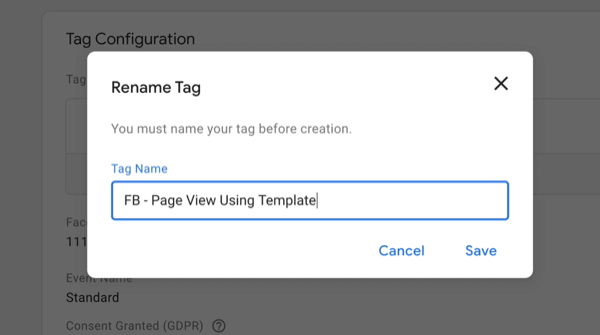
Most, hogy beállította ezt az új Facebook pixelt, tesztelni is szeretné. Ezt megteheti előnézete hogy megbizonyosodjon arról, hogy a várt módon fog működni.
Miután megerősítette, hogy működik, kattintson a Küldés gombra a módosítások közzétételéhez. Ezen a ponton élőben lesz.
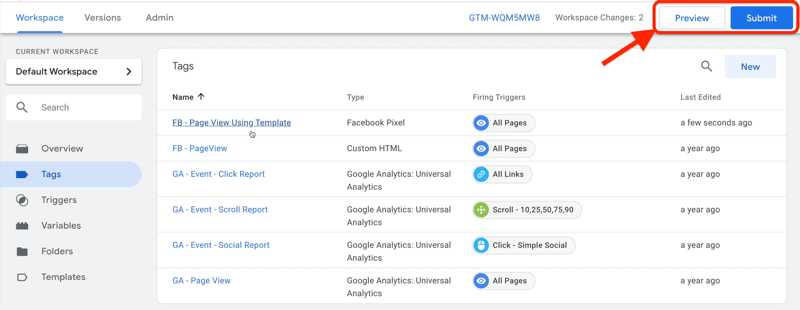
Következtetés
A Google Címkekezelővel ne bonyolítsa túl a dolgokat; ez csak három rész. Az első a címke, ahol azt mondja a Címkekezelőnek: „Itt van mit Azt akarom, hogy tedd. A második a kiváltó ok. - Itt van mikor Azt akarom, hogy csináld. A harmadik rész pedig a változó - „Íme néhány információ, amire szüksége lesz a munka elvégzéséhez.” És ez valóban a Google Címkekezelő strukturálásához.
Mit gondolsz? Ihletet ad arra, hogy a Google Címkekezelő használatával nyomon követést adjon a webhelyén és a közösségi médiában végzett tevékenységekhez? Ossza meg gondolatait az alábbi megjegyzésekben.
További cikkek a közösségi média elemzéséről:
- Keressen részletes útmutatást értékes Google Analytics egyéni jelentések készítéséhez és mentéséhez.
- Fedezzen fel öt Facebook Analytics jelentést, amelyek segítenek az adatokkal alátámasztott üzleti döntések meghozatalában.
- További információ a YouTube-csatorna teljesítményének elemzéséről a Google Analytics szolgáltatásban.


