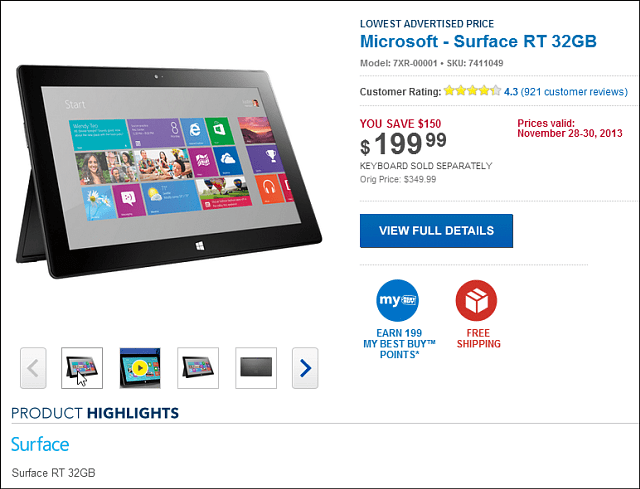Utolsó frissítés:

Ha kitalálja, hogyan helyezheti át a Steam játékokat egy másik meghajtóra, akkor teljes mértékben ki tudja használni a könyvtárat. Itt van, hogyan.
Míg a videojátékok korábban kényelmesen elfértek CD-n vagy DVD-n, most már teljes merevlemezeket tölthetnek meg. Az olyan játékok, mint a Call of Duty, legfeljebb 200 GB méretűek lehetnek, ami nagyobb, mint egy belépő szintű szilárdtestalapú meghajtó.
Ez problémát jelenthet a nagy Steam játékkollekcióval rendelkező felhasználók számára, akiknek el kell kezdenie gondolkodni a játékok másik meghajtóra, például egy külső merevlemezre történő áthelyezéséről. Még ha te játékok elrejtése a Steamen, a játékok továbbra is sok helyet foglalnak el, ha továbbra is telepítve vannak a számítógépre.
Ha tudni szeretné, hogyan helyezheti át a Steam játékokat egy másik meghajtóra, a következőket kell tennie.
A Steam könyvtár helyének megváltoztatása
A Steam-játékok áthelyezése lehetővé teszi a helymegtakarítást, de mielőtt ezt megteheti, létre kell hoznia egy másik Steam könyvtármappát. Ehhez nyissa meg a Steam klienst és nyomja meg a gombot
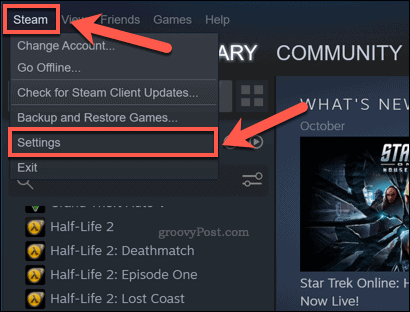
Ban,-ben Beállítások menüben kattintson a gombra Letöltések> Steam könyvtár mappák a Steam mappák eléréséhez.
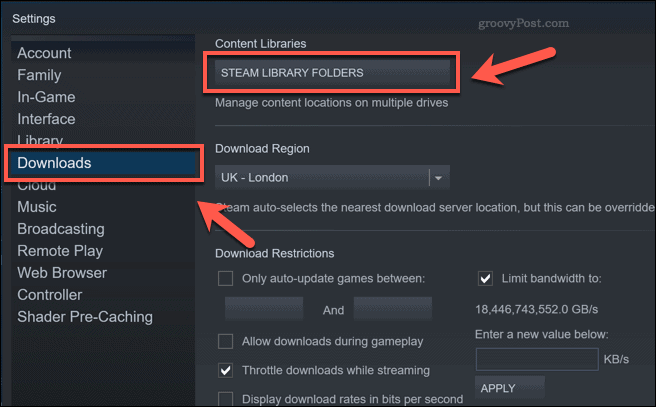
Kattintson a gombra Könyvtár mappa hozzáadása ban,-ben Steam könyvtár mappák menüben válassza ki az új könyvtármappát. Miután hozzáadott egy új mappát, kattintson rá a jobb gombbal, és nyomja meg a gombot Alapértelmezett mappa létrehozása választási lehetőség.
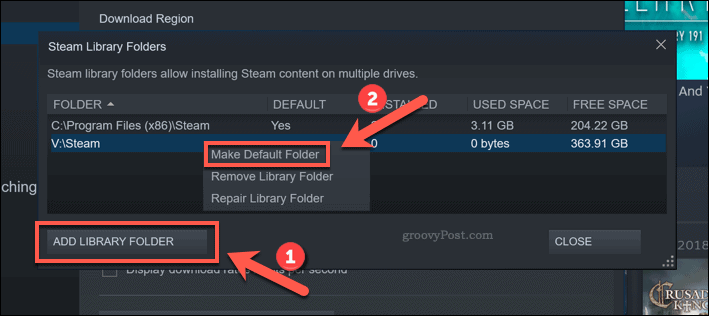
Az alapértelmezett Steam könyvtár nem távolítható el. Ha később el akarja távolítani az egyéni Steam könyvtárat, kattintson rá a jobb gombbal, majd nyomja meg az gombot Távolítsa el a Könyvtármappát.
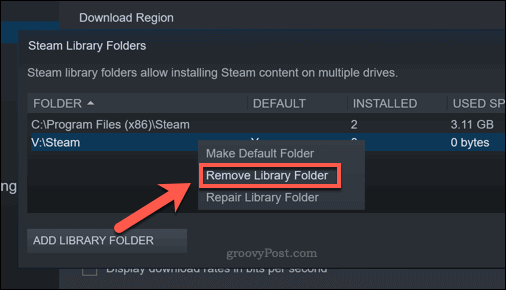
Minden telepített új játék telepítve lesz az új Steam könyvtárba. A korábban telepített játékokat utólagosan áthelyezni kell.
Egyéni Steam játékok mozgatása a Steam kliens használatával
A Steam játékok másik meghajtóra történő áthelyezésének legegyszerűbb módja a Steam kliens használata a Telepítés mozgatása funkció. Ez lehetővé teszi az egyes Steam játékok új mappába helyezését. Először követnie kell a fenti lépéseket egy új Steam könyvtár mappa létrehozásához, mielőtt ezt megpróbálja.
Sajnos ezt minden telepített játéknál meg kell tennie. Ha az összes telepített játékot egyszerre szeretné áthelyezni, akkor inkább az alábbi lépéseket kell végrehajtania.
Egyetlen Steam játék áthelyezéséhez nyissa meg a Steam klienst, és nyomja meg a Könyvtár fül tetején. Ban,-ben Játékok a bal oldali listán kattintson a jobb gombbal az áthelyezni kívánt játékra, majd kattintson a gombra Tulajdonságok választási lehetőség.
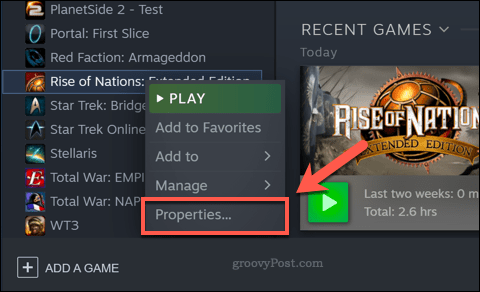
Ban,-ben Helyi fájlok fül a Tulajdonságok menüben nyomja meg a gombot Mozgassa a Mappa telepítése elemet választási lehetőség.
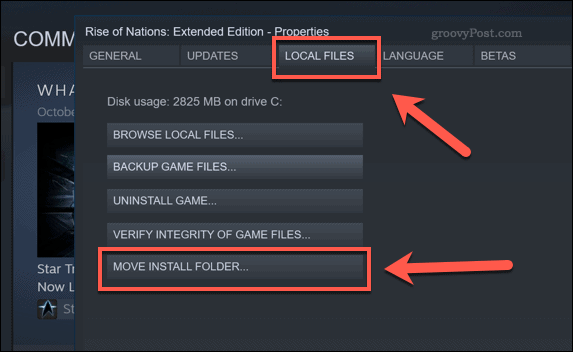
Válassza ki az áthelyezni kívánt könyvtár mappát a Mozgassa a Mappa telepítése elemet ablakot, majd nyomja meg a gombot Mappa áthelyezése gomb.
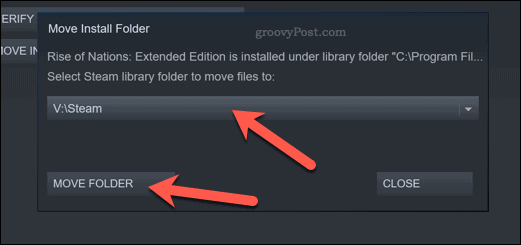
Ez megkezdi a mozgó folyamatot, amelynek végrehajtása eltarthat egy ideig. Miután ez elkészült, a Mappa áthelyezése ablak figyelmeztet.
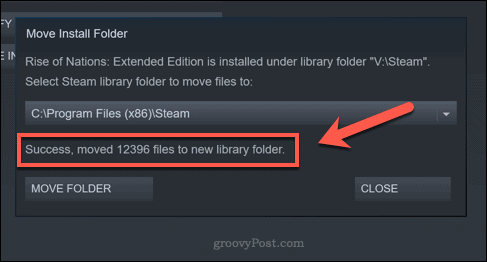
A játék most az új meghajtón lesz. Nyugodtan bezárhatja mind a Mappa áthelyezése és a Tulajdonságok ablakok ezen a ponton.
A Steam könyvtár manuális áthelyezése
Használni a Telepítés mozgatása A fenti módszer egyszerre egyetlen játékot mozgat. Ha egyszerre több játékot szeretne áthelyezni, a legegyszerűbb módszer a játékfájlok manuális áthelyezése egy új Steam könyvtár mappába. Mielőtt megpróbálná, feltétlenül zárja be a Steamet (vagy bármelyik telepített játékot).
Ehhez nyissa meg a Windows File Explorer alkalmazást, és menjen az alapértelmezett Steam Library helyre. Windows PC-ken ez általában C: \ Program Files (x86) \ Steam). Válaszd ki a SteamApps és Felhasználói adat mappákat, kattintson a jobb gombbal, és válassza ki a Másolat választási lehetőség.
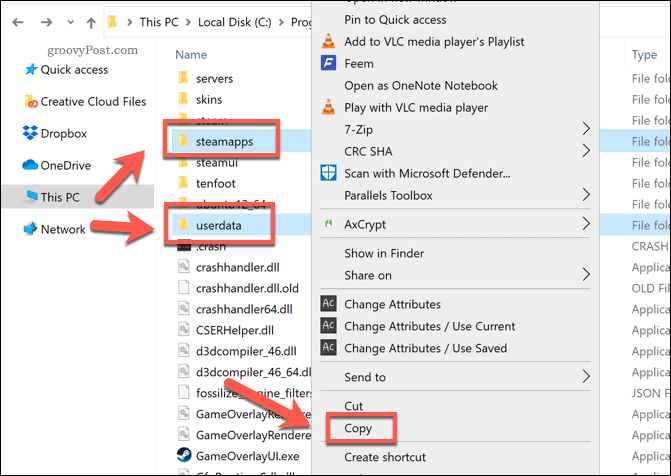
Miután a fájlok a vágólapra kerültek, lépjen egy új Steam mappába egy új meghajtón. Az új mappában kattintson a jobb gombbal, és válassza a ikont Paszta lehetőség a fájlok átmásolására.
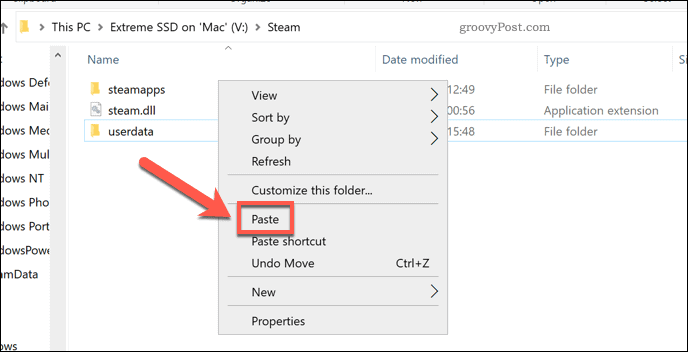
Törölje a SteamApps és Felhasználói adat mappák az eredeti Steam könyvtár mappában a fájlok átmásolása után. Nyissa meg a Steam klienst, majd nyomja meg a gombot Steam> Beállítások.
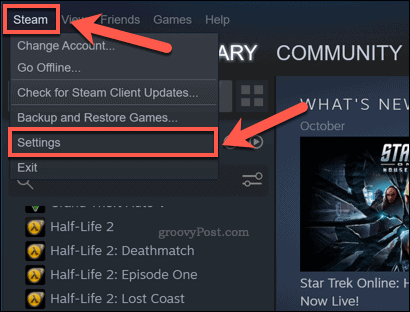
Mivel az új mappát könyvtármappának kell választania, kattintson a gombra Letöltések> Steam könyvtár mappák a Beállítások menüben.
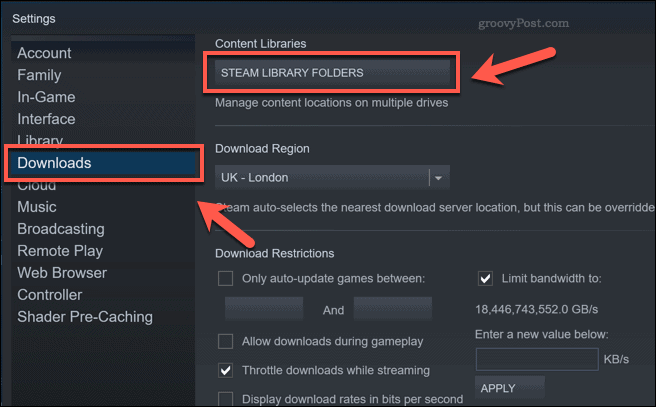
nyomja meg Könyvtár mappa hozzáadása ban,-ben Steam könyvtár mappák menüt, majd válassza ki a másolt mappát SteamApps és Felhasználói adat mappák.
Miután új mappa lett hozzáadva, kattintson a jobb gombbal, és nyomja meg a Alapértelmezett mappa létrehozása választási lehetőség.
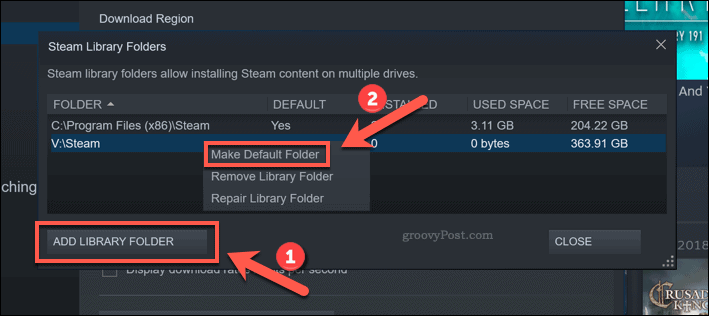
A Steam átvizsgálja a mappát, és hozzáadja a telepített játékfájlokat a Steam játéklistájához. Amint ez befejeződött, normálisan játszhatja a játékokat.
Jobb játék Steam-mel
Ha kitalálja, hogyan helyezheti át a Steam játékokat egy másik meghajtóra, akkor teljes mértékben ki tudja használni a könyvtárat. Érdemes lehet növelje a Steam letöltési sebességét ha a dolgok először kissé lassúak.
Természetesen, ha túl sok játékod van, érdemes elgondolkodni a Steam játékkönyvtár megosztása barátaival és családjával. A játék egy megosztandó élmény, így ha játszani szeretnél a barátaiddal, akkor érdemes lehet hozzon létre egy Discord szervert beszélgetni is.
Útmutató a dokumentumok megosztásához a Google Dokumentumokban, Táblázatokban és Diákban
Könnyedén együttműködhet a Google webalapú alkalmazásaival. Ez az útmutató a Google Dokumentumok, Táblázatok és Diák megosztására az engedélyekkel ...